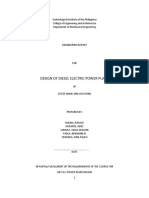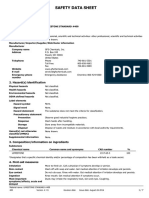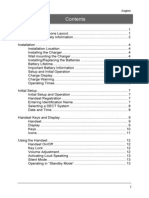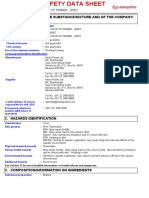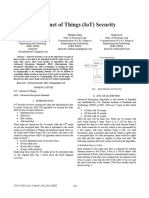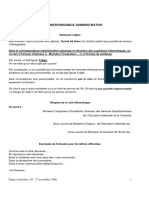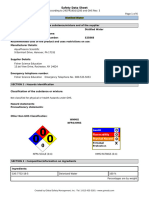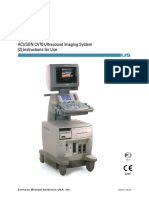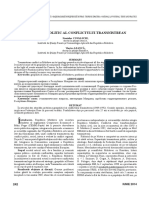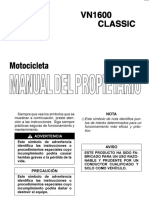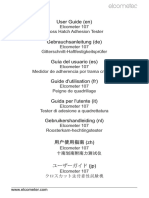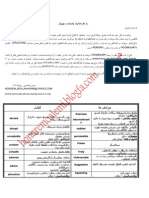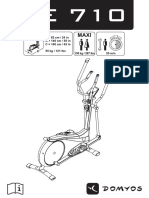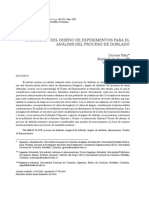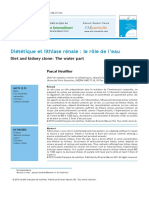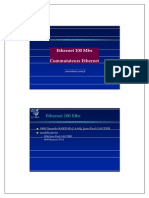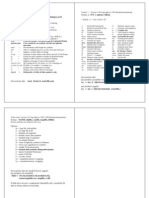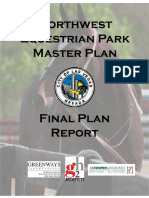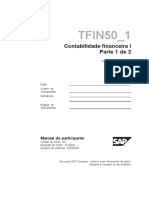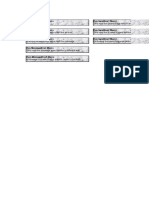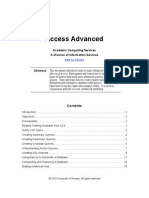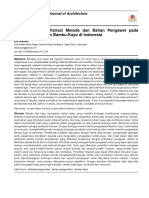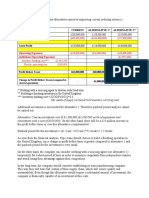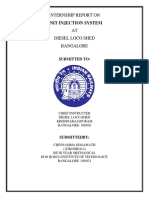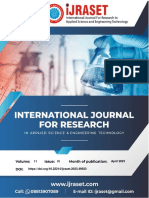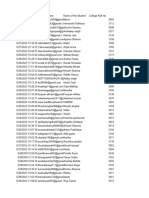Professional Documents
Culture Documents
Excel VBA Course Notes 1 - Macro Basics
Excel VBA Course Notes 1 - Macro Basics
Uploaded by
Daniel Duarte Dittmar0 ratings0% found this document useful (0 votes)
9 views4 pagesCopyright
© Attribution Non-Commercial (BY-NC)
Available Formats
PDF, TXT or read online from Scribd
Share this document
Did you find this document useful?
Is this content inappropriate?
Report this DocumentCopyright:
Attribution Non-Commercial (BY-NC)
Available Formats
Download as PDF, TXT or read online from Scribd
0 ratings0% found this document useful (0 votes)
9 views4 pagesExcel VBA Course Notes 1 - Macro Basics
Excel VBA Course Notes 1 - Macro Basics
Uploaded by
Daniel Duarte DittmarCopyright:
Attribution Non-Commercial (BY-NC)
Available Formats
Download as PDF, TXT or read online from Scribd
You are on page 1of 4
EXCEL VBA MACRO BASICS
2001 Martin Green www.fontstuff.com 1 of 4
Excel VBA Course Notes: 1. Macro Basics
(File: VBA01-Macros.xls)
Using the Macro Recorder
Open Excel and the VBE (Visual Basic Editor). Unless it has been changed, the VBE window contains the
Project Explorer window and the Properties window (these can be accessed from the View menu).
Project Explorer: Works like a file manager. Helps you navigate around the code in your workbook.
Properties Window: Shows the properties of the currently active object (e.g. Sheet1) of the current workbook
(e.g. Book1).
Exercise 1: Recording a Macro.
This exercise shows what happens when a macro is recorded and demonstrates the difference between recording
absolute and relative references.
1. On an empty worksheet in a new workbook, select cell C10
2. Start the Macro Recorder with option to save macro in This Workbook. At this point the VBE creates a new
Modules folder. It's quite safe to go and look at it - your actions won't be recorded. Click the [+] next to the
folder and see that the VBE has places a module in the folder and nam ed it Module1. Double-click the module icon
to open its code window. Switch back to Excel.
3. Make sure that the Relative Reference button on the Stop Recording toolbar is NOT pressed in.
4. Select cell B5 and stop the recorder.
5. Switch to the VBE and look at the code:
Range("B5").Select
6. Now record another macro, exactly the same way, but this time with the Relative Reference button pressed in.
7. Switch to the VBE and look at the code:
ActiveCell.Offset(-5, -1).Range("A1").Select
8. Now record another macro, but inste ad of selecting cell B5, select a block of cells 3x3 starting at B5 (select cells
B5:F7)
9. Switch to the VBE and look at the code:
ActiveCell.Offset(-5, -1).Range("A1:B3").Select
10. Play back the macros, having first selected a different cell than C10 (for Mac ro2 and Macro3 the starting cell must
be in row 6 or below - see step 11 below)
Macro1 - always moves the selection to B5
Macro2 - moves the selection to a cell 5 rows up and 1 column to the left of the selected cell.
Macro3 - always selects a block of si x cells starting 5 rows up and 1 column to the left of the selected cell.
11. Run Macro2 but force an error by selecting a cell in row 5 or above. The macro tries to select a non -existent cell
because its code is telling it to select a cell 5 rows above the st arting point, and that's off the top of the sheet.
Press Debug to be taken to the part of the macro that caused the problem.
NOTE: When the VBE is in Debug mode the line of code that caused the problem is highlighted in yellow. You
must "reset" the macro before you can proceed. Click the Reset button on the VBE toolbar or go to Run Reset.
The yellow highlighting disappears and the VBE comes out of Debug mode.
12. It is important to try and anticipate user error like this. The simplest way is to modify the cod e to simply ignore
errors and move on to the next task. Do this by adding the line.
On Error Resume Next
. immediately above the first line of the macro (underneath the line Sub Macro1()
13. Run Macro2 as before, starting too high on the sheet. This time the line you typed tells Excel to ignore the line of
code that it can't execute. There is no error message and the macro exits having done all it can. Use this method
of handling errors with caution. This is a very simple macro. A more complex macro would pro bably not perform
as expected if errors were simply ignored. Also, the user has no idea that something has gone wrong.
14. Modify the code of Macro2 to include a more sophisticated error handler thus:
EXCEL VBA MACRO BASICS
2001 Martin Green www.fontstuff.com 2 of 4
Sub Macro2()
On Error GoTo ErrorHandler
ActiveCell.Offset(-5, -1).Range("A1").Select
Exit Sub
ErrorHandler:
MsgBox "You must start below Row 5"
End Sub
15. This time the user is presented with a dialog box when something goes wrong. If there is no error the line
Exit Sub causes the macro to finish afte r it has done its job - otherwise the user would see the message even if
there were no error.
Improving Recorded Macros
The good way to learn the basics of VBA is to record a macro and see how Excel writes its own code. Often, though,
recorded macros contain much more code than is necessary. The following exercises demonstrate how you can
improve and streamline code that has been produced by a recorded macro.
Exercise 2: Improving on Recorded Macros
This exercise shows that when macros are recorded, often more code is generated than necessary. It demonstrates
the use of the With statement to prcis the code.
1. Select any cell or block of cells.
2. Start the macro recorder and call the macro FormatCells. The Relative References setting will not be relevant.
3. Go to Format Cells Font and choose Times New Roman and Red.
Go to Patterns and choose Yellow.
Go to Alignment and choose Horizontal, Center
Go to Number and choose Currency.
4. Click OK and stop the recorder.
5. Click the Undo button (or Ctrl+Z) to undo your changes to the worksheet.
6. Select a block of cells and run the FormatCells macro. Note that it can not be undone! Type in the cells to check
the result of the formatting.
7. Look at the code:
Sub FormatSelection()
Selection.NumberFormat = "$#,##0.00"
With Selection
.HorizontalAlignment = xlCenter
.VerticalAlignment = xlBottom
.WrapText = False
.Orientation = 0
.ShrinkToFit = False
.MergeCells = False
End With
With Selection.Font
.Name = "Times New Roman"
.FontStyle = "Regular"
.Size = 10
.Strikethrough = False
.Superscript = False
.Subscript = False
.OutlineFont = False
.Shadow = False
.Underline = xlUnderlineStyleNone
.ColorIndex = 3
End With
With Selection.Interior
.ColorIndex = 6
.Pattern = xlSolid
.PatternColorIndex = xlAutomatic
End With
End Sub
EXCEL VBA MACRO BASICS
2001 Martin Green www.fontstuff.com 3 of 4
8. Note all the extra instructions that have been recorded. Delete lines of code so that only the following remains:
Sub FormatSelection()
Selection.NumberFormat = "$#,##0.00"
With Selection
.HorizontalAlignment = xlCenter
End With
With Selection.Font
.Name = "Times New Roman"
.ColorIndex = 3
End With
With Selection.Interior
.ColorIndex = 6
End With
End Sub
9. Run the macro to test the edited code. It still works as before.
10. Now modify the code even further:
Sub FormatSelection()
With Selection
.NumberFormat = "$#,##0.00"
.HorizontalAlignment = xlCenter
.Font.Name = "TimesNewRoman"
.Font.ColorIndex = 3
.Interior.ColorIndex = 6
End With
End Sub
11. Test the macro. Everything still works and the code will run much faster.
12. Try recording the same macro usi ng toolbar buttons instead of going to the dialog box:
Change the Font to Times New Roman
Change the Font Colour to Red
Change the Fill Color to Yellow
Click the Center button
Click the Currency button
13. Look at the code. You still get lots of stuff that you dont necessarily want. Excel is recording all the default
settings. Most of these are safe to delete.
14. Experiment with editing directly into the code to change colours, the font, the number format etc.
Exercise 3: Watch a Macro Being Recorded
This exercise shows that you can learn by watching the macro build as it is being recorded. It is also an example of
when sometimes the With statement isnt appropriate.
1. Open the file VBA01.xls.
Whilst this worksheet is visually OK and can be understood by the user, the presence empty cells can cause
problems. Try filtering the data and see what happens. Go to Data Filter Autofilter and filter by Region or
Month. It is clear that Excel does not make the same assumptions that the user does. The empty cells need to be
filled.
2. Tile the Excel and VBE windows (vertically) so they are side -by-side.
3. Select any cell within the data. If it is an empty cell it must be adjacent to a cell containing data.
4. Start the macro recorder and call the macro FillEmptyCells. Set to record Relative References.
5. In the VBE window find and double -click the module (Module1) for the current workbook to open the editing pane,
then switch off the Project Explorer window and the Properties window (only to make space).
6. Record the new macro as follows :
Step 1. Ctrl+* (to select the current region)
Step 2. Edit Go To Special Blanks OK (to select all the empty cells in the current region)
Step 3. Type =[UpArrow] then press Ctrl+Enter (to place your typing into all the selected cells)
Step 4. Ctrl+* (to select the current region again)
Step 5. Ctrl+C (to copy the selection - any method will do)
Step 6. Edit Paste Special Values OK (to paste the data back into the same place but discarding the
formulas)
EXCEL VBA MACRO BASICS
2001 Martin Green www.fontstuff.com 4 of 4
Step 7. Esc (to come out of Copy Mode)
Step 8. Stop Recording.
7. Look at the code:
Sub FillEmptyCells()
Selection.CurrentRegion.Select
Selection.SpecialCells(xlCellTypeBlanks).Select
Selection.FormulaR1C1 = "=R[-1]C"
Selection.CurrentRegion.Select
Selection.Copy
Selection.PasteSpecial Paste:=xlValues, Operation:=xlNone, SkipBlanks:= _
False, Transpose:= False
Application.CutCopyMode = False
End Sub
8. Note the use of the space-and-underscore " _ to denote the splitting of a single line of code on to a new line.
Without this Excel would treat the code as two separate statements.
9. Because this macro has been recorded with well thought out commands, there is little unnecessary code. In the
Paste Special everything after the word "xlValues can be deleted.
10. Try out the macro. Then use the AutoFilter tool and note the difference.
You might also like
- Macgregor Mathers - The TarotDocument23 pagesMacgregor Mathers - The Tarotclegg100% (4)
- Diesel Electric Power Plant - Bueno, Durante, Lariosa, Padla, TejereroDocument105 pagesDiesel Electric Power Plant - Bueno, Durante, Lariosa, Padla, TejereroJune Paulo Tejerero100% (3)
- CaCO3 1317-65-3GFS PDFDocument7 pagesCaCO3 1317-65-3GFS PDFNaked ChemistNo ratings yet
- Sample Excel 2019 All-in-One For DummiesDocument50 pagesSample Excel 2019 All-in-One For DummiessrinivasNo ratings yet
- Nicaragua Back From The Dead An AnthropoDocument341 pagesNicaragua Back From The Dead An Anthroposcott.hendrix.69No ratings yet
- WEED CONTROL in Small Grain and Millet 2011Document36 pagesWEED CONTROL in Small Grain and Millet 20114v6msy7wjtNo ratings yet
- Turkish Grammar FullDocument28 pagesTurkish Grammar FullAlongMXNo ratings yet
- ) ) Rruuhhlljq Jq77Uudgh DGH: &kdswhu &kdswhuDocument8 pages) ) Rruuhhlljq Jq77Uudgh DGH: &kdswhu &kdswhupopescu adrian catalinNo ratings yet
- 2018 RuleDev FGI2018MajorChangesDocument68 pages2018 RuleDev FGI2018MajorChangesMinhNo ratings yet
- Effect of Wind Speed On Human Thermal Sensation and Thermal ComfortDocument6 pagesEffect of Wind Speed On Human Thermal Sensation and Thermal ComfortMitoko SatoNo ratings yet
- UlladuDocument276 pagesUlladuNKNo ratings yet
- Ender-3 Pro - User Manual - ENDocument12 pagesEnder-3 Pro - User Manual - ENcommandcar34No ratings yet
- RQWHQWV: (QjolvkDocument30 pagesRQWHQWV: (Qjolvknarse8488No ratings yet
- Material Safety Data Sheet - Epoxy ZP Asian PaintsDocument10 pagesMaterial Safety Data Sheet - Epoxy ZP Asian PaintsArun Raja100% (1)
- 6Hfwlrq, Ghqwlilfdwlrq: %Hujhu3Dlqwv6Lqjdsruh 3Ulydwh/Lplwhg %Hqrl6Hfwru 6lqjdsruh 7HO) D (Document11 pages6Hfwlrq, Ghqwlilfdwlrq: %Hujhu3Dlqwv6Lqjdsruh 3Ulydwh/Lplwhg %Hqrl6Hfwru 6lqjdsruh 7HO) D (Sathis KumarNo ratings yet
- ,Qwhuqhwri7Klqjv, R76Hfxulw/: 6klydml - Xonduql 6Kulkdul'Xuj 1Dolql,/HuDocument4 pages,Qwhuqhwri7Klqjv, R76Hfxulw/: 6klydml - Xonduql 6Kulkdul'Xuj 1Dolql,/HutamagoNo ratings yet
- Radiation EnvironmentDocument9 pagesRadiation EnvironmentGeorgiana GeorgyanaNo ratings yet
- Arnoud HiglerDocument266 pagesArnoud Higlerluisgalo91143No ratings yet
- Types of FaultsDocument4 pagesTypes of FaultsfioricoziucNo ratings yet
- 15ai Noteworthy Addressesr1Document26 pages15ai Noteworthy Addressesr1Samuel Mares PalafoxNo ratings yet
- Interior LightingDocument8 pagesInterior LightingJAIDEEP BNNo ratings yet
- Regles de Courrier PDFDocument2 pagesRegles de Courrier PDFOssama KamalNo ratings yet
- Eu Scheppach 5906208901 ManualDocument84 pagesEu Scheppach 5906208901 ManualSzabolcs Miklós NÉMETNo ratings yet
- Msds Kontol MergedDocument176 pagesMsds Kontol MergedHelena Fitria SuryaniNo ratings yet
- Calcheck AFPDocument2 pagesCalcheck AFPonedarigirlNo ratings yet
- 202302131508313761indian Highways Feb 2023 Paper Parvez-BangaDocument6 pages202302131508313761indian Highways Feb 2023 Paper Parvez-BangamehbubNo ratings yet
- Graxa CAT Advanced 3 Moly GreaseDocument14 pagesGraxa CAT Advanced 3 Moly GreaseLuiz LucioNo ratings yet
- Manuale Uso CV70Document303 pagesManuale Uso CV70DanieleNo ratings yet
- Iunie 2014Document6 pagesIunie 2014igorNo ratings yet
- Manual Vulcan 1600Document140 pagesManual Vulcan 1600Salvador GuerreroNo ratings yet
- ELCOMETERDocument97 pagesELCOMETERwilson domingo solis de la hozNo ratings yet
- 102 PDFDocument6 pages102 PDFTrevor SalazarNo ratings yet
- 450 Essential WordDocument44 pages450 Essential WordmazareimahmoodNo ratings yet
- Rule BookDocument212 pagesRule Bookmohdasad115fzdNo ratings yet
- Es Ve 710 0Document22 pagesEs Ve 710 0Maykeling LagosNo ratings yet
- 2011 Anderson Prada Evaluacion HabilidadesDocument5 pages2011 Anderson Prada Evaluacion HabilidadesLiliana CymmermanNo ratings yet
- Extract 2Document25 pagesExtract 2silver_hawk111No ratings yet
- 'Hvfulwruhv7Ruomr3Dudixvrvyvvhrv7Hvwhghpdwhuldlv3Odfdv .H/Zrugv 7ruvlrq %RQH Vfuhzv 0dwhuldov WHVWLQJ %RQH SodwhvDocument4 pages'Hvfulwruhv7Ruomr3Dudixvrvyvvhrv7Hvwhghpdwhuldlv3Odfdv .H/Zrugv 7ruvlrq %RQH Vfuhzv 0dwhuldov WHVWLQJ %RQH SodwhvKasparicoNo ratings yet
- ( ( (3 ' 'Udiw Xlghiru0Hdvxulqj (Duwk 5hvlvwlylw/ Urxqg, PSHGDQFHDQG (Duwk6Xuidfh3Rwhqwldovrid Urxqglqj6/VwhpDocument12 pages( ( (3 ' 'Udiw Xlghiru0Hdvxulqj (Duwk 5hvlvwlylw/ Urxqg, PSHGDQFHDQG (Duwk6Xuidfh3Rwhqwldovrid Urxqglqj6/VwhpLeonardo CamargoNo ratings yet
- Berger Alkyd Gloss FinishDocument10 pagesBerger Alkyd Gloss FinishKhoon Fen KBNo ratings yet
- AstroDocument3 pagesAstrochunkymonkey323No ratings yet
- Aplicación Del Diseño de Experimentos para El Análisis Del Proceso de Doblado (E)Document13 pagesAplicación Del Diseño de Experimentos para El Análisis Del Proceso de Doblado (E)Janeth OlmosNo ratings yet
- Reinforcement Mechanism of Gravity-Type Breakwater With Steel WallsDocument8 pagesReinforcement Mechanism of Gravity-Type Breakwater With Steel WallsHassan MehmedovNo ratings yet
- Tfin20 1 PT BR Col92 FV Part A4Document509 pagesTfin20 1 PT BR Col92 FV Part A4avsilvaNo ratings yet
- Data Sheet P-XyleneDocument8 pagesData Sheet P-XyleneMohsen MohammadNo ratings yet
- 'Lpwpwltxhhwolwkldvhupqdohohu (Ohgho HDX: 'Lhwdqgnlgqh/Vwrqh7KhzdwhusduwDocument10 pages'Lpwpwltxhhwolwkldvhupqdohohu (Ohgho HDX: 'Lhwdqgnlgqh/Vwrqh7KhzdwhusduwAlexander VassilevNo ratings yet
- Average InformationDocument12 pagesAverage InformationPicardi Daniela LauraNo ratings yet
- User Manual Omnishore en F0028010 - 0001Document312 pagesUser Manual Omnishore en F0028010 - 0001hannsen13No ratings yet
- 7Kh, Qgldq0Lqlqj6Hfwru (Iihfwvrqwkh (Qylurqphqw) ',,qiorzv:, QwurgxfwlrqDocument10 pages7Kh, Qgldq0Lqlqj6Hfwru (Iihfwvrqwkh (Qylurqphqw) ',,qiorzv:, QwurgxfwlrqredkaryogeshNo ratings yet
- Fact File - S&P 500 Sigma Events - CFA Institute Enterprising InvestorDocument6 pagesFact File - S&P 500 Sigma Events - CFA Institute Enterprising Investornick ragoneNo ratings yet
- Fast EthDocument25 pagesFast EthJoslain Badou KoffiNo ratings yet
- High Resolution Remote Sensing Image Classification of Ancient Villages Based On Deep LearningDocument15 pagesHigh Resolution Remote Sensing Image Classification of Ancient Villages Based On Deep Learningg4lay44zkanNo ratings yet
- Pass ItDocument2 pagesPass Itrahul_baroda1No ratings yet
- $Ssuryhg5Hylvhg - DQ 0dwhuldo 6'61XPEHU 9huvlrq: 3hufhqwdjh &$651, QjuhglhqwvDocument6 pages$Ssuryhg5Hylvhg - DQ 0dwhuldo 6'61XPEHU 9huvlrq: 3hufhqwdjh &$651, Qjuhglhqwvssrz7786No ratings yet
- Section2 Datasheet Ratings For MOSFET IGBT Diodes and Thyristors PDFDocument84 pagesSection2 Datasheet Ratings For MOSFET IGBT Diodes and Thyristors PDFTerry rickyNo ratings yet
- مثال مشابه ١Document211 pagesمثال مشابه ١اسامة السيدNo ratings yet
- Plaster Saw ELCON 2012Document4 pagesPlaster Saw ELCON 2012Bahattin kayaNo ratings yet
- Tfin50 1 PTDocument461 pagesTfin50 1 PTAlessandra FreitasNo ratings yet
- Toward an African Church in Mozambique: Kamba Simango and the Protestant Communtity in Manica and SofalaFrom EverandToward an African Church in Mozambique: Kamba Simango and the Protestant Communtity in Manica and SofalaNo ratings yet
- Toward an African Church in Mozambique: Kamba Simango and the Protestant Communtity in Manica and SofalaFrom EverandToward an African Church in Mozambique: Kamba Simango and the Protestant Communtity in Manica and SofalaNo ratings yet
- Reforms and Nigerian Labour and Employment Relations: Perspectives, Issues and ChallengesFrom EverandReforms and Nigerian Labour and Employment Relations: Perspectives, Issues and ChallengesNo ratings yet
- VBA03 MessagesDocument2 pagesVBA03 MessagesTiruRajeshNo ratings yet
- N. Want of Decision,: HoverDocument14 pagesN. Want of Decision,: HoverTiruRajeshNo ratings yet
- Advanced Programming With LCC - Win32Document62 pagesAdvanced Programming With LCC - Win32Jeff Pratt100% (1)
- Access 2000 AdvancedDocument18 pagesAccess 2000 AdvancedTiruRajeshNo ratings yet
- 8085Document12 pages8085just4u2cjoshy100% (3)
- Sineflex Solutions: Partnering For Healthcare InnovationDocument10 pagesSineflex Solutions: Partnering For Healthcare InnovationD S Sagar Tripuramallu100% (1)
- PT. Falcon Prima Tehnik: Permintaan Pengadaan BarangDocument7 pagesPT. Falcon Prima Tehnik: Permintaan Pengadaan BarangGilang Raka Prima FebriantoNo ratings yet
- PartTwo (Right To SelfOrganization) 2.statutory SINGER SEWING MACHINE v. DRILONDocument2 pagesPartTwo (Right To SelfOrganization) 2.statutory SINGER SEWING MACHINE v. DRILONDaisyDianeDeGuzmanNo ratings yet
- Timothy Norris Bank RobberyDocument6 pagesTimothy Norris Bank RobberyNational Content DeskNo ratings yet
- 338-Article Text-909-1-10-20180827Document11 pages338-Article Text-909-1-10-20180827Gil Randey Anak'e Mama'keNo ratings yet
- FM W10a 1902Document9 pagesFM W10a 1902jonathanchristiandri2258No ratings yet
- Case: Pepe Jeans: Current Alternative 1 Alternative 2 Sales RevenueDocument1 pageCase: Pepe Jeans: Current Alternative 1 Alternative 2 Sales RevenueCristhian ValverdeNo ratings yet
- INC Annual Report 2018-2019 VF LowDocument28 pagesINC Annual Report 2018-2019 VF LowS XugimotoNo ratings yet
- Internship Report On ChinnamaDocument6 pagesInternship Report On Chinnamadarshan achuNo ratings yet
- ProcessorsDocument25 pagesProcessorschuck212No ratings yet
- Chapter 7 Business Strategy, Generic StrategiesDocument16 pagesChapter 7 Business Strategy, Generic StrategiesMonit ShahNo ratings yet
- Angostura - Vals Venezolano Tab by Antonio Lauro at Ultimate-GuitarDocument3 pagesAngostura - Vals Venezolano Tab by Antonio Lauro at Ultimate-GuitarHarold CamayaguanNo ratings yet
- (Shielded Metal Arc Welding) : Dahej, Jan 2019Document14 pages(Shielded Metal Arc Welding) : Dahej, Jan 2019dipakNo ratings yet
- Unit 2Document60 pagesUnit 2Shashwat MishraNo ratings yet
- Landscape ArchitectureDocument9 pagesLandscape ArchitectureSilver ShadesNo ratings yet
- PSPCL Bill 3002893131 Due On 2020-JUL-27Document2 pagesPSPCL Bill 3002893131 Due On 2020-JUL-27Gurvinder SinghNo ratings yet
- Ned S. Skinner, Captain, Etc. v. Raymond F. Spellman, 480 F.2d 539, 4th Cir. (1973)Document3 pagesNed S. Skinner, Captain, Etc. v. Raymond F. Spellman, 480 F.2d 539, 4th Cir. (1973)Scribd Government DocsNo ratings yet
- Batista Et Al SSRC 2019Document11 pagesBatista Et Al SSRC 2019mohamed ahmedNo ratings yet
- Narayan Murthy CommitteeDocument3 pagesNarayan Murthy CommitteeAnwar KhanNo ratings yet
- Impact of COVID-19 in Education SectorDocument9 pagesImpact of COVID-19 in Education SectorIJRASETPublicationsNo ratings yet
- Job Satisfaction - NestleDocument49 pagesJob Satisfaction - Nestlenaman100% (2)
- Todd, Maria K - Handbook of Medical Tourism Program Development - Developing Globally Integrated Health Systems-CRC Press (2011)Document252 pagesTodd, Maria K - Handbook of Medical Tourism Program Development - Developing Globally Integrated Health Systems-CRC Press (2011)Desti SetyaningrumNo ratings yet
- Effective Date: May, 2004Document27 pagesEffective Date: May, 2004AlbertoNo ratings yet
- FASCAT® 4202 Catalyst: Dibutyltin Dilaurate CAS Registry Number: DescriptionDocument1 pageFASCAT® 4202 Catalyst: Dibutyltin Dilaurate CAS Registry Number: DescriptionAmirhosein FazilatiNo ratings yet
- Motion For The Issuance of Replacement Check BenozaDocument3 pagesMotion For The Issuance of Replacement Check BenozaRaffy Pangilinan100% (1)
- Wang Yang 201709 PHDDocument172 pagesWang Yang 201709 PHDAlfredo Lopez CordovaNo ratings yet
- Semester V Dse Options 2023-24 (Responses)Document26 pagesSemester V Dse Options 2023-24 (Responses)AshveerNo ratings yet
- Judicial Activism and Juducial Restraint (Legal Language)Document26 pagesJudicial Activism and Juducial Restraint (Legal Language)Aishani ChakrabortyNo ratings yet
- 999dice Bot Super Profit Alberto Gambler DogeDocument190 pages999dice Bot Super Profit Alberto Gambler DogeMI PattapangNo ratings yet