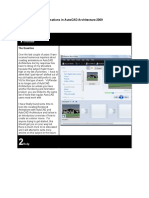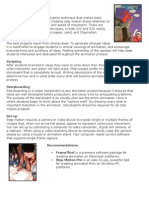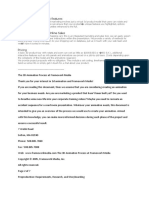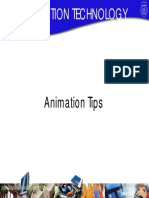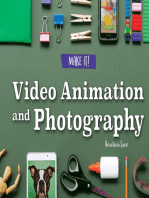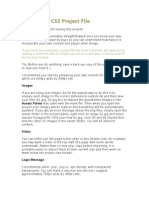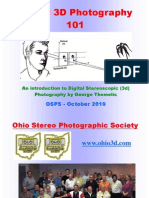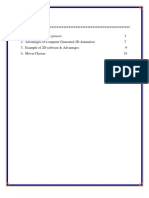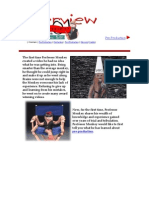Professional Documents
Culture Documents
ToonBoomAnimatePro2 3DStereoscopic
Uploaded by
pcdondOriginal Description:
Original Title
Copyright
Available Formats
Share this document
Did you find this document useful?
Is this content inappropriate?
Report this DocumentCopyright:
Available Formats
ToonBoomAnimatePro2 3DStereoscopic
Uploaded by
pcdondCopyright:
Available Formats
This document updated: May, 2010
Toon Boom Animation Inc. Tutorial: Animate Pro - Producing a 3D Stereoscopic Project
Legal Notices
Published by Toon Boom Animation Inc.
Disclaimer
The content of this document is covered by a specific limited warranty and exclusions and limit of liability under the applicable License Agreement as supplemented by the special terms and conditions for Adobe Flash File Format (SWF). Please refer to the License Agreement and to those special terms and conditions for details. The content of this manual is the property of Toon Boom Animation Inc. and is copyrighted. Any reproduction in whole or in part is strictly prohibited. Copyright 2010 by Toon Boom Animation Inc. All rights reserved.
Trademarks
Toon Boom Animate Pro is a trademark owned by Toon Boom Animation Inc. All other trademarks are the property of their respective owners.
Publication Date
May, 2010
Toon Boom Animation Inc. - Toon Boom Animate Pro - Producing a 3D Stereoscopic Project
This document updated: May, 2010
Before Starting
Note that this tutorial assumes that you already know the basics of Toon Boom Animate Pro. You should know about the following:
Camera Network Module Library Perspective View Basic Scene Setup 3D positioning Write module Transform Tool Maintain Size Tool Render Network
For more information about these topics, refer to the Toon Boom Animate Pro user guide. Since there is an infinite number of possibilities to create stereoscopic effects, this tutorial will take you through all of the basic principles so that you can understand how to create your own stereoscopic effect. You can also open the example provided, this will give you a better idea of how a stereoscopic scene is composed.
Toon Boom Animation Inc. - Toon Boom Animate Pro - Producing a 3D Stereoscopic Project
This document updated: May, 2010
Introduction
The basic concept for stereoscopic production is to provide the viewer with an image or movie that when viewed will show all the of elements in 3D. To produce 3D stereoscopic content, the project inside Toon Boom Animate Pro requires the use of two cameras, one representing the left eye and one representing the right eye. When the scene is rendered for the same frame two different images will be generated from the two different angles. When these images are viewed at the same time, using the correct viewing method, they will provide a 3D image.
Toon Boom Animation Inc. - Toon Boom Animate Pro - Producing a 3D Stereoscopic Project
This document updated: May, 2010
Methods of Viewing the Output
In order to correctly see the final 3D image the viewer needs to use a 3D method of visualization that is a combination of projection technology and a pair of viewing glasses. There are two categories of viewing glasses:
Passive Glasses 3D Active (or shutter) Glasses
Passive Glasses
In this category there are two types of passive glasses which can be used for viewing the output correctly:
Anaglyphic Glasses (Typically Red and Blue lenses): The visual quality of this method is low. However, it is the most versatile viewing method as any screen can be used for projection or reproduction. These glasses are also inexpensive.
Polarized Glasses The visual quality of this method is much higher than that of anaglyphic glasses because the integrity of the colours are preserved. However, because this method requires a special projection mechanism, normally reserved for movie theatres, this complex projection system is not suitable for home use. The glasses used are not expensive.
3D Active (or shutter) Glasses
The visual quality of this method is extremely high. 3D Active glasses are used in the latest generation of 3D television and require a 3DTV or a 3D Ready Monitor. These LCD glasses synchronize with a signal from the TV. This method is expensive, however it can be used at home or with a computer and several 3D games are being designed for use with this method.
Toon Boom Animation Inc. - Toon Boom Animate Pro - Producing a 3D Stereoscopic Project
This document updated: May, 2010
Points to Consider Before Starting a 3D Project
There are several key factors that need to be considered before commencing a 3D Stereoscopic project. Make sure to take into consideration all of the following points before starting your project.
Layout
It is a good procedure to identify the type of scene and the type of 3D effect that will be used on the scene. This will guide the decision of which and how the graphical elements will be created. We can group the scene in the following categories:
Basic 3D effect
In this effect there will be:
Few elements No elements touching the 3D environment, for example, avoid showing the character standing on the floor. No perspective for the 3D environment, for example, just foreground and background elements but not lateral elements such as walls or floor.
Medium 3D effect
In this effect there will be:
Some elements that are interacting with the 3D environment such as a character walking in which the floor and his steps on it are visible.
Toon Boom Animation Inc. - Toon Boom Animate Pro - Producing a 3D Stereoscopic Project
This document updated: May, 2010
Complex 3D effect
In this effect there will be:
BG or OL elements that require a 3D positioning such as walls, ceilings and floors
Generally, the scene needs to be designed in such a way that elements like OLs and BGs can be positioned in an environment where they are set at different depths. If possible these BGs and OLs should not have any depth drawn on them. The depth distortion will be automatically generated by their position in the 3D environment. For example, if a scene requires the character to walk into the room, the room itself should be created in this 3D environment by using different flat images for different parts of the room such as:
Floor Ceiling Left and right walls
These flat images are rotated in the 3D space to create the room. Once the room is created, the character can walk into the room. If there are objects in the scene that are touching the floor, it is necessary to have a real floor and the objects really need to touch the floor, if not the two cameras will make this object float.
Toon Boom Animation Inc. - Toon Boom Animate Pro - Producing a 3D Stereoscopic Project
This document updated: May, 2010
The same effect happens if the character is walking, make sure there is a floor that it touches. One simple alternative is to re-frame the camera and move it up to hide when the feet touch the floor.
Adding some shadows improves the 3D effect and reduces the floating effect. If there are walls with frames and pictures in them, try to draw the wall without any distortion and add a really thin frame around the picture. Using a thin frame will avoid the giving the impression of bad distortion. Reduce the use of objects with a excessive depth. If you need an object to have a lot of depth then the best way is to create it inside the scene using flat images and rotate them so they show the volume as if it was a box.
For example a scene with a chest can be difficult to achieve with a single flat image for the chest. In this case try to rebuild the chest with 3 or 4 flat pictures like a box and then the perspective will be created from the camera viewpoint.
Toon Boom Animation Inc. - Toon Boom Animate Pro - Producing a 3D Stereoscopic Project
This document updated: May, 2010
Creating the 3D Project
The following is based on a setup considering that the scene is a 12 field scene where the focal point is located 12 fields in front of the camera. Make sure to setup your camera before positioning the elements in your scene on the Z-axis. This section is divided as follows:
Adding the Cameras on page 8 Connecting the Cameras on page 8 Distance Between the Cameras on page 10 Positioning the Scenes Elements on page 13 Focal Point on page 13 Write Modules on page 17 Creating the 3D Movie on page 19
Adding the Cameras
You will need to use three cameras:
CameraL Left camera: This camera will capture what the left eye will see. CameraC Centre camera: This camera will capture the original image that people would see in a regular 2D movie. CameraR Right camera: This camera will capture what the right eye will see.
To add a camera: 1. 2. 3. 4. 5. 6. Open the Module Library view. Select Windows > Module Library. In the Module Library view, go to the All Modules tab. Select the Camera module and drag it to your Network view. Repeat the previous step two more times so that you have 3 cameras in your Network view. In the Network view, click on each of the Camera modules yellow button to open the Layer Properties dialog box. In the Layer Properties dialog box, rename the camera modules as follow:
CameraL CameraR CameraC
Connecting the Cameras
The three cameras should be connected to a series of peg modules so you can animate their positions. Since the angle and distance of the focal point may change depending on the position of your original camera and scenes elements, you will have to be able to modify the position of the cameras independently. It is good to divide the animation motion on two separated pegs:
Translation The translation motion should be done all on one peg, so that you can adjust the distance between the left and right cameras without interfering with the rotation of the camera. Rotation The rotation motion should be done all on one peg, so that you can control the rotation of the camera without interfering with the translation.
Toon Boom Animation Inc. - Toon Boom Animate Pro - Producing a 3D Stereoscopic Project
This document updated: May, 2010
You will use the Rotation peg much more than the Translation peg, as the main translation of the cameras will be done on a single master peg controlling the three cameras at once. The Translation pegs will only be used to set the distance between the left and right cameras. To add and connect the pegs: 1. 2. 3. 4. 5. 6. Open the Module Library view. Select Windows > Module Library. In the Module Library view, go to the All Modules tab. Select the Peg module and drag it to your Network view. Repeat the previous step five more times so that you have 6 Pegs in your Network view. In the Network view, click on each Peg modules yellow button to open the Layer Properties dialog box. In the Layer Properties dialog box, rename the Peg modules as follows:
CameraLRot CameraRRot CameraCRot PegL PegC PegR
7. 8.
Connect the Rotation Peg directly into the corresponding Camera module (Left, Right, Centre). Connect the remaining Peg into the corresponding Rotation Peg (Left, Right, Centre).
9.
From the Module library, drag a new Peg Module and drop it in the Network view.
10. In the Network view, click on the new Pegs Layer Properties button and rename it MasterPeg. 11. Connect the Master Peg to the three camera pegs so that you can control all cameras together.
Toon Boom Animation Inc. - Toon Boom Animate Pro - Producing a 3D Stereoscopic Project
This document updated: May, 2010
Distance Between the Cameras
The distance between the left and right camera is extremely important as it represents the distance between the two eyes.
Translation
In each Translation peg, there should be a translation of one field East for the CameraL and one field West for the CameraR.
Centre Camera Right Camera Left Camera
To set the distance between the cameras: 1. 2. 3. In the Network view, click on the PegL modules Layer Properties button. In the Layer Properties dialog box, go to the Transformation tab. In the Position section, in the (X) Axis field, type 1W.
4. 5. 6. 7.
Press [Return]/[Enter] to validate the value. Close the Layer Properties dialog box. In the Network view, click on the PegR modules Layer Properties button. In the Layer Properties dialog box, go to the Transformation tab.
Toon Boom Animation Inc. - Toon Boom Animate Pro - Producing a 3D Stereoscopic Project
10
This document updated: May, 2010
8.
In the Position section, in the (X) Axis field, type 1E.
9.
Press [Return]/[Enter] to validate the value.
10. Close the Layer Properties dialog box.
Rotation
When you look at an object, your eyes are rotated so that they look at the same point. If you place your finger in front of your nose, you will see how both eyes rotate towards the centre to focus on the finger. In the software, you will have to do the same with your cameras so they focus on the same point. This will enhance the stereoscopic effect by a huge amount. The key to making the stereoscopic effect fully functional is to rotate the left and right cameras on their Y-axes so they are looking at the same focal point. If the vertical centre of each camera is not aligned with the vertical centre of the main focal point, the stereoscopic effect will not be convincing. To do this, the Enable 3D option should be activated in both cameras so they can rotate on all 3 axes. For the default camera position, the angular corrections to be done in the 3D Rotation Euler angles are:
1. 2. 3. 4.
CameraLRot: (Y) Axis -2.327 degrees CameraRRot: (Y) Axis +2.327 degrees.
To rotate the cameras: In the Network view, click on the CameraLRot modules Layer Properties button. In the Layer Properties dialog box, go to the Transformation tab. Activate the Enable 3D option to access the 3D rotation parameters. In the Rotation section, enable the Euler Angles option.
Toon Boom Animation Inc. - Toon Boom Animate Pro - Producing a 3D Stereoscopic Project
11
This document updated: May, 2010
5.
In the Rotation section, in the (Y) Axis field, type -2.327.
6. 7. 8. 9.
Press [Return]/[Enter] to validate the value. Close the Layer Properties dialog box. In the Network view, click on the CameraRRot modules Layer Properties button. In the Layer Properties dialog box, go to the Transformation tab.
10. Activate the Enable 3D option to access the 3D rotation parameters. 11. In the Rotation section, enable the Euler Angles option. 12. In the Rotation section, in the (Y) Axis field, type -2.327.
13. Press [Return]/[Enter] to validate the value. 14. Close the Layer Properties dialog box.
Toon Boom Animation Inc. - Toon Boom Animate Pro - Producing a 3D Stereoscopic Project
12
This document updated: May, 2010
Positioning the Scenes Elements
Once your cameras and pegs are set, you can position your elements in the 3D space. To position the scenes elements: 1. At the beginning, all the primary positions of elements should be done using the Central Camera CameraC. In the top menu, select Scene > Camera > CameraC. Once all the elements for the scene are completed, and imported in the scene, it is recommended that they are positioned as if it was a regular 2D scene, this simplifies the process of alignment of the key graphical elements of the scene. Once this first positioning is completed, keep the elements that are going to be in the focal point at zero depth. For all the elements that will be in front, move them closer to the CameraC using the Maintain Size Tool. For all the elements that will be behind, move them further from the CameraC using the Maintain Size Tool. Now that all the elements are at different depths, in the top menu, select Scene > Camera > CameraL the system will show the same image but now created from the Left camera where there is an angular correction, the same will happen if the CameraR is selected.
2. 3. 4. 5.
Focal Point
The control of the focal point is a very important element in the success of a stereoscopic project. The focal point is the point where the eyes are looking and focusing. The angle of the eyes will change depending where they are looking. A good way to understand the principal of the focal point is to put a finger in front of your eyes and look at it. When you move your finger closer to your nose, your eyes will rotate more toward the inside to still be able to focus on it. If your move it further away from your nose, your eyes will rotate less. Note that your eyes will never rotate outwards as they would not be looking at the same thing anymore. The rotation of your left and right camera will behave the same way as your eyes. The further away the focal point is from the camera the closer to zero degrees the angle value will be. The closer the focal point will be from the camera, the greater the value will be. For a central focal point, meaning a focal point that would be aligned with your nose, the angle values for both cameras will always be the same except that the left camera will be the negative value from the right one (Left: -2.327 and Right: 2.327). Make sure to follow this rule. With 2D animation (flat drawings), it is better to keep a central focal point and avoid rotating the cameras upward or downward too much as some of the elements in your scene may look distorted. It is less of a problem
Toon Boom Animation Inc. - Toon Boom Animate Pro - Producing a 3D Stereoscopic Project
13
This document updated: May, 2010
if you built a room with a floor, walls and a ceiling positioned in the 3D space, but all the other elements that are flat drawings could look distorted.
How to Determine Where Your Focal Point is?
A way to establish your focal point is to use the Field Chart module available in the Module Library. This will help your find the distance and centre of your focal point. You can also add a Field chart to your Left and Right cameras so you can align their centre with the main focal point one. To set your focal point: 1. 2. 3. 4. 5. In the Module Library view, go to the All Modules tab. Select a Field Chart module and drag it to your Network view. Connect the Field Chart module into the scenes final Composite module. From the Module Library, drag a Peg module and drop it in the Network view. Connect the Peg to your Field Chart module.
6. 7.
From the Module Library, drag two other Field Chart modules and drop them in the Network view. Rename the two new field chart modules:
FieldChartL FieldChartR
Toon Boom Animation Inc. - Toon Boom Animate Pro - Producing a 3D Stereoscopic Project
14
This document updated: May, 2010
8. 9.
Connect the CameraLRot peg to the FieldCharL module so that when you move the left camera, the left field chart moves along. Connect the CameraRRot peg to the FieldCharR module so that when you move the right camera, the right field chart moves along.
10. Connect the two field charts in the final scenes Composite module.
11. Click on the left Field Chart modules Properties button to adjust the depth. 12. In the Layer Properties dialog box, go to the Position tab. 13. In the Position section, in the (Z) axis field, type 11.5. 14. Click on the Close button. 15. Repeat the same steps for the right Field Chart module. 16. In the Camera, Top, Side or Perspective view, position your main field chart where you want your focal point. The centre of the field chart should be placed at the centre of the framing you want to have for your scene. The position on the Z-axis of your field chart should be where you want the eyes to focus.
Toon Boom Animation Inc. - Toon Boom Animate Pro - Producing a 3D Stereoscopic Project
15
This document updated: May, 2010
17. In the top menu, select Scene > Camera > CameraL to activate the left camera.
18. Using the left camera rotation peg, rotate the left camera so its vertical centre is aligned with the vertical centre of the main field chart.
19. Repeat the previous step for the right camera.
Toon Boom Animation Inc. - Toon Boom Animate Pro - Producing a 3D Stereoscopic Project
16
This document updated: May, 2010
Animating the Focal Point
Focal Point Path
Camera Path If you want to pan or truck-in with your camera over time, you will need to animate it using a peg. It is important to animate your cameras using the MasterPeg you added earlier so that all the cameras and field charts are moving at the same time. Since the distance between the left and right cameras was set on individual pegs as well as the rotation for the camera, they will remain untouched. If you want to animate your main focal point, use the field chart peg you added earlier. Once you are satisfied with the focal point motion, animate your cameras so that it follows it. As you truck-in or truck-out, adjust the rotation of the camera using the camera rotation pegs so that the vertical centre is always aligned.
Write Modules
To do the final scene render, you will need to add three Write modules to your Network so you can do the three different camera renders simultaneously:
WriteL Left Camera Write module: This will output what the left eye will see. WriteC Centre Camera Write module: This will output the original image that people would see in a regular 2D movie. WriteR Right Camera Write module: This will output what the right eye will see.
Connecting the Write Modules
To add and connect the Write modules: 1. 2. 3. 4. 5. Open the Module Library view. Select Windows > Module Library. In the Module Library view, go to the All Modules tab. Select the Write module and drag it to your Network view. Repeat the previous step twice so that you have 3 Write modules in your Network view. In the Network view, click on the yellow button in each of the Write modules to open the Layer Properties dialog box.
Toon Boom Animation Inc. - Toon Boom Animate Pro - Producing a 3D Stereoscopic Project
17
This document updated: May, 2010
6.
In the Layer Properties dialog box, rename the camera modules as follow:
WriteL WriteR WriteC
7.
In the Output tab, in the Filename field, change the filename of the rendered images to represent the camera that is rendering, for example: WriteL will have as filename final_LWriteC will have as filename finalWriteL will have as filename final_RClose all the Layer Properties dialog boxes. In the Network view, connect the final Composite module to the three Write modules.
8. 9.
Rendering the Scene
To create the final movie and test the results, we need to render the two sequences of images. To render the scene: 1. In the Network view, disable all the Write modules with the exception of the WriteL.
Toon Boom Animation Inc. - Toon Boom Animate Pro - Producing a 3D Stereoscopic Project
18
This document updated: May, 2010
2. 3. 4. 5. 6.
In the top menu, select Scene > Camera > CameraL. In the top menu, select File > Export > Render Network. In the Render Network dialog box, choose the desired options. Click on the OK button to render the left image sequence. Repeat the same operations but now disable all the WriteL module and enable the WriteR. Select the CameraR instead of the left camera.
Creating the 3D Movie
Once the two sets of rendered images are created from Toon Boom Animate Pro the next step depends on the final output that you require. In some cases you may want to create a 3D movie. To do this, you will need to use a third party software. You can easily find some freeware on the web. To create a 3D movie: 1. Create an AVI movie for each set of rendered images such as:
Final_L.avi Final_R.avi
NOTE: To create these AVI, you can use a software such as Picture2avi. 2. For 3D Active Method Combine these movies into a single Left and Right 3D Stereoscopic AVI to be used with Active glasses. For Anaglyphic Method Combine these movies into a single final AVI or QuickTime movie using the Anaglyphic method. For this process you can use a software like StereoMovie Maker and then recompress the movie to a QuickTime or FLV.
Toon Boom Animation Inc. - Toon Boom Animate Pro - Producing a 3D Stereoscopic Project
19
You might also like
- Getting Started With 3DDocument103 pagesGetting Started With 3DniczarnescuNo ratings yet
- Creating Rendered Animations in AutoCAD Architecture 2009Document8 pagesCreating Rendered Animations in AutoCAD Architecture 2009245622No ratings yet
- 7th Imovie AssignmentDocument16 pages7th Imovie Assignmentapi-245416746No ratings yet
- Multimedia and Animation - 220914 - 150836Document54 pagesMultimedia and Animation - 220914 - 150836ultraliantNo ratings yet
- 6th Imovie AssignmentDocument16 pages6th Imovie Assignmentapi-245416746No ratings yet
- Stop MotionDocument5 pagesStop MotionlycarolinaNo ratings yet
- Poser 08 For BeginnersDocument10 pagesPoser 08 For BeginnersBruno MelasNo ratings yet
- Stop Motion Pro: Quickstart GuideDocument20 pagesStop Motion Pro: Quickstart GuideRodrigo FloNo ratings yet
- Blog PostsDocument6 pagesBlog PostsJawad JafarNo ratings yet
- Highlight Unique Product FeaturesDocument10 pagesHighlight Unique Product FeaturesManisha RathaurNo ratings yet
- CGMUNIT AnimationDocument25 pagesCGMUNIT Animation21embit015No ratings yet
- Stereoscopic 3D With Sony VegasDocument3 pagesStereoscopic 3D With Sony VegasJack BakerNo ratings yet
- How To Create A Faceless YouTube Channel Using AIDocument5 pagesHow To Create A Faceless YouTube Channel Using AISankha100% (2)
- 3 - Animation TipsDocument10 pages3 - Animation Tipsapi-248675623No ratings yet
- Is Top Motion ManualDocument24 pagesIs Top Motion ManualNathaly RodriguezNo ratings yet
- 3D Television: Seminar Paper in English Language 3Document13 pages3D Television: Seminar Paper in English Language 3Dusan SimijonovicNo ratings yet
- Handout 1844 AC1844 Introduction To Animation in AutoCAD 2012 Class HandoutDocument25 pagesHandout 1844 AC1844 Introduction To Animation in AutoCAD 2012 Class HandoutBahrul AliemNo ratings yet
- Tips and Tricks ToonboomDocument57 pagesTips and Tricks Toonboomlimetta09No ratings yet
- 2D Digital Animation: Prelim Lecture 2016-2017Document34 pages2D Digital Animation: Prelim Lecture 2016-2017Angelica mae FedelinNo ratings yet
- Epson Throw Distance Simulator ManualDocument14 pagesEpson Throw Distance Simulator Manualvaloczi.norbertNo ratings yet
- Photoshop CC For Beginners: The Ultimate Digital Photography and Photo Editing Tips and Tricks Guide For Creating Amazing PhotosFrom EverandPhotoshop CC For Beginners: The Ultimate Digital Photography and Photo Editing Tips and Tricks Guide For Creating Amazing PhotosNo ratings yet
- Costruct ManualDocument155 pagesCostruct ManualAdriaan Van WijkNo ratings yet
- Q3 - Lesson 1 - Fundamentals of Video EditingDocument68 pagesQ3 - Lesson 1 - Fundamentals of Video EditingCharmaigne MañoNo ratings yet
- Visual Effects (Commonly Shortened To Visual F/X or VFX) Are The VariousDocument9 pagesVisual Effects (Commonly Shortened To Visual F/X or VFX) Are The VariousvaparajNo ratings yet
- Auto3D Kit User's Manual - ENGDocument17 pagesAuto3D Kit User's Manual - ENGAnand GovindarajNo ratings yet
- Toon Boom Storyboard Pro Getting Started GuideDocument60 pagesToon Boom Storyboard Pro Getting Started GuidePablo Miro RomanNo ratings yet
- Toon Boom Toon Boom Studio: 2D/3D IntegrationDocument12 pagesToon Boom Toon Boom Studio: 2D/3D IntegrationMohammed MahmoudNo ratings yet
- Digital Media Production: Introductio NDocument9 pagesDigital Media Production: Introductio Ncharmen rogandoNo ratings yet
- Sge BaDocument33 pagesSge BashairiamilkuiaNo ratings yet
- MyMiniLife Item Creation TutorialDocument13 pagesMyMiniLife Item Creation TutorialMyMiniLife100% (12)
- Photoshop - TutorialDocument78 pagesPhotoshop - TutorialDejan Ajm Supermen TintorNo ratings yet
- Pages - AE CS3 Project FileDocument5 pagesPages - AE CS3 Project FileCatalin FilipNo ratings yet
- Computer Graphics AnimationDocument1 pageComputer Graphics Animationapi-234967006No ratings yet
- VFXDocument54 pagesVFXapi-383977275% (4)
- 3D Animation Pipeline: A Start-to-Finish Guide (2020 Update)Document11 pages3D Animation Pipeline: A Start-to-Finish Guide (2020 Update)Clark Robert UrsuaNo ratings yet
- Stereo Mandelbulb3dDocument13 pagesStereo Mandelbulb3dSubbiah RathinagiriNo ratings yet
- Digital 3D Photography 101: OSPS - October 2010Document25 pagesDigital 3D Photography 101: OSPS - October 2010Hoàng Trần HữuNo ratings yet
- How To Shoot Great Video For Your Business: INTERNET ENTREPRENEUR UNDER THE SPOTLIGHT SERIES, #3From EverandHow To Shoot Great Video For Your Business: INTERNET ENTREPRENEUR UNDER THE SPOTLIGHT SERIES, #3No ratings yet
- ITC Introduction of Outdoor Naked-Eye 3DDocument7 pagesITC Introduction of Outdoor Naked-Eye 3Djudy kimNo ratings yet
- Whiteboard Pack - Make Your Own Story by Mister Horse v1Document6 pagesWhiteboard Pack - Make Your Own Story by Mister Horse v1ers_my7738No ratings yet
- Process of RotosDocument17 pagesProcess of RotosDipjoy Routh100% (2)
- 2D Animation ArticleDocument40 pages2D Animation ArticlealizazaNo ratings yet
- Using The DAZ Studio Bridge and Adobe Photoshop CS3 Extended's 3D ToolsDocument21 pagesUsing The DAZ Studio Bridge and Adobe Photoshop CS3 Extended's 3D ToolsMike PakpahanNo ratings yet
- Roto Toon Quickstart Guide: So You Wanna Make A Cartoon... ?Document7 pagesRoto Toon Quickstart Guide: So You Wanna Make A Cartoon... ?Jaime GálvezNo ratings yet
- Installation and Getting Started GuideDocument12 pagesInstallation and Getting Started Guidefts77No ratings yet
- Pratical SDocument7 pagesPratical SAbdullahi G. LimanNo ratings yet
- Steps in Video Production by Prof MonkeyDocument20 pagesSteps in Video Production by Prof MonkeyEunice Liu100% (1)
- Sumitkumar Shrikant DubeyDocument4 pagesSumitkumar Shrikant DubeySumitkumar DubeyNo ratings yet
- Guia Rapida Modul8Document5 pagesGuia Rapida Modul8Mario BaragioliNo ratings yet
- 2 Million+ After Effects Templates, 3D Objects, and Stock AssetsDocument1 page2 Million+ After Effects Templates, 3D Objects, and Stock AssetsZeeshan KhatriNo ratings yet
- 2D VFX and Motion Graphics Part 1Document7 pages2D VFX and Motion Graphics Part 1sam rehmanNo ratings yet
- MediaStudiesALevel PreparatoryWork2021Document15 pagesMediaStudiesALevel PreparatoryWork2021ben TranNo ratings yet
- Cinema 4D Beginners GuideDocument10 pagesCinema 4D Beginners Guidetharnax75% (4)
- Sasha Mirpour 3D Camera TrackingDocument34 pagesSasha Mirpour 3D Camera Trackingzemarcelo8100% (1)
- Blender Edition Tutorial PDFDocument13 pagesBlender Edition Tutorial PDFtriawan agusNo ratings yet