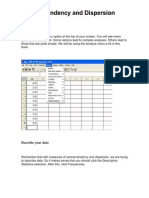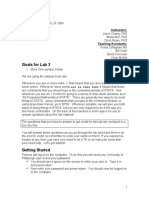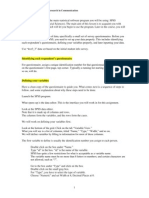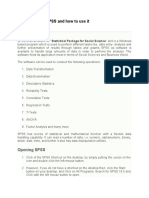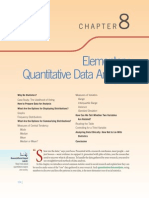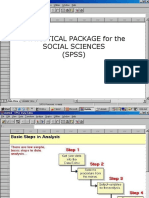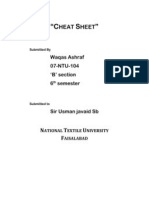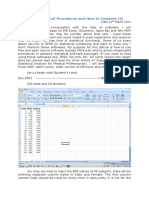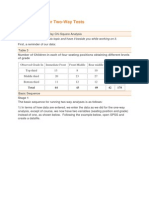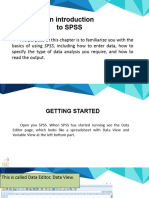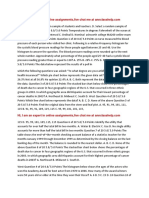Professional Documents
Culture Documents
Spss - Cross Tabs Interpretation
Uploaded by
mrdvirusOriginal Description:
Original Title
Copyright
Available Formats
Share this document
Did you find this document useful?
Is this content inappropriate?
Report this DocumentCopyright:
Available Formats
Spss - Cross Tabs Interpretation
Uploaded by
mrdvirusCopyright:
Available Formats
Introduction to SPSS POL S 354 Barreto
Step 1: Open Dataset Click File > Open > Data
1.1: Browse for the file you want to open (LosAngeles2005.sav)
Data will open in variable view as seen here:
1.2: If your screen does not look exactly like this, make sure you are on variable view by clicking the tab Variable View in the bottom left corner of the screen 1.3: Under the column header Name at the top left hand side of the screen, you will find the short, abbreviated variable name for each question, or variable on the survey. 1.4: Under the column header Label at the top of the screen, you will find the question wording for each question on the survey 1.5: Under the column header Values at the top of the screen, you will find the possible answers to each question on the survey in the form of both numbers and text. The dataset itself is nothing more than 0s 1s 2s 3s etc. and for each possible numeric answer you will find the description of what that number stands for in the values section
1
Introduction to SPSS POL S 354 Barreto
Step 2: Analyze the data frequency results 1.1: To get started, click on the Analyze menu header. This is where you will always click to conduct any sort of data analysis, so get familiar with this menu option
1.2: To conduct a simple frequency response of a question Click Analyze > Descriptive Statistics > Frequencies
1.3: A new window titled Frequencies will pop up on your screen: Select a variable/question from the list on the left-hand side that you want to know the results for. Then click the arrow in the middle (pointing right) so that your variable/question now appears on the right-hand side. Click the OK button
Introduction to SPSS POL S 354 Barreto
Step 3: Interpreting the results frequencies 3.1: After you click OK a new window will open with your results (as seen here)
3.2: Scroll down the bold-face header, Frequency Table 3.3: Above the table you will see the question wording How vote for mayor In the first column on the left, you will see the possible answers The second column, frequency contains the raw number results for how many people gave each answer. The third column, percent is the percentage that each answer received out of the total The fourth column, valid percent is most likely the column we are interested in.
answers to the question people who did not answer
3.4: Valid Percent For any given question on a survey, some people will not respond. This can vary from a small handful (say 3 percent) to quite a large number (say 30 percent). The fourth column, valid percent, excludes all the people who are missing because they did not answer the question and tells you, among those people who answered, what the percentages are.
Introduction to SPSS POL S 354 Barreto
Step 4: Analyzing the data crosstabs 4.1: In order to look for patterns in the data, most social scientists start by dissecting the frequency results into different groupings, called crosstabulations. An easy way to think of this is the difference in response by men and women to each question on your survey 4.2: To conduct a crosstab, click Analyze > Descriptive Statistics > Crosstabs
4.3: A new window will appear titled Crosstabs that looks like the Frequencies window with a few more options
The key to running a successful crosstab is understanding the difference between rows and columns. The row is the variable/question that you are interested in finding out the answer to, such as How vote for mayor The column is the variable/question that you are dividing your sample by, such as gender, age group, income, race.
4.4: From the list on the left-hand side, select a variable/question you want to know the answer to and click the top arrow to send it into the Row(s) box 4.5: From the list on the left-hand side, select a variable/question you want to divide or group your responses by and click the middle arrow to send it into the Column(s) box 4.6: If you are interested in knowing how the responses breakdown by two or three different groups, you can select multiple variables into the Column(s) box such as age, gender, race.
Introduction to SPSS POL S 354 Barreto
Step 4: Analyzing the data crosstabs 4.7 Once you have selected the variables you want to analyze, click on Cells at the bottom and a new window will appear. Check the box next to column in the section, Percentages
variable/question that you are interested in knowing the answer to variable(s) that you want to divide or group the answers by you may select more than one
Click Cells and check the box for column in the section, Percentages
4.8: Click OK to run the crosstabs
Step 5: Interpreting the results crosstabs 5.1: Just as with the frequencies, after you click OK a new window with results will appear
5.2: You can ignore the first box at the top labeled Case Processing Summary and scroll down to the next box which contains your results 5.3: Above the box, you will see the variable/question names for your crosstabulation check to make sure the correct variables were included
5
Introduction to SPSS POL S 354 Barreto
Step 5: Interpreting the results crosstabs 5.4: When you have selected column percentages (which we did in step 4.7) you will read a crosstab column by column or from top to bottom
In the example above, the crosstab tells us that among Men, 35.9% voted for Hahn and 64.1% for Villaraigosa and that among Women, 34.2% voted for Hahn and 65.8% for Villaraigosa. Thus, we can conclude from this crosstab that no major gender gap existed in this election. For the second crosstab (below), the results by race, we see a different pattern. Again, we read the crosstab by starting with each column grouping and read down. Among Whites, 59.7% voted for Villaraigosa while among Latinos 86.3% were for Villaraigosa and among Asian Americans only 42.4% supported Villaraigosa, and finally 59.0% of Blacks voted for Villaraigosa. These results inform us that there were clear voting differences by race and ethnicity.
5.5: Finally, at the very bottom of the crosstab box, you should note the number listed for Count. This represents the total number of people in the survey that belong to each column group such as White, Latino, Male, Female, etc. depending on how you have grouped the results. 5.6: The count, or sample size, also tells you what the marin of error is for each group within your data analysis. As the count gets smaller, the margin of error gets larger. With small sample sizes, you have less reliable results and you should refer to the margin of error box on the next page.
6
Introduction to SPSS POL S 354 Barreto
Step 6: What is the margin of error? 6.1: Be careful when you look at the percentage result for any of your analysis. The percentage listed on the results window, is only an ESTIMATE of what the real answer would have been if every single person had been interviewed. Because we only have a sample, we need to be aware of the margin of error for our data. 6.2: Margin of error for sample sizes in survey
Count 2,500 2,000 1,750 1,500 1,250 1,000 900 800 700 600 500 MoE 1.96% 2.19% 2.34% 2.53% 2.77% 3.10% 3.27% 3.46% 3.70% 4.00% 4.38% Count 400 300 250 200 175 150 140 130 120 110 100 MoE 4.90% 5.66% 6.20% 6.93% 7.41% 8.00% 8.28% 8.60% 8.95% 9.34% 9.80% Count 100 90 80 70 60 50 40 30 20 10 0 MoE 9.80% 10.33% 10.96% 11.71% 12.65% 13.86% 15.50% 17.89% 21.91% 30.99% 100.00%
6.3: When you are writing up your results, making tables or charts, it is very important that you put a footnote for the margin of error for each of your crosstab groups so that we know if your findings are real for example, if you had 100 Asian Americans in your sample and 100 Blacks, the margin of error on the percentage estimates would be +/- 9.8 for each group. If your crosstab results showed that 60% of Asians voted yes on a measure and 52% of Blacks voted yes the difference of 8 points is WITHIN the margin of error so you can not be certain that the difference actually exists. USE EXTREME CAUTION WITH SMALL SAMPLES!
You might also like
- Buku SPSS CompleteDocument72 pagesBuku SPSS Completeb6788No ratings yet
- Dispersión en SPSSDocument9 pagesDispersión en SPSSRicardo Lacayo LacayoNo ratings yet
- Chi-Square Test for Association in SPSSDocument5 pagesChi-Square Test for Association in SPSSNathan NathanNo ratings yet
- Chi-Square Test For Association Using SPSS StatisticsDocument8 pagesChi-Square Test For Association Using SPSS StatisticsArvella AlbayNo ratings yet
- SPSS Survey Code BookDocument5 pagesSPSS Survey Code BookRonnaAlfilerNo ratings yet
- 19mba1010 BRM 3rd AssignmentDocument14 pages19mba1010 BRM 3rd AssignmentJayant CrNo ratings yet
- Spss Notes by AsprabhuDocument38 pagesSpss Notes by AsprabhuRemya Nair100% (1)
- 2 DescriptiveDocument9 pages2 DescriptiveAli IshaqNo ratings yet
- SPSSNotesDocument9 pagesSPSSNotesshahid Ali100% (1)
- PASW ManualDocument24 pagesPASW ManualChristian J. WatkinsNo ratings yet
- SPSS AppendixDocument17 pagesSPSS AppendixFeven SiumNo ratings yet
- SPSS Tutorial. HarvardDocument62 pagesSPSS Tutorial. HarvardCristina SidorNo ratings yet
- Analyze Chi-Square Tests in SPSSDocument2 pagesAnalyze Chi-Square Tests in SPSSAlex SPNo ratings yet
- Spss NotesDocument16 pagesSpss NotesAnushya JayendranNo ratings yet
- How To Use A Statistical Package: Appendix EDocument17 pagesHow To Use A Statistical Package: Appendix EAnantha NagNo ratings yet
- SPSS Tutorial Introduction and Descriptive StatisticsDocument13 pagesSPSS Tutorial Introduction and Descriptive StatisticsShambhu BaralNo ratings yet
- Psychology 311 - Introduction To Statistics Lab Manual: Diane Lane Washington State University VancouverDocument34 pagesPsychology 311 - Introduction To Statistics Lab Manual: Diane Lane Washington State University VancouverdodgersgayNo ratings yet
- Basic Commands SPSSDocument25 pagesBasic Commands SPSSAyesha AhmedNo ratings yet
- SPSS - GuidelinesDocument62 pagesSPSS - GuidelinesShiny VincentNo ratings yet
- Getting Started with JASP_FinalDocument9 pagesGetting Started with JASP_FinalhomepoetNo ratings yet
- SPSS: Descriptive and Inferential Statistics: For WindowsDocument34 pagesSPSS: Descriptive and Inferential Statistics: For Windowslekha1997No ratings yet
- Key Points in SPSSDocument8 pagesKey Points in SPSSAbdulai FofanahNo ratings yet
- SPSS Lesson 4Document9 pagesSPSS Lesson 4atulnatuNo ratings yet
- Understanding Statistical Significance and P-ValuesDocument4 pagesUnderstanding Statistical Significance and P-ValuesCalvin YeohNo ratings yet
- Goals For Lab 3Document14 pagesGoals For Lab 3Helping OthersNo ratings yet
- SPSS Tutorial Lecture Notes Please See The Full SPSS Tutorial From SPSS SoftwareDocument20 pagesSPSS Tutorial Lecture Notes Please See The Full SPSS Tutorial From SPSS SoftwareSnow WhitNo ratings yet
- Spss ExercisesDocument13 pagesSpss ExercisesEbenezerNo ratings yet
- A Training Workshop On Statistical and Presentational System Software (SPSS) 18.0 WindowsDocument32 pagesA Training Workshop On Statistical and Presentational System Software (SPSS) 18.0 WindowsMuhammad haseebNo ratings yet
- Spss Crosstabs Instructions Final DraftDocument9 pagesSpss Crosstabs Instructions Final Draftapi-669698004No ratings yet
- SPSS Eda 16Document14 pagesSPSS Eda 16Irfan HussainNo ratings yet
- SPSS Guide to Descriptive Stats & Univariate GraphsDocument11 pagesSPSS Guide to Descriptive Stats & Univariate GraphsaashendraNo ratings yet
- (Ebook PDF) - Statistics. .Spss - TutorialDocument15 pages(Ebook PDF) - Statistics. .Spss - TutorialMASAIER4394% (17)
- SPSS For Windows: Introduction ToDocument26 pagesSPSS For Windows: Introduction ToganeshantreNo ratings yet
- S Pss 2 Central Tendency and DispersionDocument45 pagesS Pss 2 Central Tendency and DispersionSanam V S SrikarNo ratings yet
- SPSS For Likert ScaleDocument4 pagesSPSS For Likert ScalekakkrasNo ratings yet
- Introduction To SPSS and How To Use ItDocument7 pagesIntroduction To SPSS and How To Use ItJordine UmayamNo ratings yet
- Nonparametric Test With SPSS: Chi SquareDocument6 pagesNonparametric Test With SPSS: Chi Squareoloyede_wole3741No ratings yet
- Pages From Chambliss (4e) Chapter 8Document24 pagesPages From Chambliss (4e) Chapter 8Hani BerryNo ratings yet
- Data Stats ELR Fall 2012 Compressed SharedDocument24 pagesData Stats ELR Fall 2012 Compressed SharedsarahryanrhetoricNo ratings yet
- Solutions To Missing DataDocument8 pagesSolutions To Missing DatamarcoiqNo ratings yet
- Chapter 1Document10 pagesChapter 1Dhimas Hary PrabowoNo ratings yet
- Access 2007 QueryDocument18 pagesAccess 2007 QueryChaitu Un PrediCtbleNo ratings yet
- Learn How To: 1. Enter Data: Basics of SPSSDocument13 pagesLearn How To: 1. Enter Data: Basics of SPSSDimas Apri SaputraNo ratings yet
- Descriptive Statistics DeCastroRoseshel UntalanLezyl 1Document15 pagesDescriptive Statistics DeCastroRoseshel UntalanLezyl 1Cecille UntalanNo ratings yet
- ExercisesDocument20 pagesExercisesmaddy.nestebyNo ratings yet
- Understanding the Margin of Error in Election PollsDocument8 pagesUnderstanding the Margin of Error in Election Pollsvinay kumarNo ratings yet
- Statistical Package For The Social Sciences (SPSS)Document28 pagesStatistical Package For The Social Sciences (SPSS)Monica SalvadorNo ratings yet
- Lab #2 - Descriptives: Statistics - Spring 2008Document16 pagesLab #2 - Descriptives: Statistics - Spring 2008Zohaib AhmedNo ratings yet
- One Way RM Anova DE300Document13 pagesOne Way RM Anova DE300luisNo ratings yet
- Minitab CheatDocument9 pagesMinitab Cheatwaqas104No ratings yet
- Basic Stats Procedures & How to Compute in ExcelDocument4 pagesBasic Stats Procedures & How to Compute in ExcelNayLwinNo ratings yet
- The Following Presentation Is Prepared By: WWW - Nmore.co - inDocument18 pagesThe Following Presentation Is Prepared By: WWW - Nmore.co - inmbacrack2No ratings yet
- Kremelberg CH 1Document11 pagesKremelberg CH 1AsheleyNo ratings yet
- Use of SPSS For Two-Way TestsDocument4 pagesUse of SPSS For Two-Way TestsNurun NabiNo ratings yet
- Correlation Analysis With Excel HandoutDocument3 pagesCorrelation Analysis With Excel HandoutJan Clyde CortezNo ratings yet
- Introduction To SPSS EditedDocument24 pagesIntroduction To SPSS Editedmarygrace113002No ratings yet
- Online Assignment Instant-18 PDFDocument8 pagesOnline Assignment Instant-18 PDFsolutionsNo ratings yet
- The Practically Cheating Statistics Handbook TI-83 Companion GuideFrom EverandThe Practically Cheating Statistics Handbook TI-83 Companion GuideRating: 3.5 out of 5 stars3.5/5 (3)