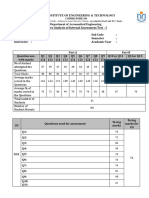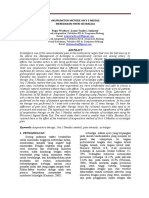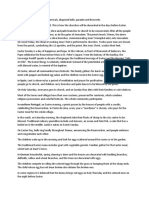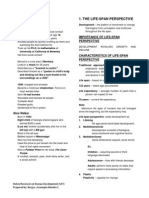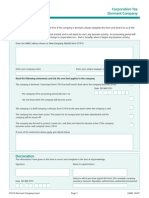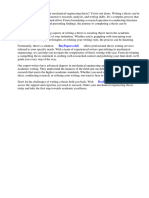Professional Documents
Culture Documents
PCB
Uploaded by
venkateshvaralaOriginal Description:
Copyright
Available Formats
Share this document
Did you find this document useful?
Is this content inappropriate?
Report this DocumentCopyright:
Available Formats
PCB
Uploaded by
venkateshvaralaCopyright:
Available Formats
PCB Design
Performance Classes Three general end product classes have been established to reflect progressive i ncreases in sophistication, functional performance requirements and testing insp ection frequency. It should be recognized that there might be an overlap of equi pment between classes. Class 1 General Electronic Products - Includes consumer products, some computer and computer peripherals, as well as general military hardware suitable for applications where cosmetic imperfections are not important and the major requirement is function of the completed printed board or printed board assembly . Class 2 Dedicated Service Electronic Products - Includes communications equipment, sophisticated business machines, instruments and military equipment where high performance and extended life is required, and for which uninterrupte d service is desired but is not critical. Certain cosmetic imperfections are allow ed. Class 3 High Reliability Electronic Products - Includes the equipment for commercial and military products where continued performance or performance on d emand is critical. The Schematic Before you even begin to lay out your PCB, you MUST have a complete and accurate schematic diagram. Many people jump straight into the PCB design with nothing more than the circuit in their head, or the schematic drawn on loose post-it not es with no pin numbers and no order. This just isnt good enough, if you dont have an accurate schematic then your PCB will most likely end up a mess, and take you tw ice as long as it should. A PCB design is a manufactured version of your schematic, so it is natural for t he PCB design to be influenced by the original schematic. If your schematic is neat , logical and clearly laid out, then it really does make your PCB design job a lot easier. Good practice will have signals flowing from inputs at the left to outputs on th e right. With electrically important sections drawn correctly, the way the designer would like them to be laid out on the PCB. Like putting bypass capacitors next to the compo nent they are meant for. Little notes on the schematic that aid in the layout are ver y useful. For instance, this pin requires a guard track to signal ground, makes it clear to the person laying out the board what precautions must be taken. Even if it is you wh o designed the circuit and drew the schematic, notes not only remind yourself when it comes to laying out the board, but they are useful for people reviewing the desi gn.
Netlists A netlist is essentially a list of connections (nets) which correspond to your schematic. It also contains the list of components, component designators, compo nent footprints and other information related to your schematic. The netlist file can be Page 7 / 31
PCB Design
generated by your schematic package. Generating a netlist is also called schemati c capture. Your PCB package can then import this netlist file and do many things. It can automatically load all the required components onto your blank board. It can als o assign a net name to each of your component pins. With nets assigned to your PCB c omponents, it is now possible to Auto Route, do Design Rule Checking, and displa y component connectivity. This is the fundamental concept behind modern Schemati c and PCB CAD packages. Imperial and Metric The first thing to know about PCB design is what measurement units are used and their common terminologies, as they can be awfully confusing! As any long time P CB designer will tell you, you should always use imperial units (i.e. inches) when designing PCBs. This isnt just for the sake of nostalgia, although that is a majo r reason! The majority of electronic components were (and still are) manufactured with imperial pin spacing. So this is no time to get stubborn and refuse to use anyth ing but metric units, metric will make laying out of your board a lot harder and a lot m essier. If you are young enough to have been raised in the metric age then you had bette r start learning what inches are all about and how to convert them. An old saying for PCB design is thou shall use thous. A tad confusing until you know what a thou is. A thou is 1/1000th of an inch, and is universally used and recognised by PCB designers and manufacturers everywhere. So start practicing speaking in terms of 10 thou spacing and 25 thou grid, youll sound like a professional in no time! Now that you understand what a thou is, well throw another spanner in the works w ith the term mil (or mils). 1 mil is the same as 1 thou, and is NOT to be confused with the millimeter (mm), which is often spoken the same as mil. The term mil comes from 1 thou being equal to 1 mili inch. As a general rule avoid the use of mil and stick to thou, its less confusing when trying to explain PCB dimensions to those metricated non-PCB people. Some PCB designers will tell you not to use metric millimeters for ANYTHING to d o with a PCB design. In the practical world though, youll have to use both imperial inches (thous) and the metric millimeter (mm). So which units do you use for wha t? As a general rule, use thous for tracks, pads, spacings and grids, which are mos
t of your basic design and layout requirements. Only use mm for mechanical and manufacturing type requirements like hole sizes and board dimensions. You will find that many PCB manufacturers will follow these basic guidelines als o, for when they ask you to provide details for a quote to manufacture your board. Most manufacturers use metric size drills, so specifying imperial size holes really i s counterproductive and can be prone to errors. Just to confuse the issue even fur ther, there are many components (new surface mount parts are an example) which have metric pin spacing and dimensions. So youll often have to design some component footprints using metric grids and pads. Many component datasheets will also have metric dimensions even though the spacing are designed to an imperial grid. If y ou see a weird metric dimension like 1.27mm in a component, you can be pretty sure it
Page 8 / 31
PCB Design
actually has a nice round imperial equivalent. In this case 1.27mm is 50 thou. Y es, PCB design can be confusing! So whatever it is you have to do in PCB design youll need to become an expert at imperial to metric conversion, and vice-versa. It will help you greatly if you memorise a few key conversions, like 100 thou (0.1 inch) = 2.54mm, and 200 thou (0.2 inch) = 5.08mm etc Values of 100 thou and above are very often expressed in inches instead of thous. So 0.2 inch is more commonly used than 200thou. 1 inch is also commonly known as 1 pitch. So it is common to hear the phrase 0.1 inch pitch, or more simply 0.1 pitch with the inches units being assumed. This is often used for pin spacing on components. 100 thou is a basic reference point for all aspects of PCB design, and a vast array of common component lead spacing are multiples or fractions of this basic unit. 50 and 200 thou are the most common. Along with the rest of the world, the IPC standards have all been metricated, and only occasionally refer to imperial units. This hasnt really converted the PCB industr y though. Old habits die hard, and imperial still reigns supreme in many areas of practical usage. Working to Grids The second major rule of PCB design, and the one most often missed by beginners, is to lay out your board on a fixed grid. This is called a snap grid, as your cursor, components and tracks will snap into fixed grid positions. Not just any size grid mind you, but a fairly coarse one. 100 thou is a standard placement grid for ver y basic
through hole work, with 50 thou being a standard for general tracking work, like running tracks between through hole pads. For even finer work you may use a 25 t hou snap grid or even lower. Many designers will argue over the merits of a 20 thou grid vs a 25 thou grid for instance. In practice, 25 thou is often more useful as it allows you to go exactly half way between 50 thou spaced pads. Why is a coarse snap gri d so important? Its important because it will keep your components neat and symmetrica l; aesthetically pleasing if you may. Its not just for aesthetics though - it makes future editing, dragging, movement and alignment of your tracks, components and blocks of components easier as your layout grows in size and complexity. A bad and amateur ish PCB design is instantly recognisable, as many of the tracks will not line up exa ctly in the center of pads. Little bits of tracks will be tacked on to fill in gaps etc. T his is the result of not using a snap grid effectively. Good PCB layout practice would involve you starting out with a coarse grid like 50 thou and using a progressively finer snap grid if your design becomes tight on space. Drop to 25 thou and 10 thou for finer routing and placement when needed. This will do 99% of boards. Make sure the finer grid you choose is a nice even divisi on of your standard 100 thou. This means 50, 25, 20, 10, or 5 thou. Dont use anything e lse, youll regret it. A good PCB package will have hotkeys or programmable macro keys to help you switch between different snap grid sizes instantly, as you will need to do this often. There are two types of grids in a PCB drafting package, a snap grid as discussed , and a visible grid. The visible grid is an optional on-screen grid of solid or dashed lines, Page 9 / 31
PCB Design
or dots. This is displayed as a background behind your design and helps you grea tly in lining up components and tracks. You can have the snap grid and visible g rid set to different units (metric or imperial), and this is often very helpful. Many de signers prefer a 100 thou visible grid and rarely vary from that. Some programs also have what is called an Electrical grid. This grid is not visibl e, but it makes your cursor snap onto the center of electrical objects like tracks and pads, when your cursor gets close enough. This is extremely useful for manu al
routing, editing and moving objects. One last type of grid is the Component grid. This works the same as the snap grid, but its for component movement only. This allows you to align components up to a different grid. Make sure you make it a multiple of your Snap grid. When you start laying out your first board, snap grids can feel a bit funny, with your cursor only being able to be moved in steps. Unlike normal paint type packa ges which everyone is familiar with. But its easy to get used to, and your PCB de signs will be one step closer to being neat and professional. Working from the top PCB design is always done looking from the top of your board, looking through th e various layers as if they were transparent. This is how all the PCB packages wor k. The only time you will look at your board from the bottom is for manufacturing o r checking purposes. This through the board method means that you will have to get used to reading text on the bottom layers as a mirror image, get used to it! Rats Nest Your job of component placement will be made infinitely easier by having a rats nest display enabled. If there is one reason for going to the trouble of drawing up an accurate schematic and importing a netlist, this is surely it. For large d esigns, a rats nest display is essential. A rats nest display is one where the program will draw a straight line (not a tr ack) between the pads of components which are connected on the schematic. In effect, it shows the connectivity of your circuit before you start laying out tracks. At th e start of your board layout, with all your components placed down randomly, this will appe ar as a huge and complicated random maze of lines. Hence the name rats nest. The ra ts nest may look very daunting at first, but when you move each component the lines will automatically move with them. In this way you can see instantly which components are connected to which, without having to refer back to the schematic and constantly cross reference component designators. Once you have used this featur e once, you wont want to live without it. Even when doing simple designs with a few dozen components, you will miss this functionality. With the rats nest display enabled, it will be almost possible to lay out all of your components optimally in no time, without having to lay down one single track. The rats nest display will effectively show you what your tracks will connect to. The rats nest lines should disappear when you route your tracks
Page 10 / 31
PCB Design
between components, so your design will get less and less complicated looking as you go along. When all the rats nest lines disappear, your board is fully routed .
You might also like
- The Yellow House: A Memoir (2019 National Book Award Winner)From EverandThe Yellow House: A Memoir (2019 National Book Award Winner)Rating: 4 out of 5 stars4/5 (98)
- The Subtle Art of Not Giving a F*ck: A Counterintuitive Approach to Living a Good LifeFrom EverandThe Subtle Art of Not Giving a F*ck: A Counterintuitive Approach to Living a Good LifeRating: 4 out of 5 stars4/5 (5795)
- Shoe Dog: A Memoir by the Creator of NikeFrom EverandShoe Dog: A Memoir by the Creator of NikeRating: 4.5 out of 5 stars4.5/5 (537)
- Elon Musk: Tesla, SpaceX, and the Quest for a Fantastic FutureFrom EverandElon Musk: Tesla, SpaceX, and the Quest for a Fantastic FutureRating: 4.5 out of 5 stars4.5/5 (474)
- Grit: The Power of Passion and PerseveranceFrom EverandGrit: The Power of Passion and PerseveranceRating: 4 out of 5 stars4/5 (588)
- On Fire: The (Burning) Case for a Green New DealFrom EverandOn Fire: The (Burning) Case for a Green New DealRating: 4 out of 5 stars4/5 (74)
- A Heartbreaking Work Of Staggering Genius: A Memoir Based on a True StoryFrom EverandA Heartbreaking Work Of Staggering Genius: A Memoir Based on a True StoryRating: 3.5 out of 5 stars3.5/5 (231)
- Hidden Figures: The American Dream and the Untold Story of the Black Women Mathematicians Who Helped Win the Space RaceFrom EverandHidden Figures: The American Dream and the Untold Story of the Black Women Mathematicians Who Helped Win the Space RaceRating: 4 out of 5 stars4/5 (895)
- Never Split the Difference: Negotiating As If Your Life Depended On ItFrom EverandNever Split the Difference: Negotiating As If Your Life Depended On ItRating: 4.5 out of 5 stars4.5/5 (838)
- The Little Book of Hygge: Danish Secrets to Happy LivingFrom EverandThe Little Book of Hygge: Danish Secrets to Happy LivingRating: 3.5 out of 5 stars3.5/5 (400)
- The Hard Thing About Hard Things: Building a Business When There Are No Easy AnswersFrom EverandThe Hard Thing About Hard Things: Building a Business When There Are No Easy AnswersRating: 4.5 out of 5 stars4.5/5 (345)
- The Unwinding: An Inner History of the New AmericaFrom EverandThe Unwinding: An Inner History of the New AmericaRating: 4 out of 5 stars4/5 (45)
- Team of Rivals: The Political Genius of Abraham LincolnFrom EverandTeam of Rivals: The Political Genius of Abraham LincolnRating: 4.5 out of 5 stars4.5/5 (234)
- The World Is Flat 3.0: A Brief History of the Twenty-first CenturyFrom EverandThe World Is Flat 3.0: A Brief History of the Twenty-first CenturyRating: 3.5 out of 5 stars3.5/5 (2259)
- Devil in the Grove: Thurgood Marshall, the Groveland Boys, and the Dawn of a New AmericaFrom EverandDevil in the Grove: Thurgood Marshall, the Groveland Boys, and the Dawn of a New AmericaRating: 4.5 out of 5 stars4.5/5 (266)
- The Emperor of All Maladies: A Biography of CancerFrom EverandThe Emperor of All Maladies: A Biography of CancerRating: 4.5 out of 5 stars4.5/5 (271)
- The Gifts of Imperfection: Let Go of Who You Think You're Supposed to Be and Embrace Who You AreFrom EverandThe Gifts of Imperfection: Let Go of Who You Think You're Supposed to Be and Embrace Who You AreRating: 4 out of 5 stars4/5 (1090)
- The Sympathizer: A Novel (Pulitzer Prize for Fiction)From EverandThe Sympathizer: A Novel (Pulitzer Prize for Fiction)Rating: 4.5 out of 5 stars4.5/5 (121)
- Her Body and Other Parties: StoriesFrom EverandHer Body and Other Parties: StoriesRating: 4 out of 5 stars4/5 (821)
- Anne of Avonlea PDFDocument253 pagesAnne of Avonlea PDFAthreya NixNo ratings yet
- CWWDocument2 pagesCWWmary joy martinNo ratings yet
- Micro Analysis Report - Int1Document3 pagesMicro Analysis Report - Int1kousikkumaarNo ratings yet
- National Golf Club FactsheetDocument24 pagesNational Golf Club FactsheetCris MefNo ratings yet
- The Basics of Effective Interpersonal Communication: by Sushila BahlDocument48 pagesThe Basics of Effective Interpersonal Communication: by Sushila BahlDevesh KhannaNo ratings yet
- Naskah IschialgiaDocument9 pagesNaskah IschialgiaPuspo Wardoyo100% (1)
- Comparative DegreeDocument25 pagesComparative DegreeAgung PriyanaNo ratings yet
- Hard Rock Miner - S Handbook - Jack de La Vergne - Edition 3 - 2003Document330 pagesHard Rock Miner - S Handbook - Jack de La Vergne - Edition 3 - 2003Adriel senciaNo ratings yet
- Text Al Capone B1Document2 pagesText Al Capone B1Andjela JevremovicNo ratings yet
- Kristen Tillett: ContactDocument2 pagesKristen Tillett: ContactYtibNo ratings yet
- 2202 Infantilization Essay - Quinn WilsonDocument11 pages2202 Infantilization Essay - Quinn Wilsonapi-283151250No ratings yet
- Proiect La EnglezăDocument5 pagesProiect La EnglezăAlexandraNo ratings yet
- Chemical and Biological Weapons Chair ReportDocument9 pagesChemical and Biological Weapons Chair ReportHong Kong MUN 2013100% (1)
- 04 TP FinancialDocument4 pages04 TP Financialbless erika lendroNo ratings yet
- Lord of The Flies AnalysisDocument10 pagesLord of The Flies AnalysisMuhammad AsifNo ratings yet
- Company Law Registration and IncorporationDocument10 pagesCompany Law Registration and IncorporationAyush BansalNo ratings yet
- Studi Penanganan Hasil Tangkapan Purse Seine Di KM Bina Maju Kota Sibolga Study of Purse Seine Catches Handling in KM Bina Maju Sibolga CityDocument8 pagesStudi Penanganan Hasil Tangkapan Purse Seine Di KM Bina Maju Kota Sibolga Study of Purse Seine Catches Handling in KM Bina Maju Sibolga CitySavira Tapi-TapiNo ratings yet
- Polymer ConcreteDocument15 pagesPolymer ConcreteHew LockNo ratings yet
- Resonant Excitation of Coherent Cerenkov Radiation in Dielectric Lined WaveguidesDocument3 pagesResonant Excitation of Coherent Cerenkov Radiation in Dielectric Lined WaveguidesParticle Beam Physics LabNo ratings yet
- Oblicon NotesDocument14 pagesOblicon NotesCee Silo Aban100% (1)
- Santrock Section 1 Chapter 1Document19 pagesSantrock Section 1 Chapter 1Assumpta Minette Burgos75% (8)
- Corporation Tax CT41G-DciDocument1 pageCorporation Tax CT41G-DciHenry HarrodNo ratings yet
- Mechanical Engineering Research PapersDocument8 pagesMechanical Engineering Research Papersfvfzfa5d100% (1)
- HG G2 Q1 W57 Module 3 RTPDocument11 pagesHG G2 Q1 W57 Module 3 RTPJennilyn Amable Democrito100% (1)
- BI410 Plant Developmental BiologyDocument41 pagesBI410 Plant Developmental BiologyLaisla CagliariNo ratings yet
- Transform Your Appraisal Management Process: Time-Saving. User-Friendly. Process ImprovementDocument10 pagesTransform Your Appraisal Management Process: Time-Saving. User-Friendly. Process ImprovementColby EvansNo ratings yet
- Rubrics On Video Analysis - 2022Document2 pagesRubrics On Video Analysis - 2022jovenil BacatanNo ratings yet
- Grade Up CurrentsDocument273 pagesGrade Up CurrentsAmiya RoyNo ratings yet
- Entrep 1st PerioDocument5 pagesEntrep 1st PerioMargarette FajardoNo ratings yet
- Tumor Suppressor Gene & Proto-OncogeneDocument61 pagesTumor Suppressor Gene & Proto-OncogeneKartthik ShanmugamNo ratings yet