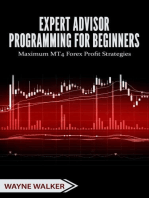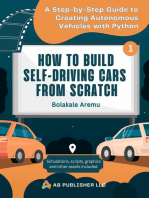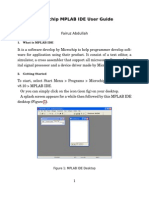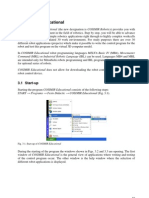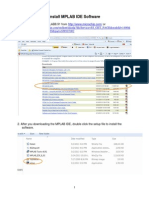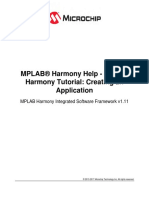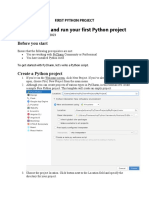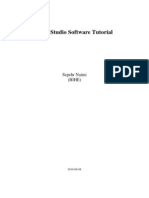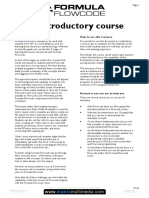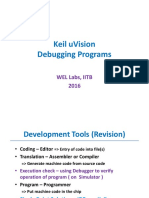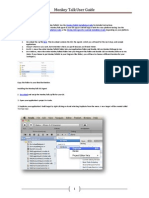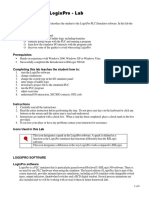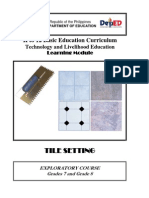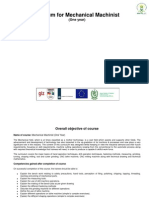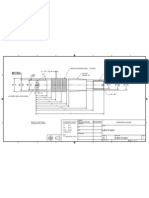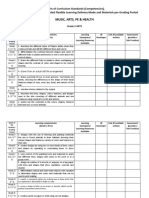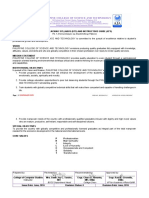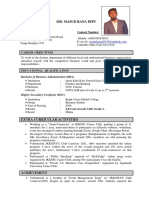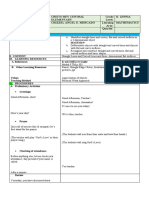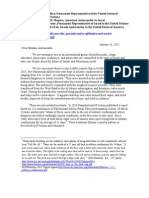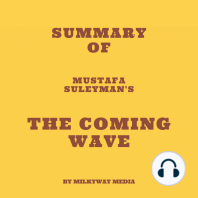Professional Documents
Culture Documents
Robotics Project
Uploaded by
abyzenOriginal Description:
Copyright
Available Formats
Share this document
Did you find this document useful?
Is this content inappropriate?
Report this DocumentCopyright:
Available Formats
Robotics Project
Uploaded by
abyzenCopyright:
Available Formats
Robotics
Module 4: Project
Summer School Program
Applied Technology High School
Robotics
Module 4: Project
Robotics
Module 4: Project
Module Objectives
1. Build and program different applications in robotics. 2. Differentiate between the usage of each sensor.
Module Contents
1 2 Line Follower Robot Mindstorms Robo Center 6 8
Module 4: Project
Robotics
Module 4: Project
Robotics
1. Robotics Applications:
Robotics are one of the most important technologies today used in factories and our Lego Kit has shown many interesting applications, see the following videos: Get Video Creations Get Video Football Get Video Crocodile Lego Mindstroms
Module 4: Project
Robotics
1.
Mini project 1
Line follower Robot:
What is a Line follower Robot and how does it work!! Lets see the following videos and get an idea. o Pacman o Line follower o Mindstorms loop So you Still have your Robot!! So lets Program it to work as line follower? What Sensor do you think we will need to program our Robot?? . . Why?? . . You will be using the Test Pad Shown in the figure below to test your Robot!!
Module 4: Project
Robotics Hints: Your Robot Need to follow a dark line (Black). The Sensor Used needs Calibration to detect the dark line. You need to control the speed of the Robot. When a white area is detected the robot must search for the dark line to follow it. The Program Shown in the figure below is an example for a line follower program.
Tips & Tricks:
Step 1 of the light sensor calibration wants the sensor to be over all white.
Step 2 of the light sensor calibration wants the sensor to be over all black.
When following, the robot will try to align itself centered over the boundary between white and black (not centered over the black line), with black to the robot's left.
Now test your Robot!! Module 4: Project 7
Robotics
2.MINDSTORMS Robo Center
The main window of LEGO MINDSTROMS NXT shows the list of the four projects at the right most corner called Robo Center, how to build them, how to program them and how to test your robot.
Fig. 5.1: Robo Center Robots
1.1 Vehicles (TriBot)
1. Building the robot: By clicking on the first option which is vehicles you will see the following option TriBot
Fig. 5.2: Vehicles - TriBot By clicking on Go >> as shown in figure 5.2, the following options will appear: 8 Module 4: Project
Robotics
Fig. 5.3: TriBot menu. Click on any of the options numbered from 1 6 in order to build your robot, for example If you click number 2. Bumper the following window will appear guiding you to build your robot step by step:
Fig. 5.4: Building Guide Bumper Click Start to start building your robot bumper. 2. Programming Guide: Program your robot according to the Module 4: Project 9
Robotics programming guide where each part of the robot has its own programming guide, so by clicking on any number 1-6 Fig. 5.3. the programming guide will be an option, see the figure below:
Fig. 5.5: Programming Guide 3. Test guide: helps you in testing your robot where each part has it is own testing guide as shown in figure 5.5 at the bottom there is a test guide, by clicking on it the following window will appear:
Fig. 5.6: Test Guide 4. Finally after building your entire robot all over you have to test it. 10 Module 4: Project
Robotics
1. Machines (RoboArm T - 56)
1. Building the robot: By clicking on the second option which is Animals (Fig. 5.1) you will see the following option RoboArm T-56:
Fig. 5.7: Machines RoboArm T-56 By clicking on Go >> as shown in figure 5.7, the following options will appear:
Fig. 5.8: RoboArm T-56 menu.
Click on any of the options numbered from 1 3 in order to build your robot, for example If you click number 2. Hand the following window will appear guiding you to build your robot step by step:
Module 4: Project
11
Robotics
Fig. 5.9: Building Guide Hand Click Start to start building your robot Hand. 2. Programming Guide: Program your robot according to the programming guide where each part of the robot has its own programming guide, so by clicking on any number 1-3 Fig. 5.8. the programming guide will be an option, see the figure below:
Fig. 5.10: Programming Guide RoboArm 3. Test guide: helps you in testing your robot where each part has it is own testing guide as shown in figure 5.10 at the bottom there is a test guide, by clicking on it the following window will appear: 12 Module 4: Project
Robotics
Fig. 5.11: Test Guide 4. Finally after building your entire robot all over you have to test it.
2. Animals (Spike)
1. Building the robot: By clicking on the third option which is Machines (Fig. 5.1) you will see the following option Spike:
Fig. 5.12: Animals Spike By clicking on Go >> as shown in figure 5.12, the following options will appear:
Module 4: Project
13
Robotics
Fig. 5.13: Spike menu. Click on any of the options numbered from 1 4 in order to build your robot, for example If you click number 2. Tail the following window will appear guiding you to build your robot step by step:
Fig. 5.14: Building Guide Tail Click Start to start building your robot Tail. 2. Programming Guide: Program your robot according to the programming guide where each part of the robot has its own 14 Module 4: Project
Robotics programming guide, so by clicking on any number 1-4 Fig. 5.13. the programming guide will be an option, see the figure below:
Fig. 5.15: Programming Guide Spike 3. Test guide: helps you in testing your robot where each part has it is own testing guide as shown in figure 5.15 at the bottom there is a test guide, by clicking on it the following window will appear:
Fig. 5.16: Spike Test Guide 4. Finally after building your entire robot all over you have to test it. Module 4: Project 15
Robotics
3. Humanoids (Alpha Rex)
1. Building the robot: By clicking on the third option which is Humanoids (Fig. 5.1) you will see the following option Alpha Rex:
Fig. 5.17: Humanoids Alpha Rex By clicking on Go >> as shown in figure 5.17, the following options will appear:
Fig. 5.18: Alpha Rex menu. Click on any of the options numbered from 1 5 in order to build your robot, for example If you click number 2. Body the following 16 Module 4: Project
Robotics window will appear guiding you to build your robot step by step:
Fig. 5.19: Building Guide Tail Click Start to start building your robot Body. 2. Programming Guide: Program your robot according to the programming guide where each part of the robot has its own programming guide, so by clicking on any number 1-5 Fig. 5.19. the programming guide will be an option, see the figure below:
Fig. 5.20: Programming Guide Alpha Rex Module 4: Project 17
Robotics 3. Test guide: helps you in testing your robot where each part has it is own testing guide as shown in figure 5.20 at the bottom there is a test guide, by clicking on it the following window will appear:
Fig. 5.21: Alpha Rex Test Guide
5. Finally after building your entire robot all over you have to test it.
Good Luck
18
Module 4: Project
You might also like
- Final Exam MarkDocument12 pagesFinal Exam Markapi-319816051No ratings yet
- Learn WPF MVVM - XAML, C# and the MVVM patternFrom EverandLearn WPF MVVM - XAML, C# and the MVVM patternRating: 4 out of 5 stars4/5 (6)
- Final Exam 1. What Is The Difference Between A Robot Project and A Virtual Instrument?Document12 pagesFinal Exam 1. What Is The Difference Between A Robot Project and A Virtual Instrument?api-319610451No ratings yet
- How to Build Self-Driving Cars From Scratch, Part 1: A Step-by-Step Guide to Creating Autonomous Vehicles With PythonFrom EverandHow to Build Self-Driving Cars From Scratch, Part 1: A Step-by-Step Guide to Creating Autonomous Vehicles With PythonNo ratings yet
- The FinchDocument8 pagesThe FinchSilene ZardoNo ratings yet
- RVW Getting StartedDocument14 pagesRVW Getting StartedRizaldy Rohimawan SantosoNo ratings yet
- Nathan Pacheco Robotics Final ExamDocument9 pagesNathan Pacheco Robotics Final Examapi-301004068No ratings yet
- Microchip MPLAB IDE User GuideDocument12 pagesMicrochip MPLAB IDE User GuideMohamad HasnanNo ratings yet
- Exp 1 Introduction To AVR StudioDocument4 pagesExp 1 Introduction To AVR StudioyagneshnmakwanaNo ratings yet
- Pt31 COSIMIR EducationalDocument27 pagesPt31 COSIMIR EducationalclaromeisNo ratings yet
- Lab DevelopmentEnvironment AndroidStudioDocument32 pagesLab DevelopmentEnvironment AndroidStudioNan Md. SaharNo ratings yet
- Worksheet - Rull Speed AheadDocument4 pagesWorksheet - Rull Speed Aheadapi-233727526No ratings yet
- (FRC 2015) Robot Simulation TutorialDocument11 pages(FRC 2015) Robot Simulation TutorialnhstechnologyNo ratings yet
- Beginners Guide To RobotCDocument17 pagesBeginners Guide To RobotCUmmu SolahNo ratings yet
- How To Install MPLAB IDE With C and BAS CompilersDocument19 pagesHow To Install MPLAB IDE With C and BAS CompilersLuis MadridNo ratings yet
- MPLAB TutorialDocument13 pagesMPLAB TutorialMohamad HasnanNo ratings yet
- Fanuc Roboguide - V6.Xx User Manual (en-JP)Document132 pagesFanuc Roboguide - V6.Xx User Manual (en-JP)Ioana Apucaloaei100% (2)
- Introduction Line TracerDocument4 pagesIntroduction Line TracerRizal Pratama Septiawan0% (1)
- CosiropDocument24 pagesCosiropSamgse91No ratings yet
- Car RunDocument4 pagesCar RunNghiep Hua CongNo ratings yet
- Quick StartDocument19 pagesQuick Startperera.randikaNo ratings yet
- Quick StartDocument19 pagesQuick StartPeloOz Alcantara Ramirez100% (1)
- Portfolio Sample For Grade 6: Your Name: Your Roll Number: Your Grade: Your Section: Your EmailDocument20 pagesPortfolio Sample For Grade 6: Your Name: Your Roll Number: Your Grade: Your Section: Your EmailAnonymous uakCkiUbNo ratings yet
- Session1 Foot BallDocument24 pagesSession1 Foot BallSamih JaberNo ratings yet
- Mplab Xc8 Getting Started GuideDocument12 pagesMplab Xc8 Getting Started GuideTutorias CardonaNo ratings yet
- Robotino HandbookDocument16 pagesRobotino HandbookLeider AguiarNo ratings yet
- Apostila Cosimir CosiropDocument52 pagesApostila Cosimir CosiropJunior FernandesNo ratings yet
- Controlling The Robot From PC: Submitted by Dolinay On July 28, 2008 - 9:39pmDocument7 pagesControlling The Robot From PC: Submitted by Dolinay On July 28, 2008 - 9:39pmBS RohitNo ratings yet
- MPLAB Harmony Tutorial - Creating An Application - v111Document35 pagesMPLAB Harmony Tutorial - Creating An Application - v111khangltNo ratings yet
- Robix Familiarisation Guide: School of Information Technology and Engineering University of OttawaDocument14 pagesRobix Familiarisation Guide: School of Information Technology and Engineering University of OttawaYen BaoNo ratings yet
- A Complete Guide To Use Debugger in ABAPDocument12 pagesA Complete Guide To Use Debugger in ABAPVenkat Ram ReddyNo ratings yet
- MPLAB Xpress Evaluation Board Push ButtonDocument10 pagesMPLAB Xpress Evaluation Board Push ButtonsivaNo ratings yet
- Using The Amicus18 Compiler With MPLAB IDEDocument13 pagesUsing The Amicus18 Compiler With MPLAB IDEMarco SalasNo ratings yet
- LogixPro Intro LabDocument10 pagesLogixPro Intro LabJuan Carlos GonzálezNo ratings yet
- Installation of VIGODocument11 pagesInstallation of VIGOAhmedhassan KhanNo ratings yet
- Robocode AdvanceDocument19 pagesRobocode AdvancekhiemNo ratings yet
- Submitted By: Registration No:: Mechanics of Material (MOM)Document11 pagesSubmitted By: Registration No:: Mechanics of Material (MOM)Hasnain AminNo ratings yet
- First Python ProjectDocument11 pagesFirst Python Projectronald guanzonNo ratings yet
- Avr Studio TutorialDocument12 pagesAvr Studio TutorialHieu Vo QuocNo ratings yet
- AVR Studio Software Tutorial - C & AssemblyDocument23 pagesAVR Studio Software Tutorial - C & Assemblyvijay100% (1)
- Final Exam 1. What Is The Difference Between A Robot Project and A Virtual Instrument?Document19 pagesFinal Exam 1. What Is The Difference Between A Robot Project and A Virtual Instrument?api-322201343No ratings yet
- How To Make A Humanoid RobotDocument9 pagesHow To Make A Humanoid RobotC SYAHBANANo ratings yet
- Formula Flowcode - An Introductory Course PDFDocument12 pagesFormula Flowcode - An Introductory Course PDFJUANNo ratings yet
- C Programming in Avr StudioDocument12 pagesC Programming in Avr StudioMallika BhatNo ratings yet
- RoboDK Universal RobotsDocument13 pagesRoboDK Universal RobotsjenorNo ratings yet
- Keil DebuggingProgramsDocument22 pagesKeil DebuggingProgramsgame hackerNo ratings yet
- ROS2 Basics in 5 DaysDocument9 pagesROS2 Basics in 5 DaysJosep Rueda CollellNo ratings yet
- Monkey Talk User GuideDocument30 pagesMonkey Talk User GuideJames CarterNo ratings yet
- AVR Studio TutorialDocument8 pagesAVR Studio Tutorialtio2903No ratings yet
- Robotmaster Quick Start X4Document16 pagesRobotmaster Quick Start X4vuanh810No ratings yet
- Introduction To Logixpro - Lab: PurposeDocument8 pagesIntroduction To Logixpro - Lab: PurposeAli JawadNo ratings yet
- Introduction To Logixpro - Lab: PurposeDocument8 pagesIntroduction To Logixpro - Lab: PurposeAli JawadNo ratings yet
- Create An Advanced Search View Using Wizard in Sap CRMDocument7 pagesCreate An Advanced Search View Using Wizard in Sap CRMswamy_yalamanchiliNo ratings yet
- Generating Delay Using Timer With MPLAB Xpress Evaluation BoardDocument10 pagesGenerating Delay Using Timer With MPLAB Xpress Evaluation BoardsivaNo ratings yet
- Introduction To PhotoshopDocument4 pagesIntroduction To Photoshopapi-248112013No ratings yet
- 40th Anniversary Suzuki Jimny Sierra PDFDocument12 pages40th Anniversary Suzuki Jimny Sierra PDFabyzenNo ratings yet
- MasterCAM - X4 - Beginner Training Tutorial - SampleDocument53 pagesMasterCAM - X4 - Beginner Training Tutorial - SampleRafael Donadio100% (1)
- 2012 SAB H2O RefillingDocument2 pages2012 SAB H2O RefillingabyzenNo ratings yet
- Aquaculture PDFDocument860 pagesAquaculture PDFabyzenNo ratings yet
- Arabic ExcerptsDocument110 pagesArabic ExcerptsabyzenNo ratings yet
- Tech Ascend CNC Student ManualDocument42 pagesTech Ascend CNC Student ManualabyzenNo ratings yet
- K To 12 Tile Settings Learning ModuleDocument136 pagesK To 12 Tile Settings Learning ModuleHari Ng Sablay100% (6)
- PIDs 2Document2 pagesPIDs 2abyzenNo ratings yet
- Festo MicrofmsDocument16 pagesFesto MicrofmsabyzenNo ratings yet
- MachinistDocument28 pagesMachinistabyzenNo ratings yet
- Term Paper On Hydraulic PumpsDocument5 pagesTerm Paper On Hydraulic PumpsabyzenNo ratings yet
- Course Code: MEL334 Course Description: LOW COST AUTOMATION: Attendance Less Than 75% Will Result in One Grade ReductionDocument1 pageCourse Code: MEL334 Course Description: LOW COST AUTOMATION: Attendance Less Than 75% Will Result in One Grade ReductionabyzenNo ratings yet
- AMSA at A GlanceDocument35 pagesAMSA at A GlanceabyzenNo ratings yet
- Lathe ProjectDocument1 pageLathe ProjectabyzenNo ratings yet
- PHOTOMOD Lite Project ContestDocument1 pagePHOTOMOD Lite Project ContestgeomongoliaNo ratings yet
- Exploringthe Dimensionsof Chat GPTin English Language LearningDocument4 pagesExploringthe Dimensionsof Chat GPTin English Language Learning應用英語系鄭煒儒No ratings yet
- Sheet 3 Models of CommunicationDocument2 pagesSheet 3 Models of CommunicationCristopher Nhiel SerentasNo ratings yet
- Music, Arts, Pe & HealthDocument3 pagesMusic, Arts, Pe & HealthEvan Maagad LutchaNo ratings yet
- Geostrategy - WikiDocument13 pagesGeostrategy - WikiJohnnutz IonutzNo ratings yet
- PAF Course Outline IIMR 2013 14Document4 pagesPAF Course Outline IIMR 2013 14Vikash PandeyNo ratings yet
- Peel The Fruit - 0Document1 pagePeel The Fruit - 0nelsonweeckNo ratings yet
- Form 2 - Drama - RumpelstilskinDocument77 pagesForm 2 - Drama - Rumpelstilskinzara_adams75% (4)
- Reaction PaperDocument12 pagesReaction PaperMikaela MagcaleNo ratings yet
- First Language EnglishDocument8 pagesFirst Language EnglishKenny FongNo ratings yet
- Dr. Yusuf Zafar: Born On 23/02/1954 in Karachi, Pakistan Current PositionDocument3 pagesDr. Yusuf Zafar: Born On 23/02/1954 in Karachi, Pakistan Current Positionmohsin931No ratings yet
- GT Program Orientation 2014Document18 pagesGT Program Orientation 2014api-235701100No ratings yet
- 1 s2.0 S0261517713000745 MainDocument11 pages1 s2.0 S0261517713000745 MainDeria Adi WijayaNo ratings yet
- Maribel M. Galapon: Teacher Iii Caballero Elementary School Sdo Guimba East AnnexDocument13 pagesMaribel M. Galapon: Teacher Iii Caballero Elementary School Sdo Guimba East AnnexEvangeline San JoseNo ratings yet
- Reading PDFDocument236 pagesReading PDFWonderNo ratings yet
- Pengembangan Aplikasi E-Learning Berbasis Web Menggunakan Model Waterfall Pada SMK Strada 2 JakartaDocument10 pagesPengembangan Aplikasi E-Learning Berbasis Web Menggunakan Model Waterfall Pada SMK Strada 2 Jakartaayu purwaningsihNo ratings yet
- English 1a Essay 3Document8 pagesEnglish 1a Essay 3api-301879837No ratings yet
- The Childrens EraDocument4 pagesThe Childrens Eraapi-318410427No ratings yet
- S. Todes Body and World TodesDocument385 pagesS. Todes Body and World Todesiaffet100% (1)
- Unit 4 Educational Communication Media: StructureDocument22 pagesUnit 4 Educational Communication Media: StructureSHABANA PARVEENNo ratings yet
- Komunikasyon Sa Akademikong FilipinoDocument17 pagesKomunikasyon Sa Akademikong FilipinoCharo GironellaNo ratings yet
- Course Syllabus 2020 Fundamentals of Computing 1Document6 pagesCourse Syllabus 2020 Fundamentals of Computing 1Wit Excelsior PañaNo ratings yet
- O Level Booklist 2020-21Document2 pagesO Level Booklist 2020-21aliwasayNo ratings yet
- Industrial Pharmacists Association of The Philippines, (IPAP)Document9 pagesIndustrial Pharmacists Association of The Philippines, (IPAP)Chesterlee B CobarrubiasNo ratings yet
- Md. Masud Rana Dipu: Present Address: Contact NumberDocument3 pagesMd. Masud Rana Dipu: Present Address: Contact NumberSabbir Ahmed ShaholNo ratings yet
- Ped 372 Omnikin Lesson Plan 5Document5 pagesPed 372 Omnikin Lesson Plan 5api-283742655No ratings yet
- DLP - Straight Lines and Curved Lines and Three - Dimensional Flat SurfacesDocument7 pagesDLP - Straight Lines and Curved Lines and Three - Dimensional Flat SurfacesCrizzel Mercado100% (1)
- (Studies in Fuzziness and Soft Computing 240) Asli Celikyilmaz, I. Burhan Türksen - Modeling Uncertainty With Fuzzy Logic - With Recent Theory and Applications-Springer (2009)Document383 pages(Studies in Fuzziness and Soft Computing 240) Asli Celikyilmaz, I. Burhan Türksen - Modeling Uncertainty With Fuzzy Logic - With Recent Theory and Applications-Springer (2009)RXNo ratings yet
- Predictive Validity of Entrance Examination On The Academic Performance of BSHRM and BSHTM Freshmen StudentsDocument8 pagesPredictive Validity of Entrance Examination On The Academic Performance of BSHRM and BSHTM Freshmen StudentsDivine CampoNo ratings yet
- Final Letter W - SignaturesDocument6 pagesFinal Letter W - SignaturesborneaqualblogNo ratings yet
- Scary Smart: The Future of Artificial Intelligence and How You Can Save Our WorldFrom EverandScary Smart: The Future of Artificial Intelligence and How You Can Save Our WorldRating: 4.5 out of 5 stars4.5/5 (55)
- Cyber War: The Next Threat to National Security and What to Do About ItFrom EverandCyber War: The Next Threat to National Security and What to Do About ItRating: 3.5 out of 5 stars3.5/5 (66)
- Chaos Monkeys: Obscene Fortune and Random Failure in Silicon ValleyFrom EverandChaos Monkeys: Obscene Fortune and Random Failure in Silicon ValleyRating: 3.5 out of 5 stars3.5/5 (111)
- Generative AI: The Insights You Need from Harvard Business ReviewFrom EverandGenerative AI: The Insights You Need from Harvard Business ReviewRating: 4.5 out of 5 stars4.5/5 (2)
- Algorithms to Live By: The Computer Science of Human DecisionsFrom EverandAlgorithms to Live By: The Computer Science of Human DecisionsRating: 4.5 out of 5 stars4.5/5 (722)
- The E-Myth Revisited: Why Most Small Businesses Don't Work andFrom EverandThe E-Myth Revisited: Why Most Small Businesses Don't Work andRating: 4.5 out of 5 stars4.5/5 (709)
- The Future of Geography: How the Competition in Space Will Change Our WorldFrom EverandThe Future of Geography: How the Competition in Space Will Change Our WorldRating: 4 out of 5 stars4/5 (6)
- Digital Gold: Bitcoin and the Inside Story of the Misfits and Millionaires Trying to Reinvent MoneyFrom EverandDigital Gold: Bitcoin and the Inside Story of the Misfits and Millionaires Trying to Reinvent MoneyRating: 4 out of 5 stars4/5 (51)
- Mini Farming: Self-Sufficiency on 1/4 AcreFrom EverandMini Farming: Self-Sufficiency on 1/4 AcreRating: 4 out of 5 stars4/5 (76)
- Learn Python Programming for Beginners: Best Step-by-Step Guide for Coding with Python, Great for Kids and Adults. Includes Practical Exercises on Data Analysis, Machine Learning and More.From EverandLearn Python Programming for Beginners: Best Step-by-Step Guide for Coding with Python, Great for Kids and Adults. Includes Practical Exercises on Data Analysis, Machine Learning and More.Rating: 5 out of 5 stars5/5 (34)
- The Intel Trinity: How Robert Noyce, Gordon Moore, and Andy Grove Built the World's Most Important CompanyFrom EverandThe Intel Trinity: How Robert Noyce, Gordon Moore, and Andy Grove Built the World's Most Important CompanyNo ratings yet
- AI Superpowers: China, Silicon Valley, and the New World OrderFrom EverandAI Superpowers: China, Silicon Valley, and the New World OrderRating: 4.5 out of 5 stars4.5/5 (399)
- Chip War: The Quest to Dominate the World's Most Critical TechnologyFrom EverandChip War: The Quest to Dominate the World's Most Critical TechnologyRating: 4.5 out of 5 stars4.5/5 (230)
- ChatGPT Side Hustles 2024 - Unlock the Digital Goldmine and Get AI Working for You Fast with More Than 85 Side Hustle Ideas to Boost Passive Income, Create New Cash Flow, and Get Ahead of the CurveFrom EverandChatGPT Side Hustles 2024 - Unlock the Digital Goldmine and Get AI Working for You Fast with More Than 85 Side Hustle Ideas to Boost Passive Income, Create New Cash Flow, and Get Ahead of the CurveNo ratings yet
- CompTIA Security+ Get Certified Get Ahead: SY0-701 Study GuideFrom EverandCompTIA Security+ Get Certified Get Ahead: SY0-701 Study GuideRating: 5 out of 5 stars5/5 (2)
- Four Battlegrounds: Power in the Age of Artificial IntelligenceFrom EverandFour Battlegrounds: Power in the Age of Artificial IntelligenceRating: 5 out of 5 stars5/5 (5)
- The Master Algorithm: How the Quest for the Ultimate Learning Machine Will Remake Our WorldFrom EverandThe Master Algorithm: How the Quest for the Ultimate Learning Machine Will Remake Our WorldRating: 4.5 out of 5 stars4.5/5 (107)
- The Bitcoin Standard: The Decentralized Alternative to Central BankingFrom EverandThe Bitcoin Standard: The Decentralized Alternative to Central BankingRating: 4.5 out of 5 stars4.5/5 (41)
- Evaluation of Some SMS Verification Services and Virtual Credit Cards Services for Online Accounts VerificationsFrom EverandEvaluation of Some SMS Verification Services and Virtual Credit Cards Services for Online Accounts VerificationsRating: 5 out of 5 stars5/5 (2)
- Excel Essentials: A Step-by-Step Guide with Pictures for Absolute Beginners to Master the Basics and Start Using Excel with ConfidenceFrom EverandExcel Essentials: A Step-by-Step Guide with Pictures for Absolute Beginners to Master the Basics and Start Using Excel with ConfidenceNo ratings yet
- ChatGPT Money Machine 2024 - The Ultimate Chatbot Cheat Sheet to Go From Clueless Noob to Prompt Prodigy Fast! Complete AI Beginner’s Course to Catch the GPT Gold Rush Before It Leaves You BehindFrom EverandChatGPT Money Machine 2024 - The Ultimate Chatbot Cheat Sheet to Go From Clueless Noob to Prompt Prodigy Fast! Complete AI Beginner’s Course to Catch the GPT Gold Rush Before It Leaves You BehindNo ratings yet
- The Infinite Machine: How an Army of Crypto-Hackers Is Building the Next Internet with EthereumFrom EverandThe Infinite Machine: How an Army of Crypto-Hackers Is Building the Next Internet with EthereumRating: 3 out of 5 stars3/5 (12)