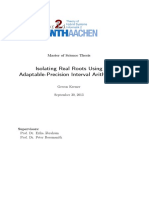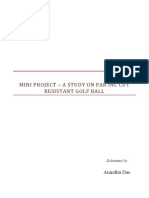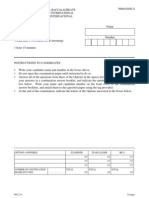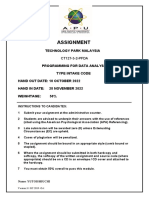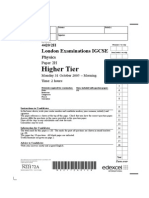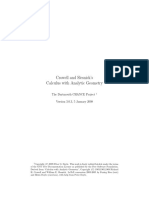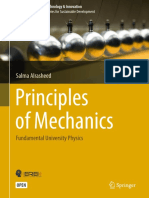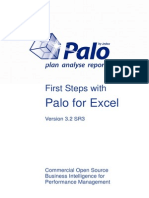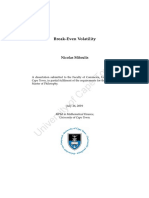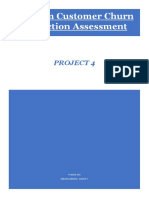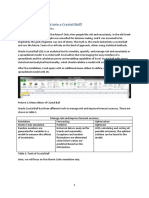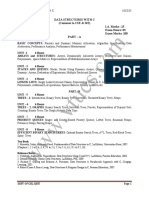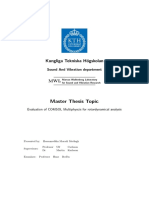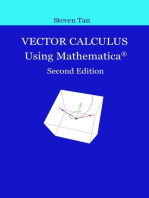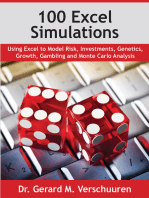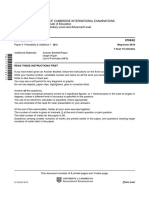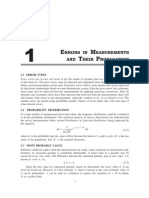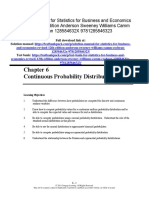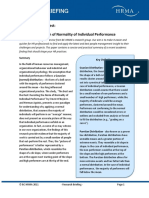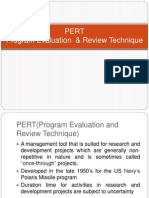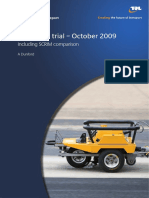Professional Documents
Culture Documents
Crystal Ball 7.3 UK
Uploaded by
aminmestariCopyright
Available Formats
Share this document
Did you find this document useful?
Is this content inappropriate?
Report this DocumentCopyright:
Available Formats
Crystal Ball 7.3 UK
Uploaded by
aminmestariCopyright:
Available Formats
Monte Carlo Simulation in Crystal Ball 7.
Analytics Group
Monte Carlo Simulation in Crystal Ball 7.3
Authors: Niels Jacob Haaning Andersen Jeppe Brandstrup
Last updated:
May 2008
Monte Carlo Simulation in Crystal Ball 7.3
Analytics Group
Table of contents
1. INTRODUCTION .................................................................................................................................................................................... 1 2. CRYSTAL BALL AND SIMULATIONS ............................................................................................................................................ 2 3. USER INTERFACE ................................................................................................................................................................................. 3 4. ASSUMPTIONS ....................................................................................................................................................................................... 6
4.1 Define assumptions ............................................................................................................................................................................................................................. 6 4.2 Change or delete an assumption .............................................................................................................................................................................................. 7 4.3 Additional assumptions .................................................................................................................................................................................................................... 8
5. FORECASTS............................................................................................................................................................................................. 9 6. RUN PREFERENCES...........................................................................................................................................................................11 7. MACRO FACILITIES ...........................................................................................................................................................................12 8. RESULTS AND REPORTS .................................................................................................................................................................14
8.1 Histograms ............................................................................................................................................................................................................................................. 14 8.2 Trend Charts ......................................................................................................................................................................................................................................... 15 8.3 Sensitivity Charts ................................................................................................................................................................................................................................ 16 8.4 Extract Data raw numbers, statistics, percentiles and frequencies ................................................................................................................ 16 8.5 Create Reports .................................................................................................................................................................................................................................... 17
9. CRYSTAL BALLS ADVANCED FUNCTIONS ...........................................................................................................................18
9.1 Crystal Ball functions ....................................................................................................................................................................................................................... 18 9.1.1 The most important functions ............................................................................................................................................................................................. 18 9.2 OptQuest ................................................................................................................................................................................................................................................ 20 9.2.1 Decision Variable Selection ................................................................................................................................................................................................. 21 9.2.2 Constraints ...................................................................................................................................................................................................................................... 22 9.2.3 Forecast Selection...................................................................................................................................................................................................................... 22 9.2.4 Options .............................................................................................................................................................................................................................................. 24 9.2.5 Results ................................................................................................................................................................................................................................................ 24
10. EXAMPLE..............................................................................................................................................................................................26 11. FILE PACKAGE AND LITERATURE ...........................................................................................................................................37
Monte Carlo Simulation in Crystal Ball 7.3
Analytics Group
1. Introduction
This manual is made in order to give an introduction to the basic functions in Crystal Ball and is primarily targeted towards bachelor students, who use Crystal Ball in the course Management Science Models (Erhvervskonomi). Crystal Ball, which is an Add-in" for Microsoft Excel, is made by Decisioneering (www.decisioneering.com). Through iterations the program makes it possible to define assumptions for the input cells in contrast to Excels static cells, which can only be one specific value. Therefore, the program is excellent for simulating for example budgets. For a budget the variables (the inputs) sales and price can be uncertain for the coming period. The simulation is made by defining distributions for the outcomes in each input cell and thereafter specifying the output cells, which Crystal Ball should collect information about. In the budget case the output could be the result for the coming period, which Crystal Ball will then be able to calculate statistics on and generate graphs for the result. This manual describes, firstly the basic functions used for simulations and thereafter an example of the structure of a spreadsheet used for simulations in Crystal Ball. In connection to the manual there is a package with links and files that can be useful in connection with the manual. Please notice that the manual is based on Excel 2007, but the exact same functions, keys, menus etc. is in Excel 2003. Reports about mistakes, shortcomings and requests for additional support can be addressed to Analytics Group at analytics@asb.dk
Monte Carlo Simulation in Crystal Ball 7.3
Analytics Group
2. Crystal Ball and simulations
With Crystal Ball cells that contain constant values can be defined as stochastic and a specific distribution can be assigned to the cells. This is used for Monte Carlo simulations (what-if analysis), where input cells in a spreadsheet through iterations can take different values, which is drawn randomly from a statistical distribution. One defines a range of outcomes for the input cells based on the uncertainty that the specific data is exposed to. Such a stochastic cell is name Assumption and Crystal Ball will at the start of each iteration draw a value from the distribution and put it in the cell. Based on these assumptions and additional statistical input data one or more output cells are calculated, which serves a as prediction of the real world. Such an output cell is in Crystal Ball called a Forecast cell, which is a prediction or forecast. In the above mentioned budget case, one would forecast the result for the coming period based on uncertain inputs such price, sales, exchange rate and a number of fixed inputs as for example capacity cost and rent etc.. When the simulation is stated Crystal Ball will replace the values in the Assumption cells with a random number, drawn from the specified distribution. This will automatically update the calculations in the whole spreadsheet; hence the forecast cells will be updated with the new input values. This process is repeated a predefined number of times, called iterations, for each iteration Crystal Ball stores the values in the Forecast cells. Thereby, the Forecast values can be presented in histograms and descriptive statistics such as mean, standard deviations and correlations. In the budget case Crystal ball can calculate an estimate of the result in the coming period given the expected uncertainty.
Monte Carlo Simulation in Crystal Ball 7.3
Analytics Group
3. User Interface
When Crystal Ball is installed the program is placed in the start menu. When the program is opened Microsoft Excel is being started. A startup screen will be shown, where a new Crystal Ball project can be started, an old project can be opened or examples for help can be started. Please notice that if Crystal Ball is installed from the CD that is bundled with More & Weatherford (2001), the program will be installed in a trial version with a time limited license. Be aware that the license will run out within a fixed period. The user interface in Crystal Ball in Excel is a new tab in the toolbar in Excel. This contains the most important functions. Under Tools the advanced functions can be found. Notice that the functions are grouped in four groups Define, Run, Analyze and Help. The menu point Define is used to define the properties for the cells. That means defining if the cell should be an Assumption or Forecast, which color the two should have and possibly freezing of Assumptions cells. In the menu point Run the setup and actual simulation is made. During the setup many different parameters can be defined. Moreover, it is possible to use four different macros, which have different properties during the simulation (se the description in the section Macro facilities) Under Tools there is a number of advanced options to extent the simple simulation, including among other thing OptQuest which makes it possible to combine simulation with optimization (for example linear programming) to be able to optimize in the case of uncertain parameters.
The toolbar contains the following functions: These are the buttons that are used for defining one or more cells as Assumption or Forecast. (Define Assumption and Define Forecast). When defining an Assumption the cell should contain a constant number on beforehand. In the case of a Forecast cell the cell should contain a formula. If more then one cell is selected each cell will be defined one at a time, one does thereby avoid selecting each cell separately. The Define Decision key is used when one wants to optimize under uncertainty in OptQuest or in a Decision Table.
The Copy, Paste and Clear keys can be used for copying, pasting and clearing the properties of the cells. For example if a cell is defined as being normally distributed and another cell should have the same property, it can be copied from the first cell. If one wants to clear a cell the last of the tree buttons can be used. This can be used for both Assumptions and Forecast cells.
Monte Carlo Simulation in Crystal Ball 7.3
Analytics Group
The Buttons Select All Assumptions and Select All Forecast are used to select all the Assumptions and Forecast cells. This is advantageous if one wants a quick overview of the cells that has been defined. Another way to do this is to use the Cell Prefs: , where a color and shading for the types can be defined. Assumptions are predefined as green and Forecast cells as light-blue. Decisions will only be relevant when the advanced functions are used e.g. OptQuest, which will be described later. To freeze Assumptions and thereby keep them fixed in the simulation the Freeze: can be used.
These are the navigation buttons for the simulation. The first is Play which starts the simulation; the next Stop stops the simulation. If a simulation is stopped, it will not automatically be reset, hence Crystal Ball will continue with the previous simulation if it is started again. The third button Reset is used at the end of a simulation to start the simulation from the beginning again. The last button Step, is used to carry out one iteration at a time i.e. step by step.
Under Tools the advanced options can be found. Only a description of OptQuest is included in this manual (section 9.2).
In Save or Restore the results from the simulation can be saved and restored for later use.
Here the properties for the simulation can be made. The most important parameters are number of iterations, seed values, data collection and macros.
Monte Carlo Simulation in Crystal Ball 7.3
Analytics Group
After a simulation View Charts can be used to display histograms, overlay-, trendand sensitivity charts. In order to get the last types of charts it is important to tick off store assumption values for sensitivity analysis under Run Preferences -> options. In Create Report a report can be created displaying information from the simulation. Under Extract Data one can extract data, including forecast values, statistics etc. The data can hereafter be exported to for example SAS where more advanced analysis can be made.
These buttons includes the help functions for Crystal ball, where the functions in Crystal Ball are briefly described this can be an effective source of help. In Resources it is possible to get access to user manuals and the developer kit. The kit contains extensive documentation and help for the more advanced functions. Under About information about e.g. expiration of the license can be found.
In general one can get a short definition of each button if one puts the curser over the button and keeps it there for short moment.
Monte Carlo Simulation in Crystal Ball 7.3
Analytics Group
4. Assumptions
An Assumption is a cell which can be random values sampled from a given distribution. This is the input cells in the calculation. Interesting functions here is to define, change and delete Assumptions. In addition Cell Preferences, Freeze Assumptions are also useful options to know.
4.1 Define assumptions
In order to use a cell as an Assumption, there should be a constant number in the cell. This should be the only content of the cell. Crystal Ball will for example not accept the cell if it contains =1 as it is understood as a formula. When this is correctly made, it is straight forward to define the cell; select one of more cells, press Define Assumption and select a distribution. There are further distributions available by pressing More and the Distribution Gallery will pop up. Moreover, it is possible to define the Assumptions based on a data series by chossing Fit.. in the Distribution Gallery. Crystal Ball will then try to fit a distribution to the selected data and suggest the alternative that fits best.
When the distribution has been chosen, the specific parameters for the distribution should be specified. For this purpose a window pops up after the distribution has been selected. Here the input parameters for the specific distribution can be put in the boxes below the chart.
Monte Carlo Simulation in Crystal Ball 7.3
Analytics Group
In the box above the figure, a name for the Assumption cell can be put. This will increase the easiness of reading printouts and reports. Crystal ball will suggest a name based on the surrounding cells. In the case where an automatic naming has not been made the cell reference, e.g. B2, will be put in the box. If one wants another distribution one can simply press Gallery and select a new. The button Correlate is more advanced as it allows for two cells to be correlated. This could for example be useful in the case where one simulates a budget, here the sales and advertising expenditures could be correlated.
4.2 Change or delete an assumption
To change an Assumption the cell is selected and one presses Define Assumption. Hereafter the distribution window will open. Here changes can be made to the distribution or a new distribution can be chosen. To delete an Assumption the cell(s) is selected and one presses Clear Data. A quick way to select all Assumptions is to press Select Assumptions.
Monte Carlo Simulation in Crystal Ball 7.3
Analytics Group
4.3 Additional assumptions
When one works with larger models, it will be advantageous to highlight all the Assumptions cells (these are predefined as green). To highlight the cells in another way than with green color this can be changed under Cell Prefs. Here a shading, color or notes can be put on the Assumptions cells. The note can include name, distribution, parameters and range.
If more than one assumptions should be tested the facility Freeze can be very useful. With this, selected Assumption cells can be fixed. This is especially useful if for example one should test different sales strategies in the budget model. Further notice that the Assumptions can be copied and inserted by using the buttons in the menu, as described in the section 3.
Monte Carlo Simulation in Crystal Ball 7.3
Analytics Group
5. Forecasts
That a cell is defined as Forecast means that data from the cell is collected at the end of each iteration. The data can be used for histograms, descriptive statistics, trend- and sensitivity charts (see more under Results and reports). In order to define a Forecast cell there should be a formula i.e. start with a equal to sign.
In order to define a cell as a Forecast the cells should be selected. By pressing Define Forecast a new window will appear (press the arrow to the right in order to get more options). In the window one can define the name and unit for the cell (for example expected result in DKK). This information will be used to make printouts and reports more readable. Below one can specify whether the histogram (Frequency) should be made and shown automatically, during the simulation. If it is a large simulation or an old computer that is used, it is recommended to choose the option When simulation stops, hence the histogram will only be sown at the end of the simulation.
Monte Carlo Simulation in Crystal Ball 7.3
Analytics Group
10
In the histogram window it is possible to change a number of parameters. This is done under the dropdown menu Preferences. Here one can among other things specify the number of iteration between each update, formats and chart type. When the change has been made, Ok is pressed and it will be applied for the specific histogram. If one selects Apply to all, the changes will be applied to all histograms. Notice that Forecasts like Assumptions can be copied and inserted by using the buttons in the Crystal Ball menu.
Monte Carlo Simulation in Crystal Ball 7.3
Analytics Group
11
6. Run Preferences
These settings can be found under Run Preferences in the Crystal Ball menu. In Run Preferences the settings for the simulation can be adjusted, primarily to adjust the trade off between speed and precision and amount of information.
It is possible to run user defined macros in different stages of the simulation, which can be activated under Options -> Run user-defined macros. The macro facilities is further described in the section Macro facilities. Moreover more information can be found in the file 01_Crystal Ball 7.3 User Manual.pdf (in the file package). Another important option is the stop criteria. It is possible to make the simulation stop when a certain confidence level is reached. Under the Sampling tab it is possible to make Crystal Ball use the same sequence of random numbers for the simulation. This is done by ticking off use same sequence of random numbers. During the setup of a model it can be convenient to be able to replicate the exact simulation again. This can be done by using the same initial value for the simulation. In addition this can be useful for presentation purposes. The last thing that should be mentioned under Run Preferences is the Options tab. Here it is important to remember to tick off Store Assumption Values for Sensitivity Analysis if it should be possible to make sensitivity charts after the simulation.
Monte Carlo Simulation in Crystal Ball 7.3
Analytics Group
12
7. Macro facilities
If one has special requirements for the simulation that Crystal Ball is not able to handle, the macro facilities might be helpful. As the figure below suggests the macros can be initialized at five different stages of the simulation.
A simulation has a startup face where Crystal Ball does not do anything. Hereafter random numbers are generated for the Assumptions cells, then the spreadsheet is recalculated and the values in the Forecast cells are updated. This is done until a stop criteria is fulfilled and Crystal Ball will either set the Assumptions cells to the initial value or the mean. It is between these stages that it is possible to initialize user defined macros. It is done by naming the macro(s) according to the names in the figure above e.g. CBBeforeSimulation. Thereby, Crystal Ball can recognize the macro and start it at the specific place in the simulation. It is worth mentioning that in most instances it is possible to make the necessary specifications by using normal functions in the spreadsheet. But in any case the use of macros will be illustrated with a breif example.
Monte Carlo Simulation in Crystal Ball 7.3
Analytics Group
13
Consider the setup where one wants to observe the inventory at the end of a period (C2) described as the inventory at the beginning of the period (B2, e.g. B2 = 100 in period 0) + the net purchase (A2) i.e. C2 = B2 + A2. An iteration will thus represent one period. For simplicity the net purchase in each period will be a random number from a normal distribution with a mean of 0 and standard deviation of 20. For the next period the inventory will be the inventory from the previous period. This setup demands a macro in order for Crystal Ball to handle it. Therefore, a macro is recorded/programmed which copies the value of the ending inventory and inserts it in the beginning inventory cell (in Excel: Paste Special.. where Values is selected). Remember to name the macro as described above. Now it will be possible to make the simulation in Crystal Ball which is now capable of handling the simulation. With the macro facilities it is, thus, possible to expand the options in Crystal Ball which can be very useful in larger and complex simulation models.
Monte Carlo Simulation in Crystal Ball 7.3
Analytics Group
14
8. Results and reports
Below is a presentation of the possibilities and functions that Crystal Ball offers in connection to presenting the results from the simulation.
8.1 Histograms
During the simulation Crystal Ball can show the preliminary results for each cell, which is defined as a Forecast cell. These results will slowly be build up while the simulation is running.
The results that can be shown in the graph are: frequency, cumulative frequency and reverse cumulative frequency. Moreover, Crystal Ball can also show descriptive statistics and frequency tables. An example of a frequency can be seen in the section Forecasts. The figure shown above is a cumulative frequency diagram. Under the menu View it is possible to change between different types of histograms and statistics. Under Preferences it is possible to specify parameters such as decimals, number of columns in the graph and whether it should be a line or columns.
Monte Carlo Simulation in Crystal Ball 7.3
Analytics Group
15
8.2 Trend Charts
This type of chart can be found under View charts in the Crystal Ball menu. The chart will display the probability intervals for the Forecast cells besides each other so they can be compared. It is possible to get intervals from 0 100 % with intervals of 5 %. In addition to this it is possible to specify whether the probability band should be upper, lower or double sided. This chart gives a measure of the variation in the output data.
The chart can for example be used to see if income exceeds a cost to a large enough extend to justify an investment.
Monte Carlo Simulation in Crystal Ball 7.3
Analytics Group
16
8.3 Sensitivity Charts
It is important to activate storing of assumption values under Run Preferences before the simulation starts. When this has been done the chart can be used to see which Assumptions that have the largest effect on the variation in the Forecast variable. Hence, one can identify the best way to reduce variation in the Forecast cell, if this is the goal of the simulation.
Under Preferences it is possible to chose which Forecast variable one wants the Sensitivity Chart to describe. In the menu one can also specify whether one wants to see the correlation between each Assupmtion cell with the specific Forecast variable (Rank Correlation). It is also possible to see the Assumption variables percentage contribution to the variation in the Forecast cell (Contribution to Variance), this is selected as default. Under Choose Assumptions it is possible to chose which Assumption that should be presented. Crystal Ball is as default set to present the most sensitive Assumptions (in the case where one has many assumptions. When there a few all will be displayed).
8.4 Extract Data raw numbers, statistics, percentiles and frequencies
In this menu raw numbers, statistics, percentiles and frequencies can be transferred to the spreadsheet rather than just displayed in a window. This will make it possible to work further with the numbers and graphs, if for example these should be used in a document. If the numbers which are being generated in Assumptions and are extracted from the Forecast cells should be used for more advanced analysis in other programs, such as SAS or SPSS, the raw data can be extracted in this menu and inserted in a separate spreadsheet. Hereafter the numbers can be exported to other programs.
Monte Carlo Simulation in Crystal Ball 7.3
Analytics Group
17
8.5 Create Reports
In this menu it is possible to extract almost the same data as in the Extract Data function, it is just not possible to extract raw data. On the other hand these extracts give some more readable reports which can be printed directly and used in presentations or documents.
Monte Carlo Simulation in Crystal Ball 7.3
Analytics Group
18
9. Crystal Balls advanced functions
Crystal Ball has a number of more advanced functions build in. These ensure that Crystal Ball can be dynamic and customized, thus used for more advanced possibilities. In this section the functions that are added to the usual functions in Excel will be presented. Furthermore, the most useful modules in the CBTools menu will be presented. The modules that will be dealt will in this manual are only those that are mostly relevant for bachelor students.
9.1 Crystal Ball functions
With the Crystal Ball add-in the number of functions in Excels will be expanded. You will probably be familiar with the Excel functions. These can either be inserted manually by starting with = or by using the icon. The Crystal Ball functions can be used as all the other Excel functions, by writing the function name and in parentheses specifying the inputs. In the dialog box that pops up when one chooses to insert a function, the Crystal Ball functions can be found in the category Crystal Ball. The Crystal Ball functions can for example be used to draw random numbers (ie. Instead of Assumptions). The big advantages by using the functions rather than the drag-and-drop way through the Crystal Ball menus is that the functions are dynamic like the Excel functions. If one for example needs to draw random numbers for the demand in many periods, one can easily copy this to the other cells. Thereby one avoids clicking though a lot of windows. Functions can furthermore include references to other cells (like ordinary Excel functions). Thus dynamic input values can be used rather than static values. Besides the advantages of making the spreadsheet more dynamic there are also some disadvantages of using the Crystal Ball functions. When a Crystal Ball function is used to draw a value the cell cannot automatically by defined as an Assumption. This means that some of the functionality is lost that one normally gets when using Assumption cells. Hence, it will not be possible to define correlations between the Assumptions and the Crystal Ball function that displays statistics for Assumptions does not work. Moreover, the documentation and help for the functions is very limited. Finally, it is not possible to make what-if analysis by typing in a value in the specific cell without rewriting the formula in the cell.
9.1.1 The most important functions The most important functions will in the following be presented as a supplement to the lack of documentation and help in Crystal Ball/Excel. Function =CB.Normal(;) Description The function draws random numbers from a normal distribution with a mean, , and a standard deviation, . The function draws a random value from a uniform distribution with a minimum, Min, and a maximum, Max. The function draws a random number from a triangular distribution with minimum, Min, most likely outcome, Lik, and maximum, Max. Use The functions are used when one needs to draw many random numbers. This could for example be in the inventory model when the demand and delivery time should be drawn for many periods.
=CB.Uniform(Min;Max) =CB.Triangular(Min;Lik;Ma x)
Monte Carlo Simulation in Crystal Ball 7.3
Analytics Group
19
=CB.GetForeStatFN(Fore Ref;Index)
--- Similar for other distributions --The function draws Forecast statistics from the iterations. When one works with many Forecast cells it can be confusing with many open windows and difficult to copy the numbers to the spreadsheet. For the Forecast in the cell, ForeRef, the function calculates statistics, Index, specified by the numbers shown to the right.
These functions are used in the post-simulation analysis. This makes it possible to use results or statistics/output/input from the simulation as input in the model or for analysis purposes. Index values: 1: number of trials 2: mean 3: median 4: mode 5: standard deviation 6: variance 7: skewness 8: kurtosis 9: coefficient of variability 10: minimum 11: maximum 12: range (max-min) 13: standard error Index values: 1: Assumption name 2: Assumption distribution type (index value) 3: Number of distribution parameters 4: Name of the distribution parameter indexed by ParmNumber 5: Value of the distribution parameter indexed by ParmNumber 6: Value of the lower truncation point 7: Value of the higher truncation point 8: Extreme value distribution flag (0=Minimum; 1=Maximum) 10: True if assumption is frozen, False if it is not
=CB.GetAssumFN (AssumReference;Index;ParmNumber[ optional])
The function draws statistics on the Assumptions cells equal to CB.GetForeStatFN(). AssumReference refers to the output type (see index possibilities to the right). ParmNumber is not nessesercy but can be used to specify the distributionparameter that index = 4 or 5 refers to.
=CB.GetCorrelationFN (AssumReference;Col#;Row#)
The function calculates coefficient of correlation between two Assumption cells the first specifies by AssumRef and the other specified by column number and row number. If one wants more detailed correlation output CBTools\Correlation Matrix can be used.
Monte Carlo Simulation in Crystal Ball 7.3
Analytics Group
20
See the 02_Crystal Ball 7.3 Developer Kit User Manual in the file package for more information about the Excel functions: http://aln.hha.dk/ita/manualer/CB/file_package.zip.
9.2 OptQuest
OptQuest is one of the modules/tools in Crystal Ball that can be used to optimize given uncertainty. That means that on through OptQuest can combine classic linear programming (LP) with a simulation and thereby optimize under uncertainty. This can typically be relevant in corporate decision making where for example the demand, delivery time and vast in the production are all uncertain in the LP model. OptQuest can be found under Tools in the menu (be aware that OptQuest is only included in the Student Version, Professional Edition and the Premium Edition of Crystal Ball). OptQuest runs a number of simulations in order to find the optimal solution to the LP problem. Hence, OptQuest searches through the process to improve the best solution. OptQuest is using multiple metahuristic methods and techniques to analyze previous solutions and increase the quality and speed of the process. For this manual an example of an LP problem in Excel/Crystal Ball and an OptQuest file can be found in the file package. The files Crystal Ball.xls and Product Mix.opt can be found in the file package on: http://aln.hha.dk/ita/manualer/CB/file_package.zip (in order for the optimization to work it is important not to change the name of the files). In order to use OptQuest one should define the decision variables before Crystal Ball is opened. This is done by using the Define Decision in the menu. The cell will thereafter be yellow to show that this is a decision variable. When OptQuest is opened a window will open where it is possible to start a new optimazation or open an old one. Hereafter the window Status and Solutions will open. Files can also be opened through File in the menu, similar to most other programs. Below is an explanation of the icons on the toolbar (only OptQuest specific icons will be accounted for). The toolbar consists for the following functions: These buttons are used to enable and disable output windows in OptQuest. The window Status and Solutions for example shows the optimal solution after the optimization. Performance Graph shows the progress of the optimization.
The first icon links to the Wizard which is an important tool in the process of setting up the model (the wizard will be further dealt with later). The other icons are used for choosing the decision variables, constraints, forecasts and options (these are also the steps that the wizard goes through).
Monte Carlo Simulation in Crystal Ball 7.3
Analytics Group
21
The first three icons control the optimization process with Start, Pause and Stop. The last button links to a window where one can analyze the solution.
When the optimization is started it is important that the decision variables, assumption and forecasts are defined in the spreadsheet before OptQuest is started. The decision variables are the cells that can be changed in order to find the best solution. The Assumptions cells specify the uncertainty of the parameters and the Forecast cells are used for the cells that should be maximized/minimized in the LP problem in addition to other constraints. When OptQuest is opened from the Crystal Ball menu in Excel, the first window will be blank. To start the process one should either open a saved optimization file or start a new project. For setting up the model in OptQuest it is recommended that the above mentioned example is used (can be found in the file package). The following description will be based on the steps in the Wizard in Crystal Ball. It should, however, be noted that the steps in the optimization can be change by using the different buttons in the toolbar, which was described above.
9.2.1 Decision Variable Selection Open the Wizard function by selecting File -> New or by using the wizard icon in the toolbar (this can always be used to reopen the wizard). First step in the wizard is Decision Variable Selection that will appear in the OptQuest window. In the window there will be a table including the decision variable that has been defined in the spreadsheet, before OptQuest was opened. The table will look like the screenshot below:
The Select column makes it possible to enable and disable the decision variables. Variable Name shows the name of the variable which was defined when the decision variable was defined in the spreadsheet. Lower Bound and Upper Bound defines the constraints on the variables by a maximum and a minimum value. The column Suggested Value specifies a value that should be used as starting point for the optimization this value will be equal to the value in the specific cell in the spreadsheet. In the Type column the variable type can be specified as either discrete or continuous. WorkBook shows which sheet in the spreadsheet the cell is in and the Cell column shows the name of the cell. All the columns can be used to adjust the optimization to the spreadsheet and variables, thus, OptQuest optimization files from other spreadsheets can be used by adjusting to the new spreadsheet.
Monte Carlo Simulation in Crystal Ball 7.3
Analytics Group
22
In this example the decision variable should be defined as in the screenshot above. One can for example see that all the decision variables should be between 0 and 5000 units. When the decisions have been properly defined on can go to the next step, Constraints, by selecting OK. 9.2.2 Constraints In the Constraints window the constraints in the optimization can be defined by using mathematic or logic expression, as one would normally do in a LP problem in Excel. The simple constraints have already been defined, in this case that the decision variables should be above 0 and less than 5000. Other constraints in the model are that: 4 lbs of veal is used to produce a Bratwurst and 1 lbs of veal is used to produce an Italian sausage. The inventory of veal is 12,520 which is the maximum amount of veal that can be used in the production. This is similar for pork and beef. The constraints will look as they appear in the following screenshot:
When the constraints are being typed in the buttons to the right can be used to insert the name of the decision variables and the sum of the variables (Sum All Variables). In this way it is ensured that the variable names are spelled correctly and thereby work properly. Only the decision variables can be include as variables in the expressions. Next step in the wizard is found by pressing OK. 9.2.3 Forecast Selection In the Forecast Selection window the cell that should be maximized/minimized (which should be defined as Forecast cell on before hand) is chosen together with other constraints on the model. The list in the Forecast Selection window consists of the Forecast cells in the spreadsheet. In this example it is the gross profit, which should be maximized. In addition to this there is uncertainty about the use of casing per unit which might be larger than expected because of vast in the production. The gross profit cell is set as Maximize Objective (i.e. the objective function is Z = gross profit). The casting requirement is set so 95% of the demand for casting is fulfilled, therefore the 5% percentile is chosen with 0 as the lower bound. Thereby the Forecast Selection window will look as the screenshot below:
Monte Carlo Simulation in Crystal Ball 7.3
Analytics Group
23
The previous steps have illustrated how OptQuest can be tailored to the specific model. When these hasve been put in Variable Selection, Constraints and Forecast Selection there is only one step left before the optimization can start, that is settings for the simulation. Press OK this will take you to the last step Options.
Monte Carlo Simulation in Crystal Ball 7.3
Analytics Group
24
9.2.4 Options Under Options it is possible to define the settings for the optimization process which is the last part of the wizard. The Options window looks like the following screenshot:
The settings can be specified with regards to time, preferences and advanced setting which can be found in the tabs in the top of the window. Since optimization with uncertainty can be a time consuming process, especially if the model is complex and if one wants an exact solution, it can be useful to specify the time of the optimization. This can be done in the Time tab for example by specifying the number of simulations. In this example the simulation runs 100 times, in many cases it might be better to increase the number of simulations to e.g. 500 or 1000. Under Preferences different formatting settings can be made and it can be specified which simulation should be saved in Status and Solutions, that displays the results from the simulation. In other word whether one wants to save all the simulations or just the optimal solution during the simulation. Furthermore, the path to a logfile can be specified. Under the Advanced tab it can be specified whether the model should be stochastic i.e. whether an Assumption cell should be used to draw random numbers from. When the desired settings have been made, press OK and OptQuest will ask whether the optimization should run now press Yes to start the optimization.
9.2.5 Results When the optimization is running the process and the current best solution can be seen in the Status and Solutions window. The window Performance Graph shows the gross profit (objective) on the y-axis and the number of simulations on the x-axis. This graph will show the simulation as it progresses and how the optimization converges to the optimal solution. The Status and Solutions window will give more detailed information during the optimization for example the use of the decision variables. These two windows will look as the following two screenshots:
Monte Carlo Simulation in Crystal Ball 7.3
Analytics Group
25
When the optimization is done it is asked whether one wants to expand it with more simulations and thereby try to get a better solution. To copy the solution to Excel chose Edit -> Copy to Excel. Thereby the optimal values for the decision variables will be copied to the cells in the spreadsheet. If one wants more detailed analysis of the solutions the Solution Analysis can be used. This can be found in Run -> Solution Analysis.
Monte Carlo Simulation in Crystal Ball 7.3
Analytics Group
26
10. Example
A company that exports high quality glass balls whishes to make a simulation of the result of a new production. The lifespan of the new product will be 2 years and the cost per unit is not fixed and the effect of an advertising campaign is not known. It has been decided to have a fixed sales price for the first year. The price in the other year is dependent on the size of the sale in the first year. The number of sold glass balls is also an uncertain parameter. Information about the case Year 2000 Price 9.95 Year 2001 9.95 if the sale in 2000 is larger than 1 million, otherwise 12.95
Units sold
Normal distribution with a mean = 100,000 and standard deviation = 100 with a correlation between the years of 0.5 Unifrom distribution between 4 and 6 Triangular distribution with minimum of 0.9, most likely outcome = 1.1 and maximum = 1.3 350,000 each year. There is no interest rate in the model Same as the year before.
Cost per unit Effect of advertising campaign
Cost of campaign Interest rate
This can be set up in a spreadsheet as the one shown below where the different cells are defined in Crystal Ball as Assumptions and Forecasts. These are all shown and described in the figure below. It is worth mentioning that the price in the second period is controlled by an IF-function (C9).
Monte Carlo Simulation in Crystal Ball 7.3
Analytics Group
27
The report below is a printout of the report that Crystal Ball has made after the simulation. This is just a part of the details that can be used in the report. But the report makes it possible to interpret the results from the model and at the same time see the assumptions for the simulation. To make a small interpretation of the model it shows that there is an expected profit and that the variance of the return is larger in the second period compared to the first. This variation can also be seen in the distribution charts for the two periods. Here the second period looks like a normal distribution with a tail, which is due to the pricing policy for this period. In the sensitivity analysis it can be seen that the parameter that is most influential is the price. Both the spreadsheet and the report (03_example (section 10).xls) can be found in the file package. More information can be found in the section File package and literature.
Monte Carlo Simulation in Crystal Ball 7.3
Analytics Group
28
Crystal Ball Report - Full Simulation started on 4/26/2008 at 18:47:40 Simulation stopped on 4/26/2008 at 18:47:43
Run preferences: Number of trials run Extreme speed Monte Carlo Random seed Precision control on Confidence level 95,00% 1.000
Run statistics: Total running time (sec) Trials/second (average) Random numbers per sec 2,41 415 2.488
Crystal Ball data: Assumptions Correlations Correlated groups Decision variables Forecasts 6 1 1 0 3 Forecasts
Worksheet: [CB_EX.XLS]EKSEMPEL
Monte Carlo Simulation in Crystal Ball 7.3
Analytics Group
29
Forecast: resultat00
Cell: C8
Summary: Entire range is from 31.133,95 to 401.150,51 Base case is 145.000,00 After 1.000 trials, the std. error of the mean is 2.388,62
Monte Carlo Simulation in Crystal Ball 7.3
Analytics Group
30
Statistics: Trials Mean Median Mode Standard Deviation Variance Skewness Kurtosis Coeff. of Variability Minimum Maximum Range Width Mean Std. Error
Forecast values 1.000 194.179,64 191.702,48 --75.534,91 5.705.522.964,11 0,1465 2,35 0,3890 31.133,95 401.150,51 370.016,56 2.388,62
Percentiles: 0% 10% 20% 30% 40% 50% 60% 70% 80% 90% 100%
Forecast values 31.133,95 98.685,21 121.974,61 147.861,66 170.873,70 191.491,70 214.368,79 236.651,63 262.847,12 296.987,26 401.150,51
Monte Carlo Simulation in Crystal Ball 7.3
Analytics Group
31
Forecast: resultat01
Cell: D8
Summary: Entire range is from 32.418,52 to 751.686,95 Base case is 445.000,00 After 1.000 trials, the std. error of the mean is 4.428,59
Statistics: Trials Mean Median Mode Standard Deviation Variance Skewness
Forecast values 1.000 243.096,24 208.290,79 --140.044,36 19.612.423.858,32 1,37
Monte Carlo Simulation in Crystal Ball 7.3
Analytics Group
32
Kurtosis Coeff. of Variability Minimum Maximum Range Width Mean Std. Error
4,53 0,5761 32.418,52 751.686,95 719.268,43 4.428,59
Percentiles: 0% 10% 20% 30% 40% 50% 60% 70% 80% 90% 100%
Forecast values 32.418,52 104.295,25 133.895,02 159.114,04 185.178,48 208.245,10 236.609,53 268.914,48 310.464,06 468.685,01 751.686,95
Forecast: resultattotal
Cell: E8
Summary: Entire range is from 142.931,41 to 903.414,33 Base case is 590.000,00 After 1.000 trials, the std. error of the mean is 4.349,37
Monte Carlo Simulation in Crystal Ball 7.3
Analytics Group
33
Statistics: Trials Mean Median Mode Standard Deviation Variance Skewness Kurtosis Coeff. of Variability Minimum Maximum Range Width Mean Std. Error
Forecast values 1.000 437.275,87 423.991,11 --137.539,15 18.917.018.707,19 0,6728 3,35 0,3145 142.931,41 903.414,33 760.482,92 4.349,37
Percentiles: 0%
Forecast values 142.931,41
Monte Carlo Simulation in Crystal Ball 7.3
Analytics Group
34
10% 20% 30% 40% 50% 60% 70% 80% 90% 100%
272.251,04 321.998,05 353.705,47 394.361,99 423.950,05 450.625,92 489.627,38 539.245,04 622.653,94 903.414,33
End of Forecasts
Assumptions
Worksheet: [CB_EX.XLS]EKSEMPEL
Assumption: produktionspris00
Cell: C13
Uniform distribution with parameters: Minimum Maximum 4,0 6,0
Assumption: produktionspris01 Uniform distribution with parameters: Minimum Maximum 6.0 4.0
Cell: D13
Monte Carlo Simulation in Crystal Ball 7.3
Analytics Group
35
Assumption: afstning00
Cell: C12
Normal distribution with parameters: Mean Std. Dev. 100.000 100
Correlated with: afstning01 (D12)
Coefficient 0,50
Assumption: afstning01
Cell: D12
Normal distribution with parameters: Mean Std. Dev. 100.000 100
Correlated with: afstning00 (C12)
Coefficient 0,50
Assumption: reklamepvirkning00
Cell: C14
Monte Carlo Simulation in Crystal Ball 7.3
Analytics Group
36
Triangular distribution with parameters: Minimum Likeliest Maximum 0,9 1,1 1,3
Assumption: reklamepvirkning01
Cell: D14
Triangular distribution with parameters: Minimum Likeliest Maximum 0,9 1,1 1,3
End of Assumptions
Monte Carlo Simulation in Crystal Ball 7.3
Analytics Group
37
11. File package and literature
This manual is as mentioned limited to the most basic functions in Crystal Ball. Hence, functions like CB Predictor and other CBTools modules is not part of this manual. Further information about more advanced use of Crystal Ball can be found in the Crystal Ball User manual in the file package and on the website of the developer Decisioneering: www.decisioneering.com. On the website further information about versions, compatibility etc. can be found. The spreadsheet which has been used in the section Example (03_Examplel (section 10).xls) and the example used in the section OptQuest can also be found in the file package (Crystal Ball.xls & Product Mix.opt). The file package can be found under Crystal http://www.asb.dk/article.aspx?pid=7146 or directly from: http://aln.hha.dk/ita/manualer/CB/file_package.zip Ball on the website of the IKT department:
Content of the file package: 01_Crystal Ball 7.3 User Manual.pdf 02_Crystal Ball 7.3 Developer Kit User Manual.pdf 03_Example Ball (section 10).xls Crystal Ball.xls & Product Mix.opt
The following literature can be recommended regarding the use of Crystal Ball: Moore, Jeffrey H.; Weatherford, Larry R (2001): Decision modeling with Microsoft Excel, 6. edition, Prentice Hall. Decisioneering (2007): Crystal Ball Developer Kit User Manual, Version 7.3.1, Oracle (included in file package). Decisioneering (2007: Crystal Ball User Manual, Version 7.3.1, Oracle (included in file package).
Monte Carlo Simulation in Crystal Ball 7.3
Analytics Group
38
THIS GUIDE HAS BEEN PRODUCED BY
ANALYTICS GROUP
ADVANCED MULTIMEDIA GROUP
Analytics Group, a division comprised of student instructors under AU IT, primarily offers support to researchers and employees. Our field of competence is varied and covers questionnaire surveys, analyses and processing of collected data etc. AG also offers teaching assistance in a number of analytical resources such as SAS, SPSS and Excel by hosting courses organised by our student assistants. These courses are often an integrated part of the students learning process regarding their specific academic area which ensures the coherence between these courses and the students actual educational requirements. In this respect, AG represents the main support division in matters of analytical software.
Advanced Multimedia Group is a division under AU IT supported by student instructors. Our primary objective is to convey knowledge to relevant user groups through manuals, courses and workshops. Our course activities are mainly focused on MS Office, Adobe CS and CMS. Furthermore we engage in e-learning activities and auditive and visual communication of lectures and classes. AMG handles video assignments based on the recording, editing and distribution of lectures and we carry out a varied range of ad hoc assignments requested by employees. In addition, AMG offers solutions regarding web development and we support students and employees daily use of typo3.
PLEASE ADDRESS QUESTIONS OR COMMENTS REGARDING THE CONTENTS OF THIS GUIDE TO ANALYTICS@ASB.DK
You might also like
- Elliott Wave Timing Beyond Ordinary Fibonacci MethodsFrom EverandElliott Wave Timing Beyond Ordinary Fibonacci MethodsRating: 4 out of 5 stars4/5 (21)
- Assignment 2Document1 pageAssignment 2İlhami ArıkanNo ratings yet
- DM Gopala Satish Kumar Business Report G8 DSBADocument26 pagesDM Gopala Satish Kumar Business Report G8 DSBASatish Kumar100% (2)
- Advanced Portfolio Management: A Quant's Guide for Fundamental InvestorsFrom EverandAdvanced Portfolio Management: A Quant's Guide for Fundamental InvestorsNo ratings yet
- Isatis Case Studies MiningDocument236 pagesIsatis Case Studies Miningrenzoquim100% (1)
- TNVL-Ki HeDocument82 pagesTNVL-Ki HeTrần Phạm Minh ĐăngNo ratings yet
- Short Quiz StatDocument21 pagesShort Quiz StatKeziah Ventura69% (13)
- Monte Carlo Simulation in Crystal Ball 7.3Document40 pagesMonte Carlo Simulation in Crystal Ball 7.3Saurabh RanaNo ratings yet
- Crystal Ball 7 Manual enDocument35 pagesCrystal Ball 7 Manual enigiowNo ratings yet
- Crystal Ball Guide BookDocument7 pagesCrystal Ball Guide BookAyah100% (1)
- Crystal Ball Tutorials PDFDocument57 pagesCrystal Ball Tutorials PDFJorge Andres Gaibor ZumbaNo ratings yet
- Data_Mining_Project_RagunathanDocument21 pagesData_Mining_Project_RagunathanRagunathan SmgNo ratings yet
- NSCL ROOT User ManualDocument29 pagesNSCL ROOT User ManualFiore CarpinoNo ratings yet
- Crystal Ball EjemplosDocument5 pagesCrystal Ball EjemplosBrizaida Gálvez AndíaNo ratings yet
- Isolating Real Roots Using Adaptable-Precision Interval ArithmeticDocument59 pagesIsolating Real Roots Using Adaptable-Precision Interval Arithmeticchar_petNo ratings yet
- Numerical Analysis of A Bisection-Exclusion Method To Find Zeros of Univariate Analytic FunctionsDocument39 pagesNumerical Analysis of A Bisection-Exclusion Method To Find Zeros of Univariate Analytic FunctionsLucas SantosNo ratings yet
- Crystal Ball TutorialDocument39 pagesCrystal Ball Tutorialsaher8901100% (1)
- Mini Project - A Study On Par Inc Cut Resistant Golf Ball: Anindita DasDocument11 pagesMini Project - A Study On Par Inc Cut Resistant Golf Ball: Anindita Dasarindam sarkarNo ratings yet
- Quím SL P3 - IngDocument14 pagesQuím SL P3 - IngyzavelitaNo ratings yet
- PFDAAssignment TP061169Document22 pagesPFDAAssignment TP061169Ishiuchi YutoNo ratings yet
- Koko's Basic Calc ManualDocument4 pagesKoko's Basic Calc ManualKokotewaNo ratings yet
- 5 Concept Description: Characterization and Comparison 1Document39 pages5 Concept Description: Characterization and Comparison 1Nguyễn Gia TríNo ratings yet
- CET+MS+Excel+2007+Training+Manual+v1 1Document32 pagesCET+MS+Excel+2007+Training+Manual+v1 1Faheem MukhtarNo ratings yet
- Techfiti Media Training Institute MS Excel ExamDocument6 pagesTechfiti Media Training Institute MS Excel ExammazingiraecotechfarmsNo ratings yet
- Simulation For The Masses Spreadsheet-Based Monte Carlo SimulationDocument12 pagesSimulation For The Masses Spreadsheet-Based Monte Carlo Simulation6551209251No ratings yet
- IGCSE Physics Paper 2H Nov 2005Document24 pagesIGCSE Physics Paper 2H Nov 2005Naser Hassan KhanNo ratings yet
- Experiment V4: Torsional Vibration of A Two Degree of Freedom SystemDocument5 pagesExperiment V4: Torsional Vibration of A Two Degree of Freedom Systemchetan_thakur4278No ratings yet
- Realized Variance Software Package 0.8Document28 pagesRealized Variance Software Package 0.8elz0rr0No ratings yet
- Calc PDFDocument662 pagesCalc PDFBibin FrancisNo ratings yet
- Calculus and Analytic GeomertyDocument662 pagesCalculus and Analytic GeomertyxxxWTGRxxxNo ratings yet
- Matrix Stiffness Method for Structural AnalysisDocument141 pagesMatrix Stiffness Method for Structural AnalysisTamara Knox100% (1)
- Sample Project Estimate TemplateDocument15 pagesSample Project Estimate TemplateZYSHANNo ratings yet
- As Project Report Kameswara Kumar Akundi FinalDocument32 pagesAs Project Report Kameswara Kumar Akundi FinalKameswara Kumar AkundiNo ratings yet
- ReportDocument24 pagesReportAhsan nawaz JadoonNo ratings yet
- 2019 Book PrinciplesOfMechanicsDocument179 pages2019 Book PrinciplesOfMechanicsJimena OrthNo ratings yet
- First Steps With Jedox For Excel 32 ManualDocument103 pagesFirst Steps With Jedox For Excel 32 ManualtonytarrantNo ratings yet
- Niels Lohmann: Translating Processes To Open Workflow Nets Version 1.0, 16 January 2006 User's ManualDocument22 pagesNiels Lohmann: Translating Processes To Open Workflow Nets Version 1.0, 16 January 2006 User's ManualsekadaraNo ratings yet
- Thesis Com 2019 Mitoulis NicolasDocument42 pagesThesis Com 2019 Mitoulis NicolasJNo ratings yet
- Chapter 20Document93 pagesChapter 20Irina AlexandraNo ratings yet
- STAT261 Statistical Inference NotesDocument172 pagesSTAT261 Statistical Inference NotesAlexandre DrhdrhrdhNo ratings yet
- Predictive Modelling Assignment Churn PDFDocument22 pagesPredictive Modelling Assignment Churn PDFAYUSH AWASTHINo ratings yet
- R PCA (Principal Component Analysis) - DataCampDocument54 pagesR PCA (Principal Component Analysis) - DataCampUMESH D RNo ratings yet
- Gaussian TutorialDocument36 pagesGaussian TutorialandreaNo ratings yet
- G09 TUTORIAL Introduction to Computational Chemistry Using G09W and AvogadroDocument36 pagesG09 TUTORIAL Introduction to Computational Chemistry Using G09W and AvogadroLee ToulouseNo ratings yet
- Bachelor Thesis AuslandDocument8 pagesBachelor Thesis AuslandWriteMyPaperCoUK100% (2)
- Simple Regression: MSBA7002: Business Statistics October 2019Document30 pagesSimple Regression: MSBA7002: Business Statistics October 2019Purvi MaheshwariNo ratings yet
- Crystal Ball With EssbaseDocument8 pagesCrystal Ball With EssbaseSudheera AravalaNo ratings yet
- Fulltext01 PDFDocument105 pagesFulltext01 PDFLe Thanh PhanNo ratings yet
- Operation Manual of EX9000-20130828-620130828FinalDocument116 pagesOperation Manual of EX9000-20130828-620130828FinalphachayoNo ratings yet
- Cse Iii Data Structures With C 10CS35 Notes PDFDocument119 pagesCse Iii Data Structures With C 10CS35 Notes PDFShankar BedreNo ratings yet
- Comparing lottery payout optionsDocument6 pagesComparing lottery payout optionslisaNo ratings yet
- Predictive Modeling (MP) Project ReportDocument73 pagesPredictive Modeling (MP) Project ReportKyoto100% (1)
- Evaluation of COMSOL Multiphysics For Rotordynamical AnalysisDocument49 pagesEvaluation of COMSOL Multiphysics For Rotordynamical AnalysisPushkar PanditNo ratings yet
- Excel NextDocument14 pagesExcel NextRun MouthNo ratings yet
- Formulation for Observed and Computed Values of Deep Space Network Data Types for NavigationFrom EverandFormulation for Observed and Computed Values of Deep Space Network Data Types for NavigationNo ratings yet
- Theory of Preliminary Test and Stein-Type Estimation with ApplicationsFrom EverandTheory of Preliminary Test and Stein-Type Estimation with ApplicationsNo ratings yet
- 100 Excel Simulations: Using Excel to Model Risk, Investments, Genetics, Growth, Gambling and Monte Carlo AnalysisFrom Everand100 Excel Simulations: Using Excel to Model Risk, Investments, Genetics, Growth, Gambling and Monte Carlo AnalysisRating: 4.5 out of 5 stars4.5/5 (5)
- Pro SQL Server 2019 Wait Statistics: A Practical Guide to Analyzing Performance in SQL ServerFrom EverandPro SQL Server 2019 Wait Statistics: A Practical Guide to Analyzing Performance in SQL ServerNo ratings yet
- Excel for Beginners: A Quick Reference and Step-by-Step Guide to Mastering Excel's Fundamentals, Formulas, Functions, Charts, Tables, and More with Practical ExamplesFrom EverandExcel for Beginners: A Quick Reference and Step-by-Step Guide to Mastering Excel's Fundamentals, Formulas, Functions, Charts, Tables, and More with Practical ExamplesNo ratings yet
- Crypto Currencies and Traditional Investment Portfolios. An Empirical Study on the Effects of Adding Crypto Currencies to Traditional Investment PortfoliosFrom EverandCrypto Currencies and Traditional Investment Portfolios. An Empirical Study on the Effects of Adding Crypto Currencies to Traditional Investment PortfoliosNo ratings yet
- Introduction to Integral Calculus: Systematic Studies with Engineering Applications for BeginnersFrom EverandIntroduction to Integral Calculus: Systematic Studies with Engineering Applications for BeginnersRating: 4.5 out of 5 stars4.5/5 (3)
- 2000-Stochastic Budget SimulationDocument9 pages2000-Stochastic Budget SimulationSmita SangewarNo ratings yet
- STA5328 Ramin Shamshiri HW3Document6 pagesSTA5328 Ramin Shamshiri HW3Redmond R. ShamshiriNo ratings yet
- SamplingDocument28 pagesSamplingapi-383092350% (2)
- 9709 s10 QP 62 PDFDocument4 pages9709 s10 QP 62 PDFSzeYee OonNo ratings yet
- Communications in Statistics - Simulation and Computation: Click For UpdatesDocument37 pagesCommunications in Statistics - Simulation and Computation: Click For UpdatesRatih Kusuma MillenniumNo ratings yet
- TR 102 Adamson 1981 Southern African Storm Rainfall NodataDocument109 pagesTR 102 Adamson 1981 Southern African Storm Rainfall NodataSarah KhanNo ratings yet
- COMSATS University Islamabad, Wah Campus Terminal Examinations Spring 2020 Department of MathematicsDocument6 pagesCOMSATS University Islamabad, Wah Campus Terminal Examinations Spring 2020 Department of MathematicsJUNAID SIALNo ratings yet
- Chemometrics in Enviromental AnalysisDocument393 pagesChemometrics in Enviromental AnalysislesutsNo ratings yet
- Errors in Measurements and Their Propagation ExplainedDocument19 pagesErrors in Measurements and Their Propagation ExplainedPiyush GuptaNo ratings yet
- StatisticsandProbability Week8Document6 pagesStatisticsandProbability Week8Angel TubatNo ratings yet
- Important InequalitiesDocument7 pagesImportant InequalitiesBCIV101MOHAMMADIRFAN YATTOONo ratings yet
- 3-D Stochastic Numerical Breast Phantoms For Enabling Virtual Imaging Trials of Ultrasound Computed TomographyDocument12 pages3-D Stochastic Numerical Breast Phantoms For Enabling Virtual Imaging Trials of Ultrasound Computed TomographyAnna PawłowskaNo ratings yet
- On Errors of Fit and Accuracy in Matching Synthetic Seismograms and Seismic TracesDocument21 pagesOn Errors of Fit and Accuracy in Matching Synthetic Seismograms and Seismic TracesBSSNo ratings yet
- RefsDocument17 pagesRefsjuan camiloNo ratings yet
- Statistics For Business and Economics Revised 12th Edition Anderson Solutions Manual 1Document26 pagesStatistics For Business and Economics Revised 12th Edition Anderson Solutions Manual 1eldora100% (40)
- Research ProposalDocument15 pagesResearch ProposalYasantha ChanakaNo ratings yet
- The Best and The Rest: Revisiting The Norm of Normality of Individual PerformanceDocument6 pagesThe Best and The Rest: Revisiting The Norm of Normality of Individual PerformancetestNo ratings yet
- PertDocument23 pagesPertRoberto Gabriel Conrado CapulongNo ratings yet
- UNSIGNALIZED INTERSECTION THEORYDocument49 pagesUNSIGNALIZED INTERSECTION THEORYGaurav VermaNo ratings yet
- Grip Tester Trials - TRL Report 2009 PPR 497Document36 pagesGrip Tester Trials - TRL Report 2009 PPR 497Philip Kyung100% (1)
- Lecture One Way ANOVADocument22 pagesLecture One Way ANOVAAnum ShahzadNo ratings yet
- Module 2Document13 pagesModule 2Princess Kaye RicioNo ratings yet
- Bestnormalize PackageDocument23 pagesBestnormalize PackagePanxoabasoloNo ratings yet
- White PaperDocument32 pagesWhite PaperAndroid modded gamesNo ratings yet
- M3003 The Expression of Uncertainty and Confidence in MeasurementDocument90 pagesM3003 The Expression of Uncertainty and Confidence in MeasurementMugurNo ratings yet
- Business Statistics - Retail CASEDocument5 pagesBusiness Statistics - Retail CASEkala jamunNo ratings yet