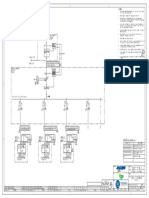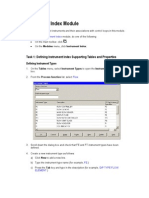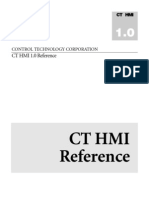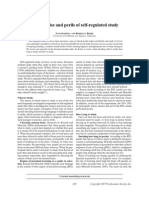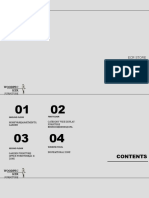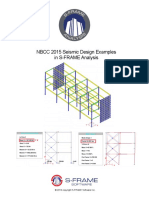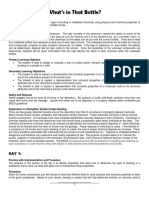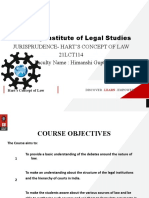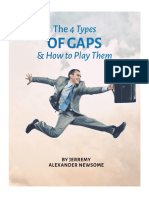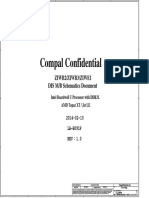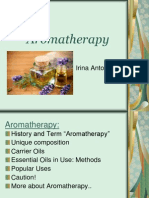Professional Documents
Culture Documents
11 Browser
Uploaded by
Ananthan SrijithOriginal Description:
Copyright
Available Formats
Share this document
Did you find this document useful?
Is this content inappropriate?
Report this DocumentCopyright:
Available Formats
11 Browser
Uploaded by
Ananthan SrijithCopyright:
Available Formats
The Browser Module
The Browser module provides you with a wide-angle view of your database and allows you to browse through and modify your data from within one application. You can open multiple windows that present you with information that can be filtered and sorted to meet your needs. The Browser module enables you to access and manipulate entities and data by using various browsers, each providing you with a different section view of the data which you can view, edit, and print out. For example The Control Valve Browser (available after expanding the Process Data and Calculation group) allows you to view and manipulate control valve data (process and calculation results data) of the current plant. The Loop Browser (available after expanding the Loop Drawings group) allows you to view and manipulate the loop data (Loop Form) of the current plant and so on.
To start the Browser module, do one of the following: On the main toolbar, click .
On the File menu, click Browser Manager.
The Browser Manager window opens.
Task 1: Create the Junction Box Assignment per Tag Browser
You will now create a new browser called Junction Box Assignment per Tag. To create a new browser, you need to create your customized style, sort, filter, and then a view that becomes your new customized browser.
Create Your Customized Style
1. In the Browser Manager window, expand the Instrument Index browser group by clicking on the + sign.
2. Right-click JB Index Browser to open a shortcut menu.
INtools 6.0 Tutorial Browser
3. On the shortcut menu, click Add View. This command opens the View profile data section in the Browser Manager window where you are going to create your new browser (view ) containing a list of all tag numbers with their associated junction box numbers and connection terminals. 4. In the View profile data window, enter data as shown.
278
5. Click Save to save the new view profile. 6. In the Junction Box Tag List data window (the upper right section), click the Style settings section. to open
7. Click Edit to enable editing. Note that Edit changes to Save. 8. In the Name field, select the displayed name and type the new style name: Junction Box Style. (Overtype the displayed value.) 9. You can modify the field names to suit your needs. In the Field Name column, select Panel Name/DCS/Cabinet and type in Cabinet instead.
INtools 6.0 Tutorial Browser
10. Select the View check box for the following fields that are to be included in the new style (the color of the selected field changes to red): Tag Number (selected by default and must be included) Cable Name Cabinet Service Terminals Location Desc Instrument Type
279
11. Click Customize to open the Customize Field Layout dialog box:
a) To rearrange the field sequence, drag field headers to the location where you want them to appear. b) To modify field size, drag field borders to the left or to the right. 12. Click OK to generate the customized layout and return to the Browser Manager. 13. Click Save when done (if Edit is displayed, click it first then click Save). All the fields you selected now appear in the Style Field List.
INtools 6.0 Tutorial Browser Create a Customized Sorting Sequence
280
1. Make sure that the hierarchy tree of the Junction Box - Tag List browser is expanded. If it is not, double-click it so that it appears as shown.
2. In the Browser groups data window, click box. 3. Click Edit to open the fields for editing. 4. In the Name field, type Ascending by Tag.
Sort to display the Sort settings group
5. Click in the highlighted Field Name column and from the list, select Tag Number. 6. In the Order column, select the Ascending check box.
7. Click Save to save your sort definition. Your new sort definition now appears in the Sort Field List data window.
INtools 6.0 Tutorial Browser Create a Customized Filter
The Browser module enables you to define a filter for your new browser. However, the browser you are creating now does not require a filter. 1. Make sure that the hierarchy tree of the Junction Box - Tag List browser group is expanded. If it is not, double-click it. 2. Click box. Filter in the Browser groups data window to display the Filter settings group
281
3. Click Edit. 4. In the Name field, type All Instruments (overtype the displayed value). 5. Click Save. Note
As mentioned already, the browser you are creating does not require a filter. If you want to define one, continue by selecting the filter parameters from the Field Name, Operator, and Logical lists. Type the required value in the Value field. Click Insert to add a new filter parameter line if needed. Click Save when done.
INtools 6.0 Tutorial Browser Open Your New Customized Browser
Now that you have completed defining your new browser, you can open it and use it. 1. In the Browser groups data window, select the Junction Box - Tag List browser. 2. On the Browser toolbar, click Open View to open your newly created browser view.
282
Task 2: Creating a New Customized Process Data Browser
This task involves the creation of a new browser based on the process data available in INtools.
Create a New Browser Flow Meters
You are now going to create a new browser called Flow Meters in the Process Data and Calculation browser group. Use the procedure given for the Junction Box Tag List browser. 1. In the Browser Manager, expand the Process Data and Calculation browser group tree hierarchy. 2. Select the Flow Instrument browser and add a new view called Flow Meters. 3. Click box. Tip Style in the Browser groups data window to display the Style settings group
Before making your selection of the fields to include for the style, click the Field Name column to arrange the field names in alphabetical order.
INtools 6.0 Tutorial Browser
4. Select the following fields: Beta Ratio, Bleed/Vent Hole Diameter, Flow Maximum, Flow Minimum, Flow Normal, Fluid Name, Fluid State (PD_FLUID_STAT), Full Scale Flow, Line Number, Orifice Diameter, Pipe Material, Service, and Tag Number. 5. Sort by tag number, as previously. 6. Define the filter as shown (to display only tags that include the string FE).
283
7. Save all your settings. 8. Open the new browser to see the results. Your customized browser should look similar to the one shown.
Note that the data displayed here depends, of course, on the number of flow elements you have created.
INtools 6.0 Tutorial Browser
284
Task 3: Customize the Printout Structure
You will now learn how to customize the layout structure for a printed out browser view. You can select the fields to be included in the printout and determine the following: Column sequence Column size Field layout: single field per column or multiple fields per column (up to five fields per column) Text and header font size Column and header height
Create a New Line Browser and Customize Its Printout Structure
1. In the Browser Manager window, expand the Instrument Index browser group. 2. Select Line Browser and click 3. Define the new browser as shown. to add a new browser.
4. When defining the style, select the following fields: Line Internal Diameter, Line Number, Line Schedule, Line Size, Line Type Name, Line Unit, and Pipe Material. 5. Click Layout to open the Layout dialog box. (If this button is not active, click Edit.)
INtools 6.0 Tutorial Browser
285
6. Select a field from the Column Header data window and drag it to the field where you want it to appear. Your printout layout can take the form of single fields in each column or multiple (no more than 5) fields in a single column. Remember that the fields that you do not select from the Column Header data window will not show up in the printout even if they exist in the current browser, that is, in the Browser View window for the current browser. Make sure that your layout is as shown below.
INtools 6.0 Tutorial Browser
286
7. Click Font to open the Select Font Size dialog box where you customize the column and header font size as well as the column and the header height.
8. Set the font sizes as required using the spinners: a) Use the Column font size spinner to define the font size. b) Use the Row height spinner to define the column height. Note that if you do not define the column height before generating the printout structure, the Generate Printout Structure dialog box will not display any data. c) Use the Header font size spinner to define the header font size. d) Use the Header height spinner to define header height size.
Note
The font size and column height is measured in points. 1 point = 1/100 inch.
9. Click OK to accept your settings and return to the Layout dialog box.
INtools 6.0 Tutorial Browser
10. Click Generate to open the Generate Printout Structure dialog box where you customize the column sequence and size.
287
11. Set the printout structure as follows: a) Set the column sequence by dragging the column header to the required position. b) Set the column size by dragging the edge of the column either to left or to the right. c) Click OK to accept the settings and return to the Layout dialog box. 12. Click Save to save all the settings and close the Layout dialog box. Note
The multiple field layout is shown in the printout only.
13. Now click 14. Click
to display your customized browser.
to print out the new browser view.
A prompt is displayed asking you if you want to display the print preview. 15. Click Yes to display the print preview. Observe how the Browser View fields are arranged in the generated print preview.
INtools 6.0 Tutorial Browser
288
Task 4: Using the Sum and Avg. Features in Printed Reports
The Sum and Avg. features in the Styles Settings of the Browser Manager window enable you to display the total and average values of all the numeric values in the rows contained in each group delimited by a group separator in the print preview.
Create a New Cable List Browser and Print Out the View Report
You are now going to create a new browser called Cable List for which the style definitions contain sum and average settings. You will then generate the browser view report for this browser and see how these settings affect that report. 1. In the Browser Manager window, expand the Wiring browser group. 2. Select Cable Browser and click 3. Define the new browser as shown. to add a new browser.
4. In the right pane of the Browser Manager, double-click settings for the new browser.
Style to define the style
INtools 6.0 Tutorial Browser
289
5. Click Edit and define the style by selecting the following fields: Cable Name, Cable Description, End 1 Location, End 2 Location, Length, Units, Jacket Color, Cable Type, Manufacturer, and Model. For the Length field, select the Sum and Avg. check boxes as shown.
6. Click Customize to modify the width and sequence of the selected fields and determine how they appear in the Browser View window. 7. Click Layout to set the printout structure of the new browser view. Customize the printout structure as needed. Repeat steps 5 through 12 in the previous task (page 284). Note
You cannot use the multiple field layout if you want to display the sum and average values in the printout.
to set a sorting sequence. Click Edit and then select the Cable Description 8. Click field for sorting the data by. This allows you to group all the fields in the printout according to this field. 9. After saving the settings, click to display your customized browser.
The Browser View window opens. Make sure that all the fields in the Length column contain values and the unit of measure in the Unit column is meter. 10. Click to print out the new browser view.
A prompt is displayed asking you if you want to display the print preview.
INtools 6.0 Tutorial Browser
11. Click Yes to display the print preview. Observe how the Browser View fields are arranged in the generated report. The print preview for the Cable List Report opens. 12. In the Group separator group box, select the Insert a separating line option button. 13. Select Cable Description as the group separator and click OK.
290
INtools regenerates the report to display the total and average length values for each group.
Now you can save this report as an external file and print it out if necessary.
You might also like
- Shoe Dog: A Memoir by the Creator of NikeFrom EverandShoe Dog: A Memoir by the Creator of NikeRating: 4.5 out of 5 stars4.5/5 (537)
- The Subtle Art of Not Giving a F*ck: A Counterintuitive Approach to Living a Good LifeFrom EverandThe Subtle Art of Not Giving a F*ck: A Counterintuitive Approach to Living a Good LifeRating: 4 out of 5 stars4/5 (5794)
- Model Questions Class Test SolutionDocument22 pagesModel Questions Class Test SolutionAnanthan SrijithNo ratings yet
- e 0000 SLD 00703Document1 pagee 0000 SLD 00703Ananthan SrijithNo ratings yet
- in 0000 Sa 00001Document1 pagein 0000 Sa 00001Ananthan SrijithNo ratings yet
- J Type ThermocoupleDocument3 pagesJ Type ThermocoupleAnanthan SrijithNo ratings yet
- C-Transient ResponseDocument17 pagesC-Transient ResponseAnanthan SrijithNo ratings yet
- 10 Hook-UpsDocument10 pages10 Hook-UpsAnanthan Srijith100% (5)
- Mathematical Models of Physical SystemsDocument12 pagesMathematical Models of Physical SystemsAnanthan SrijithNo ratings yet
- 03 Engineering OptionsDocument4 pages03 Engineering OptionsAnanthan SrijithNo ratings yet
- 09 Loop DrawingsDocument52 pages09 Loop DrawingsAnanthan SrijithNo ratings yet
- 08 WiringDocument74 pages08 WiringAnanthan SrijithNo ratings yet
- 04 Instrument IndexDocument52 pages04 Instrument IndexAnanthan SrijithNo ratings yet
- 01 IntroductionDocument4 pages01 IntroductionAnanthan Srijith100% (1)
- CT HMI 1.0 ReferenceDocument153 pagesCT HMI 1.0 ReferenceAnanthan SrijithNo ratings yet
- Hidden Figures: The American Dream and the Untold Story of the Black Women Mathematicians Who Helped Win the Space RaceFrom EverandHidden Figures: The American Dream and the Untold Story of the Black Women Mathematicians Who Helped Win the Space RaceRating: 4 out of 5 stars4/5 (895)
- The Yellow House: A Memoir (2019 National Book Award Winner)From EverandThe Yellow House: A Memoir (2019 National Book Award Winner)Rating: 4 out of 5 stars4/5 (98)
- Grit: The Power of Passion and PerseveranceFrom EverandGrit: The Power of Passion and PerseveranceRating: 4 out of 5 stars4/5 (588)
- The Little Book of Hygge: Danish Secrets to Happy LivingFrom EverandThe Little Book of Hygge: Danish Secrets to Happy LivingRating: 3.5 out of 5 stars3.5/5 (400)
- The Emperor of All Maladies: A Biography of CancerFrom EverandThe Emperor of All Maladies: A Biography of CancerRating: 4.5 out of 5 stars4.5/5 (271)
- Never Split the Difference: Negotiating As If Your Life Depended On ItFrom EverandNever Split the Difference: Negotiating As If Your Life Depended On ItRating: 4.5 out of 5 stars4.5/5 (838)
- The World Is Flat 3.0: A Brief History of the Twenty-first CenturyFrom EverandThe World Is Flat 3.0: A Brief History of the Twenty-first CenturyRating: 3.5 out of 5 stars3.5/5 (2259)
- On Fire: The (Burning) Case for a Green New DealFrom EverandOn Fire: The (Burning) Case for a Green New DealRating: 4 out of 5 stars4/5 (74)
- Elon Musk: Tesla, SpaceX, and the Quest for a Fantastic FutureFrom EverandElon Musk: Tesla, SpaceX, and the Quest for a Fantastic FutureRating: 4.5 out of 5 stars4.5/5 (474)
- A Heartbreaking Work Of Staggering Genius: A Memoir Based on a True StoryFrom EverandA Heartbreaking Work Of Staggering Genius: A Memoir Based on a True StoryRating: 3.5 out of 5 stars3.5/5 (231)
- Team of Rivals: The Political Genius of Abraham LincolnFrom EverandTeam of Rivals: The Political Genius of Abraham LincolnRating: 4.5 out of 5 stars4.5/5 (234)
- Devil in the Grove: Thurgood Marshall, the Groveland Boys, and the Dawn of a New AmericaFrom EverandDevil in the Grove: Thurgood Marshall, the Groveland Boys, and the Dawn of a New AmericaRating: 4.5 out of 5 stars4.5/5 (266)
- The Hard Thing About Hard Things: Building a Business When There Are No Easy AnswersFrom EverandThe Hard Thing About Hard Things: Building a Business When There Are No Easy AnswersRating: 4.5 out of 5 stars4.5/5 (345)
- The Unwinding: An Inner History of the New AmericaFrom EverandThe Unwinding: An Inner History of the New AmericaRating: 4 out of 5 stars4/5 (45)
- The Gifts of Imperfection: Let Go of Who You Think You're Supposed to Be and Embrace Who You AreFrom EverandThe Gifts of Imperfection: Let Go of Who You Think You're Supposed to Be and Embrace Who You AreRating: 4 out of 5 stars4/5 (1090)
- The Sympathizer: A Novel (Pulitzer Prize for Fiction)From EverandThe Sympathizer: A Novel (Pulitzer Prize for Fiction)Rating: 4.5 out of 5 stars4.5/5 (121)
- Her Body and Other Parties: StoriesFrom EverandHer Body and Other Parties: StoriesRating: 4 out of 5 stars4/5 (821)
- Self Regulated StudyDocument6 pagesSelf Regulated StudyAdelheyde HeleneNo ratings yet
- Happiest Refugee Coursework 2013Document10 pagesHappiest Refugee Coursework 2013malcrowe100% (2)
- Manual CAT 345C LDocument20 pagesManual CAT 345C LRicardo SotoNo ratings yet
- Root End Filling MaterialsDocument9 pagesRoot End Filling MaterialsRuchi ShahNo ratings yet
- Technology For Duck - Fish Integrated Farming System in GoaDocument4 pagesTechnology For Duck - Fish Integrated Farming System in GoagavinilaaNo ratings yet
- Cpa f1.1 - Business Mathematics & Quantitative Methods - Study ManualDocument573 pagesCpa f1.1 - Business Mathematics & Quantitative Methods - Study ManualMarcellin MarcaNo ratings yet
- Store Docket - Wood PeckerDocument89 pagesStore Docket - Wood PeckerRakesh KumarNo ratings yet
- Pamphlet On Arrangement of Springs in Various Casnub Trolleys Fitted On Air Brake Wagon PDFDocument9 pagesPamphlet On Arrangement of Springs in Various Casnub Trolleys Fitted On Air Brake Wagon PDFNiKhil GuPtaNo ratings yet
- Web Programming: GET / HTTP/1.1 ..Document16 pagesWeb Programming: GET / HTTP/1.1 ..Alecu IlieNo ratings yet
- NUR 104 Nursing Process MY NOTESDocument77 pagesNUR 104 Nursing Process MY NOTESmeanne073100% (1)
- NBCC 2015 Seismic Design Examples in S-FRAME AnalysisDocument91 pagesNBCC 2015 Seismic Design Examples in S-FRAME AnalysisMike Smith100% (1)
- LAB Find Out The Bottle ContentsDocument4 pagesLAB Find Out The Bottle ContentschanNo ratings yet
- Potassium Permanganate CARUSOL CarusCoDocument9 pagesPotassium Permanganate CARUSOL CarusColiebofreakNo ratings yet
- HLA HART Concept of LawDocument19 pagesHLA HART Concept of LawHarneet KaurNo ratings yet
- Cruiziat Et Al. 2002Document30 pagesCruiziat Et Al. 2002Juan David TurriagoNo ratings yet
- Thermal ComfortDocument50 pagesThermal ComfortSSNo ratings yet
- The Roti Canai StoryDocument5 pagesThe Roti Canai StoryDr Bugs TanNo ratings yet
- Rotex GS Zero-Backlash Shaft CouplingDocument19 pagesRotex GS Zero-Backlash Shaft CouplingIrina DimitrovaNo ratings yet
- Metro Depot: (Aar 422) Pre-Thesis SeminarDocument3 pagesMetro Depot: (Aar 422) Pre-Thesis SeminarSri VirimchiNo ratings yet
- Peter Brandt InterviewDocument38 pagesPeter Brandt InterviewNishant P Kalaskar100% (1)
- The Four Types of Gaps and How To Play Them PDFDocument17 pagesThe Four Types of Gaps and How To Play Them PDFshaikiftakar100% (2)
- Compal Confidential: Ziwb2/Ziwb3/Ziwe1 DIS M/B Schematics DocumentDocument56 pagesCompal Confidential: Ziwb2/Ziwb3/Ziwe1 DIS M/B Schematics DocumentSuhpreetNo ratings yet
- PCNSE DemoDocument11 pagesPCNSE DemodezaxxlNo ratings yet
- Firststep To AlaskaDocument28 pagesFirststep To AlaskaBarbara NelsonNo ratings yet
- 2 MercaptoEthanolDocument8 pages2 MercaptoEthanolMuhamad ZakyNo ratings yet
- Math Habits of MindDocument12 pagesMath Habits of MindAzmi SallehNo ratings yet
- Ddec VDocument30 pagesDdec Vllama100% (1)
- Ashfaque Ahmed-The SAP Materials Management Handbook-Auerbach Publications, CRC Press (2014)Document36 pagesAshfaque Ahmed-The SAP Materials Management Handbook-Auerbach Publications, CRC Press (2014)surajnayak77No ratings yet
- AromatherapyDocument15 pagesAromatherapymurrmurreNo ratings yet
- Solow 5e Web SolutionsDocument58 pagesSolow 5e Web SolutionsOscar VelezNo ratings yet