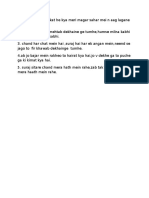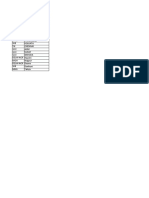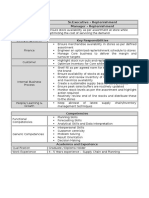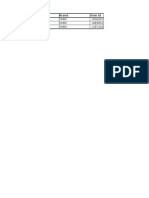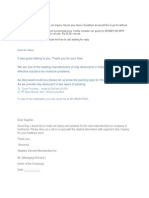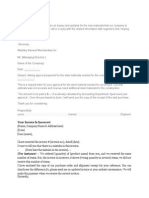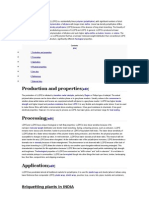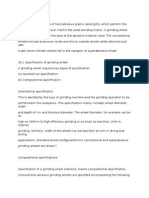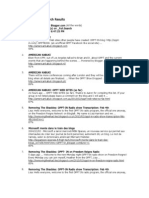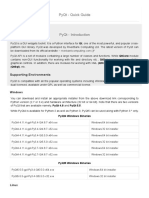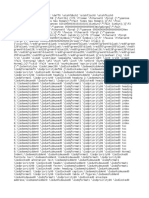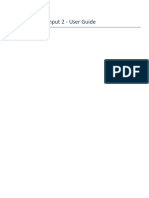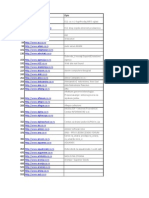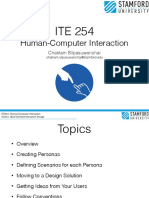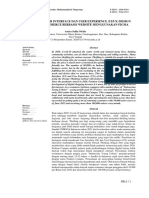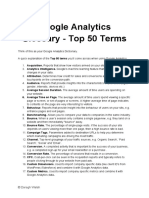Professional Documents
Culture Documents
Shortcuts For Excel
Uploaded by
Robin SahaOriginal Title
Copyright
Available Formats
Share this document
Did you find this document useful?
Is this content inappropriate?
Report this DocumentCopyright:
Available Formats
Shortcuts For Excel
Uploaded by
Robin SahaCopyright:
Available Formats
SHORT CUT FOR EXCEL
Select cells, columns, rows, or objects in worksheets and workbooks by using shortcut keys Select the current region around the active cell (the current region is an area enclosed by blank rows and blank columns) Extend the selection by one cell Extend the selection to the last nonblank cell in the same column or row as the active cell Extend the selection to the beginning of the row Extend the selection to the beginning of the worksheet Extend the selection to the last cell used on the worksheet (lower-right corner) Select the entire column Select the entire row Select the entire worksheet If multiple cells are selected, select only the active cell Extend the selection down one screen Extend the selection up one screen With an object selected, select all objects on a sheet Alternate between hiding objects, displaying objects, and displaying placeholders for objects Show or hide the Standard toolbar In End mode, to Turn End mode on or off Extend the selection to the last nonblank cell in the same column or row as the active cell Extend the selection to the last cell used on the worksheet (lower-right corner) Extend the selection to the last cell in the current row; this keystroke is unavailable if you selected the Transition navigation keys check box on the Transition tab (Tools menu, Options command) With SCROLL LOCK on, to Turn SCROLL LOCK on or off Scroll the screen up or down one row Scroll the screen left or right one column Extend the selection to the cell in the upper-left corner of the window Extend the selection to the cell in the lower-right corner of the window CTRL+SHIFT+* (ASTERISK) SHIFT+ arrow key CTRL+SHIFT+ arrow key SHIFT+HOME CTRL+SHIFT+HOME CTRL+SHIFT+END CTRL+SPACEBAR SHIFT+SPACEBAR CTRL+A SHIFT+BACKSPACE SHIFT+PAGE DOWN SHIFT+PAGE UP CTRL+SHIFT+SPACEBAR CTRL+6 CTRL+7 Press END END, SHIFT+ arrow key END, SHIFT+HOME
END, SHIFT+ENTER Press SCROLL LOCK UP/DOWN ARROW LEFT.RIGHT ARROW SHIFT+HOME SHIFT+END
Select cells with special characteristics by using shortcut keys Select the current region around the active cell (the current region is an area enclosed by blank rows and blank columns) Select the current array, which is the array that the active cell belongs to Select all cells with comments Select cells whose contents are different from the comparison cell in each row (for each row, the comparison cell is in the same column as the active cell) Select cells whose contents are different from the comparison cell in each column (for each column, the comparison cell is in the same row as the active cell) Select only cells that are directly referred to by formulas in the selection Select all cells that are directly or indirectly referred to by formulas in the selection Select only cells with formulas that refer directly to the active cell Select all cells with formulas that refer directly or indirectly to the active cell Select only visible cells in the current selection
CTRL+SHIFT+* (ASTERISK) CTRL+/ CTRL+SHIFT+O (the letter O)
CTRL+\
CTRL+SHIFT+| CTRL+[ CTRL+SHIFT+{ CTRL+] CTRL+SHIFT+} ALT+SEMICOLON
Page 1 of 3
Move and scroll on a worksheet or workbook by using shortcut keys Move one cell in a given direction Move to the edge of the current data region Move between unlocked cells on a protected worksheet Move to the beginning of the row Move to the beginning of the worksheet Move to the last cell on the worksheet Move down one screen Move up one screen Move one screen to the right Move one screen to the left Move to the next sheet in the workbook Move to the previous sheet in the workbook Move to the next workbook or window Move to the previous workbook or window Move to the next pane Move to the previous pane Scroll to display the active cell In End mode, to Turn End mode on or off Move by one block of data within a row or column Move to the last cell on the worksheet Move to the last cell to the right in the current row that is not blank With SCROLL LOCK turned on, to Turn SCROLL LOCK on or off Move to the cell in the upper-left corner of the window Move to the cell in the lower-right corner of the window Scroll one row up or down Scroll one column left or right Format data by using shortcut keys Display the Style command (Format menu) Display the Cells command (Format menu) Apply the General number format Apply the Currency format with two decimal places (negative numbers appear in parentheses) Apply the Percentage format with no decimal places Apply the Exponential number format with two decimal places Apply the Date format with the day, month, and year Apply the Time format with the hour and minute, and indicate A.M. or P.M. Apply the Number format with two decimal places, 1000 separator, and for negative values Apply the outline border Remove all borders Apply or remove bold formatting Apply or remove italic formatting Apply or remove an underline Apply or remove strikethrough formatting Hide rows Unhide rows Hide columns Unhide columns ALT+' (APOSTROPHE) CTRL+1 CTRL+SHIFT+~ CTRL+SHIFT+$ CTRL+SHIFT+% CTRL+SHIFT+^ CTRL+SHIFT+# CTRL+SHIFT+@ CTRL+SHIFT+! CTRL+SHIFT+& CTRL+SHIFT+_ CTRL+B CTRL+I CTRL+U CTRL+5 CTRL+9 CTRL+SHIFT+( CTRL+0 (ZERO) CTRL+SHIFT+) Arrow key CTRL+ arrow key TAB HOME CTRL+HOME CTRL+END PAGE DOWN PAGE UP ALT+PAGE DOWN ALT+PAGE UP CTRL+PAGE DOWN CTRL+PAGE UP CTRL+F6 or CTRL+TAB CTRL+SHIFT+F6 F6 SHIFT+F6 CTRL+BACKSPACE Press END END, arrow key END, HOME END, ENTER Press SCROLL LOCK HOME END UP/DOWN ARROW LEFT/RIGHT ARROW
Page 2 of 3
Print and preview a document by using shortcut keys Display the Print command (File menu) Move around the page when zoomed in Move by one page when zoomed out Move to the first page when zoomed out Move to the last page when zoomed out CTRL+P Arrow keys PAGE UP or PAGE DOWN CTRL+UP ARROW CTRL+DOWN ARROW
Keys for menus Show a shortcut menu Make the menu bar active Show the program icon menu (on the program title bar) Select the next or previous command on the menu or submenu Select the menu to the left or right, or, with a submenu visible, switch between the main menu and the submenu Select the first or last command on the menu or submenu Close the visible menu and submenu at the same time Close the visible menu, or, with a submenu visible, close the submenu only Edit data by using shortcut keys Edit the active cell and complete Cancel an entry in the cell or formula bar Edit the active cell and then clear it, or delete the preceding character in the active cell as you edit the cell contents Paste a name into a formula Enter a formula as an array formula F2 + Enter ESC BACKSPACE F3 CTRL+SHIFT+ENTER SHIFT+F10 F10 or ALT ALT+SPACEBAR DOWN/UP ARROW LEFT/RIGHT ARROW HOME or END ALT ESC
Display the Formula Palette after you type a valid function name in a formula CTRL+A Insert the argument names and parentheses for a function, after you type a valid function name in a formula CTRL+SHIFT+A
Insert, delete, and copy a selection by using shortcut keys Copy the selection Paste the selection Cut the selection Clear the contents of the selection Insert blank cells Delete the selection Undo the last action Move within a selection by using shortcut keys Move from top to bottom within the selection (down), or in the direction that is selected on the Edit tab (Tools menu, Options command) Move from bottom to top within the selection (up), or opposite to the direction that is selected on the Edit tab (Tools menu, Options command) Move from left to right within the selection, or move down one cell if only one column is selected Move from right to left within the selection, or move up one cell if only one column is selected Move clockwise to the next corner of the selection Move to the right between nonadjacent selections Move to the left between nonadjacent selections CTRL+C CTRL+V CTRL+X DELETE CTRL+SHIFT+PLUS SIGN CTRL+ CTRL+Z
ENTER SHIFT+ENTER TAB SHIFT+TAB CTRL+PERIOD CTRL+ALT+RIGHT ARROW CTRL+ALT+LEFT ARROW
Page 3 of 3
You might also like
- GazalDocument1 pageGazalRobin SahaNo ratings yet
- Ielts Practice Tests - Com Ielts PracticeDocument303 pagesIelts Practice Tests - Com Ielts PracticeGrace Caroline M. Yuki100% (10)
- INKRBENG013 - WHITEFIELD - Annapurnatraders%40askmegrocery - Com 14 Feb16 (OPS) - 1Document49 pagesINKRBENG013 - WHITEFIELD - Annapurnatraders%40askmegrocery - Com 14 Feb16 (OPS) - 1Robin SahaNo ratings yet
- Outlet Location DetailsDocument4 pagesOutlet Location DetailsRobin SahaNo ratings yet
- City-Hub ID Data ReportDocument1,923 pagesCity-Hub ID Data ReportRobin SahaNo ratings yet
- SR Executive Replenishment - Reliance Trend - BangaloreDocument1 pageSR Executive Replenishment - Reliance Trend - BangaloreRobin SahaNo ratings yet
- New Renault DUSTER 8 Page BrochureDocument5 pagesNew Renault DUSTER 8 Page BrochureRobin SahaNo ratings yet
- Bullet Rice MRP Revise E City HubDocument3 pagesBullet Rice MRP Revise E City HubRobin SahaNo ratings yet
- Oil ResearchDocument5 pagesOil ResearchRobin SahaNo ratings yet
- Landmark DetailsDocument2 pagesLandmark DetailsRobin SahaNo ratings yet
- Oil ResearchDocument5 pagesOil ResearchRobin SahaNo ratings yet
- Level: SR Executive Designation: SR Executive - Inventory Operations Location: Bangalore Department: Category Operations (Procurement)Document1 pageLevel: SR Executive Designation: SR Executive - Inventory Operations Location: Bangalore Department: Category Operations (Procurement)Robin SahaNo ratings yet
- Bengaluru Metropolitan Transport CorporationDocument6 pagesBengaluru Metropolitan Transport CorporationRobin SahaNo ratings yet
- SR Executive Replenishment - Reliance Trend - BangaloreDocument1 pageSR Executive Replenishment - Reliance Trend - BangaloreRobin SahaNo ratings yet
- (Indian Crockery Market: Trends and Opportunities (2013-2018) )Document8 pages(Indian Crockery Market: Trends and Opportunities (2013-2018) )Robin SahaNo ratings yet
- Manage Vendor Ops Reliance E-CommerceDocument3 pagesManage Vendor Ops Reliance E-CommerceRobin SahaNo ratings yet
- Senior Manager Supply Chain, Heading Eastern IndiaDocument4 pagesSenior Manager Supply Chain, Heading Eastern IndiaRobin SahaNo ratings yet
- Length and 33 Inches in Breadth, and Per Square Foot Amount Is Rs 135Document1 pageLength and 33 Inches in Breadth, and Per Square Foot Amount Is Rs 135Robin SahaNo ratings yet
- RILA's Retail Sustainability Management Maturity Matrix GuideDocument15 pagesRILA's Retail Sustainability Management Maturity Matrix GuideRobin SahaNo ratings yet
- Writing A Formal Email PDFDocument8 pagesWriting A Formal Email PDFSubashini JaganathanNo ratings yet
- The Coal Resource, A Comprehensive Overview of Coal (World Coal Institute)Document48 pagesThe Coal Resource, A Comprehensive Overview of Coal (World Coal Institute)alabamacoal100% (1)
- Basic Properties of CoalDocument3 pagesBasic Properties of Coalchandro57No ratings yet
- Bursting StrengthDocument8 pagesBursting StrengthRobin Saha0% (1)
- Union Budget 2015 Highlights - Indirect Tax ChangesDocument9 pagesUnion Budget 2015 Highlights - Indirect Tax ChangesRobin SahaNo ratings yet
- Letter FormateDocument6 pagesLetter FormateRobin SahaNo ratings yet
- Inquiry About New Materials Prices And AvailabilityDocument6 pagesInquiry About New Materials Prices And AvailabilityRobin SahaNo ratings yet
- Production and Properties: Briquetting Plants in INDIADocument9 pagesProduction and Properties: Briquetting Plants in INDIARobin SahaNo ratings yet
- Data AnalystDocument4 pagesData AnalystRobin SahaNo ratings yet
- Global SupplyDocument10 pagesGlobal SupplyRobin SahaNo ratings yet
- Marble IndustriesDocument13 pagesMarble IndustriesRobin SahaNo ratings yet
- Never Split the Difference: Negotiating As If Your Life Depended On ItFrom EverandNever Split the Difference: Negotiating As If Your Life Depended On ItRating: 4.5 out of 5 stars4.5/5 (838)
- Shoe Dog: A Memoir by the Creator of NikeFrom EverandShoe Dog: A Memoir by the Creator of NikeRating: 4.5 out of 5 stars4.5/5 (537)
- The Subtle Art of Not Giving a F*ck: A Counterintuitive Approach to Living a Good LifeFrom EverandThe Subtle Art of Not Giving a F*ck: A Counterintuitive Approach to Living a Good LifeRating: 4 out of 5 stars4/5 (5794)
- The Yellow House: A Memoir (2019 National Book Award Winner)From EverandThe Yellow House: A Memoir (2019 National Book Award Winner)Rating: 4 out of 5 stars4/5 (98)
- Hidden Figures: The American Dream and the Untold Story of the Black Women Mathematicians Who Helped Win the Space RaceFrom EverandHidden Figures: The American Dream and the Untold Story of the Black Women Mathematicians Who Helped Win the Space RaceRating: 4 out of 5 stars4/5 (894)
- The Little Book of Hygge: Danish Secrets to Happy LivingFrom EverandThe Little Book of Hygge: Danish Secrets to Happy LivingRating: 3.5 out of 5 stars3.5/5 (399)
- Elon Musk: Tesla, SpaceX, and the Quest for a Fantastic FutureFrom EverandElon Musk: Tesla, SpaceX, and the Quest for a Fantastic FutureRating: 4.5 out of 5 stars4.5/5 (474)
- A Heartbreaking Work Of Staggering Genius: A Memoir Based on a True StoryFrom EverandA Heartbreaking Work Of Staggering Genius: A Memoir Based on a True StoryRating: 3.5 out of 5 stars3.5/5 (231)
- Grit: The Power of Passion and PerseveranceFrom EverandGrit: The Power of Passion and PerseveranceRating: 4 out of 5 stars4/5 (587)
- Devil in the Grove: Thurgood Marshall, the Groveland Boys, and the Dawn of a New AmericaFrom EverandDevil in the Grove: Thurgood Marshall, the Groveland Boys, and the Dawn of a New AmericaRating: 4.5 out of 5 stars4.5/5 (265)
- On Fire: The (Burning) Case for a Green New DealFrom EverandOn Fire: The (Burning) Case for a Green New DealRating: 4 out of 5 stars4/5 (73)
- The Emperor of All Maladies: A Biography of CancerFrom EverandThe Emperor of All Maladies: A Biography of CancerRating: 4.5 out of 5 stars4.5/5 (271)
- The Hard Thing About Hard Things: Building a Business When There Are No Easy AnswersFrom EverandThe Hard Thing About Hard Things: Building a Business When There Are No Easy AnswersRating: 4.5 out of 5 stars4.5/5 (344)
- The Unwinding: An Inner History of the New AmericaFrom EverandThe Unwinding: An Inner History of the New AmericaRating: 4 out of 5 stars4/5 (45)
- Team of Rivals: The Political Genius of Abraham LincolnFrom EverandTeam of Rivals: The Political Genius of Abraham LincolnRating: 4.5 out of 5 stars4.5/5 (234)
- The World Is Flat 3.0: A Brief History of the Twenty-first CenturyFrom EverandThe World Is Flat 3.0: A Brief History of the Twenty-first CenturyRating: 3.5 out of 5 stars3.5/5 (2219)
- The Gifts of Imperfection: Let Go of Who You Think You're Supposed to Be and Embrace Who You AreFrom EverandThe Gifts of Imperfection: Let Go of Who You Think You're Supposed to Be and Embrace Who You AreRating: 4 out of 5 stars4/5 (1090)
- The Sympathizer: A Novel (Pulitzer Prize for Fiction)From EverandThe Sympathizer: A Novel (Pulitzer Prize for Fiction)Rating: 4.5 out of 5 stars4.5/5 (119)
- Her Body and Other Parties: StoriesFrom EverandHer Body and Other Parties: StoriesRating: 4 out of 5 stars4/5 (821)
- On-Page SEO Guide-Technical AspectsDocument24 pagesOn-Page SEO Guide-Technical Aspectstala_chanNo ratings yet
- CribMaster 9 End-User WorkshopDocument525 pagesCribMaster 9 End-User Workshopashishtiwari92100% (1)
- (2011) (SDK2.0) Maple Browser Specification (V1.00)Document164 pages(2011) (SDK2.0) Maple Browser Specification (V1.00)vkejoneNo ratings yet
- Web Search - OPPT-InDocument4 pagesWeb Search - OPPT-InVincent J. CataldiNo ratings yet
- Gazepointer: A Real Time Mouse Pointer Control Implementation Based On Eye Gaze TrackingDocument5 pagesGazepointer: A Real Time Mouse Pointer Control Implementation Based On Eye Gaze TrackingMuhammad Usman GhaniNo ratings yet
- Web Portfolio DesignDocument10 pagesWeb Portfolio DesignDjks YobNo ratings yet
- INSTRUCTIONS: Answer Question One & ANY OTHER TWO Questions. Question One (30 Marks)Document3 pagesINSTRUCTIONS: Answer Question One & ANY OTHER TWO Questions. Question One (30 Marks)omoshNo ratings yet
- Web Strategy Planning TemplateDocument2 pagesWeb Strategy Planning TemplateMehar BhagatNo ratings yet
- Clip Project ManualDocument210 pagesClip Project ManualLaurentiu CatalinNo ratings yet
- PyQt - Quick Guide - TutorialspointDocument39 pagesPyQt - Quick Guide - Tutorialspointhammou100% (1)
- Document AnalysisDocument475 pagesDocument AnalysisAndre LopezNo ratings yet
- Facebook Hacking PDFDocument107 pagesFacebook Hacking PDFDewa Perang56% (32)
- Input and Output DevicesDocument14 pagesInput and Output DevicesJohanNo ratings yet
- Assamese Indic Input 2-User GuideDocument13 pagesAssamese Indic Input 2-User GuidesomasunitaNo ratings yet
- Spisak 8k DomenaDocument13 pagesSpisak 8k DomenaLea LabusNo ratings yet
- ITE254 2 2019 Week4 2Document60 pagesITE254 2 2019 Week4 2Tahmid Bin TaslimNo ratings yet
- Theory of Computation EduEnggDocument520 pagesTheory of Computation EduEngg21 IT-Aarthi. BNo ratings yet
- HCI Assignment TitleDocument4 pagesHCI Assignment TitleAhmed ChaudharyNo ratings yet
- Microsoft Word Basics: MSWord Environment, File Management, Editing, and ViewsDocument11 pagesMicrosoft Word Basics: MSWord Environment, File Management, Editing, and ViewsJanine UbinaNo ratings yet
- User Guideline Eusahawan Muda PDFDocument17 pagesUser Guideline Eusahawan Muda PDFKhadAbdullahNo ratings yet
- Perancangan User Interface Dan User Experience (Uiux) Design Thrifting E-Commerce Berbasis Website Menggunakan FigmaDocument7 pagesPerancangan User Interface Dan User Experience (Uiux) Design Thrifting E-Commerce Berbasis Website Menggunakan Figmaamiranichla17No ratings yet
- Website Report SampleDocument29 pagesWebsite Report SampleLutful Hasan Sayed100% (1)
- Create A Modal Dialog Using CSS and JavaScriptDocument4 pagesCreate A Modal Dialog Using CSS and JavaScriptszsaifiNo ratings yet
- Learning Cookies As A SpywareDocument2 pagesLearning Cookies As A SpywareDBNo ratings yet
- LabVIEW UI Tips & Tricks for Desktop, Touch, and Kiosk AppsDocument49 pagesLabVIEW UI Tips & Tricks for Desktop, Touch, and Kiosk Appsali_zariesNo ratings yet
- Aesthetic Computing - The Encyclopedia of Human-Computer Interaction, 2nd Ed.Document125 pagesAesthetic Computing - The Encyclopedia of Human-Computer Interaction, 2nd Ed.Adriana MatosNo ratings yet
- Javascript Demos - Basic to Advanced CommandsDocument4 pagesJavascript Demos - Basic to Advanced Commandss_abroNo ratings yet
- Practical File OF CAM: Submitted To: Dr. Rajesh Yadav (Submitted By: Jyoti Yadav 18MBA007 Mba-Sem-2Document19 pagesPractical File OF CAM: Submitted To: Dr. Rajesh Yadav (Submitted By: Jyoti Yadav 18MBA007 Mba-Sem-2Jyoti YadavNo ratings yet
- Access Café HR Internet User GuideDocument9 pagesAccess Café HR Internet User Guidemk2152No ratings yet
- Google Analytics Glossary Top 50 TermsDocument3 pagesGoogle Analytics Glossary Top 50 Termssrikar MessiNo ratings yet