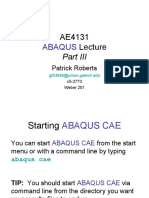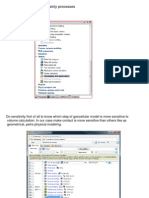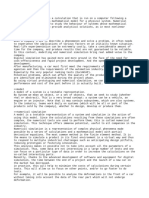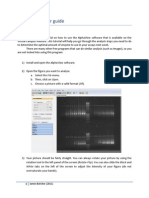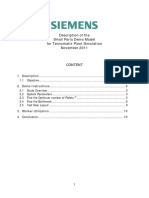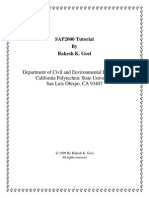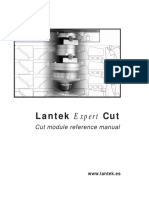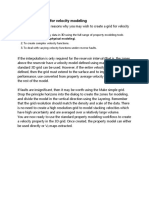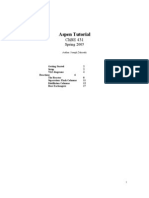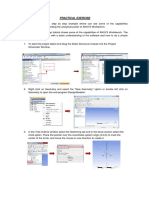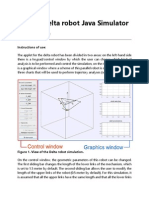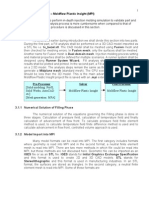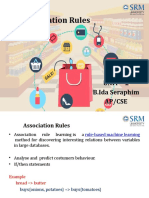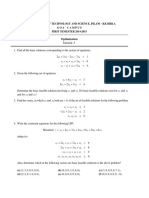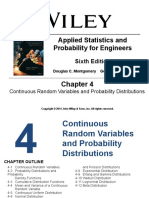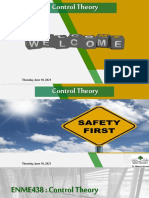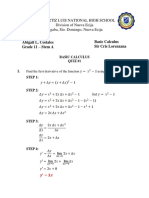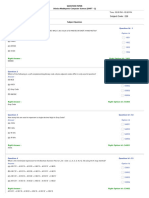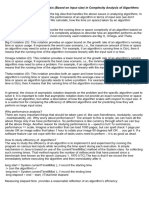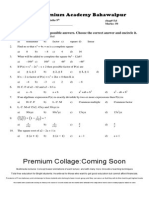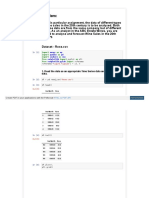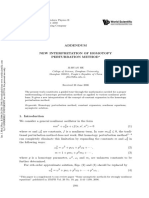Professional Documents
Culture Documents
Compos 115
Uploaded by
alexmechdesignerOriginal Description:
Copyright
Available Formats
Share this document
Did you find this document useful?
Is this content inappropriate?
Report this DocumentCopyright:
Available Formats
Compos 115
Uploaded by
alexmechdesignerCopyright:
Available Formats
You can access or create a motion study from a Motion Study tab at the lower portion of the graphics
area. If the Motion Study tab is not visible, click View, MotionManager. There are two types of tabs you can use when working with parts or assemblies:
Model. Selected by default when you open a model. Use this tab to edit the model. Motion Study <n>. Animations are listed on their own tab numbered 1 through <n>. Motion Study 1 is the default name for the first animation. There are no key frames for a new study.
To rename a Motion Study tab: 1. Right-click the tab and select Rename. 2. Type the new name. You cannot rename the Model tab. To create a new Motion Studies tab: Do one of the following:
Click Insert, New Motion Study. Right-click the name of an existing motion study from the motion studies tabs below the graphics area, and select New.
To duplicate an existing Motion Studies tab: Right-click an existing Motion Study tab and select Duplicate. You can use duplicate studies to run a series of similar simulations. To create or edit a motion study for a model: Click a Motion Study tab at the lower portion of the graphics window. The graphics area splits horizontally:
o o o
The upper area displays the model. The lower area splits into three sections: The MotionManager toolbar across the top The MotionManager design tree on the left The timeline with the key points and the time bar on the right
You can select from three interpolation methods when you provide a data set to define force, torque, or motor profiles: Akima Spline, Cubic Spline, or Linear. The interpolation method you select is used to define the profile function between data points.
Akima Spline
The Akima spline interpolation method performs a local fit. This method requires information about points in the vicinity of the interpolation interval in order to define the coefficients of the cubic polynomial. Consequently, each data point in an Akima spline affects only the nearby portion of the curve. Because it uses local methods, an Akima interpolation is calculated very quickly. The Akima method produces good results for the value of the approximated function. This method also returns good estimates for the first derivative of the approximated function when the data points are evenly spaced. In instances where the data points are unevenly spaced, the estimate of the first derivative may be in error. The second derivative of the approximated function is unreliable with this method.
Cubic Spline
The cubic spline interpolation method performs a global fit. Global methods use all the given points to calculate the coefficients for all interpolation intervals simultaneously. Therefore, each data point affects the entire cubic spline. If you move one point the whole curve changes accordingly, making a cubic spline rougher and harder to force into a desired shape. This is especially noticeable for functions with linear portions, or that have sharp changes in the curve. In these cases, a cubic spline is almost always rougher than an Akima spline.
Linear
The linear interpolation method performs a local fit by defining a piecewise continuous linear function between adjacent data points.
General Considerations
Both global and local methods work well on smoothly-curving functions. The cubic spline interpolation method, though not as fast as Akima spline interpolation, produces good results for the value of the approximated function, as well as its first and second derivatives. The data points do not have to be evenly spaced. The solution process often requires
estimates of derivatives of the functions being defined. The smoother a derivative is, the easier it is for the solution process to converge. The linear interpolation method converges faster than the other two methods. The resulting function is a piecewise continuous linear function that has a discontinuous derivative at the data points you provide. The second derivative is zero, except at the provided data points, where it is infinite. Smooth (continuous) second derivatives are important if you use the spline to define motion. The second derivative is the acceleration associated with the motion, which defines the reaction force required to drive the motion. A discontinuity in the second derivative implies a discontinuity in the acceleration and in the reaction force. This can cause poor performance or even failure to converge at the point of discontinuity. To prevent motion solver failure, it is recommended that you define motor profiles only from Akima spline or cubic spline interpolated profiles. Parent topic: Motion Analysis
You can select advanced integration options in this dialog box. To access the Advanced Motion Analysis Options dialog box, click Properties (MotionManager toolbar), and under Motion Analysis, click Advanced Options. Integrator Type There are three types of integration methods you can select for interpolation using the SolidWorks Motion solver:
GSTIFF (default) SI2_GSTIFF WSTIFF
Maximum Iterations Initial Integrator Step Size Minimum Integrator Step Size Maximum Integrator
(Default value is 25.) Specify the maximum number of times the numeric integrator iterates in the search for a solution for a given time step. If the program exceeds this limit, a convergence failure is recorded. Enter the first integration step size used by the variable step integrator. The initial integrator step size controls the speed at which the integration method starts, and its initial accuracy. You can run the simulation more quickly in subsequent runs by increasing this value. Enter the lower bound of the integration time step. You can decrease the simulation time by increasing this value. Enter the upper bound of the integration time step. This is important if the integration method does not detect short-lived events such as impacts. Set this
Step Size Jacobian Reevaluation
value to be of the same order as the short-lived events. If you set this value too large, some events can be ignored by the simulation. Drag the slider to select how frequently the matrix is re-evaluated. More frequent re-evaluation gives better the simulation accuracy at the cost of simulation time. If the model does not change significantly over time, you can use a smaller Jacobian re-evaluation option.
Parent topic: Motion Analysis
Check components for interference as they move. Learn more about Detecting Interference.
Parts and Frames tab
Select Parts to test. Select the components to check for interferences. Every selected component pair is checked unless the components belong to the same mechanism part. Start Frame. Specify the first frame of the simulation to begin interference checking. End Frame. Specify the last frame of the simulation for interference checking. Increment. Specify the frame increment for interference checking.
Find Now. Start the interference check. Stop. Stop the interference check. New Search. Clear the selected parts and start over.
Interference Output
Lists each intersection and shows its frame, time, part components, and volume. Selecting an intersection causes its frame to be displayed along with the intersection geometry and bounding box. Details. Select an interference from the output list, and click to show volume, area, and bounding box values for the selected intersection. Zoom to Selection . Zooms in on the selected interference's geometry.
You can use Motion Studies to check for interference in your design as the parts move. You can check any of the components in your SolidWorks assembly model, regardless of whether a component participates in the motion model. Using the interference detection capability, you can find the following:
Interferences that occur between the selected components as the assemblies move through a specified range of motion. The place where the first interference occurs between the selected components. The assembly is moved to the position where the interference occurred.
To initiate an interference check between components: 1. Right-click the assembly in the MotionManager design tree and select Check Interference. The Find Interferences Over Time dialog box appears. 2. Click in the graphics screen and select two or more components to appear under In Parts and Frames. 3. Set Start Frame to the motion frame to use as the starting position for the interference check. 4. Set End Frame to the motion frame to use as the final position for the interference check. 5. Increment sets the increment between frames checked. For example, setting the increment to 2 checks every other frame, starting at the frame set in Start Frame. 6. Select Find Now to start the interference check. The list at the bottom displays detected interferences. The frame, simulation time, parts that cause the interference, and the volume of the interference detected are listed. Selecting the Index number for an interference enables the Details and Zoom to Selection
buttons:
Click Details to display more information about the interference. Click to zoom in on the location of the interference.
7. If necessary, click Stop to stop the check. 8. To clear all selections and select new components to check, click New Search.
You might also like
- TolAnalyst TutorialDocument15 pagesTolAnalyst TutorialAnton Nanchev100% (1)
- FourBar SW Version2009Document20 pagesFourBar SW Version2009mrmsk4477No ratings yet
- Cam and ValveDocument13 pagesCam and ValveTi PiccoliNo ratings yet
- EDEMDocument23 pagesEDEMRuben Purca100% (1)
- WorkflowDocument21 pagesWorkflowRohit JindalNo ratings yet
- Pro Mechanic ADocument16 pagesPro Mechanic Aps202No ratings yet
- Evaluating Analysis ResultsDocument23 pagesEvaluating Analysis ResultsFernando PerezNo ratings yet
- Ae4131 Abaqus Lecture 3Document33 pagesAe4131 Abaqus Lecture 3ibrahim alshaikhNo ratings yet
- Ae4131 Abaqus Lecture 3Document33 pagesAe4131 Abaqus Lecture 3David RivadeneiraNo ratings yet
- AE4131 ABAQUS Lecture 3Document33 pagesAE4131 ABAQUS Lecture 3ibrahim alshaikhNo ratings yet
- 4.1. UncertaintyDocument18 pages4.1. Uncertaintyanima1982100% (2)
- SimulationDocument3 pagesSimulationloubna ghiritiNo ratings yet
- Advanced Assembly CommandsDocument41 pagesAdvanced Assembly CommandsSaikiran SayabugariNo ratings yet
- Ansys Tutorial For Lamb Waves PropagationDocument12 pagesAnsys Tutorial For Lamb Waves PropagationRamy100% (1)
- Parts and Frames Tab: Interference OutputDocument2 pagesParts and Frames Tab: Interference OutputalexmechdesignerNo ratings yet
- BLI ManualDocument7 pagesBLI ManualKURTNo ratings yet
- CATIA Kinematics Tutorial: OverviewDocument9 pagesCATIA Kinematics Tutorial: Overviewordenador90No ratings yet
- 7 Optimizing CouplingDocument18 pages7 Optimizing Couplingsuhas110No ratings yet
- Autodesk® Inventor® Dynamic Simulation: Its Bark Is Worse Than Its Bite!Document24 pagesAutodesk® Inventor® Dynamic Simulation: Its Bark Is Worse Than Its Bite!Alcides Luis Fabián BráñezNo ratings yet
- Tutorial 08 Shear Strength ReductionDocument12 pagesTutorial 08 Shear Strength ReductionMaulida Surya IrawanNo ratings yet
- Patch Antenna Design Using MICROWAVE STUDIODocument5 pagesPatch Antenna Design Using MICROWAVE STUDIOnehajnitNo ratings yet
- Alphaview User GuideDocument10 pagesAlphaview User GuideMichael CaverlyNo ratings yet
- Fine Element Method Using NastranDocument84 pagesFine Element Method Using Nastranirbar.darmansyah.alwiNo ratings yet
- 154 - Understanding Dynamic Time AnalysesDocument34 pages154 - Understanding Dynamic Time AnalysesSameOldHatNo ratings yet
- Azure Machine Learning Studio - Automobile Price PredictionDocument11 pagesAzure Machine Learning Studio - Automobile Price PredictionShehani WijayawardenaNo ratings yet
- C2C Getting StartedDocument24 pagesC2C Getting StartedKok MunNo ratings yet
- Tutorial Wf4 SimulDocument24 pagesTutorial Wf4 SimulrdsrajNo ratings yet
- Caso Tecnomatix Small Parts Production Demo DescriptionDocument11 pagesCaso Tecnomatix Small Parts Production Demo DescriptionDonaldo HernándezNo ratings yet
- Practical # 9 PDFDocument30 pagesPractical # 9 PDFyumnaNo ratings yet
- Is 4410 AzureML Regression Predict Auto Price-1Document15 pagesIs 4410 AzureML Regression Predict Auto Price-1Truc NguyenNo ratings yet
- FASTBLANK For ProE Instructions PDFDocument11 pagesFASTBLANK For ProE Instructions PDFNhan LeNo ratings yet
- SAP2000 Tutorial by GoelDocument21 pagesSAP2000 Tutorial by GoelhedyNo ratings yet
- NI Tutorial 10703 enDocument7 pagesNI Tutorial 10703 enthulinh12a1No ratings yet
- Design and Simulation of A Plastic ChairDocument15 pagesDesign and Simulation of A Plastic Chairafolabi oluwadara100% (1)
- H64RFP Course Work UK Guideline Part2Document15 pagesH64RFP Course Work UK Guideline Part2akeedtheNo ratings yet
- Building Accurate, Realistic Simulink ModelsDocument12 pagesBuilding Accurate, Realistic Simulink ModelsMohsen MosNo ratings yet
- Training CST 3Document50 pagesTraining CST 3Trần PhanNo ratings yet
- Exercise 1 - Running & Post-Processing An ExampleDocument26 pagesExercise 1 - Running & Post-Processing An ExampleCarlos L. OyuelaNo ratings yet
- ME 475-FALL 2022 HOMEWORK 1 Due September 28 MidnightDocument3 pagesME 475-FALL 2022 HOMEWORK 1 Due September 28 MidnightDanish HassanNo ratings yet
- Ung Dung Graph de Ve CamDocument42 pagesUng Dung Graph de Ve CamkrongdakNo ratings yet
- Getting Started With DymolaDocument50 pagesGetting Started With DymolaDaniel Rosales GuzmanNo ratings yet
- Configuration Manual Lantek Expert Cut PDFDocument194 pagesConfiguration Manual Lantek Expert Cut PDFrobirosa079100% (1)
- Velocity PetrelDocument24 pagesVelocity PetrelTresna Hanjani Kulsum100% (1)
- Dynamic Simulation Tutorial PDFDocument9 pagesDynamic Simulation Tutorial PDFLaura Peña100% (1)
- Aspen Tutorial ReactionDocument20 pagesAspen Tutorial ReactionCésar AlbuquerqueNo ratings yet
- Topostruct HelpDocument7 pagesTopostruct HelpGabi CelaniNo ratings yet
- Ansys Workbench - Practice TutorialDocument5 pagesAnsys Workbench - Practice Tutorialapi-302934901No ratings yet
- Operating Instructions For CCD System FinalDocument5 pagesOperating Instructions For CCD System FinaleatIThpNo ratings yet
- Delta Robot Simulator (Manual)Document4 pagesDelta Robot Simulator (Manual)Ahmad Bilal100% (1)
- 7.4 Quick Start Into BeamconstructDocument3 pages7.4 Quick Start Into BeamconstructTyrone MooreNo ratings yet
- 3 Moldflow Software - Moldflow Plastic Insight (MPI) : 3.1.1 Numerical Solution of Filling PhaseDocument21 pages3 Moldflow Software - Moldflow Plastic Insight (MPI) : 3.1.1 Numerical Solution of Filling PhaseArmando JimNo ratings yet
- SolidWorks 2016 Learn by doing 2016 - Part 3From EverandSolidWorks 2016 Learn by doing 2016 - Part 3Rating: 3.5 out of 5 stars3.5/5 (3)
- SolidWorks 2015 Learn by doing-Part 3 (DimXpert and Rendering)From EverandSolidWorks 2015 Learn by doing-Part 3 (DimXpert and Rendering)Rating: 4.5 out of 5 stars4.5/5 (5)
- Solidworks 2018 Learn by Doing - Part 3: DimXpert and RenderingFrom EverandSolidworks 2018 Learn by Doing - Part 3: DimXpert and RenderingNo ratings yet
- NX 9 for Beginners - Part 2 (Extrude and Revolve Features, Placed Features, and Patterned Geometry)From EverandNX 9 for Beginners - Part 2 (Extrude and Revolve Features, Placed Features, and Patterned Geometry)No ratings yet
- Density and Bi-Rads ClassificationDocument70 pagesDensity and Bi-Rads Classificationdummy accountNo ratings yet
- Unit 2Document60 pagesUnit 2Shashwat MishraNo ratings yet
- 2 Transform Coding - KLT - DiscrietDocument17 pages2 Transform Coding - KLT - DiscrietABHISHEK BNo ratings yet
- CM Lab Manual (Student Version)Document45 pagesCM Lab Manual (Student Version)Deepthi VaraprasadNo ratings yet
- Analisis Kelayakan Investasi Kapal Khusu 5eb28355Document22 pagesAnalisis Kelayakan Investasi Kapal Khusu 5eb28355tresnaNo ratings yet
- Tutorial 3 PDFDocument2 pagesTutorial 3 PDFAnimesh ChoudharyNo ratings yet
- Applied Statistics and Probability For Engineers: Sixth EditionDocument56 pagesApplied Statistics and Probability For Engineers: Sixth EditionOliver Abordo100% (1)
- Recursion: Data Structures and Algorithms in Java 1/25Document25 pagesRecursion: Data Structures and Algorithms in Java 1/25Tryer0% (1)
- Business Mathematics CH - 3Document29 pagesBusiness Mathematics CH - 3Aynetu TerefeNo ratings yet
- Lupis Chemical Thermodynamics of Materials 1983Document598 pagesLupis Chemical Thermodynamics of Materials 1983Anonymous 9rJe2lOskx100% (5)
- Bayes' TheoremDocument20 pagesBayes' Theoremasmasaeed18asNo ratings yet
- CH4 - SS Model - Reduction BD - Signal Flow Graph - Control Theory - 2020-2021 - Semester01 - DR - HoroubDocument144 pagesCH4 - SS Model - Reduction BD - Signal Flow Graph - Control Theory - 2020-2021 - Semester01 - DR - HoroubAnna BrookeNo ratings yet
- QUIZ #1 (Basic Calculus) PDFDocument8 pagesQUIZ #1 (Basic Calculus) PDFAbigail CostalesNo ratings yet
- Stephan Klosterman Data Science Projects With Python Packt Publishing Pvt. Ltd. - 2021Document133 pagesStephan Klosterman Data Science Projects With Python Packt Publishing Pvt. Ltd. - 2021Nafiseh MohammadiNo ratings yet
- 226ES2Document35 pages226ES2niranjangu17No ratings yet
- Complexity Analysis of Algorithms (Greek For Greek)Document5 pagesComplexity Analysis of Algorithms (Greek For Greek)Nguyệt NguyệtNo ratings yet
- Garch ModelDocument92 pagesGarch ModelLavinia Ioana100% (1)
- Control Systems UNIT 3 Stability Analysis: Ripal PatelDocument42 pagesControl Systems UNIT 3 Stability Analysis: Ripal PatelPulkit SinghNo ratings yet
- SPSS PrgmsDocument25 pagesSPSS PrgmsRadhiyadevi ChinnasamyNo ratings yet
- AA SL IB2 Calculus 1 File Tutoring PDFDocument8 pagesAA SL IB2 Calculus 1 File Tutoring PDFchelsNo ratings yet
- Connectivity (Graph Theory) PDFDocument5 pagesConnectivity (Graph Theory) PDFmarsNo ratings yet
- MATH 2070U Midterm 2011 A SolutionDocument6 pagesMATH 2070U Midterm 2011 A SolutionBrendon SeepeNo ratings yet
- RE Quiz-1Document7 pagesRE Quiz-1sneha gupta100% (1)
- Module 8 Inventory Excel TemplateDocument17 pagesModule 8 Inventory Excel TemplateENIDNo ratings yet
- Vacuum Radiation, Entropy And The Arrow Of Time: > p x x p x p p < δDocument8 pagesVacuum Radiation, Entropy And The Arrow Of Time: > p x x p x p p < δἐκένωσεν μορφὴν δούλου λαβών ἐν ὁμοιώματι ἀνθρώπωνNo ratings yet
- Chapter 2 - Asymptotic Notation (Recursively Defined Functions)Document9 pagesChapter 2 - Asymptotic Notation (Recursively Defined Functions)Ren ZxNo ratings yet
- 9th Maths Chap 56Document2 pages9th Maths Chap 56Rana Hassan TariqNo ratings yet
- SANDYA VB TIME SERIES FORECASTING PROJECT - HTML PDFDocument196 pagesSANDYA VB TIME SERIES FORECASTING PROJECT - HTML PDFRaveena89% (19)
- New Interpretation of Homotopy Perturbation MethodDocument8 pagesNew Interpretation of Homotopy Perturbation MethodIgnazioNo ratings yet
- Competitive ProgrammingDocument1,022 pagesCompetitive ProgrammingNikhil Yadav100% (2)