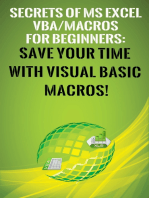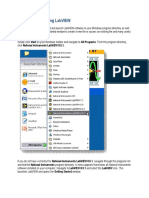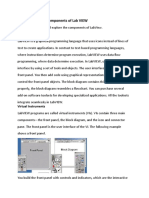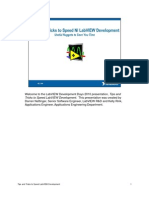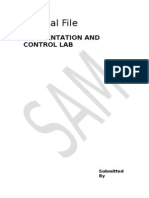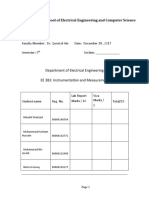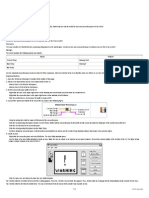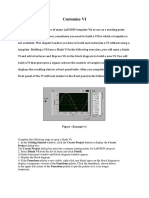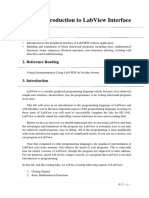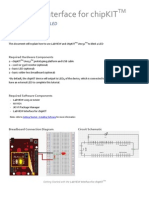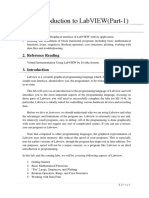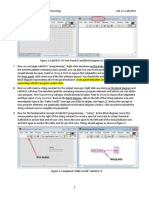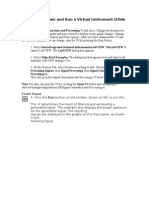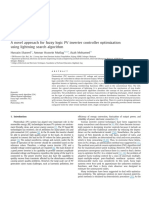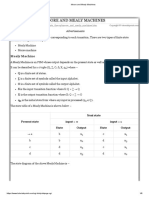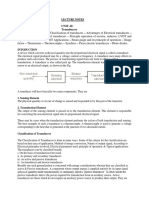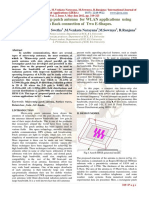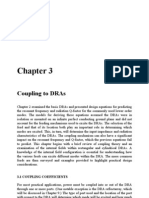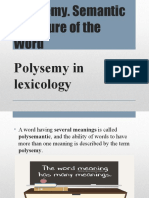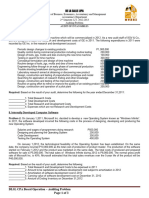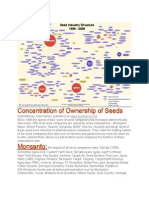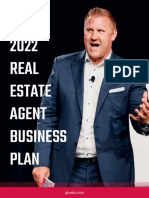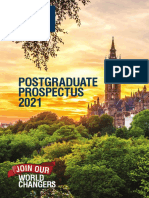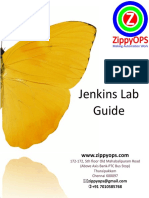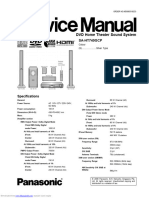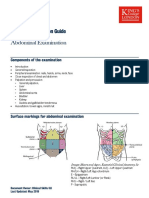Professional Documents
Culture Documents
Debugging Tools in Ni Labview: Included in The Section
Uploaded by
Nirmal Kumar PandeyOriginal Title
Copyright
Available Formats
Share this document
Did you find this document useful?
Is this content inappropriate?
Report this DocumentCopyright:
Available Formats
Debugging Tools in Ni Labview: Included in The Section
Uploaded by
Nirmal Kumar PandeyCopyright:
Available Formats
Improve your ni.com experience. Login or Create a user profile.
Install Software
Connect Hardware
Learn LabVIEW Basics
Begin Your Application
Debugging Tools in NI LabVIEW
Included in the Section
Fixing Broken VIs Finding Causes for Broken VIs Common Causes of Broken VIs Fixing Incorrect Behavior Block Diagram Toolbar Probe Tool
NI LabVIEW software contains powerful debugging tools to help you identify problem areas in your code so you can make the appropriate changes. You may encounter two general types of software bugs: those that prevent the program from running and those that generate bad results or incorrect behavior. This module teaches you how to identify and troubleshoot both types of errors. If LabVIEW cannot run your VI it will inform you by changing the run arrow to a broken icon and the Error List window will list the specific reasons why the VI is broken. The second type of bug is typically harder to track down but LabVIEW has a number of tools that let you watch your code as it executes which makes the process much easier.
Fixing Broken VIs
Back to top
If a VI does not run, it is a broken, or nonexecutable, VI. The Run button appears broken when the VI you are creating or editing contains errors. Generally, this means that a required input is not wired, or a wire is broken. Press the broken run button to access the Error list window. The Error list window lists each error and describes the problem. You can double-click an error to go directly to the error.
Finding Causes for Broken VIs
Back to top
We value your feedback! No, thanks Warnings do not prevent you from running a VI. They are designed to help you avoid potential Take a short survey about your ni.com visit to let problems in VIs. Errors, however, can break a VI. You must resolve any errors before you can run the us know how we can improve your experience. VI. Click the broken Run button or select ViewError List to find out why a VI is broken. The Error list window lists all the errors. The Items with errors section lists the names of all files that have errors. If two or more items have the same name, this section shows the specific application instance for each item. The errors and warnings section lists the errors and warnings for the VI you select in the Items with errors section. The Details section describes the errors and in some cases recommends how to correct the errors. Click the Help button to display a topic in the Lab VIEW Help that describes the error in detail and includes step-by-step instructions for correcting the error. Click the Show Error button or double-click the error description to highlight the area on the block diagram or front panel that contains the error.
Figure 1. Example of the Error List Dialog Box
Common Causes of Broken VIs
The following list contains common reasons why a VI is broken while you edit it:
Back to top
The block diagram contains a broken wire because of a mismatch of data types or a loose, unconnected end. Refer to the Correcting Broken Wires topic of the Lab VIEW Help for information about correcting broken wires. A required block diagram terminal is unwired. Refer to the Using Wires to Link Block Diagram Ob jects topic of the Lab VIEW Help for information about setting required inputs and outputs. A subVI is broken or you edited its connector pane after you placed its icon on the block diagram of the VI.
Fixing Incorrect Behavior
Back to top
If your VI runs but produces incorrect results then you have a functional error in your code. LabVIEW has several tools available to help you analyze where your VI is not behaving as expected.
Block Diagram Toolbar
Back to top
When you run a VI, buttons appear on the block diagram toolbar that you can use to debug the VI. The following toolbar appears on the block diagram.
Click the Highlight Execution button to display an animation of the block diagram execution when you run the VI. Notice the flow of data through the block diagram. Click the button again to disable execution highlighting. Execution highlighting shows the movement of data on the block diagram from one node to another using bubbles that move along the wires. Use execution highlighting with single-stepping to see how data values move from node to node through a VI. Note: Execution highlighting greatly reduces the speed at which the VI runs.
Figure 2. Example of Execution Highlighting in Use
Click the Retain Wire Values button to save the wire values at each point in the flow of execution so that when you place a probe on the wire you can immediately retain the most recent value of the data that passed through the wire. You must successfully run the VI at least once before you can retain the wire values.
Click the Step Into button to open a node and pause. When you click the Step Into button again, it executes the first action and pauses at the next action of the subVI or structure. You also can press the <Ctrl> and down arrow keys. Single-stepping through a VI steps through the VI node by node. Each node blinks to denote when it is ready to execute.
Click the Step Over button to execute a node and pause at the next node. You also can press the <Ctrl> and right arrow keys. By stepping over the node, you execute the node without single-stepping through the node.
Click the Step Out button to finish executing the current node and pause. When the VI finishes executing, the Step Out button is dimmed. You also can press the <Ctrl> and up arrow keys. By stepping out of a node, you complete single-stepping through the node and navigate to the next node.
The Warning button appears if a VI includes a warning and you placed a checkmark in the Show Warnings checkbox in the Error List window. A warning indicates there is a potential problem with the block diagram, but it does not stop the VI from running.
Probe Tool
Back to top
Use the Probe tool to check intermediate values on a wire as a VI runs. Use the Probe tool if you have a complicated block diagram with a series of operations, any one of which might return incorrect data. Use the Probe tool with execution highlighting, single-stepping, and breakpoints to determine if and where data is incorrect. If data is available, the probe immediately updates and displays the data in the Probe Watch Window during execution highlighting, single-stepping, or when you pause at a breakpoint. When execution pauses at a node because of single-stepping or a breakpoint, you also can probe the wire that just executed to see the value that flowed through that wire.
Previous Step
Common Tools
Next Step
Data Structures
My Profile | RSS | Privacy | Legal | Contact NI 2012 National Instruments Corporation. All rights reserved. | E-Mail this Page
You might also like
- Secrets of MS Excel VBA Macros for Beginners !: Save Your Time With Visual Basic Macros!From EverandSecrets of MS Excel VBA Macros for Beginners !: Save Your Time With Visual Basic Macros!Rating: 4 out of 5 stars4/5 (1)
- Debugging Tools in LabVIEWDocument4 pagesDebugging Tools in LabVIEWEdith CastilloNo ratings yet
- Experiment No.1: Components of Lab VIEW: ObjectiveDocument11 pagesExperiment No.1: Components of Lab VIEW: ObjectiveHimanshu SaxenaNo ratings yet
- LabView Tutorial 100630 m1 Tut-LvenvironmentDocument49 pagesLabView Tutorial 100630 m1 Tut-LvenvironmentRonald CordovaNo ratings yet
- Explore LabVIEW ComponentsDocument5 pagesExplore LabVIEW ComponentsKuber GuptaNo ratings yet
- LabView Exercises 1Document24 pagesLabView Exercises 1Rohit TayalNo ratings yet
- Front Panel Tutorial: Learn Controls, Indicators, Data TypesDocument6 pagesFront Panel Tutorial: Learn Controls, Indicators, Data Typescuterose95No ratings yet
- LabVIEW and myDAQ GuideDocument12 pagesLabVIEW and myDAQ Guidekalpesh_adit1No ratings yet
- Experiment No.1: Components of Labview: ObjectiveDocument12 pagesExperiment No.1: Components of Labview: ObjectiveGurvinder SinghNo ratings yet
- LABVIEW BASICSDocument16 pagesLABVIEW BASICSMohammed TAOUSSINo ratings yet
- Introduction To LabVIEWDocument15 pagesIntroduction To LabVIEWMarkiyan KushlykNo ratings yet
- A Quick Tutorial On LabVIEW Data AcquisitionDocument12 pagesA Quick Tutorial On LabVIEW Data Acquisitionmino3089389No ratings yet
- NI Tutorial 7573 enDocument7 pagesNI Tutorial 7573 enMamoun Slamah AlzyoudNo ratings yet
- Labview ExercisesDocument130 pagesLabview ExercisesMarcoags26No ratings yet
- Biomedical and Instrumentation Lab FileDocument37 pagesBiomedical and Instrumentation Lab Fileshadan alamNo ratings yet
- Labview Assignments Spring 2010Document27 pagesLabview Assignments Spring 2010jeanetteqc0% (1)
- Common Tools in Ni Labview: Included in The SectionDocument7 pagesCommon Tools in Ni Labview: Included in The SectionNirmal Kumar PandeyNo ratings yet
- 3 Speed Up Labview DevelopmentDocument30 pages3 Speed Up Labview Developmentdell1300No ratings yet
- LabVIEW Lab ManualDocument20 pagesLabVIEW Lab ManualBhawani Singh0% (1)
- Labview Manual - BasicsDocument14 pagesLabview Manual - BasicsBuster DeGreatNo ratings yet
- LabVIEW-Core-1-Exercises-Manual (Exercise 2 - 1) Jonathan Juan Manuel Fiscal MalagaDocument7 pagesLabVIEW-Core-1-Exercises-Manual (Exercise 2 - 1) Jonathan Juan Manuel Fiscal MalagaJonathan FiiscalNo ratings yet
- Labview Environment Using Labview Creating VisDocument77 pagesLabview Environment Using Labview Creating VisnourNo ratings yet
- LabVIEW Error Handling PDFDocument3 pagesLabVIEW Error Handling PDFBharath ykNo ratings yet
- Labview Daq Hands On ExercisesDocument40 pagesLabview Daq Hands On ExercisesTony GilesNo ratings yet
- LabVIEW (Unit01) PDFDocument47 pagesLabVIEW (Unit01) PDFMike QuinteroNo ratings yet
- Instrumentation and Communication LabDocument28 pagesInstrumentation and Communication LabOptimus0510No ratings yet
- Programming ExplanationDocument10 pagesProgramming ExplanationShiwam IsrieNo ratings yet
- Circuit calculatorDocument5 pagesCircuit calculatorErica LuuNo ratings yet
- NUST Electrical Engineering Lab Report on Introduction to LabVIEWDocument31 pagesNUST Electrical Engineering Lab Report on Introduction to LabVIEWAASHIR AHMAD JASKANINo ratings yet
- Labview Exp 1Document7 pagesLabview Exp 1Symmer CulNo ratings yet
- LabView Thermocouple TutorialDocument2 pagesLabView Thermocouple TutorialMaureen LaFayetteNo ratings yet
- M&I Lab 08Document9 pagesM&I Lab 08Muhammad Arslan AfzalNo ratings yet
- ABAP Report Wizard - ReadMeDocument14 pagesABAP Report Wizard - ReadMeАнтон БрыковNo ratings yet
- Customize VI: Project Dialog BoxDocument2 pagesCustomize VI: Project Dialog Boxramu497No ratings yet
- Tutorial: Develop Modular Apps with SubVIsDocument6 pagesTutorial: Develop Modular Apps with SubVIsMamoun Slamah AlzyoudNo ratings yet
- Labview Crash Course: Presented byDocument19 pagesLabview Crash Course: Presented byGalal NadimNo ratings yet
- Chautauqua Course Notes 5 23 2012Document34 pagesChautauqua Course Notes 5 23 2012Nathalie LaurinNo ratings yet
- Lab 1: Introduction To LabviewDocument18 pagesLab 1: Introduction To Labviewعمیر بن اصغرNo ratings yet
- Step-by-Step Data Acquisition Part II Exercise 2:: Generating An Analog Output WaveformDocument6 pagesStep-by-Step Data Acquisition Part II Exercise 2:: Generating An Analog Output WaveformTruong van TruongNo ratings yet
- Lab 1Document6 pagesLab 1om prakash MeenaNo ratings yet
- LabVIEW Spectral TutorialDocument14 pagesLabVIEW Spectral TutorialMihaela EnacheNo ratings yet
- Lesson 3 - Troubleshooting and Debugging VIsDocument24 pagesLesson 3 - Troubleshooting and Debugging VIscuenca0089No ratings yet
- EE-213L Lab ManualDocument7 pagesEE-213L Lab ManualHassaan SiddiquiNo ratings yet
- Adamson University: College of Engineering Electronics and Communications DepartmentDocument29 pagesAdamson University: College of Engineering Electronics and Communications DepartmentTango FoxtrotNo ratings yet
- LabVIEW ExercisesDocument30 pagesLabVIEW ExercisesLev P.100% (11)
- Labview Interface For Chipkit: Getting Started - Blink LedDocument13 pagesLabview Interface For Chipkit: Getting Started - Blink LedMd MianNo ratings yet
- Course Project HomeDocument7 pagesCourse Project Homerobobob6969No ratings yet
- ALV - Consistency Check: ProblemDocument5 pagesALV - Consistency Check: Problemassign79No ratings yet
- Exercise 0 - Open and Run A Virtual Instrument (Slide 12)Document19 pagesExercise 0 - Open and Run A Virtual Instrument (Slide 12)Zim ShahNo ratings yet
- Advanced CalculatorDocument21 pagesAdvanced CalculatorjoebrislinNo ratings yet
- Crear VI A Partir de SubviDocument6 pagesCrear VI A Partir de SubviMiriamNo ratings yet
- Form Builder and Report BuilderDocument27 pagesForm Builder and Report Builder21PR15 Dinesh Kumar SNo ratings yet
- Lab-1: Introduction To Labview (Part-1) : 1. ObjectiveDocument7 pagesLab-1: Introduction To Labview (Part-1) : 1. ObjectiveAsad RazaNo ratings yet
- 11 LabVIEWDocument7 pages11 LabVIEWSboNo ratings yet
- All Exercises Six HoursDocument28 pagesAll Exercises Six HoursvarunreddytrmlNo ratings yet
- NI Tutorial 7593 enDocument6 pagesNI Tutorial 7593 enVitu VituNo ratings yet
- OCTOBER 24, 2022: Individual Output Individual OutputDocument51 pagesOCTOBER 24, 2022: Individual Output Individual OutputTango FoxtrotNo ratings yet
- This Chapter Introduces The Course Map and The Basics of LabviewDocument23 pagesThis Chapter Introduces The Course Map and The Basics of LabviewHoratiu BeleiNo ratings yet
- Excel VBA Programming: Automating Excel through Visual Basic for ApplicationFrom EverandExcel VBA Programming: Automating Excel through Visual Basic for ApplicationNo ratings yet
- PID - Control & Ziegler-NicholsDocument36 pagesPID - Control & Ziegler-NicholsHachemi BheNo ratings yet
- A Novel Approach For Fuzzy Logic PV Inverter Controller OptimizationDocument19 pagesA Novel Approach For Fuzzy Logic PV Inverter Controller OptimizationNirmal Kumar PandeyNo ratings yet
- A Novel Approach For Fuzzy Logic PV Inverter Controller OptimizationDocument19 pagesA Novel Approach For Fuzzy Logic PV Inverter Controller OptimizationNirmal Kumar PandeyNo ratings yet
- Summry PPT Chapter 1Document30 pagesSummry PPT Chapter 1Nirmal Kumar PandeyNo ratings yet
- Lecture 1Document20 pagesLecture 1Mukesh RaiyaNo ratings yet
- Assignment Sheets: Unit - 1Document1 pageAssignment Sheets: Unit - 1Nirmal Kumar PandeyNo ratings yet
- Moore and Mealy MachinesDocument6 pagesMoore and Mealy MachinesNirmal Kumar PandeyNo ratings yet
- PID - Control & Ziegler-NicholsDocument36 pagesPID - Control & Ziegler-NicholsHachemi BheNo ratings yet
- Untitled 1Document5 pagesUntitled 1Nirmal Kumar PandeyNo ratings yet
- Unit-Ii: Transducers: Lecture NotesDocument28 pagesUnit-Ii: Transducers: Lecture NotesVikram VermaNo ratings yet
- Course Data Sheet (S&S)Document4 pagesCourse Data Sheet (S&S)Nirmal Kumar PandeyNo ratings yet
- Design of Microstrip Patch Antenna For WLAN Applications Using Back To Back Connection of Two E-Shapes PDFDocument5 pagesDesign of Microstrip Patch Antenna For WLAN Applications Using Back To Back Connection of Two E-Shapes PDFNirmal Kumar PandeyNo ratings yet
- Lecture 2Document7 pagesLecture 2Nirmal Kumar PandeyNo ratings yet
- Renewable Energy SourcesDocument454 pagesRenewable Energy SourcesNirmal Kumar Pandey78% (9)
- Unit - 1 Digital Time Measurement Techniques: Lecture Notes # 1 Outline of The LectureDocument15 pagesUnit - 1 Digital Time Measurement Techniques: Lecture Notes # 1 Outline of The LectureNirmal Kumar PandeyNo ratings yet
- Digital-to-Analog Converter (DAC) ExplainedDocument12 pagesDigital-to-Analog Converter (DAC) ExplainedNirmal Kumar PandeyNo ratings yet
- Lecture 2Document7 pagesLecture 2Nirmal Kumar PandeyNo ratings yet
- Rectangular Patch Antenna For 7.5 GHZ Wireless CommunicatinsDocument2 pagesRectangular Patch Antenna For 7.5 GHZ Wireless CommunicatinsNirmal Kumar PandeyNo ratings yet
- Ewing's Instrumental Methods PDFDocument1,043 pagesEwing's Instrumental Methods PDFrk_gummaluri5334100% (2)
- Untitled 1Document20 pagesUntitled 1Nirmal Kumar PandeyNo ratings yet
- Frequency-Reconfigurable Triple Band Antenna For Mobile HandsetsDocument2 pagesFrequency-Reconfigurable Triple Band Antenna For Mobile HandsetsNirmal Kumar PandeyNo ratings yet
- Johnna SM 2004Document109 pagesJohnna SM 2004Zeeshan AhmedNo ratings yet
- Coupling Methods for Dielectric Resonator AntennasDocument39 pagesCoupling Methods for Dielectric Resonator AntennasV'nod Rathode BNo ratings yet
- Digital-to-Analog Converter (DAC) ExplainedDocument12 pagesDigital-to-Analog Converter (DAC) ExplainedNirmal Kumar PandeyNo ratings yet
- Rectangular Microstrip Patch Antenna Using Coaxial Probe Feeding Technique To Operate in S-Band PDFDocument5 pagesRectangular Microstrip Patch Antenna Using Coaxial Probe Feeding Technique To Operate in S-Band PDFNirmal Kumar PandeyNo ratings yet
- Control Tutorials For MATLAB and Simulink - Introduction - Simulink ControlDocument18 pagesControl Tutorials For MATLAB and Simulink - Introduction - Simulink ControlNirmal Kumar PandeyNo ratings yet
- Unit - 1 Lect. Notes (Repaired)Document157 pagesUnit - 1 Lect. Notes (Repaired)Nirmal Kumar PandeyNo ratings yet
- Unit 1Document29 pagesUnit 1Nirmal Kumar PandeyNo ratings yet
- Coupling Methods for Dielectric Resonator AntennasDocument39 pagesCoupling Methods for Dielectric Resonator AntennasV'nod Rathode BNo ratings yet
- Atomic Absorption: Lab TechniquesDocument9 pagesAtomic Absorption: Lab TechniquesNirmal Kumar PandeyNo ratings yet
- Mechanik Lammert ContentDocument3 pagesMechanik Lammert Contentapi-129423309No ratings yet
- Polysemy Types ExplainedDocument13 pagesPolysemy Types ExplainedнастяNo ratings yet
- 05-Program Design and AnalysisDocument78 pages05-Program Design and AnalysisTarq AbdullahNo ratings yet
- Sri Bhavishya Educational AcademyDocument4 pagesSri Bhavishya Educational AcademyAnonymous A6Jnef04No ratings yet
- Conference Flyer ChosenDocument4 pagesConference Flyer ChosenOluwatobi OgunfoworaNo ratings yet
- Module 24 - EditedDocument18 pagesModule 24 - EditedGabriel Cabansag50% (2)
- Ali, B.H., Al Wabel, N., Blunden, G., 2005Document8 pagesAli, B.H., Al Wabel, N., Blunden, G., 2005Herzan MarjawanNo ratings yet
- Rizal's Extensive Travels Abroad for Education and Revolution (1882-1887Document6 pagesRizal's Extensive Travels Abroad for Education and Revolution (1882-1887Diana JeonNo ratings yet
- 1.0sg Equations and Inequalities - Study GuideDocument1 page1.0sg Equations and Inequalities - Study Guiderad58No ratings yet
- Audit of Intangible AssetDocument3 pagesAudit of Intangible Assetd.pagkatoytoyNo ratings yet
- Concentration Seed Company OwnershipDocument2 pagesConcentration Seed Company OwnershipC'estMoiNo ratings yet
- Detroit Cathedral Program Final 4-17-12Document2 pagesDetroit Cathedral Program Final 4-17-12Darryl BradleyNo ratings yet
- Glover U Business Plan 2022 DigitalDocument25 pagesGlover U Business Plan 2022 DigitalJustin CarruthNo ratings yet
- Oxford Classical Dictionary AbbreviationsDocument9 pagesOxford Classical Dictionary AbbreviationsScotch_Nights_Order0% (2)
- PDFDocument478 pagesPDFPriyaranjan PradhanNo ratings yet
- Postgraduate Prospectus 2021: World ChangersDocument35 pagesPostgraduate Prospectus 2021: World ChangersSKNo ratings yet
- Jenkins Lab Guide: 172-172, 5th Floor Old Mahabalipuram Road (Above Axis Bank-PTC Bus Stop) Thuraipakkam Chennai 600097Document45 pagesJenkins Lab Guide: 172-172, 5th Floor Old Mahabalipuram Road (Above Axis Bank-PTC Bus Stop) Thuraipakkam Chennai 600097thecoinmaniac hodlNo ratings yet
- Levitator Ino - InoDocument2 pagesLevitator Ino - InoSUBHANKAR BAGNo ratings yet
- Saht 740 GCPDocument112 pagesSaht 740 GCPJulio SurqueNo ratings yet
- Chapter 21 I Variations ENHANCEDocument21 pagesChapter 21 I Variations ENHANCENorazah AhmadNo ratings yet
- Abdominal Exam Guide: Palpation, Inspection & Surface MarkingsDocument4 pagesAbdominal Exam Guide: Palpation, Inspection & Surface MarkingsPhysician AssociateNo ratings yet
- iGCSE Anthology English Language A and English LiteratureDocument25 pagesiGCSE Anthology English Language A and English LiteratureBubbleNo ratings yet
- 2009 - Mazars Insight Ifrs 5 enDocument36 pages2009 - Mazars Insight Ifrs 5 enSahar FekihNo ratings yet
- Interpersonal Skills RubricDocument1 pageInterpersonal Skills RubricJason Stammen100% (1)
- Bobcat Sambron Telescopics Handler Tec3070 3092 Spare Parts Catalog 63902 1Document15 pagesBobcat Sambron Telescopics Handler Tec3070 3092 Spare Parts Catalog 63902 1elijahmitchellmd220597jrpNo ratings yet
- TB170LSDocument4 pagesTB170LSDary ArroyoNo ratings yet
- EngM6 TB WebDocument161 pagesEngM6 TB WebNong BillNo ratings yet
- List of NgosDocument97 pagesList of Ngosjaivikpatel11No ratings yet
- 2019-Kubelka-Munk Double Constant Theory of Digital Rotor Spun Color Blended YarnDocument6 pages2019-Kubelka-Munk Double Constant Theory of Digital Rotor Spun Color Blended YarnyuNo ratings yet
- Bai TapDocument6 pagesBai TapChi VominhNo ratings yet