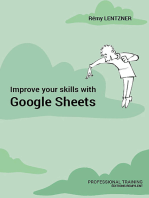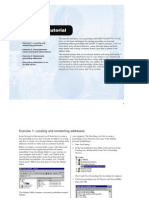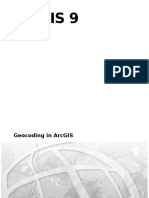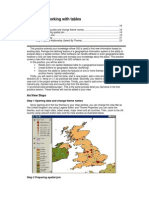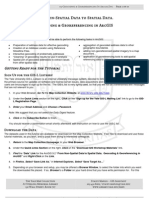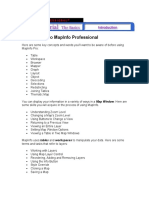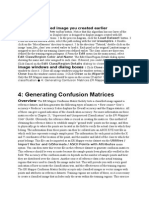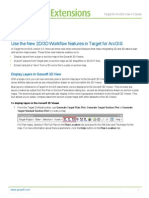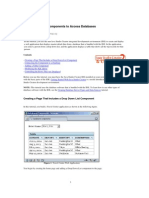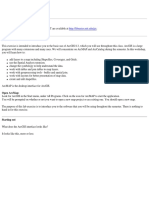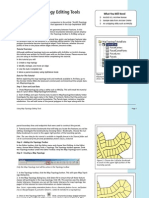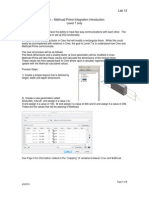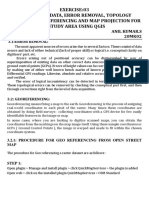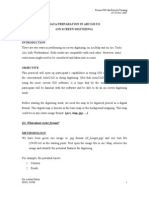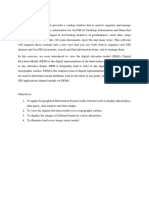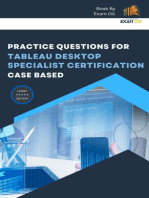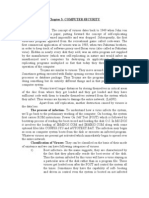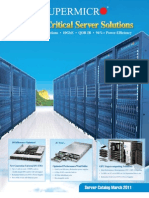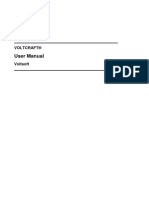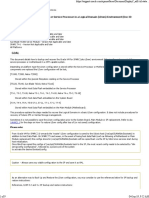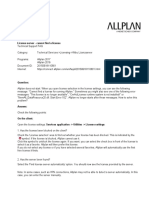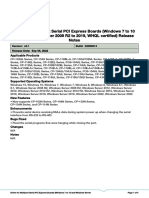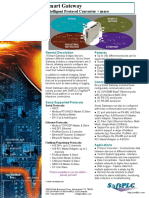Professional Documents
Culture Documents
Geocoding Address Tables: H:/Arc10Data/Lesson 5/geocoding - MXD
Uploaded by
shivendrat09Original Title
Copyright
Available Formats
Share this document
Did you find this document useful?
Is this content inappropriate?
Report this DocumentCopyright:
Available Formats
Geocoding Address Tables: H:/Arc10Data/Lesson 5/geocoding - MXD
Uploaded by
shivendrat09Copyright:
Available Formats
Geocoding Address Tables
Open ArcMap in a Citrix connection. Click on Existing Maps> Browse for more and navigate to H:\Arc10Data\Lesson 5\geocoding.mxd.
Go to the Lesson 5 directory in the H:\Arc10Data\ directory. Address tables do not have to be added into map document files to be geocoded. However, keeping source tables with shapefiles generated from them may help a user keep their work processes organized and may be helpful to others using the map document. Add the table FUNERAL HOMES$ spreadsheet from the Funeral Homes.xls at H:\Arc10Data\Lesson 5 to geocoding.mxd. (Figure 1)
Figure 1 - Selecting the Excel Spreadsheet
FUNERAL HOMES$ can be viewed in the Table of Contents by clicking on the Source tab and scrolling down to the bottom of the list. It will not be visible in the Display tab list. It is important to remember that Excel (.xls) spreadsheets cannot be edited in ArcGIS software. To add an Address Locator, click on File>Add Data>Geocoding>Address Locator Manager. This is a change from ArcMap 9.3. (Figure 2)
Figure 2 Address Locator Manager. This is a new location from previous versions of ArcMap.
Lesson 5
To add the JeffersonComposite Locator, click on the Add button in the Address Locator Manager window. (Figure 3)
Figure 3 Address Locator Manager window.
In the Add Address Locator window (Figure 4), navigate to L:\locators, click open and select the JeffersonComposite Locator. Click the Add button and Close the Address Locator Manager window.
Figure 4 Add Address Locator window.
File>Add Data>Geocoding>Geocode Addresses. Select the JeffersonComposite Locator and click OK in the Address Locator Manager window. (Figure 5)
Figure 5 Address Locator Manager window.
Lesson 5
The Geocode Addresses: JeffersonComposite window will appear. (Figure 6) This is the main window for setting up the parameters for geocoding a table. In the Address table: option, the table is selected. In this example it is automatically selected but a browse function is available. The Address Input Fields option automatically selects ADDRESS fields in the selected table but again a browse function is available to select other fields if necessary. In the Output option, the Create static snapshot of table inside new feature class should be selected. In the Output shapefile or feature class: Click on the Browse button, navigate to H:\Arc10Data \Lesson 5 and enter funeralhomes.shp The Advanced Geometry Options button opens up options in a window that would be used very rarely by the average users.
Browse Button
Figure 6 Geocode Addresses: JeffersonComposite window.
The Geocoding Options button opens a window that may be used more frequently. (Figure 7) In this window Alias tables can be accessed, spelling sensitivity and match scores can be adjusted, and intersection connectors can be identified. For this exercise, the default selections will be used. Click OK in the Geocoding Options window and the Geocode Address: JeffersonComposite window. The addresses will now be geocoded.
Figure 7Geocoding Options window. Lesson 5 3
When the geocoding process is finished, the Geocoding Addresses window will appear showing the results. (Figure 8) In this exercise, one address was unmatched. To edit and try to match that address, click the Rematch button.
Figure 8 Rematch Addresses window.
Unmatched addresses can be edited and matched in the Interactive Rematch window. (Figure 9) Select the Unmatched Addresses from the Show results pulldown. Use the pulldown in the Locator setting to select JeffersonAddre.
Figure 9 Interactive Rematch window.
Lesson 5
To correct the unmatched address 7330 SOUTH SIDE DRIVE, the space between SOUTH and SIDE needs to be removed. Edit the address in the Address option and hit the Return key on the keyboard. Address Candidates will appear for the edited address. (Figure 10)
Figure 10 Address Candidate window.
Select the candidate with the 100 score or 7330 SOUTHSIDE DR and click the Match button. The Status Field will change to M or matched for the first address. Click the Close button.
Save the map document.
Lesson 5
You might also like
- Improve your skills with Google Sheets: Professional trainingFrom EverandImprove your skills with Google Sheets: Professional trainingNo ratings yet
- ARCGIS ESRI GIS. Geocoding Tutorial (Ebook PDFDocument16 pagesARCGIS ESRI GIS. Geocoding Tutorial (Ebook PDFJoel Takoulo100% (1)
- Points List.: Digitizing With MapinfoDocument6 pagesPoints List.: Digitizing With MapinfoAishatu Musa AbbaNo ratings yet
- GIS Level 2: Libraries - Mit.edu/gis/data/repository - HTMLDocument16 pagesGIS Level 2: Libraries - Mit.edu/gis/data/repository - HTMLBlacksacerdoteNo ratings yet
- Compiling A Spatial Database: Adding and Linking Attribute DataDocument6 pagesCompiling A Spatial Database: Adding and Linking Attribute DataBob JeffNo ratings yet
- Exercise 2: 2. Data Storage: Digitizing and Data StructureDocument13 pagesExercise 2: 2. Data Storage: Digitizing and Data StructurebirukNo ratings yet
- Arcgis 9Document41 pagesArcgis 9Ahmad SamihNo ratings yet
- Practice 4: Working With Tables: Arcview StepsDocument8 pagesPractice 4: Working With Tables: Arcview StepsHà VănNo ratings yet
- 03-Geocoding & Georeferencing in ArcGISDocument10 pages03-Geocoding & Georeferencing in ArcGISXuNi NtmNo ratings yet
- Discover: Integrated GIS For The Geosciences Version 11.0 TutorialsDocument75 pagesDiscover: Integrated GIS For The Geosciences Version 11.0 TutorialsrodrigoxtremNo ratings yet
- Converting PNG To SHP Using Global Mapper and ArcGISDocument12 pagesConverting PNG To SHP Using Global Mapper and ArcGISGerome HipolitoNo ratings yet
- Introduction To MapInfo ProfessionalDocument78 pagesIntroduction To MapInfo ProfessionalAdytia NugrohoNo ratings yet
- Making A Geologic Map in ArcGIS 10 PDFDocument39 pagesMaking A Geologic Map in ArcGIS 10 PDFRonald AthallahNo ratings yet
- Spatial Analysis Using ArcGIS 10.1Document33 pagesSpatial Analysis Using ArcGIS 10.1Eddie Syamsir100% (2)
- Intermediate GIS Skills With ArcGIS 10 TutorialDocument22 pagesIntermediate GIS Skills With ArcGIS 10 TutorialAequo BandaNo ratings yet
- Gis TutorialDocument30 pagesGis TutorialDenada Anggia Dwi PutriNo ratings yet
- Exercise 1: Using Data From Factfinder With ArcmapDocument20 pagesExercise 1: Using Data From Factfinder With ArcmapBlacksacerdoteNo ratings yet
- Lab 3. Digitizing With Arcgis: So0187.033 October 6, 2005Document14 pagesLab 3. Digitizing With Arcgis: So0187.033 October 6, 2005ApostuCristianNo ratings yet
- Inspection Tutorial Sheet Metal PartDocument16 pagesInspection Tutorial Sheet Metal PartPaulo Roberto SilvaNo ratings yet
- Load The Classified Image You Created Earlier 1 Click The Edit Algorithm Toolbar ButtonDocument3 pagesLoad The Classified Image You Created Earlier 1 Click The Edit Algorithm Toolbar ButtonUlfah NastiNo ratings yet
- Lesson 1-Introduction To The Principles of GISDocument23 pagesLesson 1-Introduction To The Principles of GISBacar MbojNo ratings yet
- Combining A Hillshaded DEM With A Scanned Map-Help - ArcGIS For DesktopDocument4 pagesCombining A Hillshaded DEM With A Scanned Map-Help - ArcGIS For DesktopTwite_Daniel2No ratings yet
- Hawths Tools TutorialDocument10 pagesHawths Tools Tutorialipunk3779No ratings yet
- Use The New 2D/3D Workflow Features in Target For ArcgisDocument7 pagesUse The New 2D/3D Workflow Features in Target For ArcgisRaskiban KedungNo ratings yet
- AVXYDataDocument0 pagesAVXYDataAmeer JoshiNo ratings yet
- Map Making in Arcgis 9.3: Getting StartedDocument15 pagesMap Making in Arcgis 9.3: Getting Startedvasile madalinaNo ratings yet
- Converting Raster Data To Vector For Use in Overlay AnalysisDocument6 pagesConverting Raster Data To Vector For Use in Overlay Analysisrenzo fernando velarde ñahuiNo ratings yet
- Translating Drillhole View Data Into Geometry Object DataDocument4 pagesTranslating Drillhole View Data Into Geometry Object Data11804No ratings yet
- GIS Tutorial For Watershed DelineationDocument6 pagesGIS Tutorial For Watershed Delineationashenafi negusNo ratings yet
- GIS Tutorial 1Document15 pagesGIS Tutorial 1ManeNo ratings yet
- CnproDocument19 pagesCnproSharkNo ratings yet
- Data Bound ComponentsDocument13 pagesData Bound ComponentsnyellutlaNo ratings yet
- Calculate Area ArcviewDocument2 pagesCalculate Area ArcviewIsrael GutierrezNo ratings yet
- Mapping Field Data With Epicollect5 & Google MapsDocument11 pagesMapping Field Data With Epicollect5 & Google Mapskib240309No ratings yet
- Glabal Mapper Training PDFDocument23 pagesGlabal Mapper Training PDFrabaatliliNo ratings yet
- Us Soilsv3Document10 pagesUs Soilsv3Abdelhak AlmNo ratings yet
- Introduction To Arcgis: Before You BeginDocument17 pagesIntroduction To Arcgis: Before You BeginEnoch ArdenNo ratings yet
- Tutorial: Introducing Autocad Map 3D 2012: Lesson 1: Get Ready To Use The TutorialsDocument32 pagesTutorial: Introducing Autocad Map 3D 2012: Lesson 1: Get Ready To Use The TutorialsprofsovaNo ratings yet
- Lat Long To Northing and EastingDocument2 pagesLat Long To Northing and EastingMoses KaswaNo ratings yet
- Google EarthDocument14 pagesGoogle EarthgzapasNo ratings yet
- Map Composition ERDAS IMAGINE ScriptDocument4 pagesMap Composition ERDAS IMAGINE ScriptDeba RoyNo ratings yet
- TopologyDocument6 pagesTopologySameen BaberNo ratings yet
- Database Management NotesDocument31 pagesDatabase Management NotesZae ZayNo ratings yet
- Working With Excel in Arcgis: by Monica Pratt, Arcuser EditorDocument3 pagesWorking With Excel in Arcgis: by Monica Pratt, Arcuser EditorMiwa YoshimuraNo ratings yet
- Arcmap Geocoding Quickguide PDFDocument2 pagesArcmap Geocoding Quickguide PDFLuis Tinoco LacayoNo ratings yet
- Chapter 6. Generating A Hard Copy Map: ExercisesDocument15 pagesChapter 6. Generating A Hard Copy Map: ExercisessaroopNo ratings yet
- Surfer 8 Geology TutorialDocument22 pagesSurfer 8 Geology TutorialEdin DivovićNo ratings yet
- MET 306 Lab 12 - Mathcad Prime Integration Introduction Level 7 OnlyDocument6 pagesMET 306 Lab 12 - Mathcad Prime Integration Introduction Level 7 Onlyjaskaran singhNo ratings yet
- 20MK02 - Exercise 03Document11 pages20MK02 - Exercise 03SuthanNo ratings yet
- Lab 2 - 1 OnScreen DigitizingDocument10 pagesLab 2 - 1 OnScreen Digitizingmohd_syahmi1223No ratings yet
- Surfer 11 Training GuideDocument28 pagesSurfer 11 Training GuideVladana RadevicNo ratings yet
- Gis Lab1 (Intro)Document12 pagesGis Lab1 (Intro)Muhammad Hizbullah BaharomNo ratings yet
- How To Geocode in Arcmap: Address Locator OptionsDocument7 pagesHow To Geocode in Arcmap: Address Locator OptionsPatrick LokataNo ratings yet
- Learning JournalDocument13 pagesLearning JournalBrendan NelsonNo ratings yet
- Practice Questions for Tableau Desktop Specialist Certification Case BasedFrom EverandPractice Questions for Tableau Desktop Specialist Certification Case BasedRating: 5 out of 5 stars5/5 (1)
- SolidWorks 2016 Learn by doing 2016 - Part 3From EverandSolidWorks 2016 Learn by doing 2016 - Part 3Rating: 3.5 out of 5 stars3.5/5 (3)
- ZENIC ONE Restful Service Provision Interface Specification - 20201218-EN UpdateDocument82 pagesZENIC ONE Restful Service Provision Interface Specification - 20201218-EN UpdateYudy UtamaNo ratings yet
- Chapter 3 - Computer SecurityDocument12 pagesChapter 3 - Computer Securityapi-19916516No ratings yet
- SuperServer-3-2011 Super Micro ProductDocument52 pagesSuperServer-3-2011 Super Micro ProductLopaishaNo ratings yet
- Design of 32 Bit Alu Ijert PaperDocument5 pagesDesign of 32 Bit Alu Ijert Papergollapudi vamsikrishnaNo ratings yet
- Voltsoft User Manual - EnglishDocument181 pagesVoltsoft User Manual - EnglishMishu LiviuNo ratings yet
- Procedures: X86 Assembly Language Programming For The PCDocument20 pagesProcedures: X86 Assembly Language Programming For The PCLazaro FlorecillasNo ratings yet
- QoS in PAN-OSDocument21 pagesQoS in PAN-OSnashvillewebnetNo ratings yet
- Lecture 5 (Computer) by "Hussain"Document40 pagesLecture 5 (Computer) by "Hussain"Hidayat UllahNo ratings yet
- How To Replace The Motherboard or Service Processor in A Logical Domain (LDom) Environment (Doc ID 1019720.1)Document9 pagesHow To Replace The Motherboard or Service Processor in A Logical Domain (LDom) Environment (Doc ID 1019720.1)Hieu TranNo ratings yet
- SAP PT Recommendations TemplateDocument11 pagesSAP PT Recommendations TemplatevdrasoftnetNo ratings yet
- Homework Operating SystemsDocument1 pageHomework Operating SystemssnobshitNo ratings yet
- Devops SyllabusDocument4 pagesDevops SyllabusdipeshNo ratings yet
- Red Hat Certified Engineer Complete CourseDocument7 pagesRed Hat Certified Engineer Complete CourseUmair AhmedNo ratings yet
- DAHUA IP Camera Recovery v1.0Document3 pagesDAHUA IP Camera Recovery v1.0Pablo JoaquinNo ratings yet
- Amtech Office / Fasttest Installation Guide: Page - 1 Trimble Mep DivisionDocument8 pagesAmtech Office / Fasttest Installation Guide: Page - 1 Trimble Mep Divisionwaseem kausarNo ratings yet
- FAQ en License Server - Cannot Find A LicenseDocument3 pagesFAQ en License Server - Cannot Find A LicenseRaluca DanielaNo ratings yet
- PressuDocument28 pagesPressunavethomasNo ratings yet
- Sensor Based Energy Conservation System For Corporate Computers and Lighting SystemDocument43 pagesSensor Based Energy Conservation System For Corporate Computers and Lighting SystemSaravanan ViswakarmaNo ratings yet
- VxRail 4.0 - General FAQ (Dec 2016)Document11 pagesVxRail 4.0 - General FAQ (Dec 2016)OscarNo ratings yet
- Acer Travelmate 5730/5630 - Service ManualDocument176 pagesAcer Travelmate 5730/5630 - Service ManualHiranAmarasingheNo ratings yet
- Model Question Papers of COPA Exam 01Document7 pagesModel Question Papers of COPA Exam 01Rakesh MeshramNo ratings yet
- Pelco System 9760 System Software Upgrade Manual PDFDocument20 pagesPelco System 9760 System Software Upgrade Manual PDFperroncho2No ratings yet
- CP-134N Series - Moxa-Msb-Pcie-Win-7-10-Win-Ser-2008-R2-2019-Whql-Cert-Driver-V3.1.zip - Software Release HistoryDocument4 pagesCP-134N Series - Moxa-Msb-Pcie-Win-7-10-Win-Ser-2008-R2-2019-Whql-Cert-Driver-V3.1.zip - Software Release HistoryAnand PaulNo ratings yet
- Mapping UCLA Network DrivesDocument2 pagesMapping UCLA Network DriveswebscaleNo ratings yet
- Examples of Primary and Secondary Storage DevicesDocument2 pagesExamples of Primary and Secondary Storage DevicesGenevaNo ratings yet
- Intelligent Protocol Converter + More: General Description FeaturesDocument3 pagesIntelligent Protocol Converter + More: General Description FeaturesAbdul RawoofNo ratings yet
- Alaska Xbase++ Activex ExampleDocument10 pagesAlaska Xbase++ Activex Exampleanon-874999100% (1)
- Oracle 11g R12 Installation GuideDocument26 pagesOracle 11g R12 Installation Guideamiya_r_padhiNo ratings yet
- Cisco 3640 Series Gateway-PBX Interoperability: Nortel Meridian 1 Option 11C PBX With Analog E&M SignalingDocument7 pagesCisco 3640 Series Gateway-PBX Interoperability: Nortel Meridian 1 Option 11C PBX With Analog E&M Signalingjeffchoo88No ratings yet
- Excercise 1Document3 pagesExcercise 1DiloAlfiorianNo ratings yet