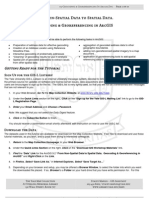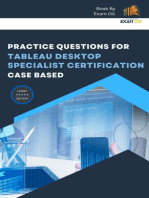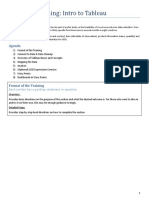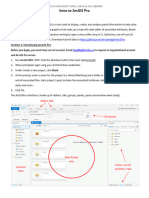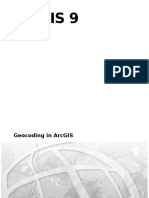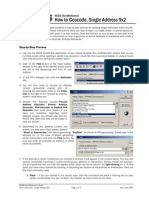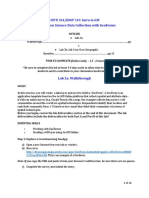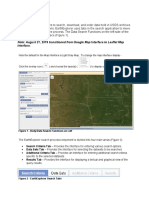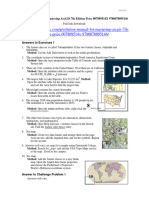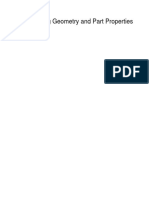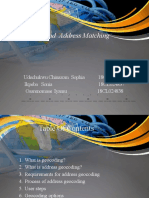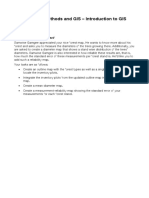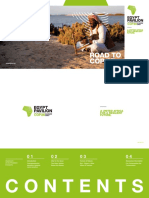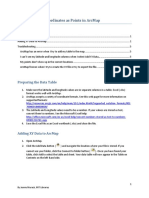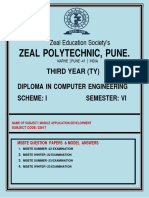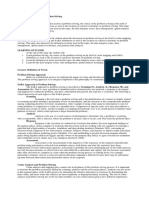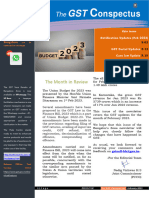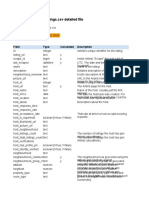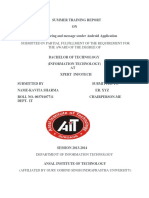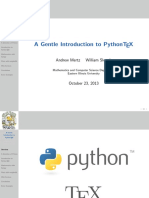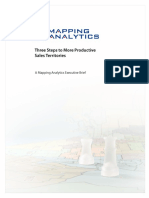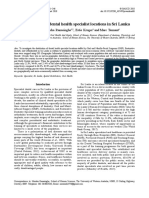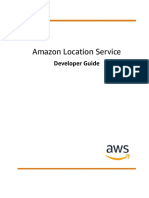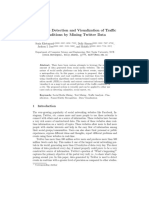Professional Documents
Culture Documents
How to Geocode Addresses in ArcMap
Uploaded by
Patrick LokataOriginal Description:
Original Title
Copyright
Available Formats
Share this document
Did you find this document useful?
Is this content inappropriate?
Report this DocumentCopyright:
Available Formats
How to Geocode Addresses in ArcMap
Uploaded by
Patrick LokataCopyright:
Available Formats
How to Geocode in ArcMap
Table of Contents
Address Locator Options ........................................................................................................................... 1
Adding Data and Selecting an Address Locator ........................................................................................ 1
Geocoding ................................................................................................................................................. 3
Rematching Addresses .............................................................................................................................. 4
ESRI Address Locators ............................................................................................................................... 6
Troubleshooting when there are few or no matching addresses............................................................. 6
Address Locator Options
In order to geocode, you need a file (address locator) or online service that can translate your list of
addresses to coordinates.
If you will be geocoding a small number of addresses (< 2000), you can use the World Geocoding
Service through ArcGIS Online. If you do not already have an MIT ArcGIS Online account, email
gishelp@mit.edu and we will create one for you.
If you will be geocoding a large number of addresses in the US or Canada, you can use one of the ESRI
geocoders. The most recent address locators we have are from 2013. Email gishelp@mit.edu and we will
send them to you. See ESRI Address locators at the end of the document for a description.
If you are geocoding a large number of addresses in Europe, we have older locators (~2010) for Europe
on CDs in the GIS & Data Lab (http://library.mit.edu/item/002074235). Stop by the lab during help hours
or email us (gishelp@mit.edu) if you need help using the European address locators.
If you are geocoding a large number of address in another part of the world, you may need to create a
locator from street data, geocode in batches using a tool such as the Google API, or use the
OpenStreetMap locator as part of the MMQGIS plugin in QGIS. You can read more about your options
here: https://libguides.mit.edu/gis/tutorials
Adding Data and Selecting an Address Locator
1. Make sure your data table is saved as .xlsx, .csv or .dbf.
2. Add your data table to ArcMap using the Add Data button ( ).
By Jennie Murack, MIT Libraries 2019 1
3. Right click on the table and select Geocode Addresses.
The “Choose an Address Locator to use…” dialog box
opens.
4. Select the World Geocoding Service or click the Add
button if you are using an ESRI locator. Navigate to the
locator you are using.
Note: If you are using an address locator (not the World Geocoding Service) and do not have all the
fields (ex. address, city, state, but no zip code) and are not getting any matching results, you may have
to change the settings of the locator. See the section below called “Troubleshooting when there are few
or no matching addresses”
By Jennie Murack, MIT Libraries 2019 2
Geocoding
1. Select your address locator and click Ok.
2. The Geocode Addresses box will open. In the Address Input Fields section, select one of the
following options:
a. Single Field—The complete input address, such as 303 Peachtree St NE, Atlanta GA
30308, is stored in one field in the address table.
b. Multiple Fields—Each input address is broken down into multiple fields, such as
Address, City, State, and ZIP Code for a general United States address.
3. Click the drop-down arrow to select each column in your data table that corresponds to each
field.
4. Click the folder icon and navigate to the location where you want to save the output shape file.
If you need to modify the geocoding settings, Click Geocoding
Options. You can adjust the sensitivity for spelling and
matches, how intersections are defined, and the output fields.
Find out more about these options.
5. Click OK to start geocoding. You will see the progress
window. A point shapefile will automatically be added to your
map when you click Rematch or Close. If all addresses were
geocoded, click Close. To see which addresses were not
matched, click Rematch.
By Jennie Murack, MIT Libraries 2019 3
Rematching Addresses
1. If you closed the progress window, but want to Rematch address, you can access the Interactive
Rematch through the Geocoding toolbar.
a. Right click anywhere in a blank space in the top toolbar of ArcMap.
Select the Geocoding toolbar.
b. Select your geocoding results layer in the table of contents.
c. Click the Review/Rematch Addresses icon in the geocoding toolbar.
2. Click on the drop down arrow to display different subsets of addresses.
By Jennie Murack, MIT Libraries 2019 4
3. For addresses that were not matched, you can select a match from the list (if one is listed), type
in a different address, or select a location on the map. Click Close when you are finished.
You have now finished geocoding your addresses. For more information on Geocoding, see ESRI ArcMap
help.
By Jennie Murack, MIT Libraries 2019 5
ESRI Address Locators
Composite_CAN:
• For geocoding in Canada
• The address is first passed through Street_Addresses_CAN.loc and if it does not find a match, it
is passed through Postal_CAN.loc.
• Input fields: Address, Municipality, Province, and Postal.
Composite_NA:
• For Geocoding in North America.
• The address is first passed through Composite_US.loc. If it does not find match, it is passed
through Composite_CAN.loc.
• Input fields: Address, City, State, Postal, and Country. The file must contain a field with country
names or abbreviations (US, CAN).
Composite_US:
• For geocoding in the United States.
• The address is first passed through Street_Addresses_US.loc and if it does not find a match, it is
passed through Postal_US.loc.
• Input fields: Address, City, State, and Zip Code.
Postal_CAN:
• For geocoding in Canada if you only have a postal code.
• Input field: Fsa. Addresses will be matched to the 3-digit FSA centroid location. If the input is a 6-
digit postal code, only the first 3 digits will be used for geocoding.
Postal_US:
• For geocoding in the United States when you only have a Zip Code.
• Input field: Zip Code.
Street_Addresses_CAN:
• For geocoding in Canada when you have a street address or intersection address.
• Input fields: street or intersection, municipality, province, and postal.
Street_Addresses_US:
• For geocoding in the United States when you have a street address or intersection address.
• Input fields: Street or Intersection, City, State, and Zip Code.
Troubleshooting when there are few or no matching addresses
1. Check to make sure your input columns are in the correct format.
a. Check that all Zip Code numbers are displayed. Sometimes leading zeros are removed
automatically by Excel. Save the Zip Code as “text”.
b. Make sure there are no random characters or spaces in name of each column and within
the data in the columns.
c. Use a 2-character abbreviation for State or the full name.
2. Save the table in .xlsx format.
3. Close the original data table before geocoding.
4. Lower the sensitivity of the Geocoding tool. This can be found under “Geocoding Options” in the
“Geocode Addresses” dialog box.
By Jennie Murack, MIT Libraries 2019 6
5. If you do not have complete addresses (no state or zip code for example), adjust the address
locator settings.
a. Open ArcCatalog ( )
b. Navigate to the address locator you want to use.
c. Right click and select Properties.
d. Expand Geocoding Options and change
“Match with no zones” to “Yes”
e. Click Ok and try geocoding again.
By Jennie Murack, MIT Libraries 2019 7
You might also like
- 03-Geocoding & Georeferencing in ArcGISDocument10 pages03-Geocoding & Georeferencing in ArcGISXuNi NtmNo ratings yet
- ARCGIS ESRI GIS. Geocoding Tutorial (Ebook PDFDocument16 pagesARCGIS ESRI GIS. Geocoding Tutorial (Ebook PDFJoel Takoulo100% (1)
- Level 2 MIT TakehomeDocument11 pagesLevel 2 MIT TakehomeJEZREEL JOHN GENESENo ratings yet
- Practice Questions for Tableau Desktop Specialist Certification Case BasedFrom EverandPractice Questions for Tableau Desktop Specialist Certification Case BasedRating: 5 out of 5 stars5/5 (1)
- Hands On Training: Intro To Tableau: About This DataDocument19 pagesHands On Training: Intro To Tableau: About This DataAmit Kumar RoyNo ratings yet
- How To Find Business Data in Reference Usa To Use in Arcmap: by Jennie Murack, Mit Libraries 2015Document8 pagesHow To Find Business Data in Reference Usa To Use in Arcmap: by Jennie Murack, Mit Libraries 2015Patrick LokataNo ratings yet
- Lab 7: Adding Map Elements and Preparing To Export: Winter 2014 Arcgis For Geoscientists Geol 596Document14 pagesLab 7: Adding Map Elements and Preparing To Export: Winter 2014 Arcgis For Geoscientists Geol 596AlexanderRobertoNo ratings yet
- Us Soilsv3Document10 pagesUs Soilsv3Abdelhak AlmNo ratings yet
- Geocoding Address Tables: H:/Arc10Data/Lesson 5/geocoding - MXDDocument5 pagesGeocoding Address Tables: H:/Arc10Data/Lesson 5/geocoding - MXDshivendrat09No ratings yet
- COMPUTING AREA OF POLYGON - Lab ExerciseDocument1 pageCOMPUTING AREA OF POLYGON - Lab ExerciseHecelyn MorenoNo ratings yet
- Section2Exercise2 ExploringDataClassificationDocument17 pagesSection2Exercise2 ExploringDataClassificationSGA-UIS BucaramangaNo ratings yet
- Intro To ArcGISPro 2019Document8 pagesIntro To ArcGISPro 2019Alex maylle SaraviaNo ratings yet
- Level 2 MIT ExercisesDocument5 pagesLevel 2 MIT ExercisesJEZREEL JOHN GENESENo ratings yet
- Arcgis 9Document41 pagesArcgis 9Ahmad SamihNo ratings yet
- What We're Providing YouDocument3 pagesWhat We're Providing Yourakshit123No ratings yet
- Creating and Editing A New Shape FileDocument6 pagesCreating and Editing A New Shape FileVinayNo ratings yet
- Target 3D Geology SurfacesDocument11 pagesTarget 3D Geology Surfacesorange brecciaNo ratings yet
- Intermediate GIS Skills With ArcGIS 10 TutorialDocument22 pagesIntermediate GIS Skills With ArcGIS 10 TutorialAequo BandaNo ratings yet
- Exercise: Labels As SymbolsDocument40 pagesExercise: Labels As SymbolsGugun M FauziNo ratings yet
- Introduction To Gis Using Arcgis DesktopDocument15 pagesIntroduction To Gis Using Arcgis DesktopMed MedNo ratings yet
- Section1 Exercise2 ExploreDataUsingDataVisualizationTechniquesDocument40 pagesSection1 Exercise2 ExploreDataUsingDataVisualizationTechniquesKonstantinos EconomouNo ratings yet
- Digitize geological interpretations on Target for ArcGIS drillhole mapsDocument6 pagesDigitize geological interpretations on Target for ArcGIS drillhole mapsAmy OlsonNo ratings yet
- Mapping Census Data in ArcGIS and Online ToolsDocument20 pagesMapping Census Data in ArcGIS and Online ToolsLuzianeRibeiroNo ratings yet
- 07 Geocoding Single9x2Document2 pages07 Geocoding Single9x2HugoNo ratings yet
- Section1Exercise3 MakeAMapDocument62 pagesSection1Exercise3 MakeAMapMarcel BoscaneanNo ratings yet
- Section2 Exercise2 ClassifyingDataDocument26 pagesSection2 Exercise2 ClassifyingDatagugun m fauziNo ratings yet
- Data Structures and Personal Geodatabases in GIS - 2016 - 05 - 28 PDFDocument52 pagesData Structures and Personal Geodatabases in GIS - 2016 - 05 - 28 PDFSTEPHANIE ELIZABETH MEDINA PONCENo ratings yet
- Lab 02 Citizen ScienceDocument17 pagesLab 02 Citizen SciencedcNo ratings yet
- Analyzing A Geographic Data Source A. B. Visualize. SAS Visual Analytics AppearsDocument5 pagesAnalyzing A Geographic Data Source A. B. Visualize. SAS Visual Analytics AppearsAdetola AdeosunNo ratings yet
- Interface.: Perform A SearchDocument9 pagesInterface.: Perform A SearchAman ShrivastavaNo ratings yet
- Solution Manual For Mastering ArcGIS 7th Edition Price 007809514X 9780078095146Document11 pagesSolution Manual For Mastering ArcGIS 7th Edition Price 007809514X 9780078095146adamlawsoncnsxmfired100% (18)
- Section2 Exercise2 Exploring Data For ClassificationDocument9 pagesSection2 Exercise2 Exploring Data For ClassificationHugo Poma FernándezNo ratings yet
- Exercise: Classify DataDocument26 pagesExercise: Classify DataJohn ZourosNo ratings yet
- Points List.: Digitizing With MapinfoDocument6 pagesPoints List.: Digitizing With MapinfoAishatu Musa AbbaNo ratings yet
- Plotting Results With Induced Polarization: Creating Pseudo-Section PlotsDocument15 pagesPlotting Results With Induced Polarization: Creating Pseudo-Section PlotsLexa ZcNo ratings yet
- GIS Level 2: Libraries - Mit.edu/gis/data/repository - HTMLDocument16 pagesGIS Level 2: Libraries - Mit.edu/gis/data/repository - HTMLBlacksacerdoteNo ratings yet
- Oasis Montaj Advanced ImagingDocument6 pagesOasis Montaj Advanced ImagingEduardo RibeiroNo ratings yet
- Hawths Tools TutorialDocument10 pagesHawths Tools Tutorialipunk3779No ratings yet
- QGISExercise 3Document5 pagesQGISExercise 3narutoNo ratings yet
- Section2 Exercise3 Classifying DataDocument20 pagesSection2 Exercise3 Classifying DataHugo Poma FernándezNo ratings yet
- Section4 Exercise1 Detect PatternsDocument14 pagesSection4 Exercise1 Detect PatternsGeorgeKaramanoglouNo ratings yet
- Mitres Str001iap22 Level1 Qgis TakehomeDocument14 pagesMitres Str001iap22 Level1 Qgis TakehomeandenetNo ratings yet
- Directions (Ha, Get It?) To Build A Google MapDocument4 pagesDirections (Ha, Get It?) To Build A Google MapKelly Metz-Morning JournalNo ratings yet
- editing_objects_modifyrigidbodyDocument11 pagesediting_objects_modifyrigidbodyDENNIS songNo ratings yet
- Target Surface Data Mapping 2Document26 pagesTarget Surface Data Mapping 2Eber GamboaNo ratings yet
- Geocoding & Adress MappingDocument25 pagesGeocoding & Adress MappingDavid JagunNo ratings yet
- Geomodelling - TutorialDocument72 pagesGeomodelling - TutorialVeviet pomataNo ratings yet
- Dwnload Full Mastering Arcgis 7th Edition Price Solutions Manual PDFDocument21 pagesDwnload Full Mastering Arcgis 7th Edition Price Solutions Manual PDFcharlettelindholmuk100% (10)
- Exercise 1: Using Data From Factfinder With ArcmapDocument20 pagesExercise 1: Using Data From Factfinder With ArcmapBlacksacerdoteNo ratings yet
- Earth OutreachDocument20 pagesEarth OutreachAj M SerolodNo ratings yet
- Exercise: Explore Data Using Data Visualization TechniquesDocument41 pagesExercise: Explore Data Using Data Visualization TechniquesWiggi ArvelaNo ratings yet
- Geostatistics - 3D: Gms 7.0 TutorialsDocument12 pagesGeostatistics - 3D: Gms 7.0 Tutorialscgajendran_56098156No ratings yet
- Practical Exercise 2: Introduction To Online Geospatial TechnologyDocument10 pagesPractical Exercise 2: Introduction To Online Geospatial TechnologyFanelo FelicityNo ratings yet
- RaiyanaKhanStella 2111690626 GIS316 Lab7aDocument12 pagesRaiyanaKhanStella 2111690626 GIS316 Lab7aStella KhanNo ratings yet
- Lab 6Document10 pagesLab 6hernani ribeiroNo ratings yet
- Inventory Methods and GIS - Introduction To GISDocument18 pagesInventory Methods and GIS - Introduction To GISPtb4docNo ratings yet
- Mastering Arcgis 7th Edition Price Solutions ManualDocument9 pagesMastering Arcgis 7th Edition Price Solutions ManualJerryMccoyainkr100% (38)
- Bstract: Corresponding Author: Koto-te-Nyiwa Ngbolua 192Document11 pagesBstract: Corresponding Author: Koto-te-Nyiwa Ngbolua 192Patrick LokataNo ratings yet
- COP26 EGYPT BrochureDocument24 pagesCOP26 EGYPT BrochurePatrick LokataNo ratings yet
- Presentation On OS Group 2Document7 pagesPresentation On OS Group 2Patrick LokataNo ratings yet
- Xydata in GISDocument5 pagesXydata in GISUBNo ratings yet
- How To Display Coordinates As Points in Arcmap: Hp001216761.AspxDocument5 pagesHow To Display Coordinates As Points in Arcmap: Hp001216761.AspxPatrick LokataNo ratings yet
- Mad 22617 Sample PapersDocument176 pagesMad 22617 Sample Papersmrudulanimbalkar089No ratings yet
- MAD Practical ListDocument2 pagesMAD Practical ListronakNo ratings yet
- Topic 2Document8 pagesTopic 2Vince Diza SaguidNo ratings yet
- HERE SDK For Android HLP v4.0.0.0 Developers GuideDocument55 pagesHERE SDK For Android HLP v4.0.0.0 Developers GuideVaibhav ZadeNo ratings yet
- Using Geographic Information Systems To Map Crime Victim ServicesDocument16 pagesUsing Geographic Information Systems To Map Crime Victim ServicesHernando VaydalNo ratings yet
- February 2023 NewsLetterDocument23 pagesFebruary 2023 NewsLetterSabrina CanoNo ratings yet
- A Brief Overview of Maps: A Powerful Way To Represent Your DataDocument125 pagesA Brief Overview of Maps: A Powerful Way To Represent Your DataClement AileNo ratings yet
- Inside Airbnb Data DictionaryDocument17 pagesInside Airbnb Data DictionaryAnggita MahardikaNo ratings yet
- Route Planning Software: The Quick Guide ToDocument18 pagesRoute Planning Software: The Quick Guide ToAnifowose Tope MartinsNo ratings yet
- Question: Use QGIS With Example Pictures/drawings/sketches ExplainDocument3 pagesQuestion: Use QGIS With Example Pictures/drawings/sketches ExplaintahaNo ratings yet
- Child TrackingDocument7 pagesChild TrackingIsaac NwekeNo ratings yet
- Submitted in Partial Fulfillment of The Requirement For The Award of The Degree ofDocument38 pagesSubmitted in Partial Fulfillment of The Requirement For The Award of The Degree ofAshikul Hasan ShakilNo ratings yet
- Arcgis-Online Brochure PDFDocument8 pagesArcgis-Online Brochure PDFPheby Cintha CliquersNo ratings yet
- Sap TM2Document390 pagesSap TM2Rafał WiktorowiczNo ratings yet
- Ebook PDF Introduction To Geographic Information Systems 9Th Edition PDF Docx Full Chapter Chapter ScribdDocument41 pagesEbook PDF Introduction To Geographic Information Systems 9Th Edition PDF Docx Full Chapter Chapter Scribdtonya.tygart205100% (20)
- Mertz-A Gentle Introduction To PythonTeXDocument46 pagesMertz-A Gentle Introduction To PythonTeXDanilo BorgesNo ratings yet
- Location Based Services in Android WithDocument7 pagesLocation Based Services in Android WithelvintolinNo ratings yet
- Computerize Crime Mapping by Law Enforcement by MamalianDocument3 pagesComputerize Crime Mapping by Law Enforcement by Mamalianernesto pitogoNo ratings yet
- Android Location API Guide: Optimize Location Updates for Battery LifeDocument53 pagesAndroid Location API Guide: Optimize Location Updates for Battery LifeChristian QuiñonezNo ratings yet
- Three Steps To More Productive Sales TerritoriesDocument7 pagesThree Steps To More Productive Sales Territoriespraveerao8203No ratings yet
- MappingRiskTerrain WheelerSteenbeek PDFDocument48 pagesMappingRiskTerrain WheelerSteenbeek PDFPatel AnjumNo ratings yet
- Applied GIS: Coordinate Systems, Projections, and Data ClassificationDocument140 pagesApplied GIS: Coordinate Systems, Projections, and Data ClassificationtemesgenNo ratings yet
- How to Geocode Addresses in ArcMapDocument7 pagesHow to Geocode Addresses in ArcMapPatrick LokataNo ratings yet
- Elements of GeographyDocument28 pagesElements of GeographyAnnalyn Maynigo-AbelaNo ratings yet
- Mapinfo Pro v17 Support DatasheetDocument4 pagesMapinfo Pro v17 Support Datasheetgeorgiageorges17No ratings yet
- Distribution of HCP SirilankaDocument6 pagesDistribution of HCP Sirilankaabeer alrofaeyNo ratings yet
- Amazon Location Developer Guide - PdfhhhfssDocument136 pagesAmazon Location Developer Guide - PdfhhhfssTrinadh MaddimsettiNo ratings yet
- Organize Data and Create GIS LayersDocument43 pagesOrganize Data and Create GIS LayersShasan SapkotaNo ratings yet
- Mad 22617 Msbte DiplomaDocument39 pagesMad 22617 Msbte Diplomaamaanvirani100000No ratings yet
- Traffic Data Mining Australasian Database ConferenceDocument12 pagesTraffic Data Mining Australasian Database Conferencejackson joseNo ratings yet