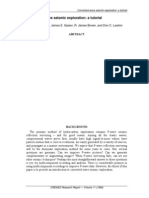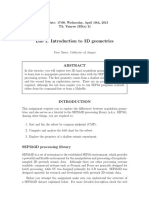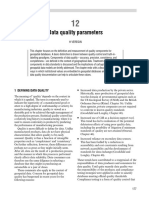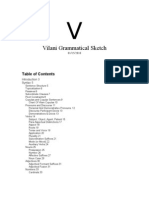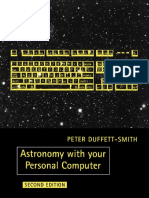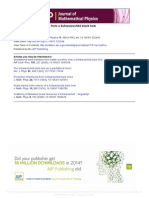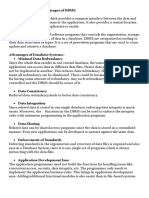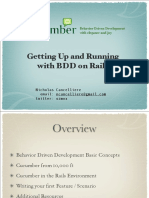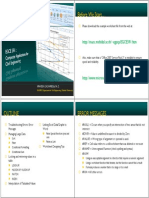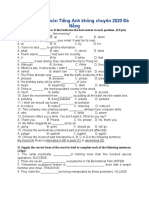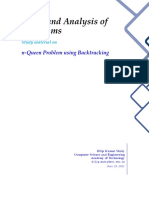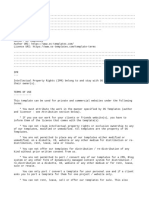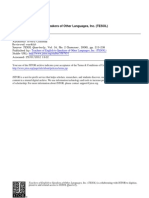Professional Documents
Culture Documents
3DViewerTutorial PDF
Uploaded by
Jeevan BabuOriginal Title
Copyright
Available Formats
Share this document
Did you find this document useful?
Is this content inappropriate?
Report this DocumentCopyright:
Available Formats
3DViewerTutorial PDF
Uploaded by
Jeevan BabuCopyright:
Available Formats
INTViewer Tutorial 3DViewer Tutorial
This tutorial demonstrates how to use the 3D viewing capabilities of INTViewer. To work with this tutorial you must first complete the Cube tutorial. (Please note that the 3dViewer menu items will not be present if you have not purchased the 3dViewer option.) This tutorial guides you through the creation of a view similar to the one shown below. This view shows slices and probes from both a seismic and attribute volume.
Step 1 Load the saved session from Cube Tutorial
From the INTViewer main window select option: File->Open Session Select the session file that you created at the end of Cube Tutorial. You will obtain a display similar to the one in Figure 1:
INTViewer Tutorial
Page 1
Figure 1: An Opened Cube Session
Step 2 Create the 3D View
Start the 3dViewer using option: File ->New 3D Window You will obtain an empty 3D view window as shown below:
INTViewer Tutorial
Page 2
Figure 2: The 3D View window
The Icons relating to 3D options on the tool bar are now activated. This window can be undocked and moved off of the main window by right-clicking on the 3D item in the layer window and selecting undock window, or by selecting Window->Undock Window. On the 2D view, click on the XSection window containing the inline view, then drag and drop the INLINE layer name from the Layer window into the 3D window. You will obtain the following display:
INTViewer Tutorial
Page 3
Figure 3: An XSection in 3D View
Replicate the same operation for the other 2D views (time slice, Xline and arbitrary line). You should now have a display similar to the one in Figure 4:
Figure 4: 3D View with Time Slice, INLINE, XLINE and Arbitrary Traverse
Step 3 Edit the 3D View
The 3D view can be manipulated as follows: o Left Button down and drag to select a Slice and/or rotate the view
INTViewer Tutorial
Page 4
o Left Button + X, Y or Z key down and drag rotate around the X, Y or Z direction o Double click with Left Button pops up the Seismic Properties editor for the selected object o Middle Button down and drag (or Left and Right Buttons simultaneously if two buttons only) Resize the view o Single click and hold down with Right Button locator function Double left-click on the Cube name in the layer window in the 3D view. This will activate the Seismic Properties editor dialog as shown in Figure 5:
Figure 5: Properties Dialog showing Slice Tab
First, select an object in the list (Inline for example). Move the slider and see how the slice moves along. Please note that the slice is actually updated only when you release the slider. Also, notice how the corresponding view in the 2D display is also updated (synchronization feature). You can experiment with synchronization between the 2D and 3D views using double click of Right Mouse button (on 2D view or 3D view).
INTViewer Tutorial
Page 5
Next, select the Edit option in the Seismic Properties editor.
Figure 6: Edit Slice Dialog
Notice how you can control synchronization using the Synchronize toggle button like in the 2D views. Finally, experiment with the Display Parameters and Synchronization tabs of the Seismic Properties editor. They work the same way as for the 2D views.
Step 4 Add an attribute volume to the 3D View
The 3dViewer lets you display multiple 3D volumes in the same view. In our case, we also have an attribute cube for this dataset (contains the phase). We first start by indexing and creating a transposed version of the attribute cube as shown in the Indexing tutorial. To add this cube to the display, select in the 3dViewer File option: Layer->Add Layer->Seismic Volumes Next, select the attribute volume using the file selection dialog. We get the following dialog window:
INTViewer Tutorial
Page 6
Figure 7: The Load Seismic... Dialog
Note that the transposed dataset is automatically picked up by the application assuming it has the _transposed suffix. It is also possible to load a seismic cube without having a transposed version - you just wont be able to create or view time slices. Select Load. The display will stay unchanged but an additional object will appear at the top of the list in the layer window.. An empty Seismic Properties editor dialog has appeared.
INTViewer Tutorial
Page 7
Figure 8: The Properties dialog for a new dataset
To create and display a slice, select option Create New Slice In the Create New Slice dialog Click on the down arrow to see New Slice Type options and select the type of slice you want then select Ok. Next create a color map suitable for the display of the attribute cube. However, before you change the color map select the Synchronization tab and make sure that the Broadcast option is turned off, as well as the Listen to Color Map option. This will prevent the 2D and 3D seismic displays from inheriting the new color map created for the attribute cube. Select the Display Parameters tab and then select option Color Map by clicking on the down array of the current color bar, then selecting Color Map from the list. Note that you can save and restore color maps using the File menu option in the Colormap Editor dialog window. We now obtain the following display:
INTViewer Tutorial
Page 8
Figure 9: 3D View with a Phase Time Slice Added.
Step 5 Viewing the attribute cube as a probe
Double click with Left Mouse button on the attribute cube object in the Layer Window.. In the Seismic Properties dialog, select the Probe tab. Select toggle Show Probe and then Apply. Move and resize the probe using the sliders under Position and Size.
Figure 10: 3D View with Attribute Probe Displayed
Step 6 Saving your work
INTViewer Tutorial Page 9
As in the Cube tutorial, you can easily save the entire display you just created using option File->Save Session in the INTViewer main window. You will be prompted for a filename where to save the session. The session can be restored using option File>Open Session It will be restored exactly as you saved it.
INTViewer Tutorial
Page 10
You might also like
- Principles of GeophysicsDocument145 pagesPrinciples of GeophysicsJeevan BabuNo ratings yet
- PP Evaluation Exploration2014 KDocument19 pagesPP Evaluation Exploration2014 KJeevan BabuNo ratings yet
- JD2016 Results Iib ResultDocument1 pageJD2016 Results Iib ResultJeevan BabuNo ratings yet
- Composite Log (Completion Log)Document1 pageComposite Log (Completion Log)Jeevan BabuNo ratings yet
- ProMAX3D TutorialDocument474 pagesProMAX3D TutorialFitriRotuaLumbanraja100% (2)
- Coverted Wave Seismic ExplorationDocument42 pagesCoverted Wave Seismic ExplorationkadrawiNo ratings yet
- Larson MSC 1996 PP Ps Acqusition Processing InterpretationDocument128 pagesLarson MSC 1996 PP Ps Acqusition Processing InterpretationJeevan BabuNo ratings yet
- Lab 1Document10 pagesLab 1Jeevan BabuNo ratings yet
- Learninggeoscience PetrophysicsDocument13 pagesLearninggeoscience Petrophysicsأبويزيد البسطاميNo ratings yet
- 3 Seismic Interp BasicsDocument16 pages3 Seismic Interp BasicsJeevan BabuNo ratings yet
- LWD-3 Year PerspectiveDocument54 pagesLWD-3 Year PerspectiveJeevan BabuNo ratings yet
- 4304735793Document103 pages4304735793Jeevan BabuNo ratings yet
- Liao Thesis 2013Document100 pagesLiao Thesis 2013Jeevan BabuNo ratings yet
- ZFA 9 BehaviorsDocument4 pagesZFA 9 Behaviorsrahul_khanna4321No ratings yet
- Composite Log (Completion Log)Document1 pageComposite Log (Completion Log)Jeevan BabuNo ratings yet
- Managing People EffectivelyDocument38 pagesManaging People EffectivelyJeevan BabuNo ratings yet
- Omb Circular A16 Supplemental GuidanceDocument34 pagesOmb Circular A16 Supplemental GuidanceJeevan BabuNo ratings yet
- Sea Beam Multi Beam Theory OperationDocument107 pagesSea Beam Multi Beam Theory OperationMalange LourencoNo ratings yet
- Doug PeacockDocument18 pagesDoug PeacockJeevan BabuNo ratings yet
- Reserve Estimation: Lecture Notes For PET 370 Spring 2012 Prepared By: Thomas W. Engler, PH.D., P.EDocument14 pagesReserve Estimation: Lecture Notes For PET 370 Spring 2012 Prepared By: Thomas W. Engler, PH.D., P.EJuan Carlos M MNo ratings yet
- Oil&Gas Economics CourseDocument2 pagesOil&Gas Economics CourseJeevan BabuNo ratings yet
- Data Quality MGTDocument14 pagesData Quality MGTlamenewniNo ratings yet
- Data Lifecycle Management - RCD 2012Document39 pagesData Lifecycle Management - RCD 2012Jeevan BabuNo ratings yet
- 2012 7 13 Portfolio Management Process FactsheetDocument2 pages2012 7 13 Portfolio Management Process FactsheetJeevan BabuNo ratings yet
- CH 12Document14 pagesCH 12Jeevan BabuNo ratings yet
- 06 JosephSeila DataGovernanceatDevonEnergy CalgaryDMS 2013Document19 pages06 JosephSeila DataGovernanceatDevonEnergy CalgaryDMS 2013Jeevan BabuNo ratings yet
- Spe 69594Document6 pagesSpe 69594Jeevan BabuNo ratings yet
- RSC 2012 Reserves Conference - 8shale - MichaelidesDocument35 pagesRSC 2012 Reserves Conference - 8shale - MichaelidesJeevan BabuNo ratings yet
- Best Data Management PracticesDocument40 pagesBest Data Management PracticesJeevan BabuNo ratings yet
- Never Split the Difference: Negotiating As If Your Life Depended On ItFrom EverandNever Split the Difference: Negotiating As If Your Life Depended On ItRating: 4.5 out of 5 stars4.5/5 (838)
- Shoe Dog: A Memoir by the Creator of NikeFrom EverandShoe Dog: A Memoir by the Creator of NikeRating: 4.5 out of 5 stars4.5/5 (537)
- The Subtle Art of Not Giving a F*ck: A Counterintuitive Approach to Living a Good LifeFrom EverandThe Subtle Art of Not Giving a F*ck: A Counterintuitive Approach to Living a Good LifeRating: 4 out of 5 stars4/5 (5794)
- The Yellow House: A Memoir (2019 National Book Award Winner)From EverandThe Yellow House: A Memoir (2019 National Book Award Winner)Rating: 4 out of 5 stars4/5 (98)
- Hidden Figures: The American Dream and the Untold Story of the Black Women Mathematicians Who Helped Win the Space RaceFrom EverandHidden Figures: The American Dream and the Untold Story of the Black Women Mathematicians Who Helped Win the Space RaceRating: 4 out of 5 stars4/5 (894)
- The Little Book of Hygge: Danish Secrets to Happy LivingFrom EverandThe Little Book of Hygge: Danish Secrets to Happy LivingRating: 3.5 out of 5 stars3.5/5 (399)
- Elon Musk: Tesla, SpaceX, and the Quest for a Fantastic FutureFrom EverandElon Musk: Tesla, SpaceX, and the Quest for a Fantastic FutureRating: 4.5 out of 5 stars4.5/5 (474)
- A Heartbreaking Work Of Staggering Genius: A Memoir Based on a True StoryFrom EverandA Heartbreaking Work Of Staggering Genius: A Memoir Based on a True StoryRating: 3.5 out of 5 stars3.5/5 (231)
- Grit: The Power of Passion and PerseveranceFrom EverandGrit: The Power of Passion and PerseveranceRating: 4 out of 5 stars4/5 (587)
- Devil in the Grove: Thurgood Marshall, the Groveland Boys, and the Dawn of a New AmericaFrom EverandDevil in the Grove: Thurgood Marshall, the Groveland Boys, and the Dawn of a New AmericaRating: 4.5 out of 5 stars4.5/5 (265)
- On Fire: The (Burning) Case for a Green New DealFrom EverandOn Fire: The (Burning) Case for a Green New DealRating: 4 out of 5 stars4/5 (73)
- The Emperor of All Maladies: A Biography of CancerFrom EverandThe Emperor of All Maladies: A Biography of CancerRating: 4.5 out of 5 stars4.5/5 (271)
- The Hard Thing About Hard Things: Building a Business When There Are No Easy AnswersFrom EverandThe Hard Thing About Hard Things: Building a Business When There Are No Easy AnswersRating: 4.5 out of 5 stars4.5/5 (344)
- The Unwinding: An Inner History of the New AmericaFrom EverandThe Unwinding: An Inner History of the New AmericaRating: 4 out of 5 stars4/5 (45)
- Team of Rivals: The Political Genius of Abraham LincolnFrom EverandTeam of Rivals: The Political Genius of Abraham LincolnRating: 4.5 out of 5 stars4.5/5 (234)
- The World Is Flat 3.0: A Brief History of the Twenty-first CenturyFrom EverandThe World Is Flat 3.0: A Brief History of the Twenty-first CenturyRating: 3.5 out of 5 stars3.5/5 (2219)
- The Gifts of Imperfection: Let Go of Who You Think You're Supposed to Be and Embrace Who You AreFrom EverandThe Gifts of Imperfection: Let Go of Who You Think You're Supposed to Be and Embrace Who You AreRating: 4 out of 5 stars4/5 (1090)
- The Sympathizer: A Novel (Pulitzer Prize for Fiction)From EverandThe Sympathizer: A Novel (Pulitzer Prize for Fiction)Rating: 4.5 out of 5 stars4.5/5 (119)
- Her Body and Other Parties: StoriesFrom EverandHer Body and Other Parties: StoriesRating: 4 out of 5 stars4/5 (821)
- Students Learn About Religious Developments in Medieval IndiaDocument32 pagesStudents Learn About Religious Developments in Medieval IndiaAniket JhaNo ratings yet
- Youth Camp Training OverviewDocument22 pagesYouth Camp Training OverviewAdnan AmetinNo ratings yet
- Prayers (Dua), Mannat and NazarDocument41 pagesPrayers (Dua), Mannat and NazarIbrahima SakhoNo ratings yet
- الخطة الدراسية لتخصص اللغة الانجليزيةDocument7 pagesالخطة الدراسية لتخصص اللغة الانجليزيةMohammad QudahNo ratings yet
- Group 15 Hash TablesDocument42 pagesGroup 15 Hash Tablesreagan oloyaNo ratings yet
- Vilani GrammarDocument51 pagesVilani GrammarpolobiusNo ratings yet
- Midterm Exam in Assessment of LearningDocument5 pagesMidterm Exam in Assessment of LearningNaci John TranceNo ratings yet
- Notes Programming UpdatedDocument5 pagesNotes Programming UpdatedShifra Jane PiqueroNo ratings yet
- Sample Linked Lists Chapter (Data Structure and Algorithmic Thinking With Python)Document47 pagesSample Linked Lists Chapter (Data Structure and Algorithmic Thinking With Python)Karthikeyan BalasubramaniamNo ratings yet
- CJE Vol 18 No 4 2016 2016 Dusanka PopovicDocument39 pagesCJE Vol 18 No 4 2016 2016 Dusanka PopovicBiljana Keković JoksimovićNo ratings yet
- Astronomy With Your PersonalDocument270 pagesAstronomy With Your PersonalKoWunnaKoNo ratings yet
- Reading Instructional TextsDocument8 pagesReading Instructional TextsMalou SojonNo ratings yet
- Scattering of Scalar Waves From A Schwarzschild Black HoleDocument6 pagesScattering of Scalar Waves From A Schwarzschild Black HoleCássio MarinhoNo ratings yet
- Andrew W. Hass - Auden's O - The Loss of One's Sovereignty in The Making of Nothing-State University of New York Press (2013)Document346 pagesAndrew W. Hass - Auden's O - The Loss of One's Sovereignty in The Making of Nothing-State University of New York Press (2013)EVIP1No ratings yet
- There Is - There Are - ActivitiesDocument16 pagesThere Is - There Are - ActivitiesIrene RamosNo ratings yet
- Advantages Disadvantages of DbmsDocument3 pagesAdvantages Disadvantages of DbmsdunnkamwiNo ratings yet
- Cqm1 Cqm1h ManualDocument75 pagesCqm1 Cqm1h ManualCicero MelloNo ratings yet
- Cambridge IGCSE™: Physics 0625/32 March 2020Document11 pagesCambridge IGCSE™: Physics 0625/32 March 2020Wilber TuryasiimaNo ratings yet
- Analytical WritingDocument3 pagesAnalytical WritingLuisa GomezNo ratings yet
- Cucumber BDDDocument46 pagesCucumber BDDRahul JaiswalNo ratings yet
- Lessonplan Writing MenusDocument2 pagesLessonplan Writing Menusapi-134423826No ratings yet
- Before We Start Before We Start : Praveen Chompreda, Ph. DDocument11 pagesBefore We Start Before We Start : Praveen Chompreda, Ph. DChatchai ManathamsombatNo ratings yet
- Course Coverage Summary & Question Bank: Department of Electronics & Communication EngineeringDocument26 pagesCourse Coverage Summary & Question Bank: Department of Electronics & Communication EngineeringThe AnonymousNo ratings yet
- onluyen.vn - Đề thi vào 10 môn Tiếng Anh không chuyên 2020 Đà NẵngDocument3 pagesonluyen.vn - Đề thi vào 10 môn Tiếng Anh không chuyên 2020 Đà NẵngHạ MyNo ratings yet
- List of 616 English Irregular Verbs: Show Forms Show GroupsDocument21 pagesList of 616 English Irregular Verbs: Show Forms Show GroupsJosé SalasNo ratings yet
- Adversary OracleDocument12 pagesAdversary Oraclegirdhargopal870% (1)
- Grade 5 Uoi 2 LetterDocument3 pagesGrade 5 Uoi 2 Letterapi-235660472No ratings yet
- N Queen Problem using backtrackingDocument10 pagesN Queen Problem using backtrackingHarsh Vardhan SinghNo ratings yet
- LicenceDocument3 pagesLicenceAndika GlinNo ratings yet
- Coxhead 2000 A New Academic Word ListDocument27 pagesCoxhead 2000 A New Academic Word Listkayta2012100% (1)