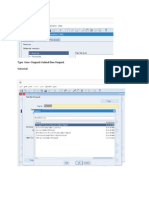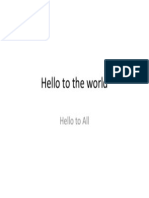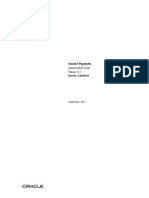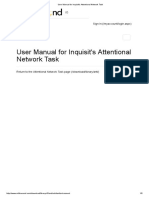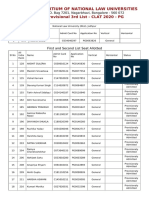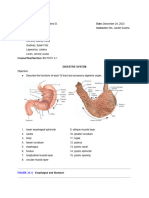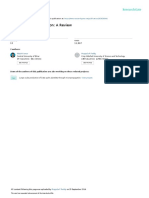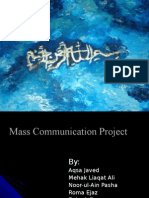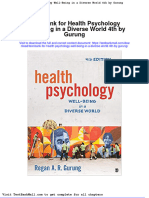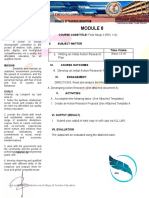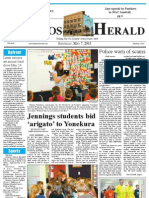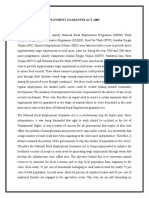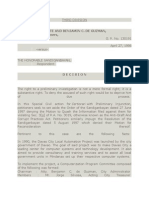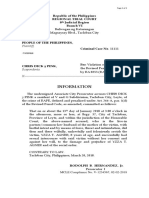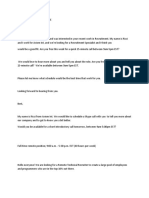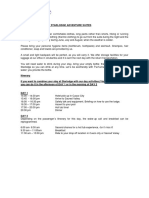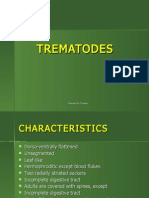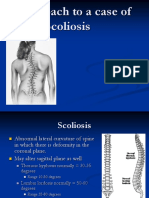Professional Documents
Culture Documents
Whatis App Worx
Uploaded by
t.hemant2007Original Title
Copyright
Available Formats
Share this document
Did you find this document useful?
Is this content inappropriate?
Report this DocumentCopyright:
Available Formats
Whatis App Worx
Uploaded by
t.hemant2007Copyright:
Available Formats
BANNER User Support
Integrated Administrative Computing Solutions (IACS)
email: iacs-cus-sup-l@rpi.edu
Rensselaer
Rensselaer Polytechnic Institute Troy, New York 12180-3590
AppWorx v5.1 for the Campus User
AppWorx is a web-based program which lets you schedule and submit jobs as well as view and print output.
Loading Java Plugin:
As a one-time task for your PC, you will need to install the Java plugin: Using Internet Explorer, enter to the URL: http://appworx.rpi.edu Under the Heading, JAVA PLUGIN, click on the link to install the Java2 software
BANNER User Support
Integrated Administrative Computing Solutions (IACS)
email: iacs-cus-sup-l@rpi.edu
Rensselaer
Rensselaer Polytechnic Institute Troy, New York 12180-3590
1. Under the heading, Java VM Upgrade, click on here link for Windows 95, 98, 2000 and NT. This option will work for PCs with Windows XP. a. Click Open b. Click Yes to license agreement c. Click Next for destination folder default as indicated d. A message, Installation Completed OK, should appear and you should be rerouted back to the webpage as step at 1. 2. Under the heading, Java Web Start, click on the here link for Windows 95, 98, 2000 and NT. This option will work for PCs with Windows XP. a. Click Open b. Click Accept to license agreement c. Click Next for directory designation for installation d. Installation Complete message. Click No to view Readme.html file and you should be rerouted back to the webpage as at step 1 & 2 3. Click on the link, Go back to the Intro Page 4. Click on the link, Start the AppWorx Client and proceed to the next section in this document for instructions on logging into AppWorx. Note: If you are instructed to restart your computer at the end of the installation, please do so before trying to log into Appworx.
BANNER User Support
Integrated Administrative Computing Solutions (IACS)
email: iacs-cus-sup-l@rpi.edu
Rensselaer
Rensselaer Polytechnic Institute Troy, New York 12180-3590
Logging into AppWorx(Production database):
Using Internet Explorer, enter to the URL: http://appworx.rpi.edu Note: you may want to add this URL to your Internet Explorer favorites Under the heading, Java WebStart, click on the link, Start the AppWorx Client
If a Java Web Start box appears, click start. If the Java Web Start box does not appear, the AppWorx logon box will and you can enter your AppWorx userid and password. If prompted, the user may choose to create a shortcut on their desktop pointing to AppWorx PROD.
BANNER User Support
Integrated Administrative Computing Solutions (IACS)
email: iacs-cus-sup-l@rpi.edu
Rensselaer
Rensselaer Polytechnic Institute Troy, New York 12180-3590
Logon to AppWorx Enter your AppWorx userid, password and database. Note: your AppWorx password is case sensitive
Jobs Window - Upon logging in, the first window that appears is the Jobs (formerly known as Queue Manager) window. The Jobs window contains information regarding jobs waiting to run, are running, or have already run in AppWorx.
Jobs Icon Drop down under View (within Jobs window to Refresh All to refresh Backlog and History windows. Click on the Backlog button to view Backlog and History
Backlog Window: Jobs running or waiting to run
Column Headings Column headings can be moved by dragging column to desired location. To sort window contents, click on column heading.
History Window: Jobs that have already run.
BANNER User Support
Integrated Administrative Computing Solutions (IACS)
email: iacs-cus-sup-l@rpi.edu
Rensselaer
Rensselaer Polytechnic Institute Troy, New York 12180-3590
Requests Window:
Status Bar: alerts on aborted jobs(red)
This window allows the user to select the job/process to run in AppWorx.
Requests Icon
Jobs that the user is authorized to submit are listed here
Type the job/process name here to perform a search
Click to select the desired process to be run and then click the Request button to enter necessary parameter information
BANNER User Support
Integrated Administrative Computing Solutions (IACS)
email: iacs-cus-sup-l@rpi.edu
Rensselaer
Rensselaer Polytechnic Institute Troy, New York 12180-3590
Name of job/report to be submitted
Enter parameters here. The user can either overtype or accept the default parameter input Drop down for available printers for output. Be sure to select Print in Function field. Nbr of copies Click Submit button for job to run Submit day and time for process to run
Refer to list below for Output Function definitions
Output Functions Available:
-
Store: The output for these jobs/processes with this function is stored in AppWorx more efficiently and is available for viewing in the Output window using the query function. A majority of jobs/processes that used to be set to a status of Log, will now have a status of Store. Print: The output for these jobs/processes with this function is printed to a designated printer as identified in the Printer field on the Request window. Output for these jobs/processes can be viewed in the Output window using the query function. Log: Output files with this status will be limited to those jobs/processes that require user intervention for special circumstances like special paper or printer availability. Log is the default status for output files appearing in the Output window.
BANNER User Support
Integrated Administrative Computing Solutions (IACS)
email: iacs-cus-sup-l@rpi.edu
Rensselaer
Rensselaer Polytechnic Institute Troy, New York 12180-3590
Output Window: This window displays output from jobs submitted with a status of log by the user. The default status setting for the Output window is log. Click on the Query button and select the search criteria to view jobs/processes with print or store status. Once output is displayed, the user can choose to view and/or print the associated job output.
Status Definitions Appearing on the Output Window Stored The output is stored and available for viewing from the History and the Output window. To view a list of output files with a stored status, the user must perform a search using the Query button (see below). Output files formerly set to Log will now have their status set as Store. Print - The output was printed and is available for viewing from the History and the Output window. To view a list of output files with a print status, the user must perform a search using the Query button (see below). Logged This is the default status when opening the Output window.
Select the desired output for viewing and then click on the View button below. See section on File Associations for viewing output in MSExcel, Adobe Acrobat, MSWord and/or postscript format.
Output Query Window
Choose your selection criteria and click OK for output entries to appear in the Output window. Note: CNTL + click will de-select any of your field choices.
BANNER User Support
Integrated Administrative Computing Solutions (IACS)
email: iacs-cus-sup-l@rpi.edu
Rensselaer
Rensselaer Polytechnic Institute Troy, New York 12180-3590
File Associations: This window contains information relating to output files and their possible viewing applications (MSExcel, MSWord, Notepad, Adobe Acrobat, etc). When the user requests output to be viewed, AppWorx will allow the user to choose which application (MSExcel, MSWord, Notepad, etc) to use as the viewer.
Information in the Use column determines whether AppWorx allows the user to choose the viewer or to Always associate a viewer with a file extension (i.e, PDF is ALWAYS associated with file with an extension of .PDF). AppWorx will allow the user to choose Excel, Ghostview, Word or its own internal viewer for viewing output files with an extension of .lis.
BANNER User Support
Integrated Administrative Computing Solutions (IACS)
email: iacs-cus-sup-l@rpi.edu
Rensselaer
Rensselaer Polytechnic Institute Troy, New York 12180-3590
Viewing Output select the output file you which to view.
Select the output file for viewing and click on the View button
The user will select an appropriate viewer (Wordpad, MSWord, MSExcel) for viewing their output.
Select the desired viewer and click OK
BANNER User Support
Integrated Administrative Computing Solutions (IACS)
email: iacs-cus-sup-l@rpi.edu
Rensselaer
Rensselaer Polytechnic Institute Troy, New York 12180-3590
Output viewed using Wordpad.
User is able to print to available network/desktop printers by choosing Print from the drop-down under File.
10
BANNER User Support
Integrated Administrative Computing Solutions (IACS)
email: iacs-cus-sup-l@rpi.edu
Rensselaer
Rensselaer Polytechnic Institute Troy, New York 12180-3590
Settings Window: This window allows the user to set their AppWorx session settings. This window is accessed from the drop down under Options. There are two tabs in the Settings window: General and Toolbar.
The General tab contains settings for: Continuous Monitoring When Active is checked, AppWorx refreshes the Backlog, History Agent Summary and Queue Summary at the number of seconds set in the Frequency (seconds) field Explorer If checked, the Explorer pane in the Jobs window is activated. To enable/disable Explorer, you must re-log into AppWorx Job History Limits Enter the Maximum Rows and Previous Minutes amounts for display in the Job History window. Auto start Explorer When this box is checked, AppWorx automatically opens the Explorer/Job window upon login. Current session only When this box is checked, AppWorx applies the changes you make to the current session only. Use Database Timezone If not checked, the time displayed in the Request window will be local time. Otherwise, the database time is displayed.
11
BANNER User Support
Integrated Administrative Computing Solutions (IACS)
email: iacs-cus-sup-l@rpi.edu
Rensselaer
Rensselaer Polytechnic Institute Troy, New York 12180-3590
Password, Remote Connection, AppWorx Help Information
To change your AppWorx password:
Under Options, drop down to choose Change Password. Enter your current and confirm twice your new AppWorx password. Note: The AppWorx password is case sensitive.
Remote Connection Information:
To access the latest version of AppWorx remotely (from home), you will need to have the VPN (Virtual Personal Network) installed on your home/remote PC. Additional benefits of having the VPN installed on your remote PC are: access to MSOutlook- with your personal folders, filters, etc. as well as access to your network drives. To install the VPN, go to http://www.rpi.edu/dept/nss/www/downloads/vpn.html
12
BANNER User Support
Integrated Administrative Computing Solutions (IACS)
email: iacs-cus-sup-l@rpi.edu
Rensselaer
Rensselaer Polytechnic Institute Troy, New York 12180-3590
AppWorx Help Information
From any window, AppWorx help is available from the User Manual/Guide.
Choose AppWorx Manual from the drop down under Help.
Use the Contents, Index or Find tabs to find help with AppWorx functionality.
13
You might also like
- Hidden Figures: The American Dream and the Untold Story of the Black Women Mathematicians Who Helped Win the Space RaceFrom EverandHidden Figures: The American Dream and the Untold Story of the Black Women Mathematicians Who Helped Win the Space RaceRating: 4 out of 5 stars4/5 (895)
- Never Split the Difference: Negotiating As If Your Life Depended On ItFrom EverandNever Split the Difference: Negotiating As If Your Life Depended On ItRating: 4.5 out of 5 stars4.5/5 (838)
- TCA (Trading Community Architecture) in R12 and Beyond: Presenter: Malik AzizDocument36 pagesTCA (Trading Community Architecture) in R12 and Beyond: Presenter: Malik Azizt.hemant2007No ratings yet
- Type View Request Submit New Request CrualDocument1 pageType View Request Submit New Request Crualt.hemant2007No ratings yet
- Hello To The WorldDocument1 pageHello To The Worldt.hemant2007No ratings yet
- R12 Payments User GuideDocument458 pagesR12 Payments User GuidePi_PriyaNo ratings yet
- Create A Character Report of 132 ColumnsDocument1 pageCreate A Character Report of 132 Columnst.hemant2007No ratings yet
- Accounting Entries For Remittances: DR Confirmation CR ReceivablesDocument1 pageAccounting Entries For Remittances: DR Confirmation CR Receivablest.hemant2007No ratings yet
- The Yellow House: A Memoir (2019 National Book Award Winner)From EverandThe Yellow House: A Memoir (2019 National Book Award Winner)Rating: 4 out of 5 stars4/5 (98)
- The Subtle Art of Not Giving a F*ck: A Counterintuitive Approach to Living a Good LifeFrom EverandThe Subtle Art of Not Giving a F*ck: A Counterintuitive Approach to Living a Good LifeRating: 4 out of 5 stars4/5 (5794)
- Shoe Dog: A Memoir by the Creator of NikeFrom EverandShoe Dog: A Memoir by the Creator of NikeRating: 4.5 out of 5 stars4.5/5 (537)
- Devil in the Grove: Thurgood Marshall, the Groveland Boys, and the Dawn of a New AmericaFrom EverandDevil in the Grove: Thurgood Marshall, the Groveland Boys, and the Dawn of a New AmericaRating: 4.5 out of 5 stars4.5/5 (266)
- The Little Book of Hygge: Danish Secrets to Happy LivingFrom EverandThe Little Book of Hygge: Danish Secrets to Happy LivingRating: 3.5 out of 5 stars3.5/5 (400)
- Elon Musk: Tesla, SpaceX, and the Quest for a Fantastic FutureFrom EverandElon Musk: Tesla, SpaceX, and the Quest for a Fantastic FutureRating: 4.5 out of 5 stars4.5/5 (474)
- A Heartbreaking Work Of Staggering Genius: A Memoir Based on a True StoryFrom EverandA Heartbreaking Work Of Staggering Genius: A Memoir Based on a True StoryRating: 3.5 out of 5 stars3.5/5 (231)
- Grit: The Power of Passion and PerseveranceFrom EverandGrit: The Power of Passion and PerseveranceRating: 4 out of 5 stars4/5 (588)
- The Emperor of All Maladies: A Biography of CancerFrom EverandThe Emperor of All Maladies: A Biography of CancerRating: 4.5 out of 5 stars4.5/5 (271)
- The Unwinding: An Inner History of the New AmericaFrom EverandThe Unwinding: An Inner History of the New AmericaRating: 4 out of 5 stars4/5 (45)
- On Fire: The (Burning) Case for a Green New DealFrom EverandOn Fire: The (Burning) Case for a Green New DealRating: 4 out of 5 stars4/5 (74)
- The Hard Thing About Hard Things: Building a Business When There Are No Easy AnswersFrom EverandThe Hard Thing About Hard Things: Building a Business When There Are No Easy AnswersRating: 4.5 out of 5 stars4.5/5 (345)
- Team of Rivals: The Political Genius of Abraham LincolnFrom EverandTeam of Rivals: The Political Genius of Abraham LincolnRating: 4.5 out of 5 stars4.5/5 (234)
- The Gifts of Imperfection: Let Go of Who You Think You're Supposed to Be and Embrace Who You AreFrom EverandThe Gifts of Imperfection: Let Go of Who You Think You're Supposed to Be and Embrace Who You AreRating: 4 out of 5 stars4/5 (1090)
- The World Is Flat 3.0: A Brief History of the Twenty-first CenturyFrom EverandThe World Is Flat 3.0: A Brief History of the Twenty-first CenturyRating: 3.5 out of 5 stars3.5/5 (2259)
- The Sympathizer: A Novel (Pulitzer Prize for Fiction)From EverandThe Sympathizer: A Novel (Pulitzer Prize for Fiction)Rating: 4.5 out of 5 stars4.5/5 (121)
- Her Body and Other Parties: StoriesFrom EverandHer Body and Other Parties: StoriesRating: 4 out of 5 stars4/5 (821)
- User Manual For Inquisit's Attentional Network TaskDocument5 pagesUser Manual For Inquisit's Attentional Network TaskPiyush ParimooNo ratings yet
- Consortium of National Law Universities: Provisional 3rd List - CLAT 2020 - PGDocument3 pagesConsortium of National Law Universities: Provisional 3rd List - CLAT 2020 - PGSom Dutt VyasNo ratings yet
- Digestive System LabsheetDocument4 pagesDigestive System LabsheetKATHLEEN MAE HERMONo ratings yet
- Kumar-2011-In Vitro Plant Propagation A ReviewDocument13 pagesKumar-2011-In Vitro Plant Propagation A ReviewJuanmanuelNo ratings yet
- Mohak Meaning in Urdu - Google SearchDocument1 pageMohak Meaning in Urdu - Google SearchShaheryar AsgharNo ratings yet
- Newspaper OrganisationDocument20 pagesNewspaper OrganisationKcite91100% (5)
- Full Download Test Bank For Health Psychology Well Being in A Diverse World 4th by Gurung PDF Full ChapterDocument36 pagesFull Download Test Bank For Health Psychology Well Being in A Diverse World 4th by Gurung PDF Full Chapterbiscuitunwist20bsg4100% (18)
- Kolehiyo NG Lungsod NG Lipa: College of Teacher EducationDocument3 pagesKolehiyo NG Lungsod NG Lipa: College of Teacher EducationPrincess LopezNo ratings yet
- Military - British Army - Clothing & Badges of RankDocument47 pagesMilitary - British Army - Clothing & Badges of RankThe 18th Century Material Culture Resource Center94% (16)
- DH 0507Document12 pagesDH 0507The Delphos HeraldNo ratings yet
- Oral Oncology: Jingyi Liu, Yixiang DuanDocument9 pagesOral Oncology: Jingyi Liu, Yixiang DuanSabiran GibranNo ratings yet
- National Rural Employment Guarantee Act, 2005Document17 pagesNational Rural Employment Guarantee Act, 2005praharshithaNo ratings yet
- Karak Rules - EN - Print PDFDocument8 pagesKarak Rules - EN - Print PDFWesley TeixeiraNo ratings yet
- Game Theory Presentation: Big BrotherDocument11 pagesGame Theory Presentation: Big BrotherNitinNo ratings yet
- 5g-core-guide-building-a-new-world Переход от лте к 5г английскийDocument13 pages5g-core-guide-building-a-new-world Переход от лте к 5г английскийmashaNo ratings yet
- Duterte Vs SandiganbayanDocument17 pagesDuterte Vs SandiganbayanAnonymous KvztB3No ratings yet
- Grope Assignment 1Document5 pagesGrope Assignment 1SELAM ANo ratings yet
- Information: Republic of The Philippines Regional Trial Court 8 Judicial Region Branch VIDocument2 pagesInformation: Republic of The Philippines Regional Trial Court 8 Judicial Region Branch VIlossesaboundNo ratings yet
- The Music Tree Activities Book Part 1 Music Tree Summy PDF Book by Frances ClarkDocument3 pagesThe Music Tree Activities Book Part 1 Music Tree Summy PDF Book by Frances ClarkRenata Lemes0% (2)
- Linkedin Job Invite MessageDocument4 pagesLinkedin Job Invite MessageAxiom IntNo ratings yet
- Packing List Night at Starlodge Adventure SuitesDocument2 pagesPacking List Night at Starlodge Adventure SuitesArturo PerezNo ratings yet
- TrematodesDocument95 pagesTrematodesFarlogy100% (3)
- Name: Nur Hashikin Binti Ramly (2019170773) Course Code: Udm713 - Decision Making Methods and Analysis Assignment Title: Need Gap AnalysisDocument2 pagesName: Nur Hashikin Binti Ramly (2019170773) Course Code: Udm713 - Decision Making Methods and Analysis Assignment Title: Need Gap AnalysisAhmad HafizNo ratings yet
- Karnataka BankDocument6 pagesKarnataka BankS Vivek BhatNo ratings yet
- OptiX OSN 8800 6800 3800 Configuration Guide (V100R007)Document924 pagesOptiX OSN 8800 6800 3800 Configuration Guide (V100R007)vladNo ratings yet
- MEAL DPro Guide - EnglishDocument145 pagesMEAL DPro Guide - EnglishkatlehoNo ratings yet
- Seangio Vs ReyesDocument2 pagesSeangio Vs Reyespja_14No ratings yet
- Approach To A Case of ScoliosisDocument54 pagesApproach To A Case of ScoliosisJocuri KosoNo ratings yet
- Catalogue 2021Document12 pagesCatalogue 2021vatsala36743No ratings yet
- Review Questions & Answers For Midterm1: BA 203 - Financial Accounting Fall 2019-2020Document11 pagesReview Questions & Answers For Midterm1: BA 203 - Financial Accounting Fall 2019-2020Ulaş GüllenoğluNo ratings yet