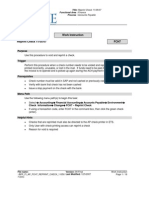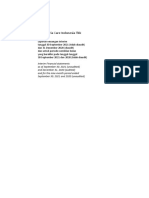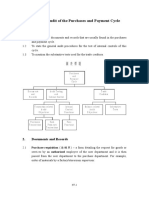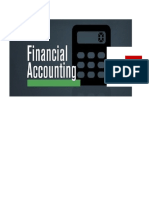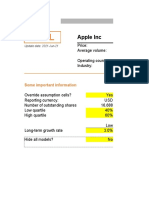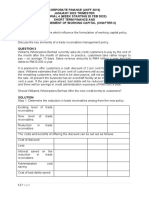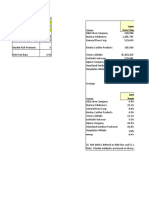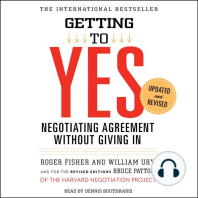Professional Documents
Culture Documents
Closing in Asset Accounting
Uploaded by
Promoth JaidevOriginal Title
Copyright
Available Formats
Share this document
Did you find this document useful?
Is this content inappropriate?
Report this DocumentCopyright:
Available Formats
Closing in Asset Accounting
Uploaded by
Promoth JaidevCopyright:
Available Formats
Closing Activities in Asset Accounting
You run various closing reports, and display the closing postings that were created. In this process, you carry out the year-end closing for Asset Accounting. You will carry out the following steps:
Creating and evaluating the asset list Manual depreciation Settlement of investment orders Periodic depreciation Creation of the inventory list, and printing of labels Fiscal year change and year-end closing
Select , to see more information about this demo.
To avoid errors in the output controller, please check your printer settings before you start working on this process chain. To do this, select System User profile Own data. Select Defaults on the Maintenance screen and enter the following data: Field Start Menue Select Save. Data Name of your printer
Demo Information
For some processes, you first have to create a master record for an asset, so the process can be repeated as often as necessary.
In order to carry out the scenario, you will need to create the following documents: An invoice, for posting costs to an investment order. You will later settle the invoice to an asset under construction. A master record for a completed factory building. You will later transfer the asset under construction to this completed asset. If the following processes have already been carried out by another IDES user, it is not possible for you to carry them out completely. You can, however, carry out the transactions up to the running of the reports. We will describe the usual results of the transactions. Manual depreciation: this process can only be repeated if you reverse the manual depreciation after completing this part of the process. Periodic depreciation: you can post periodic depreciation monthly. The process can therefore be repeated 12 times. Fiscal year change: the process can only be carried out once. However, it is possible to use only test mode. Year-end closing: the process can only be carried out once. However, it is possible to use only test mode. You also have the option of reversing the yearend closing.
Data used during this Demo
Fields Company code Asset Data 1000 3108 Description
Cost center for asset being 1220 depreciated Plant for asset being depreciated Vendor Expense account 1300
1000 415000
Example vendor External procurement
costs Investment order Asset under construction 65000024 4010
Asset class for new master 1100 record Business area for new master record Cost center for new master record Plant for new master record Form name for inventory list 2000
3150
1300
FIAA_0003
Call the Asset List
In this first process, you call the asset list from the Info system, in order to see a list of all assets. 1. Select in the SAP R/3 System screen Information systems Accounting Financial accounting. 2. On the Financial Accounting Information System screen, select Fixed assets Asset values. 3. On the Asset Balance screen, enter the following data: Field Cost center Data Blank
Company code Report date Depreciation area Sort version
1000 31.12.1999 01 (book depreciation) 0002 (by company code, plant, cost center) X (select) X (select) Blank
List assets Current book value Plant 4. Select Execute.
The list contains all assets in the company code, sorted by plant and cost center. Each asset is identified by a main number. Assume that you want to have more information on a particular asset. 5. On the Retirement w/o Revenue screen, select the following asset and select Choose. Field Asset Plant Cost center Data 3293 1300 1200
The system displays the Asset Values Display: Dep. Planned Values screen, where it shows the planned values for the asset in the current fiscal year. The system shows the planned depreciation for the fiscal year, and the planned net book value at the end of the year. The asset is a vehicle. Assume that it was recently in an accident, and it will have to be completely depreciated as a result. 6. Make a note of the net book value that appears in the Change column. Later on you will have to write-off this vehicle. Therefore you need the current book value.
7. On the Asset Value Display: Dep. Planned Values select Asset master. The system displays the general data for the asset. You can see the account determination and the capitalization date, along with other data. 8. Return to the Retirement w/o Revenue screen. 9. Select List Print. 10. On the Print Screen List screen, enter the following data: Field Output device Print immed. Delete after print 11. Select Print. 12. Collect your printout. You can use this list during the closing activities. 13. Return to the SAP R/3 System screen. Data Your printer name X X
Unplanned Depreciation: Posting
You called up the asset list and looked at an asset in the first step of this process. The asset was a vehicle. For our demo, we will make the assumption that the vehicle was totaled, and therefore has to be depreciated completely. Therefore you should now carry out the manual depreciation of this vehicle. You need the net book value that you wrote down in step one. 1. Select in the SAP R/3 System screen Accounting Financial accounting Fixed assets. 2. On the Asset Accounting screen, select Postings Manual val. correct. Unplanned deprec. 3. On the Unplanned depreciation: Initial Screen , enter the following data:
Field Company code Asset Transaction type 4. Select Enter.
Data 1000 3293 650
5. On the Create Asset Transaction: Unplanned depreciation on old asset data, enter the following data: Field Amount posted Text 6. Select Enter. The dialog box Area 02 spec tax dep. 7. Select Execute. A second dialog box Area: 10 Networth tax. appears. 8. Select Execute. A third dialog box Area: 15 Tax. bal. shr. appears. Select Execute. A second dialog box Area: 20 Cost-acc. appears Select Execute. A third dialog box Area: 30 Group DEM appears Select Execute A fourth dialog box Area: 31 Group USD appears. In this area, the amount corresponds to the amount posted in USD at the current rate of exchange. This amount is used for consolidation in USD. Select Execute. You are back on the Create Asset Transaction: Unplanned depreciation on old assets data screen. Data Net book value noted in step one Complete depreciation: Vehicle totaled
Post the document. Return to the Asset Accounting screen.
Manual Depreciation: Display Planned Values
In this process, you look at the values of the asset and the posting document that was updated in Financial Accounting when you posted manual depreciation in the previous step. 1. Select on the Asset Accounting screen Asset Asset value display. 2. On the Display Asset Values: Initial Screen, enter the following data: Field Company code Asset Depreciation area(s) Fiscal year 3. Select Current book value. On the Display Asset Values: Current Net Book Values screen, the system displays the net book value of the vehicle in the current period in the current fiscal year. 4. In order to see the net book value following the manual depreciation, select simulate depreciation posting several times, until the Posted upto field shows the period in which you posted the manual depreciation. The net book value is at the end of the year zero. The asset is fully depreciated as of this point. 5. Return to the Display Asset Values: Initial Screen. 6. Select Transactions. The list contains the transactions on the asset up to this point. When you enter manual depreciation of the vehicle, the system posts unplanned depreciation on prior-year asset acquisitions. Data 1000 3293 01 Current fiscal year
At this point, you still cannot display a Financial Accounting document. The data is posted initially only in Asset Accounting. The posting to the general ledger takes place when you carry out the depreciation posting run. 7. On the Display Asset Values: Intial screen select Environment Asset values. The Asset Values Display : Dep.Planned Values screen shows the current values of the asset under construction. 8. Return to the Asset Accounting screen.
Manual Depreciation: Reverse document
Please reverse the asset document you just posted. This will allow other users of the IDES System to carry out manual depreciation using the master data provided. 1. On the Asset Accounting screen select Postings Reverse document Other asset document. 2. On the Documents for asset screen, enter the following data: Field Company code Asset Fiscal year 3. Select Enter. The system displays a list of asset documents for this asset. You can identify the manual depreciation document by its text: Unplanned depreciation on old assets data. 4. Mark the depreciation document on the Overview of Asset Accounting Documents screen. 5. Select Reverse. 6. On the resulting dialog box, enter the following data: Field Document type Data AA Data 1000 3293 1999
Posting date Period
Todays date Current period
It is possible that the dialog box doesnt appear. In this case the document was posted with document type AA. 7. Select Enter. 8. Select Save. The manual depreciation is now reversed. The asset has a value again, and another user can practice manual depreciation. 9. Return to the SAP R/3 System screen.
Settlement from Investment Order to an Asset under Construction: Posting Costs to an Investment Order
Assume that the IDES group wants to have a factory building built. A master record already exists in Asset Accounting for this object. It is an asset under construction. Costs are incurred at regular intervals (preliminary work, first building segment, and so on). In order to collect these costs, we created an investment order. The system settles the order regularly to the asset under construction. In this step, you enter costs on the investment order. In this example, we will enter an invoice from the city for connecting the water supply. 1. Select in the SAP R/3 System screen Accounting Financial accounting Accounts payable. 2. On the Accounts Payable screen, select Document entry Invoice 3. On the Enter Vendor Invoice: Header Data screen, enter the following data: Field Document date Data Todays date
Document type Company code Posting date Currency PstKey Account (vendor) 4. Select Enter.
KR 1000 Todays date DEM 31 1000
5. On the Enter Vendor Invoice: Create Vendor Item screen, enter the following data: Field Amount Data 12,000.00 (gross amount, including sales tax) X (select) V1 40 415000
Calculate tax Tax code PstKey Account 6. Select Enter.
7. On the Enter Vendor Invoice: Create G/L account item screen, enter the following data: Field Amount Tax code Order Data * default from previous screen 65000024
8. Select Enter. In the resulting dialog box Information , the system asks for a quantity. 9. Ignore this message and select Enter. 10. On the Enter Vendor Invoice: Correct G/L account item screen, select Document overview. 11. The posting in should appear as follows on the Enter Vendor invoice: Display Overview screen: Credit Account 1000 (Europe) or 3000 (North America) (payables account)
Settlement from Investment Order to an Asset under Construction: Carrying Out Settlement
It is now the end of the period, and we have to settle the costs from the investment order to an asset under construction. The asset master record for the asset under construction exists already in the IDES System. It does not have any values yet. Its number is Field Asset number Data 4010
Select in the SAP R/3 System screen Accounting Capital Investment managment Internal orders. On the Internal Orders screen, select Actual postings Period-end closing Settlement Individual processing. Enter Controlling area 1000 in the dialogbox Set controlling area . Select Continue. On the Actual Settlement: Order screen, enter the following data: Field Order Settlement period Fiscal year Data 65000024 current month (0XX) current fiscal year
Processing type Test run Select Execute.
1 x (mark)
On the Actual Settlement: Detailed List screen, you see the values that have to be settled from the order to the asset (FXA). The settlement amount is a net amount, that is, without input tax.
It is possible for you to settle only a part of the balance from the order to the asset. You can then settle the remaining amount to a cost center. You need to define distribution rules in order to make this distribution. However, we will use a simple example. Return to the Actual Settlement: Order screen. Remove the Test run indicator. Select Execute. The system displays the detail list of the settlement as it did for the test run. The investment order is now actually settled to the asset under construction. Double click on the settlement line on the Actual Settlement: Detailed List screen. On the Actual Settlement: Receiver Debit screen, the system displays the debit to the receiver (in this case the asset under construction). The amount is posted to cost element 811000 (capitalized activity). Select Accounting documents. The dialog box List of the Documents in Accounting appears. Double click on Accounting document. The following posting is shown on the Display Document: Overview : Credit Account 811000 (revenue from capitalization of settled orders) Debit Account 32000 (the asset under construction) This shows how the system offsets the cost from external procurement (account 415000) with the revenue from capitalization of settled orders. (The external
procurement costs were posted in the previous step when you entered the invoice.) Return to the SAP R/3 System screen.
Settlement from Investment Order to an Asset under Construction: Value Display for Asset under Construction
In this process you check the values that were updated on the asset under construction in Asset Accounting, and see the posting document in Financial Accounting. 1. Select in the SAP R/3 System screen Accounting Financial accounting Fixed assets. 2. On the Asset Accounting screen, select Asset Asset value display. 3. On the Display Asset Values: Initial Screen enter the following data: Field Company code Asset Depreciation areas Fiscal year 4. Select Transactions. On the Overview of Asset Accounting Documents screen, you see a list of the transactions on the asset. When you settled the investment order, an acquisition was posted to the asset. 5. Select FI document. Data 1000 4010 01 Current fiscal year
Final Settlement of Asset under Construction: Create Master Record
Once all the costs for the asset under construction have been entered, you have to settle this asset to a completed asset. Lets assume that all the costs for constructing the factory building have been entered, and that the investment order was settled completely. At the close of the period you have to settle the asset under construction to a completed asset.
In our example we have only posted costs for connecting the water. In reality, we would have had many more costs on the asset under construction. However, to keep the example simple, lets settle the asset under construction to a completed asset even though only the first settlement of the investment order has been posted. Before you can carry out settlement, you have to create a master record for the completed asset. In this process, you create an asset master record for the factory building that was constructed. The master record should be in asset class 1100 (Buildings). 1. Select on the Asset Accounting screen Asset Create Asset. 2. On the Create Asset: Initial Screen screen enter the following data: Field Asset class Company code Asset (reference) Company code (Asset) 3. Select Enter. 4. On the Create Asset: Master Data screen, enter the following data: Field Description Capitalized on 5. Select Enter. 6. On the Create Asset: Master data screen select The tab page Time-dependent, enter the following data: Field Data Data South factory building, Frankfurt leave blank Data 1100 1000 1100 1000
Business area Cost center Plant
2000 3150 1300
7. Select Save. Make a note of the asset number. The asset does not yet have any values, and is not yet capitalized. 8. Return to the SAP R/3 System screen.
Final Settlement of the Asset under Construction: Specifying Distribution Rules
In this procedure, you specify how the values from the asset under construction should be distributed to completed assets. In our example, this is very simple, since the asset under construction is transferred completely to one completed fixed asset. Select in the SAP R/3 System screen Accounting Capital investment managment Internal orders. On the Internal Orders screen, select Actual postings Period-end closing Settlement Capital investment order: Line items. On the Distribute Line Items for Capital Investment Order: Inital Screen screen, enter the following data: Field Order Select Execute. The list contains the line items that you posted to the investment order. In this example there is only one line item. Mark this line item. On the Distribute Line Items for Capital Investment Order screen, select Edit Final settlement Enter final settlement The system displays the list for the settlement rules. On the Maintain Settlement Rule: Overview screen, enter the following data: Data 65000024
Field Cat Settlement receiver Percent
Data FXA Your asset number 100
This means that the full amount of the expenditures posted to the asset under construction will be settled to the completed asset. Return to the Distribute Line Items for Capital Investment Order screen. Select Save settlement rule. Return to the Internal Orders screen.
Final Settlement of the Asset under Construction: Carrying Out Settlement
Once you have defined the distribution rule, you can carry out the settlement of the asset under construction. 1. Select on the Internal Orders screen Actual postings Period-end closing Settlement Individual processing. 2. On the Actual Settlement: Order screen, enter the following data: Field Order number Settlement period Fiscal year Processing type Test run 3. Select Execute. 4. On the Actual Settlement: Detailed List screen, you see the values that should be settled from the order to the completed fixed asset (FXA). Data 65000024 Current month (0XX) Current fiscal year 3 x (mark)
The settlement amount is a net amount, that is, without input tax.
It is possible for you to settle only a part of the balance from the order to the asset. You can then settle the remaining amount to a cost center. You need to define distribution rules in order to make this distribution. However, we will use a simple example. 5. Return to the Actual Settlement: Order screen. 6. Remove the Test run indicator. Make sure that the processing type is 3. 7. Select Execute. The system displays the detail list of the settlement as it did for the test run. The investment order is now actually settled to the completed asset. 8. Double click on the settlement line on the Actual Settlement: Detailed List screen. On the Actual Settlement: Receiver Debit screen, the system displays the debit to the receiver (in this case the completed asset). The amount is posted to cost element 811000 (capitalized activity). 9. Select Accounting documents. The dialog box List of Documents in Accounting appears. 10. Double click on Accounting document. The following posting is shown on the Display Document: Overview : Debit Account 1000 (description 00000000XXXX, where XXXX represents the number of the completed asset) Credit Account 32000 (description 000000004010, where 4010 represents the numberof the asset under construction) This shows how the system transferred the values of the asset under construction to the completed asset. 11. Return to the SAP R/3 System screen.
Final Settlement of the Asset under Construction: Asset Value Display
In this process you can verify the values updated on the asset in Asset Accounting, and also see the Financial Accounting posting document.
1. Select in the SAP R/3 System screen Accounting Financial accounting Fixed assets. 2. On the Asset Accounting screen, select Asset Asset value display. 3. On the Display Asset Values: Initial Screen enter the following data: Field Company code Asset Depreciation areas Fiscal year 4. Select Transactions. The list on the Overview of Asset Accounting Documents screen contains the transactions on the asset up to this point. When the investment order was settled, an acquisition was posted to the asset. 5. Return to the Display Asset Values: Initial Screen and select Environment Evaluation Transactions Proof of origin. The list on the List of Origins of Asset Charges screen shows the date the asset was capitalized, and the amount of the acquisition to the asset. The system also displays the capitalization document. It is a settlement document. 6. Double click on the capitalization document. On the Display Document: Overview screen, you see an overview of the Financial Accounting document that shows the transfer from the asset under construction to the completed asset. 7. Return to the SAP R/3 System screen. Data 1000 Your asset number 01 Current fiscal year
Periodic Depreciation: Carrying Out the Depreciation Run
In this process, you run the report for periodic depreciation. When you do this, the depreciation is posted only in Asset Accounting at first. The general ledger is updated when you carry out the next processing step.
We have not conducted a depreciation run in 1999 so that you can carry out this step yourself. You can only carry out this process once in each month. You can execute the depreciation run 12 times. However, if you plan to carry out this process several times, we recommend executing the depreciation run in test mode. 1. Select in the SAP R/3 System screen Accounting Financial accounting Fixed assets. 2. On the Asset Accounting screen, select Periodic processing Depreciation run Execute. 3. On the Depreciation Posting Run screen, enter the following data: Field Company code Fiscal year Posting period Planned posting run List assets Test run 4. Select Execute. 5. The system informs you that the system is limited to 1000 assets online. Confirm with Yes, since there are less than 1000 assets in our IDES company code. Data 1000 Current year 2 x (select) x (select) x (select)
If another user already carried out this process, you will receive a message telling you the next period that can be posted. Confirm the message with Enter. Change your entry for the posting period to that period.
6. On the Depreciation Posting Run for company code 1000 screen, the program log should tell you that the test run was successfully completed. The list is organized according to account groups and business areas. It displays planned depreciation, posted depreciation and depreciation to be posted, in separate columns for each asset. 7. Return to the Depreciation Posting Run screen. 8. Enter the same parameters as in step 3. However, remove the Test run option.
If it seems likely that other users will also want to carry out the depreciation run, we recommend that you do not carry out a production run. 9. Select Program Execute in background. The dialog box Backround Print Parameters appears. 10. Enter the following data: Field Output device New spool request 11. Select Save. 12. If necessary, confirm the format by selecting Enter. The dialog box Start time appears ,select Immediate and save. The system issues a message saying that the background job was scheduled for the RABUCH00 program. 13. On the Depreciation Posting Run screen, select System Services Jobs Job overview, in order to see when your job will be finished. 14. Select Enter on the Select Background Jobs . You receive an overview of the jobs running under your name today. Normally you will only see the job for the depreciation run. The status is either released, active or finished. You can only make postings once the job is finished. Data Your printer name x (select)
15. On the Job Overview: Alphabetic screen, select Refresh once in awhile to change the status.
The job could run for several hours, depending on how much data has to be processed, and how busy the system is. Therefore, you might want to interrupt the process here for awhile until the job has run. 16. Return to the SAP R/3 System screen.
Periodic Depreciation: Processing the Document Session
After the job has been executed, depreciation is posted in Asset Accounting. In addition, the system created a batch input session. In this process, you will process this batch input session, thereby updating the general ledger with the data in the depreciation documents. Select , to see further information on this process.
1. Select in the SAP R/3 System screen System Services Batch input Edit. 2. On the Batch Input: Initial Screen select Overview. Choose your batch input session, which you find under your name and the session name RABUCH. 3. Place the cursor on your session, and select Process session. 4. The dialog box Process Session RABRUCH appears. Mark the run mode Display errors only and the additional functions Expert mode and Dynpro standard size.
If an error occurs, the update stops where the error occurred. If this occurs, using the expert mode will allow you to correct errors directly on the screen. If you have not selected expert mode, you have to stop updating the batch input session when errors appear. 5. Select Process. The system now automatically posts collective documents to the general ledger in the background. 6. If an error occurs, look at the status line at the bottom of the screen to see what type of error it is.
A possible error might be: Cost center 1000 / 4200 belongs to business area 3000 rather than 1000. This means that cost center 4200 in company code 1000 is assigned to business area 3000. However, the posting should be made to business area 1000, according to the proposal. This is not possible. You have to change the entry. 7. In this case, you should enter the correct key in the business area field. 8. Select Enter. The system resumes the updating of the batch input session. 9. The system informs you when the updating of the batch input session is finished. 10. Return to the SAP R/3 Systems screen.
Demo Information - 1
A batch input session is a collection of a series of transactions that were provided with user data by a program. These transactions that were provided with data are stored as a stack in a batch input session. This session can be processed later online. The system makes changes to the database only when the batch input session is processed. In our example, this means that the transaction figures are updated in Financial Accounting. This procedure makes it possible to enter large amounts of data in the SAP R/3 System in a short amount of time.
Periodic Depreciation: Verification of Postings in the General Ledger
Once you have processed the batch input session, depreciation is now posted: planned depreciation is posted to the general ledger, and cost-accounting depreciation is posted to cost accounting. In this process, we verify which documents were updated in the general ledger. 1. Select in the SAP R/3 System screen Accounting Financial accounting General ledger. 2. On the General Ledger screen, select Account Display line items. 3. On the Display G/L Account Line Items: Initial Screen screen enter the following data:
Field G/L account Company code Open items 4. Select Selection criteria....
Data 211100 1000 x (select)
The dialog box Selection Criteria: Field List appears. 5. Mark Document date. 6. Select Enter. A second dialog box Select Criteria: Values appears. 7. Enter the following data:
Field Document date
Data Last day of the period in which you posted depreciation
8. Select Enter. You return to the Display G/L Account Line Items: Initial Screen screen. 9. Select Enter. You see a list of the documents that were updated to the general ledger when the batch input session was processed.
You can clearly see how important it is to process the posting session created by the depreciation posting program. If you do not process it, you will have large differences between the general ledger and asset accounting that will become apparent, at the latest, at your fiscal year-end. Correcting these differences can be very time-consuming. 10. Double click on one of the documents.
You will see the depreciation line item on the Display Document: Line Item XXX screen. 11. Select Document overview. The posting shown in the Display Document: Overview screen is: Debit Account XXXXX (Accumulated depreciation) Credit Account 211100 (Asset depreciation) 12. Double click on the first line item in the document. There is an asterisk in the Asset field: depreciation was posted for all assets that belong to the same asset class and are assigned to the same cost center and business area. 13. Return to the SAP R/3 System screen.
Periodic Depreciation: Verification in Cost Accounting
In this process you call up a report on all cost centers for cost element 481000 (cost-accounting depreciation) and analyze which documents were updated in cost accounting. 1. Select Accounting Controlling Cost centers. 2. On the Cost Center Accounting screen, select Information system Report selection. 3. Select Line items in the application tree. 4. Mark Cost Centers: Actual Line Items and select Execute. 5. On the Display Actual Cost Line Items for Cost Centers: Initial Screen screen, enter the following data: Field Cost center group Cost element Posting date Data H1 481000 From the first to the last day of the
period in which you posted depreciation. (The date of our example is 28.02.1998) Display variant 6. Select Execute. You see the list on the Display Actual Cost Line Items for Cost Centers screen. The list is sorted by cost centers and shows the amounts posted to cost element 481000 (cost-accounting depreciation). 7. Double click on one of the totals records. The system displays the line items for the selected cost group. 8. Double click on one of the line items. You see an overview of the document that was updated in financial accounting. The posting shown on the Display Document: Overview is as follows: Credit 261000 Clearing of cost-accounting depreciation Debit 481000 Cost-accounting depreciation 9. Return to the SAP R/3 System screen. 1SAP
Periodic Depreciation: Verification in Asset Accounting
In this process you verify the net book value of an asset in Asset Accounting after the depreciation run has been executed. 1. Select in the SAP R/3 System screen Accounting Financial accounting Fixed assets. 2. On the Asset Accounting screen, select Asset Asset value display. 3. On the Display Asset Values: Initial Screen, enter the following data: Field Data
Company code Asset Depreciation area(s) Fiscal year The example asset is a factory building. 4. Select Current book values.
1000 1124 01 Current fiscal year
The table shows the acquisition value of the asset. In the field Ordinary depreciation posted it shows the depreciation posted up to this point. In the Posted to field (on the upper right of the screen) you see up to (and including) which period depreciation was posted. 5. Return to the SAP R/3 System screen.
Inventory: Setting Up and Printing the Inventory List
In this process you create an inventory list for physical inventory. The list is based on plant and cost center. In a real-life situation practice, you would then distribute this list to the persons who are conducting the actual physical inventory. 1. Select in the SAP R/3 System screen Accounting Financial accounting Fixed assets. 2. On the Asset Accounting screen, select Info system Report selection. 3. On the Application Tree Report Selection Assets Management screen, select the following in the report tree: Asset portfolio Inventory lists Inventory list. 4. Mark.... by cost center and select Execute. 5. On the Inventory List screen, select Get variant. The dialog box ABAP: Variant Directory of Programm AQZZ/SAPQUERY/AM01 appears. 6. Mark the variant SAP&WERK (Inventory by plant) and select Choose. 7. On the Inventory List screen, enter the following data:
Field Company code Report date Depreciation area 8. Select Execute.
Data 1000 Dec. 31 of the current fiscal year 01
The list contains all assets that have the inventory indicator set in their master records. The assets are sorted according to the plant and the cost center they belong to. 9. Select List Print. 10. Enter the name of your printer in the dialog box. Mark Print immed. 11. Select Print. Get your printout from the printer. 12. Return to the SAP R/3 System screen. Inventory: Printing Inventory Labels with Barcodes After you have carried out the inventory using the inventory list, you will usually find you need to make some adjustments. For example, an asset may belong to a different cost center, or you may need to carry out manual depreciation due to the loss of an asset or damage to an asset. In this example, we assume that no adjustments were necessary. Now you can proceed to label the fixed assets with barcode labels. 1. Select in the SAP R/3 System screen Accounting Financial Accounting Fixed assets. 2. On the Asset Accounting screen, select Info system Report selection. 3. In the Application Tree Report Selection Assets Management screen, select the following in the report tree: Asset portfolio Inventory lists Print barcode. 4. Mark SAP: Standard variant and select Execute. 5. On the Barcodes screen, enter the following data: Field Data
Company code Asset class Plant Sort version Date created Form name for printing barcode 6. Select Execute.
1000 2000 1000 0002 leave blank FIAA_0003
You receive a list of the fixed assets in the plant you selected. You see their asset number, date they were created, and a description. 7. Select Print barcodes. The dialog box Print appears. 8. Enter the name of your printer. Select Print immediately. 9. Select Print preview. The labels and their barcodes are displayed. 10. On the Print preview for.... screen, select Goto List display. The system displays the content of the labels. 11. Select Print.
The labels will be printed without barcodes if your printer does not have the correct settings. For information on setting your printer correctly for barcodes, see note 5196. 12. Return to the SAP R/3 System screen.
Fiscal Year Change
The main purpose of the fiscal year change is a technical one. It opens a new year segment for fixed assets. It calculates depreciation and replacement values for the new year. It carries forward cumulative acquisition values and depreciation. Since it calculates depreciation for all fixed assets, the program also indicates assets that could have incorrect depreciation. Select , to see further information on this process.
1. Select in the SAP R/3 System screen Accounting Financial accounting Fixed assets. 2. On the Asset Accounting screen, select Periodic processing Fiscal year change. 3. On the Asset fiscal year change screen, enter the following data: Field Company code New fiscal year Test run 4. Select Execute. You receive a message saying that a maximum of 1000 assets can be processed online. Select Yes. You now receive a log that contains information about the significance of the year end closing program. Please read this information carefully. Data 1000 next fiscal year x (select)
In order to allow other users to also test this example, we recommend that you only carry out a test run. 5. Return to the SAP R/3 System screen.
Demo Information - 2
You should run this program close to the time of your actual fiscal year change. For example, if your new fiscal year begins on October 1, you should run this program approximately between September
25 and October 5. At the same time, you should initiate the carry forward of balances for the FI general ledger accounts
Year-End Closing
From a technical viewpoint, the main role of the year-end closing in FI-AA is to block the values from prior years to further depreciation calculation. From an accounting viewpoint, this function is needed in order to guarantee that asset values that were included in the balance sheet are not subsequently changed. Carrying out the yearend closing, therefore, is absolutely necessary for the consistence of accounts. Select , to see further information on this process.
Before you carry out the year-end closing, you must have already completed the following: 1. Adjustment postings related to year-end closing preparations 2. If needed, depreciation simulation and corrections to depreciation records for acquisitions in the year being closed 3. Depreciation posting for the last period of the year being closed 4. Fiscal year change In our example, however, you have not made any adjustment postings, and it is possible that all depreciation was not posted up to the end of the year. The following process should therefore only to be seen as an illustration of the year-end closing. You carry it out in test mode. 1. Select in the SAP R/3 System screen Accounting Financial accounting Fixed assets. 2. On the Asset Accounting screen, select Periodic processing Year-end closing Execute. 3. On the Year-end closing Asset Accounting screen, enter the following data: Field Company code Fiscal year Data 1000 1999
Test run 4. Select Execute.
x (select)
A dialog box appears. Select Yes to continue. You receive a log for the test run. The year-end closing was not carried out. No errors were found.
In a production system, it is possible that errors might be found, for instance, because master data is not complete, or depreciation was not completely posted. If this is the case, you have to correct these errors before you carry out the test run again.
If you really want to close the fiscal year, you have to carry out the process without selecting test mode. However, once you do this, it is no longer possible to post in Asset Accounting in the old fiscal year. 5. Return to the SAP R/3 System screen. End of the process chain
Demo Information - 3
For purposes of organization, please note that the year-end closing in Asset Accounting should always be carried out in parallel with the year-end closing for the general ledger. You should carry out the year-end closing for assets before you close the general ledger accounts to posting for the previous year. Just BEFORE you run the year-end closing program, you have to run another depreciation posting run for the last posting period in the fiscal year being closed. You might have posted transactions to the fiscal year being closed during your preparations for closing. Running another depreciation posting run is the only way to guarantee that the depreciation for these transactions is posted correctly to the general ledger.
Define Depreciation Areas
In this step, you define your depreciation areas. You can change the definition of depreciation areas adopted from the standard chart of depreciation, and you can add new depreciation areas if needed.
For parallel financial reporting (that is, valuation based on different accounting principles) you can define real depreciation areas and derived depreciation areas. The values in the derived depreciation area are calculated from the values of two or more real areas, using a formula you define. The system does not store the values from the derived depreciation area. Instead they are determined dynamically at the time of a request. Otherwise you can use the same system functions for derived depreciation areas as real depreciation areas. Most important, they can be evaluated in the same way, and posted to the general ledger (for example, for showing special reserves). Requirements You have added at least one chart of depreciation of your own in the Copy Reference Chart of Depreciation/Depreciation Areas IMG activity. Standard settings The country-specific charts of depreciation (such as 0US for the United States, 0DE for Germany) contain standard charts of depreciation, for example for:
Book depreciation Tax depreciation Cost-accounting depreciation Special reserves Investment support
These standard depreciation areas provide a reference. From the point of view of SAP, this reference meets all requirements for accounting and legal considerations. You always have to copy one of the standard depreciation areas in order to create a new depreciation area. Therefore, you should delete standard depreciation areas only after careful consideration. It is usually better to avoid deleting them, and instead set unneeded standard depreciation areas to inactive in the asset class (in the Determine Depreciation Areas in the Asset Class IMG activity). Activities 1. Check the definition of the depreciation areas that were created by reference to a standard chart of depreciation (in the detail screen). 2. If necessary, define new depreciation areas by copying an already existing depreciation area. 3. Specify the characteristics of your depreciation area in the detail screen: Procedure for Setting Up Online Posting and Periodic Posting Management of Values Group Box: a) Specify the type of value management that is allowed for the different types of valuation (such as, acquisition and production costs (APC), depreciation, interest). You must allow APC and positive net book values in all areas in which you want to depreciate capitalized asset values (the usual case). Allow negative net book values in depreciation areas that depreciate below zero, and in areas for managing value adjustments posted on the liabilities side (special reserves). The second of these also are not allowed to manage APC or positive net book values. Define Depreciation Areas Group Box: b) Specify if the APC values/depreciation of the area should be posted (APC values: online/periodic/direct). The system can only automatically post asset balance sheet values from one depreciation area online (with the exception of retirement transactions). Generally, this area is the book depreciation area. Other areas (for special reserves or cost accounting depreciation) can be posted
automatically to the general ledger using background processing (application menu: Periodic Processing), when the Post to G/L Account indicator is set). Depreciation can only be posted during periodic processing. There is also direct posting, a different approach than automatic online posting to the general ledger. With this approach, the values are also posted relatively quickly, as with online posting. Any documents that could not be updated in direct mode due to technical problems have to be posted at a later date during periodic posting (in the application menu: Periodic Processing). Also keep in mind that direct posting considerably increases the document volume as compared to periodic posting, which creates collective documents. You can choose either a new account set in the general ledger or a parallel general ledger as the target for posting. If you choose a parallel general ledger, then you can post using the account set of a different depreciation area if you enter that differenent depreciation area here. (Usually you choose the master depreciation area here.) In the Assign G/L Accounts IMG activity, you can enter all reconciliation accounts and offsetting accounts for reconciliation for all depreciation areas that post to the general ledger. Entries for Derived Depreciation Area Group Box: c) If you need depreciation areas that derive their values from other depreciation areas, you can define derived depreciation areas (for example, for special reserves). For this purpose, enter the depreciation areas that are to form the basis for its values. Enter whether the values from these areas should be included as positive or negative values in the formula. Make sure that the Real Depreciation Area indicator is not set. The effect of setting the Derived Depreciation Area as Real Area indicator is that APC differences are posted in this depreciation area, rather than the special reserves procedure being used. Make sure that, in this case, you enter the asset balance sheet accounts for the depreciation area, rather than the special reserves accounts. A derived depreciation area can be for reporting only (that is, its values are not posted). In this case, you can specify that the system does not perform a value check for this derived area (indicator: Area for reporting purposes only). 4. In the Specify area type action, check the standard classification of the depreciation areas. The depreciation areas in the standard chart of depreciation all have a type. When you create a chart of depreciation, the system takes over these types from the referenced standard chart of depreciation. For example, the type of depreciation area 01 is Valuation for trade balance sheet. The area type is especially important in the following case: If you are also using the Investment Management (IM) component, the depreciation area with type 07 (cost accounting valuation) has special importance. At the present time, you cannot transfer capitalization differences as nonoperating expense to this depreciation area. This limitation is required in order to make sure that all non-capitalized debits on a capital investment measure are accounted for in Controlling. Procedure for Setting Up Direct Posting To set up direct posting (single posting) in a periodically posting depreciation area, follow this procedure: 4. Make all settings for the depreciation area as described above. In the Posting in G/L field (automatic posting indicator), enter 2 (Area Posts APC and Depreciation on Periodic Basis) or 5 (Area Posts APC Only). 5. Start the periodic posting run for APC values, RAPERB2000 (transaction ASKBN), in test mode for a few posted assets. During this test run, the system performs all checks that it would also perform in update mode or during direct posting. Analyze the log and correct any errors that occurred. 6. Once the test run was completed successfully, then activate direct posting for the depreciation area. In the Posting in G/L field (automatic posting indicator), enter 4 (Area Posts APC Only) or 6 (Area Posts Only APC Directly). 7. Make several test postings. If errors still occur, these are recorded in the application log. You can navigate to these entries using transaction ARAL. In the Object field, enter FIAA and in the Subobject field enter 006 and run the report. In the posting run for APC values, RAPERB2000, you can check in the log at any time to see which line items were posted successfully in direct posting mode. Notes on Deleting a Depreciation Area You can also delete depreciation areas. The area you want to delete must meet the following requirements:
It cannot be the master depreciation area (01). The area cannot be a reference area for another area (for APC values or depreciation terms). The area cannot be used in the calculation formula for a derived depreciation area. In this case, you need to change the calculation formula for the derived depreciation area. The area cannot be defined for automatic posting of APC values to the general ledger. If the depreciation area is one used for investment support, then you first have to delete all investment support keys that reference this depreciation area.
The system then deletes the selected depreciation area in the chart of depreciation and in the valuation specifications for all affected assets and asset classes.
You might also like
- The Yellow House: A Memoir (2019 National Book Award Winner)From EverandThe Yellow House: A Memoir (2019 National Book Award Winner)Rating: 4 out of 5 stars4/5 (98)
- AO90 Asset AccountingDocument1 pageAO90 Asset AccountingPromoth JaidevNo ratings yet
- The Subtle Art of Not Giving a F*ck: A Counterintuitive Approach to Living a Good LifeFrom EverandThe Subtle Art of Not Giving a F*ck: A Counterintuitive Approach to Living a Good LifeRating: 4 out of 5 stars4/5 (5795)
- Ooty PicsDocument3 pagesOoty PicsPromoth JaidevNo ratings yet
- Shoe Dog: A Memoir by the Creator of NikeFrom EverandShoe Dog: A Memoir by the Creator of NikeRating: 4.5 out of 5 stars4.5/5 (537)
- Ooty Photos Downloaded From WebDocument2 pagesOoty Photos Downloaded From WebPromoth JaidevNo ratings yet
- Elon Musk: Tesla, SpaceX, and the Quest for a Fantastic FutureFrom EverandElon Musk: Tesla, SpaceX, and the Quest for a Fantastic FutureRating: 4.5 out of 5 stars4.5/5 (474)
- Rental AgrrementDocument4 pagesRental AgrrementPromoth JaidevNo ratings yet
- Grit: The Power of Passion and PerseveranceFrom EverandGrit: The Power of Passion and PerseveranceRating: 4 out of 5 stars4/5 (588)
- Resume TemplateDocument3 pagesResume TemplatePeanut d. DestroyerNo ratings yet
- On Fire: The (Burning) Case for a Green New DealFrom EverandOn Fire: The (Burning) Case for a Green New DealRating: 4 out of 5 stars4/5 (74)
- Lockbox File Creation GuideDocument31 pagesLockbox File Creation GuideUsman ChaudhryNo ratings yet
- A Heartbreaking Work Of Staggering Genius: A Memoir Based on a True StoryFrom EverandA Heartbreaking Work Of Staggering Genius: A Memoir Based on a True StoryRating: 3.5 out of 5 stars3.5/5 (231)
- sAP Receivables Management Credit and CollectionsDocument46 pagessAP Receivables Management Credit and CollectionsPromoth Jaidev100% (1)
- Hidden Figures: The American Dream and the Untold Story of the Black Women Mathematicians Who Helped Win the Space RaceFrom EverandHidden Figures: The American Dream and the Untold Story of the Black Women Mathematicians Who Helped Win the Space RaceRating: 4 out of 5 stars4/5 (895)
- Vendor Payments F-53Document2 pagesVendor Payments F-53Promoth JaidevNo ratings yet
- Never Split the Difference: Negotiating As If Your Life Depended On ItFrom EverandNever Split the Difference: Negotiating As If Your Life Depended On ItRating: 4.5 out of 5 stars4.5/5 (838)
- GRIRDocument29 pagesGRIRPromoth JaidevNo ratings yet
- The Little Book of Hygge: Danish Secrets to Happy LivingFrom EverandThe Little Book of Hygge: Danish Secrets to Happy LivingRating: 3.5 out of 5 stars3.5/5 (400)
- Requirements: Cost Element Accounting. Further NotesDocument4 pagesRequirements: Cost Element Accounting. Further NotesPromoth JaidevNo ratings yet
- Check Reprint Fch8 IN SAPDocument16 pagesCheck Reprint Fch8 IN SAPPromoth JaidevNo ratings yet
- The Hard Thing About Hard Things: Building a Business When There Are No Easy AnswersFrom EverandThe Hard Thing About Hard Things: Building a Business When There Are No Easy AnswersRating: 4.5 out of 5 stars4.5/5 (345)
- SAP R/3 Accounting Transactions ListDocument1 pageSAP R/3 Accounting Transactions ListPromoth JaidevNo ratings yet
- Lockbox OverviewDocument18 pagesLockbox OverviewPromoth JaidevNo ratings yet
- The Unwinding: An Inner History of the New AmericaFrom EverandThe Unwinding: An Inner History of the New AmericaRating: 4 out of 5 stars4/5 (45)
- Financial TermsDocument159 pagesFinancial TermsNaveen ChandnaNo ratings yet
- Team of Rivals: The Political Genius of Abraham LincolnFrom EverandTeam of Rivals: The Political Genius of Abraham LincolnRating: 4.5 out of 5 stars4.5/5 (234)
- SD FIIntegrationDocument25 pagesSD FIIntegrationPromoth JaidevNo ratings yet
- The World Is Flat 3.0: A Brief History of the Twenty-first CenturyFrom EverandThe World Is Flat 3.0: A Brief History of the Twenty-first CenturyRating: 3.5 out of 5 stars3.5/5 (2259)
- Withholding Tax-Ecc6.0: Business PlaceDocument26 pagesWithholding Tax-Ecc6.0: Business PlacePromoth JaidevNo ratings yet
- Victoria Care Indonesia Billingual 30 Sep 2021 Q3Document112 pagesVictoria Care Indonesia Billingual 30 Sep 2021 Q3Sugiarto ChasNo ratings yet
- Financial PlanDocument16 pagesFinancial PlanSenpai Kun0% (1)
- Devil in the Grove: Thurgood Marshall, the Groveland Boys, and the Dawn of a New AmericaFrom EverandDevil in the Grove: Thurgood Marshall, the Groveland Boys, and the Dawn of a New AmericaRating: 4.5 out of 5 stars4.5/5 (266)
- Witness Statement - George PopescuDocument20 pagesWitness Statement - George PopescuTorVikNo ratings yet
- The Emperor of All Maladies: A Biography of CancerFrom EverandThe Emperor of All Maladies: A Biography of CancerRating: 4.5 out of 5 stars4.5/5 (271)
- MKT1506-Individual AssignmentDocument22 pagesMKT1506-Individual AssignmentBảo TrânNo ratings yet
- Ch13 Current Liabilities and Contingencies 2Document37 pagesCh13 Current Liabilities and Contingencies 2Babi Dimaano NavarezNo ratings yet
- Test Series: March, 2021 Mock Test Paper - 1 Foundation Course Paper - 1: Principles and Practice of AccountingDocument5 pagesTest Series: March, 2021 Mock Test Paper - 1 Foundation Course Paper - 1: Principles and Practice of AccountingUmang AgrawalNo ratings yet
- Chapter 7 Audit of The Purchases and Payment CycleDocument34 pagesChapter 7 Audit of The Purchases and Payment CycleRishika RapoleNo ratings yet
- The Gifts of Imperfection: Let Go of Who You Think You're Supposed to Be and Embrace Who You AreFrom EverandThe Gifts of Imperfection: Let Go of Who You Think You're Supposed to Be and Embrace Who You AreRating: 4 out of 5 stars4/5 (1090)
- T-Assignment WK 2 Fin 419Document3 pagesT-Assignment WK 2 Fin 419Dzhumasheva Gulnara0% (1)
- Consolidation ProcedureDocument11 pagesConsolidation ProcedureShamim SarwarNo ratings yet
- Quizzer 1 - OF Accounting History of AccountingDocument15 pagesQuizzer 1 - OF Accounting History of AccountingKianJohnCentenoTuricoNo ratings yet
- Assignment FSAV (23-196)Document6 pagesAssignment FSAV (23-196)Md Ohidur RahmanNo ratings yet
- The Sympathizer: A Novel (Pulitzer Prize for Fiction)From EverandThe Sympathizer: A Novel (Pulitzer Prize for Fiction)Rating: 4.5 out of 5 stars4.5/5 (121)
- Sujit 1Document354 pagesSujit 1Şâh ŠůmiťNo ratings yet
- Lehman Brothers PublicationDocument20 pagesLehman Brothers Publicationsiti hardiantiNo ratings yet
- SBM Self-Test Questions With Immediate AnswersDocument180 pagesSBM Self-Test Questions With Immediate Answersahme farNo ratings yet
- ValueInvesting - Io - Financials & Models TemplateDocument66 pagesValueInvesting - Io - Financials & Models TemplatekrishnaNo ratings yet
- Case 04 (Old) - Can One Size Fit AllDocument3 pagesCase 04 (Old) - Can One Size Fit AllAdii BoaaNo ratings yet
- Financial Plan: A. AssumptionsDocument20 pagesFinancial Plan: A. AssumptionsNahiyan MuakhkherNo ratings yet
- Laporan Keuangan Nasi LiwetDocument116 pagesLaporan Keuangan Nasi Liwetnirmaya esthiNo ratings yet
- Periodic MethodDocument14 pagesPeriodic MethodRACHEL DAMALERIONo ratings yet
- Businessfinance12 q3 Mod4 FINAL PDFDocument13 pagesBusinessfinance12 q3 Mod4 FINAL PDFJoyce Anne ManzanilloNo ratings yet
- Company SecretaryDocument11 pagesCompany SecretarySriram MuraleedharanNo ratings yet
- Her Body and Other Parties: StoriesFrom EverandHer Body and Other Parties: StoriesRating: 4 out of 5 stars4/5 (821)
- PC Depot Trial Balance - Hezekiah PardedeDocument5 pagesPC Depot Trial Balance - Hezekiah PardedeHezekiah PardedeNo ratings yet
- Chapter 5conceptual FrameworkDocument56 pagesChapter 5conceptual FrameworkAbdul QayyumNo ratings yet
- Tutorial 4 Jan 2023 Questions Chapter 3Document10 pagesTutorial 4 Jan 2023 Questions Chapter 3Shi Yan LNo ratings yet
- Quickanddirtyauto Business Plan PDFDocument24 pagesQuickanddirtyauto Business Plan PDFCindyNo ratings yet
- Mercury Athletic FootwareDocument12 pagesMercury Athletic FootwareAnandNo ratings yet
- Imanuel Xaverdino - 01804220010 - Homework 01Document5 pagesImanuel Xaverdino - 01804220010 - Homework 01Imanuel XaverdinoNo ratings yet
- City Bank Financial StatementDocument17 pagesCity Bank Financial StatementAminul Islam AmuNo ratings yet
- Analysis and Uses of Financial StatementsDocument144 pagesAnalysis and Uses of Financial StatementsPepe ArriagaNo ratings yet
- FRA Endterm QP-Term 1 - PGDM 2023-25Document4 pagesFRA Endterm QP-Term 1 - PGDM 2023-25elitesquad9432No ratings yet
- Getting to Yes: How to Negotiate Agreement Without Giving InFrom EverandGetting to Yes: How to Negotiate Agreement Without Giving InRating: 4 out of 5 stars4/5 (652)
- The ZERO Percent: Secrets of the United States, the Power of Trust, Nationality, Banking and ZERO TAXES!From EverandThe ZERO Percent: Secrets of the United States, the Power of Trust, Nationality, Banking and ZERO TAXES!Rating: 4.5 out of 5 stars4.5/5 (14)