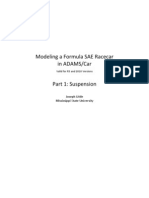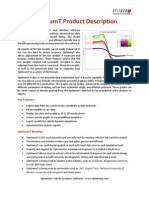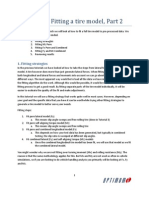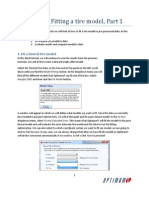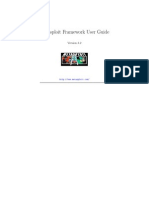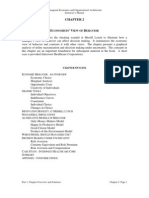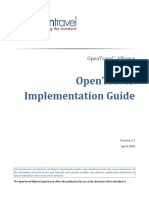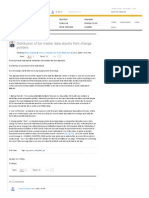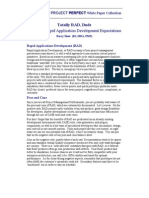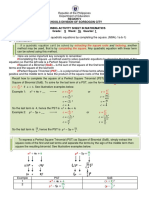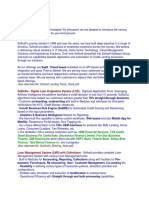Professional Documents
Culture Documents
OptimumT Tutorial2
Uploaded by
David López AlmirallOriginal Description:
Original Title
Copyright
Available Formats
Share this document
Did you find this document useful?
Is this content inappropriate?
Report this DocumentCopyright:
Available Formats
OptimumT Tutorial2
Uploaded by
David López AlmirallCopyright:
Available Formats
Tutorial 2 Data Pre-Processing
Welcome to this tutorial in which we will look at how to prepare raw tire data for fitting in OptimumT. In this tutorial you will learn how to: 1. Crop raw data and use crop templates 2. Using the Collapsing Tool 3. Used collapsed data to enhance graphs
1. Cropping Data
In order to make the tire fitting process as efficient as possible, OptimumT was designed to take care of all pre-processing tasks involved in tire fitting. This means that you can import raw data files coming straight from the tire testing facility without having to use another software first. The first part we will look at is data cropping. What that means is removing unwanted data. Where is unwanted coming from? you might wonder, an example is the warming sequence which typically takes place before each test run. We dont want to have these data points included in our tire model, which is why we want to remove them. We will be using the same data as in Tutorial 1, where we looked how tire data is imported into OptimumT. Click on the data file in the tree to the left. Then go further down and in the Options menu, select Crop Data. This will bring up the Data Cropping Tool. In the window you find a Report Graph which allows us to look at all the data points in the order in which they were collected. We can use the panel to the left to turn on and off different channels. The cropping controls are located under below the graph window. We will start by looking at the basic cropping tool and will then look at the advanced tools. The basic cropping tool allows us to delete parts of the data that we dont want. We know from the last tutorial that we dont want to have the warm up data. We can see the warm up data in graph, from around sample number 0 to sample number 1500.
Now that we know approximately which area we want to crop, we can place the data cursor (the black vertical line) where the warm up sequence stops. We can use the data values in the left panel together with the Cursor Position toolbox to step the cursor back and forward. We do this until we find the position where the first slip angle sweeps starts. Once we have found that spot, we press the second Set to Cursor Position button. This will set the End Crop Sample to our current position. We enter 0 for the Begin Crop Sample, this means that we have marked all samples between 0 and around 1400. The selected area will be highlighted in red. To remove this highlighted data, we just click the Delete Selection button.
Great, we have now cropped the warm-up sequence! Lets see if there is other data we want to remove. Will turn on the Speed channel to see the speed of the tire, we do this by click on the checkbox by Speed in the panel to the left. We will now see a bright purple trace of the speed.
We can see that the speed is constant during the test at around 18 m/s. But we also see that the machine stopping and the tire is slowing down at the end of the test. After around sample number 24000 the speed quickly drops to zero as the machine stops. We dont want to include this data. When cropping this data, we will use a slightly different technique. At first, we position the marker where the speeds starts to drop, as in the previous case we use the Cursor Position control to adjust the position while keeping an eye at the speed channel value. We will then click the button so that the End Crop Sample is where the speed starts to drop. We will manually enter 0 as the Start Crop Sample. Now all of our good data will be highlighted red. Clicking Delete All But Selection will delete the data that is not highlighted. In this case this is what we want, click it and got rid of the data at the end.
As you probably figured out, I could have done all this cropping in one step. By having the Start Crop Sample where the warm up sequence stops and the End Crop Sample before the machine started slowing down. This would have saved us some time, but as matter of fact, by using a cropping template we can save even more time. If you have test data for the same tire at two different pressures, having to do the cropping twice will be quite boring. Just create a cropping template for the first, and then automatically apply it to additional data you import. You just have to make sure that the same test sequence has been used for the data.
Lets take a look how this is done! When we are done with all the cropping, just press the Save Template button. Enter a name for the template. Next time you open a data file generate with the same testing sequence, just select the saved template and all the cropping operation will be performed. A great time saver! Lastly, the advanced crop tool (found at the bottom of the Data Cropping Tool) can be used to crop data based on recorded values (such as slip angle or camber) rather than sample numbers.
2. Collapsing data
The last pre-processing step we want to do before getting into fitting tire models to the data is to collapse the data. Collapsing the data has many advantages, these are: Reducing testing hysteresis from data Consolidating number of data points which will speed up fitting Identifying test cases which will help with visualization of the data
The collapsing tool is obviously a pretty great thing, so lets get to it! First thing we do is that we select our freshly cropped tire data in the tree on the left side of the screen. The scroll down the panel until you get to the Collapse Data section, just click Collapse Data to get started.
This will bring up the first window of the Data Collapsing Tool. In this window we will have to select the tolerances for the collapsing. Typically we want these to be less than half the step size of the test. For example, if we have tested camber at 0 and 2 and 4 we want the tolerance for inclination angle to be less than 1. The same principle applies for vertical load, speed and pressure. In case one of these are constant for the test, like in our case where both pressure and speed was constant. We can then check 4
the Constant Value for these. This will speed up the collapsing as the software will not try to find isolated test cases for these variables. Once we are done, we can hit the Start button.
OptimumT will now process all the data points and remove hysteresis and identify test cases. Once the process is done, the green progress bar will reach 100% and we can hit Next to continue.
In this case we can see that the collapsing went well, we can see how OptimumT successfully identified 4 different vertical loads (Fz) and 3 inclination angles (IA). In this case where I used Newton as force unit, the vertical loads are approx. -6300 N, -4500 N, 2700 N, -890 N. We can also see that the number of samples (nSamples) in each testing condition is the close to the same. If the input data is very noise, you might have to press Previous and adjust the tolerances to ensure a good data collapsing. You can do so as many times as you want. When you feel like you 5
Working with different units in OptimumT is a breeze, easily change the units in all inputs/outputs as you prefer. OptimumT will take care of all conversions!
have good results, click the Next button to continue. In the next step you can select the discretization range for the collapsed data; typically you can leave the default values. What this does is that it reduces the data points according to the discretization parameters. In some case you might want to change this, please review the help file for more information. In any case, click the Collapse Data button and then the Finish button to finish the process.
When looking at the data in the tree you will now notice that there is a big C in the tire data icon. This means that the tire data is collapsed. Further down in the panel you can see all the different Test Cases. By using the checkboxes you can turn on/off any test case in both plots and fitting. That way you can easily control which test data you want to use. You uncheck the Use Collapsed Data button to show/use the original data.
We have now successfully collapsed the data. In the next step will review the results of this process when we use the collapsed data to enhance the plots. 6
3. Using collapsed data in graphs
Ok, so we got the data imported, cropped and collapsed. Lets take a better look at the data then! We are now going back to the graph we created in the first tutorial (a Fy vs SA graph). First we just need to make sure that OptimumT shows all the data. Select the graph and in the panel in the left, scroll down and click Options and then Set All Items as Plot All Data. This is a good setting to check if you find yourself not seeing any data.
Now that we got all data displayed, the unprocessed data looked something like this (full view on the left, zoomed in on the right):
After we have collapsed the data, we can see how the number of data points has been reduced. But the integrity of the data is maintained. Remember that we can switch between collapsed and un-collapsed data using the Use Collapsed Data checkbox.
Now we are going to use the collapsed data to color the graph after the different test cases, the process is really quite simple. With graph activated, just look for the Copy Graph Inputs from Collapsed Data button.
Click that button and in the following pop-up window, select the collapsed data. In our case we will only have one set of collapsed data to choose from. Mark it and click Copy.
At first you might not see a difference, so now we need to change the graph settings once again. This time we will want OptimumT only to show the data specified by the collapsed data. Go to the Options button and select Set No Items as Plot All Data. You should now have a colorful graph that will show the different test conditions.
The last thing we are going to try in this tutorial is to turn off/hide some of the test cases. We go back and click on our Tutorial Tire Data in the tree. We look in the panel for the Selected Test Cases grid view. Then click on the header for the row Fz, this will sort all the test cases based on vertical load. We can see 8
that we have three cases at about 6000 N vertical force. Uncheck these boxes, and then click the refresh button.
Refresh the graph with this button Uncheck these test cases
You should now have a graph that doesnt show the highest load (red). We can also turn on the graph legend by turning pushing the colorful box in the upper-left corner of the graph window. You should now have something that looks like this:
Thats all for this tutorial, we have learnt how to pre-process the data (cropping and collapsing). We also learnt how we can use the collapsed data to enhance our graphs. In the following tutorials, we will fit a tire model to our data and we are going to learn more on how to work with the powerful graphing tool.
You might also like
- Using Adams/Car - MD Adams 2010Document672 pagesUsing Adams/Car - MD Adams 2010pkokatam100% (1)
- MSC Adams TutorialDocument78 pagesMSC Adams TutorialcuccuaciaNo ratings yet
- FSAE Tutorial v1.1Document17 pagesFSAE Tutorial v1.1Abhinav GaikwadNo ratings yet
- OptimumTire Product DescriptionDocument6 pagesOptimumTire Product DescriptionDavid López AlmirallNo ratings yet
- OptimumT Tutorial4Document21 pagesOptimumT Tutorial4David López AlmirallNo ratings yet
- OptimumT Tutorial3Document5 pagesOptimumT Tutorial3David López AlmirallNo ratings yet
- InstallDocument1 pageInstallSalomao SoaresNo ratings yet
- OptimumTire Help FileDocument148 pagesOptimumTire Help FileDavid López AlmirallNo ratings yet
- Tutorial 1 - Importing Data: 1. Loading A FileDocument9 pagesTutorial 1 - Importing Data: 1. Loading A FileDavid López AlmirallNo ratings yet
- InstallDocument1 pageInstallSalomao SoaresNo ratings yet
- Users Guide MetasploitDocument27 pagesUsers Guide MetasploitNavid KamaliNo ratings yet
- The Yellow House: A Memoir (2019 National Book Award Winner)From EverandThe Yellow House: A Memoir (2019 National Book Award Winner)Rating: 4 out of 5 stars4/5 (98)
- The Subtle Art of Not Giving a F*ck: A Counterintuitive Approach to Living a Good LifeFrom EverandThe Subtle Art of Not Giving a F*ck: A Counterintuitive Approach to Living a Good LifeRating: 4 out of 5 stars4/5 (5794)
- Shoe Dog: A Memoir by the Creator of NikeFrom EverandShoe Dog: A Memoir by the Creator of NikeRating: 4.5 out of 5 stars4.5/5 (537)
- Grit: The Power of Passion and PerseveranceFrom EverandGrit: The Power of Passion and PerseveranceRating: 4 out of 5 stars4/5 (587)
- Never Split the Difference: Negotiating As If Your Life Depended On ItFrom EverandNever Split the Difference: Negotiating As If Your Life Depended On ItRating: 4.5 out of 5 stars4.5/5 (838)
- Hidden Figures: The American Dream and the Untold Story of the Black Women Mathematicians Who Helped Win the Space RaceFrom EverandHidden Figures: The American Dream and the Untold Story of the Black Women Mathematicians Who Helped Win the Space RaceRating: 4 out of 5 stars4/5 (895)
- Elon Musk: Tesla, SpaceX, and the Quest for a Fantastic FutureFrom EverandElon Musk: Tesla, SpaceX, and the Quest for a Fantastic FutureRating: 4.5 out of 5 stars4.5/5 (474)
- The Little Book of Hygge: Danish Secrets to Happy LivingFrom EverandThe Little Book of Hygge: Danish Secrets to Happy LivingRating: 3.5 out of 5 stars3.5/5 (399)
- A Heartbreaking Work Of Staggering Genius: A Memoir Based on a True StoryFrom EverandA Heartbreaking Work Of Staggering Genius: A Memoir Based on a True StoryRating: 3.5 out of 5 stars3.5/5 (231)
- Devil in the Grove: Thurgood Marshall, the Groveland Boys, and the Dawn of a New AmericaFrom EverandDevil in the Grove: Thurgood Marshall, the Groveland Boys, and the Dawn of a New AmericaRating: 4.5 out of 5 stars4.5/5 (266)
- The Emperor of All Maladies: A Biography of CancerFrom EverandThe Emperor of All Maladies: A Biography of CancerRating: 4.5 out of 5 stars4.5/5 (271)
- The Hard Thing About Hard Things: Building a Business When There Are No Easy AnswersFrom EverandThe Hard Thing About Hard Things: Building a Business When There Are No Easy AnswersRating: 4.5 out of 5 stars4.5/5 (344)
- On Fire: The (Burning) Case for a Green New DealFrom EverandOn Fire: The (Burning) Case for a Green New DealRating: 4 out of 5 stars4/5 (73)
- Team of Rivals: The Political Genius of Abraham LincolnFrom EverandTeam of Rivals: The Political Genius of Abraham LincolnRating: 4.5 out of 5 stars4.5/5 (234)
- The Gifts of Imperfection: Let Go of Who You Think You're Supposed to Be and Embrace Who You AreFrom EverandThe Gifts of Imperfection: Let Go of Who You Think You're Supposed to Be and Embrace Who You AreRating: 4 out of 5 stars4/5 (1090)
- The Unwinding: An Inner History of the New AmericaFrom EverandThe Unwinding: An Inner History of the New AmericaRating: 4 out of 5 stars4/5 (45)
- The World Is Flat 3.0: A Brief History of the Twenty-first CenturyFrom EverandThe World Is Flat 3.0: A Brief History of the Twenty-first CenturyRating: 3.5 out of 5 stars3.5/5 (2219)
- The Sympathizer: A Novel (Pulitzer Prize for Fiction)From EverandThe Sympathizer: A Novel (Pulitzer Prize for Fiction)Rating: 4.5 out of 5 stars4.5/5 (119)
- Her Body and Other Parties: StoriesFrom EverandHer Body and Other Parties: StoriesRating: 4 out of 5 stars4/5 (821)
- Object Oriented Programming: in PythonDocument29 pagesObject Oriented Programming: in PythonJohn mari CadNo ratings yet
- BSZ IM Ch02 4eDocument26 pagesBSZ IM Ch02 4efadapow4u100% (1)
- CLVCD CL V Alpha: E387 (E387-Il)Document1 pageCLVCD CL V Alpha: E387 (E387-Il)FurqanNo ratings yet
- Isi Mtech Qror 05Document20 pagesIsi Mtech Qror 05api-26401608No ratings yet
- Machine Learning Reference Guide ANALYTICSDocument7 pagesMachine Learning Reference Guide ANALYTICSChirag SachdevaNo ratings yet
- OpenTravel ImplementationGuide v1.5 April 2010 CompleteDocument149 pagesOpenTravel ImplementationGuide v1.5 April 2010 CompleteNaina SinghNo ratings yet
- Quantum ComputerDocument30 pagesQuantum Computerapi-385303483% (6)
- HP LaserJet Enterprise M607 - M608 - M609. MFP M631 Repair Manual - EnWW.1Document500 pagesHP LaserJet Enterprise M607 - M608 - M609. MFP M631 Repair Manual - EnWW.1Peter xuNo ratings yet
- Design Research On Traffic Congestion in BangaloreDocument29 pagesDesign Research On Traffic Congestion in BangaloreBhagvanji Sonagra100% (2)
- Distribution of Full Master Data Objects From C..Document5 pagesDistribution of Full Master Data Objects From C..raky0369No ratings yet
- ESO 208A: Introduction to Computational MethodsDocument26 pagesESO 208A: Introduction to Computational MethodsAswerNo ratings yet
- M Mpa-014Document9 pagesM Mpa-014AakashMalhotraNo ratings yet
- Steven Jones Et Al - Fourteen Points of Agreement With Official Government Reports On The World Trade Center DestructionDocument7 pagesSteven Jones Et Al - Fourteen Points of Agreement With Official Government Reports On The World Trade Center DestructionChiodo72No ratings yet
- The PROJECT PERFECT White Paper CollectionDocument2 pagesThe PROJECT PERFECT White Paper CollectionBlackmousewhiteNo ratings yet
- # # Sob PST: Extracting The Square Roots Factoring Completing The SquareDocument4 pages# # Sob PST: Extracting The Square Roots Factoring Completing The SquareVince BonosNo ratings yet
- Softcell Mail BodyDocument3 pagesSoftcell Mail BodyAmit SinghNo ratings yet
- Unit 2 - Fire Safety: IFE Level 4 Certificate in Fire Science and Fire SafetyDocument6 pagesUnit 2 - Fire Safety: IFE Level 4 Certificate in Fire Science and Fire SafetyDebayanbasu.juNo ratings yet
- SMILE System For 2d 3d DSMC ComputationDocument6 pagesSMILE System For 2d 3d DSMC ComputationchanmyaNo ratings yet
- TIBCO Hawk Rulebase Standard GuidelinesDocument9 pagesTIBCO Hawk Rulebase Standard GuidelinesAshish ShrivastavaNo ratings yet
- Implementing Guidelines On Electronic Registration of Land Titles and DeedsDocument18 pagesImplementing Guidelines On Electronic Registration of Land Titles and DeedsSybil Salazar Vios100% (1)
- Product Life Cycle Stages and StrategiesDocument8 pagesProduct Life Cycle Stages and Strategiessubham chakrabortyNo ratings yet
- Concrete Technology Unit 6Document9 pagesConcrete Technology Unit 6sainathNo ratings yet
- The Unofficial Guide to Writing an Extended EssayDocument7 pagesThe Unofficial Guide to Writing an Extended EssayMargaret Susanne Alonso100% (1)
- Redes HetNetDocument2 pagesRedes HetNetVlaku AlejandroNo ratings yet
- Dissertation QuestionnaireDocument4 pagesDissertation QuestionnairelundchatNo ratings yet
- ANSYS Advantage IoTDocument60 pagesANSYS Advantage IoTabarNo ratings yet
- Rate of Respiration in Small InvertebratesDocument2 pagesRate of Respiration in Small InvertebratestahjsalmonNo ratings yet
- Simulation of Excavator Bucket Pressuring ThroughDocument10 pagesSimulation of Excavator Bucket Pressuring ThroughMuhammad Aldi100% (1)
- Answer To The Enigma: Common Law Canadian Rights and Freedoms "Natural Person,"Document6 pagesAnswer To The Enigma: Common Law Canadian Rights and Freedoms "Natural Person,"Rick100% (2)