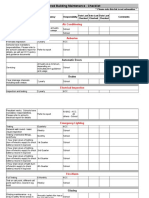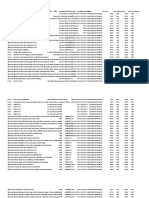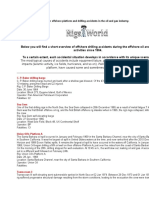Professional Documents
Culture Documents
Procedural Steps For Using Arcview With Geo
Uploaded by
jahnvibhattOriginal Description:
Original Title
Copyright
Available Formats
Share this document
Did you find this document useful?
Is this content inappropriate?
Report this DocumentCopyright:
Available Formats
Procedural Steps For Using Arcview With Geo
Uploaded by
jahnvibhattCopyright:
Available Formats
Procedural Steps for Using Arcview with Geo-HMS Application
1) 2) Create a project directory on your hard drive if you dont already have one Download Appropriate DEMs containing your entire watershed (Be sure to examine the information page for each DEM noting the Grid Coordinate System Name as well as the UTM Zone Number of each DEM) a. For Pennsylvania Watersheds www.pasda.psu.ed --access data --data download --USGS 1:24,000 Scale DEMs b. For Other States check the states DEP home page for links 3) Download the Appropriate Streams Coverage for each county that the Watershed lies in (Be sure to examine the information page for each Streams coverage noting the Map Projection Name Ellipsoid Name Longitude of Central Meridian Latitude of Projection Origin Standard Parallel (x2) False Easting False Northing) a. For Pennsylvania Watershed www.pasda.psu.edu -- access data -- data download -- streams: PA Explorer Edition For Other States check the states DEP home page for links
b. 4) 5) 6)
Use Winzip to unzip the compressed files Open Arcview (press cancel at opening dialog box) Go to File Extensions Make sure each of the following extensions are checked on a. b. c. d. e. f. g. h. i. j. 3D Analyst Geoprocessing Grid Projector HEC-GeoHMS Hydrologic Modeling (sample) Hydrologic Modeling V1.1 (sample) Network Analyst Projector! Projection Utility Wizard Spatial Analyst
7)
Double click Views from Untitled project window
8) 9)
Go to File Set Working Directory Type in the path to your project directory Go to File Import Data Source Select USGS DEM -- navigate to your project directory select the DEM (press ok) name the output grid ****Repeat Step 9 until all DEMs are imported ****If only 1 DEM was input then skip to Step 14
10)
Go to Analysis Map Calculator a. Double click on one the Displayed Grids (DEMs) under the layers portion of the screen (Note DO NOT select the xxxx_dem.count) b. After the selected DEM appears in the dialog box BEFORE the end parenthesis type .merge({ c. Double click on the next DEM d. Before the last parenthesis type , then double click on the next DEM, etc. e. After you have selected the final DEM before the last parenthesis type }) then press Evaluate f. Shut down the Map Calculator window
11) 12)
Highlight the Map Calculation x grid from the left side of the View Window Go to Theme Covert to Grid a. type in a new grid name call it something like total_dem, combined_dem, etc.
13)
You can now delete each of the other grids since you wont be using them anymore just make sure you dont delete the total_dem you just created. To delete the other grids, be sure to highlight them and then go to Edit Delete Themes Go to View Add Theme Make sure the feature data source option is selected, then select the streams coverage -- repeat if you have more than 1 streams coverage Go to View Properties Select meters for both map units and distance units We now need to reproject the streams coverage onto the dem grid a. b. c. d. Highlight the Streams them from the view window Click on the Change Projection icon button from the toolbar Under the Projection Properties window select Custom Enter the data obtained in step 3
14)
15) 16)
e. f. g. h. 17) 18) 19) 20) 21) 22) 23) 24)
Select meters for output data Under the Projection Properties window select Standard Enter the data obtained in step 2 Give your theme a name
Highlight the total_dem theme from the view window Go to Hydro Fill Sinks Highlight the filled xxxx theme from the view window Go to Hydro Flow Direction Go to File Save Project as Navigate to the correct directory name your project Close the View Window Double Click on MainView from the Project Window Go to View Add Theme Make sure the Grid Data Source option is selected Select the Fdir_x theme ***repeat for the Fill_x theme Go to View Add Theme Make sure the Feature Data Source option is selected Select each of the streams.shp files Go to Terrain Preprocessing Data Management a. at HydroDem select Fill_x b. at FlowDirGrid select Fdir_x
25)
26)
27)
Go to Terrain Preporocessing Flow Accumulation repeat for a. stream definition select the cell # method and choose a number roughly 10% of the largest drainage basin size b. stream segmentation c. watershed delineation d. watershed polygon processing e. stream segment processing f. watershed aggregation
28) 29)
Go to HMS Project Setup Start New Project name your give it a title using xxxx_hms Click on the outlet point icon from the toolbar a. find the outlet for the dam by overlaying the streams coverage and then select a point right at or just downstream of the dam
b. give the outlet a name 30) 31) Go to HMS Project Setup Generate Project Highlight a watershed theme from the projview window a. select all sub-basins that you wish to merge into 1 basin then go to Basin Processing Basin Merge (hold shift button while selecting) b. repeat for River Merging 32) 33) 34) 35) Go to Basin Characteristics select each one of the options in order Go to HMS select each one of the options in order except the last two Go to File Save Project Go to Theme Table to view basin characteristics (LHL, elevations, areas, etc.)
You might also like
- The Subtle Art of Not Giving a F*ck: A Counterintuitive Approach to Living a Good LifeFrom EverandThe Subtle Art of Not Giving a F*ck: A Counterintuitive Approach to Living a Good LifeRating: 4 out of 5 stars4/5 (5794)
- The Gifts of Imperfection: Let Go of Who You Think You're Supposed to Be and Embrace Who You AreFrom EverandThe Gifts of Imperfection: Let Go of Who You Think You're Supposed to Be and Embrace Who You AreRating: 4 out of 5 stars4/5 (1090)
- Never Split the Difference: Negotiating As If Your Life Depended On ItFrom EverandNever Split the Difference: Negotiating As If Your Life Depended On ItRating: 4.5 out of 5 stars4.5/5 (838)
- Hidden Figures: The American Dream and the Untold Story of the Black Women Mathematicians Who Helped Win the Space RaceFrom EverandHidden Figures: The American Dream and the Untold Story of the Black Women Mathematicians Who Helped Win the Space RaceRating: 4 out of 5 stars4/5 (895)
- Grit: The Power of Passion and PerseveranceFrom EverandGrit: The Power of Passion and PerseveranceRating: 4 out of 5 stars4/5 (588)
- Shoe Dog: A Memoir by the Creator of NikeFrom EverandShoe Dog: A Memoir by the Creator of NikeRating: 4.5 out of 5 stars4.5/5 (537)
- The Hard Thing About Hard Things: Building a Business When There Are No Easy AnswersFrom EverandThe Hard Thing About Hard Things: Building a Business When There Are No Easy AnswersRating: 4.5 out of 5 stars4.5/5 (345)
- Elon Musk: Tesla, SpaceX, and the Quest for a Fantastic FutureFrom EverandElon Musk: Tesla, SpaceX, and the Quest for a Fantastic FutureRating: 4.5 out of 5 stars4.5/5 (474)
- Her Body and Other Parties: StoriesFrom EverandHer Body and Other Parties: StoriesRating: 4 out of 5 stars4/5 (821)
- The Sympathizer: A Novel (Pulitzer Prize for Fiction)From EverandThe Sympathizer: A Novel (Pulitzer Prize for Fiction)Rating: 4.5 out of 5 stars4.5/5 (121)
- The Emperor of All Maladies: A Biography of CancerFrom EverandThe Emperor of All Maladies: A Biography of CancerRating: 4.5 out of 5 stars4.5/5 (271)
- The Little Book of Hygge: Danish Secrets to Happy LivingFrom EverandThe Little Book of Hygge: Danish Secrets to Happy LivingRating: 3.5 out of 5 stars3.5/5 (400)
- The World Is Flat 3.0: A Brief History of the Twenty-first CenturyFrom EverandThe World Is Flat 3.0: A Brief History of the Twenty-first CenturyRating: 3.5 out of 5 stars3.5/5 (2259)
- The Yellow House: A Memoir (2019 National Book Award Winner)From EverandThe Yellow House: A Memoir (2019 National Book Award Winner)Rating: 4 out of 5 stars4/5 (98)
- Devil in the Grove: Thurgood Marshall, the Groveland Boys, and the Dawn of a New AmericaFrom EverandDevil in the Grove: Thurgood Marshall, the Groveland Boys, and the Dawn of a New AmericaRating: 4.5 out of 5 stars4.5/5 (266)
- A Heartbreaking Work Of Staggering Genius: A Memoir Based on a True StoryFrom EverandA Heartbreaking Work Of Staggering Genius: A Memoir Based on a True StoryRating: 3.5 out of 5 stars3.5/5 (231)
- Team of Rivals: The Political Genius of Abraham LincolnFrom EverandTeam of Rivals: The Political Genius of Abraham LincolnRating: 4.5 out of 5 stars4.5/5 (234)
- On Fire: The (Burning) Case for a Green New DealFrom EverandOn Fire: The (Burning) Case for a Green New DealRating: 4 out of 5 stars4/5 (74)
- The Unwinding: An Inner History of the New AmericaFrom EverandThe Unwinding: An Inner History of the New AmericaRating: 4 out of 5 stars4/5 (45)
- 24 Doctors With The Courage To Tell The Truth About Distilled WaterDocument22 pages24 Doctors With The Courage To Tell The Truth About Distilled WaterEnglishTutr100% (6)
- CV Sanjay JainDocument37 pagesCV Sanjay JainKumardeep MukhopadhyayNo ratings yet
- Building Maintenance ChecklistDocument5 pagesBuilding Maintenance ChecklistNur MajNo ratings yet
- SDB Seifen eDocument4 pagesSDB Seifen eMathias CoekaertsNo ratings yet
- Role of Rock Mechanics in Mining Industry: Applications in Underground MiningDocument30 pagesRole of Rock Mechanics in Mining Industry: Applications in Underground MiningJahangir MalikNo ratings yet
- 3lpe CoatingDocument30 pages3lpe CoatingMohan Kumar SNo ratings yet
- Renderoc FC (1) Fairing Coat PDFDocument4 pagesRenderoc FC (1) Fairing Coat PDFPrashant MankarNo ratings yet
- Tamera Biogas DigesterDocument16 pagesTamera Biogas DigesterMonika HöstereyNo ratings yet
- Concrete CoolingDocument19 pagesConcrete CoolingAbdulrahman AlnagarNo ratings yet
- EPB265Guidelines For ChlorineGasUse in Water PDFDocument16 pagesEPB265Guidelines For ChlorineGasUse in Water PDFhanyassawyNo ratings yet
- Arshad 2017Document17 pagesArshad 2017Arshad AliNo ratings yet
- Physical Geography: Chapter 12: Soils and Soil DevelopmentDocument41 pagesPhysical Geography: Chapter 12: Soils and Soil DevelopmentOlsen SoqueñaNo ratings yet
- Safety Data Sheet Rust Remover: Revision Date: 12/05/2015 Revision: 5 Supersedes Date: 02/06/2014Document9 pagesSafety Data Sheet Rust Remover: Revision Date: 12/05/2015 Revision: 5 Supersedes Date: 02/06/2014FahrezaNo ratings yet
- ASCE Library E-Books and StandardsDocument14 pagesASCE Library E-Books and StandardsHassan SleemNo ratings yet
- DWG Chapter 15 Treatment Processes Disinfection Jun19Document84 pagesDWG Chapter 15 Treatment Processes Disinfection Jun19Alberto MeneghinNo ratings yet
- Water StorageDocument20 pagesWater StorageNoushad P Hamsa100% (1)
- Telish - Liga I. Merkyte 2005Document190 pagesTelish - Liga I. Merkyte 2005ivansuv100% (3)
- Review Jurnal Manajemen Kualitas AirDocument3 pagesReview Jurnal Manajemen Kualitas AirAnggun SabinaNo ratings yet
- Slop Oil and Oily Sludge Recovery Brochure - tcm11 68550Document16 pagesSlop Oil and Oily Sludge Recovery Brochure - tcm11 68550Irelena RomeroNo ratings yet
- Ma Offs Plarm Ad Accts in TheDocument8 pagesMa Offs Plarm Ad Accts in ThePedro Paulo CordeiroNo ratings yet
- DAP CDA BangladeshDocument260 pagesDAP CDA Bangladeshapi-3788255100% (8)
- Basis of Design NarrativeDocument25 pagesBasis of Design NarrativeNandan RajeNo ratings yet
- Diagnostic Test 2: Saigon University Foreign Language CenterDocument5 pagesDiagnostic Test 2: Saigon University Foreign Language CenterThảo Trịnh Hoàng ThanhNo ratings yet
- ICSE Prelims Geography X ClassDocument4 pagesICSE Prelims Geography X ClassSagar SinghalNo ratings yet
- 2016 Nutrient Specifications Manual - Metric - 9-21-16 PDFDocument62 pages2016 Nutrient Specifications Manual - Metric - 9-21-16 PDFAnna Clarissa Concepcion Villanueva100% (1)
- Tata Group and The SDGsDocument79 pagesTata Group and The SDGsAnonymous eKs7JjNo ratings yet
- Forward Osmosis - Principles, Applications, and Recent DevelopmentsDocument18 pagesForward Osmosis - Principles, Applications, and Recent DevelopmentsYuMdzaNo ratings yet
- 3-00 Hydraulic PrinciplesDocument59 pages3-00 Hydraulic Principleskdsessions100% (1)
- Fundamentals of Plumbing DesignDocument60 pagesFundamentals of Plumbing DesignBianca MendozaNo ratings yet
- Architect Uses Ancient Techniques To Cool Modern Building in India - TreeHuggerDocument6 pagesArchitect Uses Ancient Techniques To Cool Modern Building in India - TreeHuggerShashank JainNo ratings yet