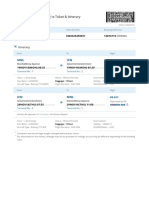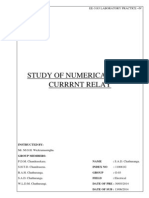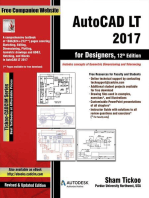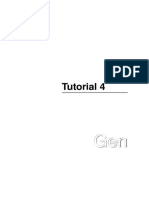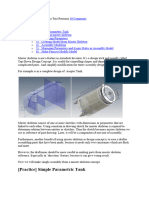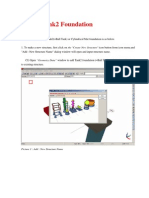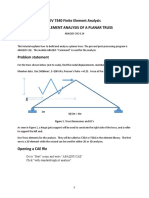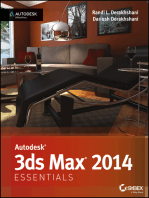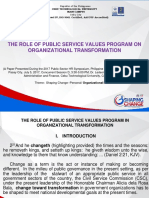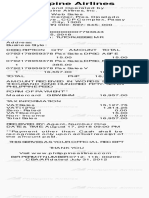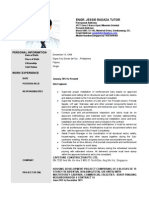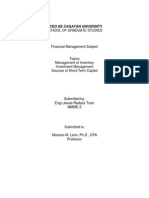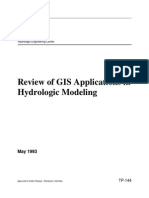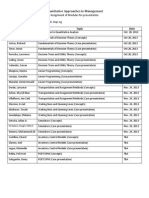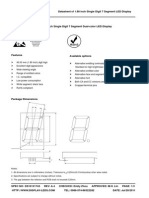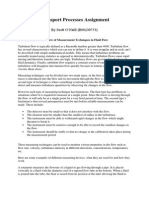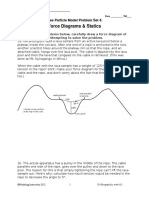Professional Documents
Culture Documents
Tutorial 05 PDF
Uploaded by
Jessie Radaza TutorOriginal Title
Copyright
Available Formats
Share this document
Did you find this document useful?
Is this content inappropriate?
Report this DocumentCopyright:
Available Formats
Tutorial 05 PDF
Uploaded by
Jessie Radaza TutorCopyright:
Available Formats
Tutorial 5
TWO COLUMN HAMMERHEAD PIER
Civil
TUTORIAL 5. TWO COLUMN HAMMERHEAD PIER
Summary 1
Analysis Model and Load Cases / 1
Structural Modeling Using Nodes and Elements 3
Preferences Setting and Material Property Data Entry / 3 Create the Pier Base with Plate Elements / 4 Loading Data Entry / 21
Perform Structural Analysi s 25 Verification and Interpretation of Analysi s Re sults 25
Load Combination / 25 Check the Deformed Shape / 27 Check the Stresses / 28
TUTORIAL 5. TWO COLUMN HAMMERHEAD PIER
Summary
This example presents a hammerhead pier co mmon ly encountered in the design of bridge structures. This chapter has been organized so that the user can easily follow the instructions from the modeling to the interpretation of analysis results. It is assumed that the user has become familiar with the functions presented previously in Tutorial 1. In this example, the Icon Menu is main ly used, similar to Tutorial 4.
Analysis Model and Load Cases
The summary of the structural shape and model of the hammerhead pier is shown in Fig.5.1 and 5.2. We will consider only the following two load cases for modeling: Load Case 1: Vertical load P1 = 430 kN Load Case 2: Seismic load P2 = 520 kN
It is assumed that the boundary condition at the base of the pier is comp letely fixed. The present examp le focuses on the functions of mi das Ci vil . Therefore, the engineering assumptions adopted here may be d ifferent fro m the practical applications. The basic items previously described concerning the functions of midas Civil have been omitted from this example.
Tutorial 5
Figure 5.1 View of the Hammerhead Pier Model
P1
P1
P1
P1 P2
P1
P1
P1
P1
P1 Unit : m
Origin Point
Figure 5.2 Front and Side Views of Hammerhead Pier
Structural Modeling Using Nodes and Elements
Structural Modeling Using Nodes and Elements
Preferences Setting and Material Property Data Entry
Open a new file ( Save). New Project ) to model the pier and save the file as pier (
Click the unit system selection button of Status Bar at the bottom of the screen and select kN and m . The modeling will be performed using principally the Icon Menu, similar to the previous Tutorial 4. Arch Bridge . Refer to Tutorial 4 for the method of displaying the icons in the working window. The material properties of the pier are as follows:
Figure 4.3 Material Properties dialog box
Figure 4.4 Material Data dialog box
Tutorial 5
1. 2. 3. 4. 5. 6. 7. 8.
Click
Material Properties in Properties from the Main Menu.
Click (Fig.5.3). Confirm 1 in the Material Number field of General (Fig.5.4). Select Concrete in the Type of Design selection field. Confirm ASTM (RC) in the Standard selection field of Concrete. Select Grade C3000 in the DB selection field. Click Click . .
In this example, plate elements will be expanded to a specific direction to generate solid elements (by Extrude Elements) rather than modeling the pier directly with solid elements. The modeling procedure is as follows: Use rectangular plate elements to model the footing. Model the part that connects to a column with circular p late elements to reflect the circular shape of the column. Extrude the generated lower plane (plate elements) extending into the depth of the pier footing vertically. Select the circular-shaped plate intended for the column and extend the plate vertically to form the circular colu mn by extru ding it for the fu ll height of the column. Move the relevant plate elements previously modeled upward to the top of the coping for modeling. Subdivide the above plate elements moved fro m the lower part, based on the coping depths. Project the plate elements vertically onto the lower-sloped planes to complete the coping model.
Create the Pier Base with Plate Elements
Use Structure Wizard to create the portion of the circu lar co lu mn within the lower plane of the footing (Fig.5.5).
Structural Modeling Using Nodes and Elements
1. 2. 3. 4. 5. 6. 7. 8.
Select Structure>Wizard>Base Structures>Plate from the Main Menu. Select the circu lar p late ( ) in the Type1 selection field of the Input tab (Fig.5.5(a)). Enter 0.8 in the R selection field. Enter 2 in the Material selection field. Enter 1 in the Thickness selection field. Radio on Number of Divisions in the Edit tab (Fig.5.5(b)). Enter 16 in the m selection field. Enter 4 in the n selection field.
9. Enter -4,0,0 in the Insert tab > insert point . 10. Enter -90 in the Alpha field of Rotations (Fig.5.5(c)). 11. Check ( ) Show No. of Origin Point and select 3(0.8,0, 0.8) in the right selection field. 12. Click 13. Click 14. Click 15. Click
Toggle of f Point Grid as
it is of no use in this example.
. Auto Fitting . Top View . Point Grid and Point Grid Snap (Toggle off).
(a) Input Tab
(b) Edit Tab Figure 5.5 Plate Wizard window
(c) Insert Tab
Tutorial 5
Use Group to attribute a name to the circular plate in advance for the sake of convenience later when the plate is selected and extruded to create the circu lar column.
1. 2. 3. 4.
Click Group . Right-click the mouse in the Structure Group to select New, and then enter Circular Column. Click Select All . Drag the Circular Column into the Main Window to assign the selected elements in the group of the Circular Column
Drag & Drop
Figure 5.6 Group dialog bar
Structural Modeling Using Nodes and Elements
Now, create the rectangular plate elements in the vicinity of the circular plate to build up the footing.
1. 2. 3. 4. 5. 6. 7. 8.
Click
Create Nodes.
Enter -3, 0, 0 in the Coordinates (x, y, z) field. Enter 1 in Number of Times of the Copy selection field. Enter 0, 1, 0 in the Distances (dx, dy, dz) field. Click . Enter -4, 1, 0 in the Coordinates (x, y, z) field. Enter 0 in Number of Times of the Copy selection field. Click .
9. Click Divide In Node. 10. Confirm Equal Distance of Divide. 11. Enter 3 in the Number of Divisions field. 12. Click Node Number and Element Number(Toggle on).
13. Use Mouse Editor in the Nodes to Divide field to successively assign nodes 66 and 67, 67 and 68. 14. Click Create Elements. 15. Select Plate in the Element Type selection field and confirm 4 Nodes. 16. Confirm Thick in the Type selection field. 17. Confirm 1 in the No. selection field of Material . 18. Confirm 1 in the No. selection field of Thickness. 19. Assign sequentially nodes 66, 69, 9, 5 to create plate element 65. 20. Assign sequentially nodes 69, 70, 13, 9 to create plate element 66. 21. Assign sequentially nodes 70, 67, 71, 13 to create plate element 67. 22. Assign sequentially nodes 13, 71, 72, 17 to create plate element 68. 23. Assign sequentially nodes 17, 72, 68, 21 to create plate element 69.
Tutorial 5
Create temporary line elements along the right edge to extrude the line elements to generate the plate elements in the + X direction (Fig.5.7). 1. 2. 3. 4.
Click Query Elements
and select the element f or which y ou desire to f ind the element inf ormation which is display ed at the bottom of the screen in the Message window, or, toggle on Fast Query at the bottom of the screen (Fig.5.7-) to get the inf ormation on the screen by placing the mouse on the desired element.
Select Truss in the Element Type selection field of the Create Elements dialog bar. Confirm the check () in Node of the Intersect selection field. Assign successively nodes 66 and 67. Click 72). Select Recent Entities (select truss elements 70, 71 and
5. 6. 7. 8.
Click Extrude Elements. Select Line Elem. Planar Elem. in the Extrude Type selection field. Confirm the check () in Remove in the Source selection field. Select Plate in the Element Type selection field of Element Attribute .
9. Confirm Thick in the Type selection field. 10. Confirm Translate in the Generation Type selection field. 11. Confirm Equal Distance in the Translation selection field. 12. Enter 0.5, 0, 0 in the dx, dy, dz field and 6 in the Number of Times field. 13. Click .
Figure 5.7 Creating Plate Elements
Structural Modeling Using Nodes and Elements
Use a procedure similar to the previous steps to create the plate elements along the width of the footing (Fig.5.8).
1. 2. 3. 4. 5. 6. 7. 8.
Click Create Elements. Confirm Truss in the Element Type selection field. Confirm the check () in Node of the Intersect selection field. Use Mouse Editor to assign consecutively nodes 68 and 96. Click Click Node Number and Element Number (Toggle off). Select Recent Entities.
Click Extrude Elements. Select Line Elem. Planar Elem. in the Extrude Type selection field.
9. Confirm the check () in Remove in the Source selection field. 10. Confirm Plate in the Element Type selection field of Element Attribute. 11. Confirm Equal Distance in the Translation selection field. 12. Enter 0, 0.5, 0 in the dx, dy, dz field and 5 in the Number of Times field. 13. Click .
Figure 5.8 Creating Plate Elements
Tutorial 5
Use Mirror Elements and Reflection (symmetric duplication) to create the half of the footing plate. 1. 2. 3. 4. 5. 6. 7. 8. 9. 10. Click Group and Select All . Select Circular Column under Structural Group list on the left side of the screen and click Unselect with the mouse being right-clicked. Click Mirror Elements. Confirm Copy in the Mode selection field. Select z-x plane in the Reflection selection field and confirm 0 in the y field. Click .
Click Select Previous. Select y-z plane in the Reflection selection field and enter -4 in the x field. Click . Select Recent Entities.
11. Select z-x plane in the Reflection selection field and confirm 0 in the y field. 12. Click (Fig. 5.9).
Figure 5.9 Completed Plate Elements for a half of the footing
10
Structural Modeling Using Nodes and Elements
Assign group names to different parts to facilitate the selection process during the creation of solid elements (footing, circular colu mn, coping, etc.) extruded from the footing plate. Refer to Fig.5.10 to assign group names by areas.
1. 2. 3. 4. 5. 6. 7. 8.
Click Group . Right-click the mouse in the Structure Group to select New and then Coping in name and 1 to 5 in Suffix . Click Select Window to select the relevant elements as shown in Fig.5.10. Fro m the Structure Group drag Coping 1 with the mouse being leftclicked to the model window. After selecting the relevant elements as per the figure, drag Coping 2 with the mouse being left-clicked and drop it in the model window. After selecting th e relevant elements as per the figure, drag Coping 3 with the mouse being left-clicked and drop it in the model window. After selecting the relevant elements as per the figure, drag Coping 4 with the mouse being left-clicked and drop it in the model window. After selecting the relevant elements as per the figure, drag Coping 5 with the mouse being left-clicked and drop it in the model window.
Figure 5.10 Group Definition
11
Tutorial 5
Use the footing plate created previously and footing (Fig.5.11).
Extrude Elements to create the
1. 2. 3. 4.
Remov e Source
remov es the existing source elements af ter using Extrude Elements. Remov e Source must be unchecked if the source elements are to be used again.
Click Click
Iso View . Select All .
Click Extrude Elements. Select Planar Elem. Solid Elem. in the Extrude Type selection field. Check () Move in the Source selection field.
5. 6. 7. 8.
Confirm Solid in the Element Type selection field of the Element Attribute. Confirm 1: Grade C3000 in the Material selection field. Confirm Translate in the Generation Type selection field.
9. Confirm Equal Distance in the Translation selection field. 10. Enter 0, 0, 0.5 in the dx, dy, dz field and 4 in Number of Times. 11. Click (Fig.5.11).
Figure 5.11 Completed Footing
12
Structural Modeling Using Nodes and Elements
Select the circular colu mn assigned by Group and create the column with solid elements (Fig.5.12).
1. 2. 3. 4. 5. 6. 7. 8. 9.
Among the Extrude
f unctions, the Thickness of Translation extrudes plate elements in the thickness direction (ECS z-direction). This is an extremely conv enient f eature when extruding plate elements f orming a curv ature.
Click
Group .
Select Circular column in the Structure Group and double-click the mouse. Click Extrude Elements. Select Planar Elem.Solid Elem. in the Extrude Type selection field. Remove the check () in Remove in the Source selection field. Confirm Solid in Element Type of the Element Attribute selection field. Confirm 1: Grade C3000 in the Material selection field. Confirm Translate in the Generation Type selection field. Select Thickne ss and confirm Equal in the Translation selection field.
10. Enter 12 in the Number of Times field. 11. Enter 0.5 in the Thickness field. 12. Confirm +z in the Direction selection field. 13. Click .
Figure 5.12 Completed Circular Column
13
Tutorial 5
Translate the plate elements at the top of the footing upward to the top level of the coping to extrude the coping.
1. 2. 3. 4. 5. 6. 7.
Click
Group .
Double-click and select Coping 1 in Structure Group . Click Translate Elements. Select Move in the Mode selection field. Confirm Equal Distance in the Translation selection field. Enter 0, 0, 8.5 in the dx, dy, dz field. Click .
Figure 5.13 Coping Part at the Column Activate Fig.5.13- to initiate the modeling of the coping.
1. 2.
Click Click
Select Window and select Fig.5.13- . Active (Fig.5.14).
14
Structural Modeling Using Nodes and Elements
Figure 5.14 Plate Element at the top of Coping
In order to project the plate elements at the top of the coping onto the lower plane of the coping, copy the nodes corresponding to the boundaries to the level of the lo wer plane. The project ion of the plate elements will create the solid elements (Fig.5.15).
1. 2. 3. 4. 5. 6. 7. 8. 9.
Click
Translate Nodes.
Click Select Single and select nodes 2768 and 2745 (Fig.5.14). Confirm Copy in the Mode selection field. Confirm Equal Distance in the Translation selection field. Enter 0, 0, -1.5 in the dx, dy, dz field. Confirm 1 in the Number of Times field. Click . Click Select Single and select nodes 2748 and 2694 (Fig.5.14). Confirm Equal Distance in the Translation selection field.
10. Enter 0, 0, -2.5 in the dx, dy, dz field. 11. Confirm 1 in the Number of Times field. 12. Click 13. Click . Select Single and select nodes 2706 and 2679 (Fig.5.14).
14. Confirm Equal Distance in the Translation selection field.
15
Tutorial 5
15. Enter 0, 0, -2 in the dx, dy, dz field. 16. Confirm 1 in the Number of Times field.
Extruding elements
include Translate, Rotate and project. Translate extrudes elements in a straight lie direction. Rotate extrudes elements in a circular or spiral path. Project extrudes elements about a line, plate, cy linder, cone, sphere, ellipsoid, element, etc.
17. Click
(Fig. 5.15 (Node Number is toggled on)).
2769 2770 2772
2773 2774 2771
Figure 5.15 Copying Nodes for the Coping Modeling Sort the plate elements at the top of the coping by different zones and project them onto the bottom of the coping (Fig.5.16).
1. 2. 3. 4. 5. 6. 7. 8. 9.
Click Click
Group . Extrude Elements.
Double-click Coping 2 under the Structure Group . Select Planar Elem.Solid Elem. in the Extrude Type selection field. Confirm the check () in Remove in the Source selection field. Confirm Solid in Element Type of the Element Attribute selection field. Confirm 1: Grade C3000 in the Material selection field. Select Project in the Generation Type selection field.
Select Project on a plane in the Projection Type selection field.
10. Use Mouse Editor in Base Plane Definition and assign Nodes 2769, 2770 and 2772 consecutively. 11. Select Direction Vector in the Direction selection field and enter 0, 0, -1.
16
Structural Modeling Using Nodes and Elements
12. Select Divide . 13. Enter 5 in the Number of Divisions field. 14. Click 15. Click 17. Click . Group . Extrude Elements.
16. Double-click Coping 3 under the Structure Group . 18. Select Planar Elem.Solid Elem. in the Extrude Type selection field. 19. Confirm the check () in Remove in the Source selection field. 20. Confirm Solid in Element Type of the Element Attribute selection field. 21. Confirm 1: Grade C3000 in the Material selection field. 22. Confirm Translate in the Generation Type selection field. 24. Enter 0, 0, -0.5 in the dx, dy, dz field. 25. Enter 5 in the Number of Times field. 26. Click . 27. Click Group . 28. Double-click Coping 4 under the Structure Group . 29. Click Extrude Elements. 30. Select Planar Elem.Solid Elem. in the Extrude Type selection field. 31. Confirm the check () in Remove in the Source selection field. 32. Confirm Solid in Element Type of the Element Attribute selection field. 33. Confirm 1: Grade C3000 in the Material selection field. 34. Select Project in the Generation Type selection field. 35. Select Project on a plane in the Projection Type selection field. 36. Use Mouse Editor in the P1 field of Base Plane Definition and assign nodes 2771, 2774 and 2773 consecutively. 37. Select Direction Vector in the Direction selection field and enter 0, 0, -1. 38. Select Divide . 39. Enter 5 in the Number of Divisions field. 40. Click . 41. Click Group . 42. Double-click Coping 5 under the Structure Group .
Base Plane Def inition
ref ers to the plane onto which the elements are extruded.
23. Confirm Equal Distance in the Translation selection field.
43. Click
Extrude Elements.
44. Select Planar Elem. Solid Elem. in the Extrude Type selection field.
17
Tutorial 5
45. Confirm the check () in Remove in the Source selection field. 46. Confirm Solid in Element Type of the Element Attribute selection field. 47. Confirm 1: Grade C3000 in the Material selection field. 48. Confirm Translate in the Generation Type selection field. 49. Confirm Equal Distance in the Translation selection field. 50. Enter 0, 0, -0.4 in the dx, dy, dz field. 51. Confirm 5 in the Number of Times field. 52. Click .
Figure 5.16 Completion of Coping
18
Structural Modeling Using Nodes and Elements
Delete all the plate elements used to create solid elements via extrude functions. Use Mirror Elements to duplicate the half model symmetrically to create the full model (Fig.5.18).
1. 2. 3. 4.
Click Active All . Click Select Identity-Elements. Select PLATE in the Select Type selection field. Click . Click . Press Delete from the keyboard (Fig.5.17- ). Click Mirror Elements. Confirm Copy in the Mode selection field. Confirm y-z plane in the Reflection selection field and confirm 0 in the x field. Select All . (Fig. 5.18).
Delete Elements and the Delete button prov ide the same f unctional ef f ect. Howev er, Delete Elements remov es the elements only by selecting the f ree nodes.
5. 6. 7. 8. 9.
10. Click 11. Click
Figure 5.17 Creation of the Complete Structure
19
Tutorial 5
Check the current nodal connections between contiguous elements follo wing the procedure outlined below.
Check and Remov e
Duplicate Elements checks if elements are ov erlapped at the same locations. If this is the case, it keeps only one element and remov es the redundant elements.
Check if elements have been overlapped at the same locations or contiguous elements sharing a co mmon node have been miscreated during the element generation process. Remove such elements if detected.
1. 2.
Select Structure >Check Structure>Check/Duplicate Elements fro m the Main Menu. Select Structure >Check Structure>Display Free Edge/Face> Display Free Edge from the Main Menu (Toggle on) (Fig.5.18). Select Structure >Check Structure>Display Free Edge/Face> Display Free Edge from the Main Menu (Toggle off).
Free Edge checks if the
elements are properly created f or the structure. If the elements split or ov erlap, Free Edge changes the boundary color f or v isual v erif ication.
3.
Figure 5.18 Free Edge (Toggle on)
20
Structural Modeling Using Nodes and Elements
Loading Data Entry
Prior to specifying the loads, set up the Load Cases.
1. 2. 3. 4. 5. 6. 7.
Select Load tab. Click the button to the right of the Load Case Name dialog box. Enter Self Weight in the Name field of the Static Load Cases dialog box (Fig.5.19). Select Dead Load(D) in the Type selection field. Click . Enter the remain ing load cases in the Static Load Cases dialog box as shown in Fig.5.19. Click .
Figure 5.19 Static Load Cases dialog box
Specify the static load cases considered in this example. Confirm Self Weight in the functions list of the Load tab. Confirm Self Weight in the Load Case Name selection field. Enter -1 in the Z field of Self Weight Factor. Click in the Operation selection field.
1. 2.
-1 in the Z-direction in
Self Weight Factor represents the action of the self -weight in the direction of grav ity .
3. 4.
21
Tutorial 5
Select and activate only the nodes at the top of the structure to specify the vertical loads applied to the top (Fig.5.20).
1. 2. 3. 4. 5. 6. 7.
Click
Select Plane .
Select XY Plane in the Plane tab and select a node at the top of the coping part. Enter 10.5 in Z position. Click Click Click Click . . Active. Top View .
P1
P2
Figure 5.20 Loading Locations
22
Structural Modeling Using Nodes and Elements
The locations of the vertical and seismic loads are shown in Fig. 5.20.
1. 2. 3. 4. 5. 6. 7. 8. 9.
Click
Select Window to select the parts loaded with P1 (Fig.5.20).
Select Nodal Loads in the Load tab. Select Vertical Load in the Load Case Name selection field. Confirm Add in the Options selection field. Enter -430 in the FZ field of Nodal Loads. Confirm 0 in the remaining fields of Nodal Loads. Click . Click Select Window to select the parts loaded with P2 (Fig.5.20). Select Seismic Loads in the Load Case Name selection field.
10. Confirm Add in the Options selection field. 11. Enter 520 in the FX field of Nodal Loads. 12. Confirm 0 in the remaining fields of Nodal Loads. 13. Click 14. Click 15. Click . Iso View. Display > Load Tab, then Check Nodal Load (Fig.5.21).
Figure 5.21 Display of Vertical and Seismic Loads
23
Tutorial 5
Enter the boundary conditions.
1. 2. 3. 4. 5. 6. 7. 8. 9.
Click
Active All .
Click Select Plane . Select XY Plane in the Plane tab. Enter 0 in Z Position. Click . Click . Select Boundary tab and confirm Supports. Confirm Add in the Options selection field. Check () D-All in the Support Type (Local Direction). Redraw (Fig.5.22).
10. Click (Fig. 5.22). 11. Confirm the node entries for supports and click
Figure 5.22. Completed Structure
24
Verif ication and Interpretation of Analy sis Results
Perform Structural Analysis
Analyze the structure with the load cases provided.
1. 2. 3. 4.
Select Analysis>Analysis Options in the Main Menu. Confirm Multi Frontal Sparse Gaussian in the Equation Solver. Click . Click Analysis.
Figure 5.23 Selection of Analysis Method
Verification and Interpretation of Analysis Results
Load Combination
We will examine the Linear Load Combination method for the 3 load cases (self-weight, vert ical loads and seismic loads) after the structural analysis has been completed. In this examp le, specify only one load co mbination case for simp licity and check the results thereof. The load combination case has been arbitrarily chosen and may differ from practical design applications.
25
Tutorial 5
Load Co mbination 1 (LCB1): 1.0 (Self-Weight + Vertical Loads + Seismic Loads)
Figure 5.24 Load Combinations dialog box
Use Results>Load Combinations fro m the Main Menu to open the Load Combinations dialog box (Fig.5.24) and specify the load combination as below.
1. 2. 3. 4. 5. 6. 7.
Select Results>Load Combinations in the Main Menu. Enter LCB1 in the Name field of Load Combination List . Confirm Add in the Type selection field. Click the LoadCase selection field and use Weight(ST) and confirm 1.0 in the Factor field. to select Self
Click the second selection field and use to select Vertical Load(ST) and confirm 1.0 in the Factor field. Click the third selection field and use to select Seismi c Load(ST) and confirm 1.0 in the Factor field. Click .
26
Verif ication and Interpretation of Analy sis Results
Check the Deformed Shape
Use the following procedure to review the deformed shape (Fig.5.26):
1. 2. 3. 4. 5.
Select Results>Deformations>Displacement Contour in the Main Menu. Select CB: LCB1 in the Load Cases/Combinations selection field. Confirm DXYZ in the Components selection field. Check ( ) Contour, Deform and Legend in the Type of Display selection field. Click .
Figure 5.25 Displacement Contour
27
Tutorial 5
Check the Stresses
Check the stresses in solid elements.
1. 2. 3. 4. 5. 6.
Select
Solid Stresses in the Stresses tab of the Tree Menu.
Confirm CB: LCB1 in the Load Cases/Combinations selection field. Confirm UCS and Avg. Nodal in the Stress Options selection field. Select Sig-Pmax in the Components selection field. Check ( ) Contour and Legend in the Type of Display selection field. Click .
Figure 5.26 Resulting Stresses
28
Verif ication and Interpretation of Analy sis Results
Use Zoom Dynamic , Rotate Dynamic , Render View an d Perspective to select the display of the resulting stresses with different view ports (Fig.5.27).
Fig.5.27 View from the Bottom of the Pier Check the stress distribution relative to a specific cutting plane of the solid elements. Define the plane first.
1. 2. 3. 4.
Use Mouse Editor to
def ine the desired Y -Z plane among an inf inite number of Y -Z planes.
Select Structure>Named Plane from the Main Menu. Enter plane 1 in the Plane Name field. Select Y-Z plane in the Plane Type selection field. Enter -4 in the X Position field. Click
5. 6.
Confirm 0.001 in the Tolerance field. in the Operations selection field (Fig. 5.28).
29
Tutorial 5
Figure 5.28 Named Plane 1. 2. 3. 4. 5. 6. 7. 8. 9. Select Results>Stresses>Solid Stresses in the Main Menu. Confirm CB: LCB1 in the Load Cases/Combinations selection field. Select UCS and Avg. Nodal in the Stress Options selection field. Select Sig-Pmax in the Components selection field. Check ( ) Contour, Legend and Cutting Plane in the Type of Display selection field. Click the button to the right of the Cutting Plane selection field (Fig.5.30). Check ( ) plane 1 and Current UCS x-z Plane in the Named Planes for Cutting selection field. Select Free Face . Click in the Cutting Plane Detail Dialog window to exit. .
10. Click
30
Verif ication and Interpretation of Analy sis Results
Click
(Fig.5.29-) to select the motion direction of the animation which illustrates the resulting stresses on the cutting planes.
Figure 5.29 Cutting Plane Detail dialog box
Selecting On Cutting
Plane allows the user to check the sectional results v isually on the def ined planes as opposed to rev iewing the results on the elements.
Figure 5.30 Resulting Stresses On Cutting Planes
31
Tutorial 5
Local Direction Force
Sum display s the member f orces of a specif ic plane using the nodal results. It is ef f ective when checking the member f orces of solid or plate elements.
Finally, check the results of Local Direction Force Sum.
1. 2.
Click Click
Initial View . Front View .
Figure 5.31 Structure with GCS
32
Verif ication and Interpretation of Analy sis Results
1. 2. 3. 4. 5. 6. 7.
The direction of creating
a closed poly gon becomes the x-direction of the new coordinate sy stem.
Click Click
Select Window to select the relevant elements (Fig.5.31- ). Active.
Click Iso View . Select Results>Local Direction Force Sum in the Main Menu. Select Solid Face Polygon Select in the Mode selection field. Confirm CB: LCB1 in the LoadCase selection field. Enter 1 in the Tolerance field. Use Mouse Editor in the Coordinate Input field to mark a closed polygon, including the relevant section, in the counterclockwise direction. Confirm the removal of the check () in z Vector. .
8.
9.
If z-Vector is not
checked(), the direction of the f irst edge of the poly gon becomes the z-direction. If zVector is checked (), the z-direction can be def ined separately on the relev ant plane.
10. Click
Figure 5.32 Member Forces at the Coping-Column Joint Iso View
33
You might also like
- Double-Pendulum Model and Right ArmDocument9 pagesDouble-Pendulum Model and Right Armralph_p1285180% (5)
- E-Ticket Itinerary/Receipt 12074713Document8 pagesE-Ticket Itinerary/Receipt 12074713Jessie Radaza Tutor100% (2)
- ASPHALTDocument7 pagesASPHALTJessie Radaza TutorNo ratings yet
- Two Column Hammerhead Pier Structural Analysis TutorialDocument35 pagesTwo Column Hammerhead Pier Structural Analysis TutorialMohd FaizalNo ratings yet
- Functional Group ChemistryDocument176 pagesFunctional Group Chemistrylinhmung92% (13)
- Certified Solidworks Professional Advanced Weldments Exam PreparationFrom EverandCertified Solidworks Professional Advanced Weldments Exam PreparationRating: 5 out of 5 stars5/5 (1)
- Deck SlabDocument22 pagesDeck SlabFarid TataNo ratings yet
- Structural Geometry and Load System AnalysisDocument3 pagesStructural Geometry and Load System AnalysisJesus Ray M. Mansayon100% (3)
- Philippine Journal of Public AdministrationDocument18 pagesPhilippine Journal of Public AdministrationJessie Radaza Tutor0% (1)
- Arch BridgeDocument50 pagesArch BridgemgdarioNo ratings yet
- Catia SurfaceDocument70 pagesCatia SurfaceMidiatraining TreinamentosNo ratings yet
- SketchUp for Site Design: A Guide to Modeling Site Plans, Terrain, and ArchitectureFrom EverandSketchUp for Site Design: A Guide to Modeling Site Plans, Terrain, and ArchitectureNo ratings yet
- Computer Modeling and Analysis of Building For Wind LoadsDocument60 pagesComputer Modeling and Analysis of Building For Wind LoadsMan Hong80% (5)
- CATIA V5-6R2015 Basics - Part II: Part ModelingFrom EverandCATIA V5-6R2015 Basics - Part II: Part ModelingRating: 4.5 out of 5 stars4.5/5 (3)
- Free VibrationsDocument27 pagesFree Vibrationshelllooo00No ratings yet
- Denavit - Hartenberg AlgorithmDocument30 pagesDenavit - Hartenberg AlgorithmherioshkoshNo ratings yet
- Study of Over Current RelayDocument6 pagesStudy of Over Current RelayDarshana ChathurangaNo ratings yet
- Underground Ring Design PDFDocument49 pagesUnderground Ring Design PDFАнхбаяр БатболдNo ratings yet
- Abaqus Cae Shear WallDocument28 pagesAbaqus Cae Shear WallMAGED MOHMMED AHMED QASEM0% (1)
- SolidWorks 2015 Learn by doing-Part 2 (Surface Design, Mold Tools, and Weldments)From EverandSolidWorks 2015 Learn by doing-Part 2 (Surface Design, Mold Tools, and Weldments)Rating: 4.5 out of 5 stars4.5/5 (5)
- SolidWorks 2016 Learn by doing 2016 - Part 2From EverandSolidWorks 2016 Learn by doing 2016 - Part 2Rating: 4 out of 5 stars4/5 (1)
- BallTank Foundation Design Guide Using AFES 21pDocument51 pagesBallTank Foundation Design Guide Using AFES 21pcgingenieros100% (1)
- Mesa Expert Training Manual ExpertDocument95 pagesMesa Expert Training Manual ExpertEduardo Rodriguez100% (4)
- Architectural Design with SketchUp: 3D Modeling, Extensions, BIM, Rendering, Making, and ScriptingFrom EverandArchitectural Design with SketchUp: 3D Modeling, Extensions, BIM, Rendering, Making, and ScriptingNo ratings yet
- Markscheme: M12/4/PHYSI/HP2/ENG/TZ2/XX/MDocument18 pagesMarkscheme: M12/4/PHYSI/HP2/ENG/TZ2/XX/MAhmad Omar100% (1)
- Tut 5. Two-Column Hammerhead Pier PDFDocument35 pagesTut 5. Two-Column Hammerhead Pier PDFOscar Varon BarbosaNo ratings yet
- Tut3 Web OpeningDocument29 pagesTut3 Web OpeningDario Manrique GamarraNo ratings yet
- Tut4 - Two Column Hammerhead PierDocument35 pagesTut4 - Two Column Hammerhead PierSASHIN ServiSoftNo ratings yet
- Tut 4 Two Column Hammerhead PierDocument35 pagesTut 4 Two Column Hammerhead PierJairo H Giraldo100% (1)
- Skeleton MetodeDocument14 pagesSkeleton MetodeAgus SetiyonoNo ratings yet
- 3 Axis Mill Machining Tutorial GuideDocument24 pages3 Axis Mill Machining Tutorial GuideAlexandru PrecupNo ratings yet
- Finite Element Analysis of A Planar Truss: Figure 1. Truss Dimensions and Boundary ConditionsDocument11 pagesFinite Element Analysis of A Planar Truss: Figure 1. Truss Dimensions and Boundary ConditionsHossam M ALrohilyNo ratings yet
- ME 210 Mechanical Engineering Drawing & Graphics: College of Engineering SciencesDocument15 pagesME 210 Mechanical Engineering Drawing & Graphics: College of Engineering SciencesEbrahim HanashNo ratings yet
- Road Rehabilitation Design Using Autocad® Civil 3D® SubassembliesDocument17 pagesRoad Rehabilitation Design Using Autocad® Civil 3D® SubassembliesmcikreNo ratings yet
- FRAC W01 ThreePointDocument11 pagesFRAC W01 ThreePointavenashaNo ratings yet
- OS-2010 Design Concept For An Automotive Control ArmDocument12 pagesOS-2010 Design Concept For An Automotive Control ArmRavi KiranNo ratings yet
- Create Cylindrical Tank2 Foundation English 2006-07-21Document7 pagesCreate Cylindrical Tank2 Foundation English 2006-07-21Fakhrurozi FaniNo ratings yet
- Instructions For Using Abaqus/cae in Analyzing Pipe CrackDocument10 pagesInstructions For Using Abaqus/cae in Analyzing Pipe CracknxdavidNo ratings yet
- Giáo Trình NX Mold Wizard Design ProcessDocument156 pagesGiáo Trình NX Mold Wizard Design Processbaominh007No ratings yet
- Ball-Flange Impact Using Surface To Surface Contact ElementsDocument8 pagesBall-Flange Impact Using Surface To Surface Contact Elementsrishit_aNo ratings yet
- Computer Application in Civil EngineeringDocument21 pagesComputer Application in Civil EngineeringSangeetha AnguchamyNo ratings yet
- ALE Extrusion Example - 1Document20 pagesALE Extrusion Example - 1Nikolay llNo ratings yet
- Assignment #6Document5 pagesAssignment #6Gilnad WilsonNo ratings yet
- Abaqus Tutorial 1Document4 pagesAbaqus Tutorial 1yangshaoweiNo ratings yet
- Mode-based Dynamic Analysis of a Simple Machine in AbaqusDocument15 pagesMode-based Dynamic Analysis of a Simple Machine in AbaqusmatmeanNo ratings yet
- Getting Started with Abaqus FEADocument6 pagesGetting Started with Abaqus FEAAngel J. AliceaNo ratings yet
- Week 12 - Project 2 - Piston Mechanical Event SimulationDocument20 pagesWeek 12 - Project 2 - Piston Mechanical Event SimulationRogério Vilella JunqueiraNo ratings yet
- ArtCAM Express Step by Step For ICarver Mar 8Document8 pagesArtCAM Express Step by Step For ICarver Mar 8VladimirNo ratings yet
- Finite Element Analysis of a Propped Cantilever BeamDocument15 pagesFinite Element Analysis of a Propped Cantilever BeamgiangfvuNo ratings yet
- Curso Basico MastercamDocument38 pagesCurso Basico MastercamAbraham GrimNo ratings yet
- Fully turbulent flow around a sphereDocument25 pagesFully turbulent flow around a spherebabmirNo ratings yet
- Tutorial - 2 - Mae 456 Finite Element AnalysisDocument11 pagesTutorial - 2 - Mae 456 Finite Element AnalysisessersouNo ratings yet
- Create STAAD model geometry and assign propertiesDocument5 pagesCreate STAAD model geometry and assign propertiesDeenNo ratings yet
- Lab 1Document14 pagesLab 1Flávia de Souza BastosNo ratings yet
- ABAQUS Tutorial - Truss AnalysisDocument31 pagesABAQUS Tutorial - Truss AnalysisSudipta BhowmickNo ratings yet
- Engineering - Design - Civil - Architect - Building - Tutorial - Mining Blog Archive An Introductory Tutorial Sap2000v 10Document37 pagesEngineering - Design - Civil - Architect - Building - Tutorial - Mining Blog Archive An Introductory Tutorial Sap2000v 10vr_talleiNo ratings yet
- Optimizing Fluid Flow in Static Mixer PDFDocument15 pagesOptimizing Fluid Flow in Static Mixer PDFabdulfetahNo ratings yet
- Wireframe 3d PointsDocument4 pagesWireframe 3d PointsmanufacturerNo ratings yet
- 04 - GTS300-Basic Tutorial 4Document38 pages04 - GTS300-Basic Tutorial 4Dario Manrique GamarraNo ratings yet
- Create and Analyze a Complex 3D Wing Using CFDDocument38 pagesCreate and Analyze a Complex 3D Wing Using CFDPrabhakar Gidda100% (1)
- NX 9 for Beginners - Part 2 (Extrude and Revolve Features, Placed Features, and Patterned Geometry)From EverandNX 9 for Beginners - Part 2 (Extrude and Revolve Features, Placed Features, and Patterned Geometry)No ratings yet
- NX 9 for Beginners - Part 3 (Additional Features and Multibody Parts, Modifying Parts)From EverandNX 9 for Beginners - Part 3 (Additional Features and Multibody Parts, Modifying Parts)No ratings yet
- Modeling and Simulation of Logistics Flows 3: Discrete and Continuous Flows in 2D/3DFrom EverandModeling and Simulation of Logistics Flows 3: Discrete and Continuous Flows in 2D/3DNo ratings yet
- Autodesk 3ds Max 2014 Essentials: Autodesk Official PressFrom EverandAutodesk 3ds Max 2014 Essentials: Autodesk Official PressNo ratings yet
- The Role of Public Service Values Program To Organizational Transformation - Dr. Ledesma Layon PDFDocument52 pagesThe Role of Public Service Values Program To Organizational Transformation - Dr. Ledesma Layon PDFJessie Radaza TutorNo ratings yet
- TOEIC-style Error Recognition: 23130 Page 1 of 2Document2 pagesTOEIC-style Error Recognition: 23130 Page 1 of 2Jessie Radaza TutorNo ratings yet
- Generational Differences in Acute Care NursesDocument13 pagesGenerational Differences in Acute Care NursesJessie Radaza TutorNo ratings yet
- Palweb E-000-000000007793643 15aug2018 PDFDocument1 pagePalweb E-000-000000007793643 15aug2018 PDFJessie Radaza TutorNo ratings yet
- Origin and Theoretical Basis of The New Public Management (NPM)Document35 pagesOrigin and Theoretical Basis of The New Public Management (NPM)Jessie Radaza TutorNo ratings yet
- New Dicklumn Catchment Area Polygon 43 14.2203 27.9481: Name Shape Type of Points S) RS)Document3 pagesNew Dicklumn Catchment Area Polygon 43 14.2203 27.9481: Name Shape Type of Points S) RS)Jessie Radaza TutorNo ratings yet
- Palweb E-000-000000007793643 15aug2018 PDFDocument1 pagePalweb E-000-000000007793643 15aug2018 PDFJessie Radaza TutorNo ratings yet
- New Dicklumn Catchment Area DetailsDocument3 pagesNew Dicklumn Catchment Area DetailsJessie Radaza TutorNo ratings yet
- Balili River Polygon 177 56.5568 48.6741: Name Shape Type of Points S) RS)Document3 pagesBalili River Polygon 177 56.5568 48.6741: Name Shape Type of Points S) RS)Jessie Radaza TutorNo ratings yet
- Syllabus Public Management ReformsDocument3 pagesSyllabus Public Management ReformsJessie Radaza TutorNo ratings yet
- Structural Analysis ExamDocument3 pagesStructural Analysis ExamJessie Radaza TutorNo ratings yet
- Philosophy of ManagementDocument3 pagesPhilosophy of ManagementJessie Radaza TutorNo ratings yet
- Easy Investment Program GuideDocument8 pagesEasy Investment Program GuideaprilbiluganNo ratings yet
- Engr. Jessie Radaza Tutor: Personal InformationDocument4 pagesEngr. Jessie Radaza Tutor: Personal InformationJessie Radaza TutorNo ratings yet
- Financial ManagementDocument9 pagesFinancial ManagementJessie Radaza TutorNo ratings yet
- 31 Khaled KhederDocument15 pages31 Khaled KhederJessie Radaza TutorNo ratings yet
- BureaucracyDocument23 pagesBureaucracyAbdillah Abdul-rahmanNo ratings yet
- Table of ContentsDocument1 pageTable of ContentsJessie Radaza TutorNo ratings yet
- JDS Math2013 SolutionDocument5 pagesJDS Math2013 SolutionJessie Radaza Tutor100% (3)
- FlyerDocument2 pagesFlyerJessie Radaza TutorNo ratings yet
- System Design ManagementDocument5 pagesSystem Design ManagementJessie Radaza TutorNo ratings yet
- TP 160Document30 pagesTP 160Jessie Radaza TutorNo ratings yet
- TP 144Document24 pagesTP 144Jessie Radaza Tutor0% (1)
- Philippines Decentralisation RRLDocument12 pagesPhilippines Decentralisation RRLJessie Radaza TutorNo ratings yet
- REvised - Assignment of Topic Presentation For Quantitative Approaches in ManagementDocument1 pageREvised - Assignment of Topic Presentation For Quantitative Approaches in ManagementJessie Radaza TutorNo ratings yet
- Barge BallastingDocument2 pagesBarge Ballastingyuvraj koshti100% (2)
- MSM Re-2Document1 pageMSM Re-2Vijay GajeraNo ratings yet
- Chem 18 Problem Set 1 (4-14-14) 1st DepexDocument6 pagesChem 18 Problem Set 1 (4-14-14) 1st DepexRizza Mae SalvaniaNo ratings yet
- MEC 222 EXP-Lab-SOMDocument69 pagesMEC 222 EXP-Lab-SOMAbhijeeth NagarajNo ratings yet
- (Topics in Organometallic Chemistry 40) Gerard Van Koten (Auth.), Gerard Van Koten, David Milstein (Eds.) - Organometallic Pincer Chemistry-Springer-Verlag Berlin Heidelberg (2013)Document362 pages(Topics in Organometallic Chemistry 40) Gerard Van Koten (Auth.), Gerard Van Koten, David Milstein (Eds.) - Organometallic Pincer Chemistry-Springer-Verlag Berlin Heidelberg (2013)Juan TemichNo ratings yet
- SA 15 16 XII XII Chemistry Unit-3 Section-ADocument17 pagesSA 15 16 XII XII Chemistry Unit-3 Section-AManishKumarNo ratings yet
- Logarithms Practice Test Solutions and ExplanationsDocument11 pagesLogarithms Practice Test Solutions and ExplanationsHoàng LongNo ratings yet
- Physics Paper 2 TZ1 SL MarkschemeDocument9 pagesPhysics Paper 2 TZ1 SL MarkschemeMehmetNo ratings yet
- 2010 Set B Paper 3 RVHS Promo (Solutions)Document12 pages2010 Set B Paper 3 RVHS Promo (Solutions)Lim Kew ChongNo ratings yet
- JEE Advanced 2021 Practice Test AnalysisDocument15 pagesJEE Advanced 2021 Practice Test AnalysisjitendraghanchiNo ratings yet
- Relativistic BaseballDocument2 pagesRelativistic Baseballdustin_frank_bessNo ratings yet
- LD18011ABRG Series - 1.8'' Dual Color LED DisplayDocument3 pagesLD18011ABRG Series - 1.8'' Dual Color LED Displayhuytung1501No ratings yet
- States of Matter PDFDocument18 pagesStates of Matter PDFArnav AmbreNo ratings yet
- Alpha DecayDocument12 pagesAlpha DecayusunomNo ratings yet
- General Physics I NoteDocument9 pagesGeneral Physics I NoteAyuba oveyNo ratings yet
- Laser Doppler AnemometryDocument4 pagesLaser Doppler Anemometryess_jNo ratings yet
- D.C Machine DesignDocument23 pagesD.C Machine DesignMAsifNazeerNo ratings yet
- U4 PS4 Force Diagrams & StaticsDocument7 pagesU4 PS4 Force Diagrams & StaticsmagiclcjNo ratings yet
- Failure Prediction For Fluctuating Loading PDFDocument17 pagesFailure Prediction For Fluctuating Loading PDFvishal kabdwalNo ratings yet
- Measurements BookDocument240 pagesMeasurements BookAsad MaqsoodNo ratings yet
- High School PhysicsFhsstphysicsDocument396 pagesHigh School PhysicsFhsstphysicssodapeterNo ratings yet
- Sepam Series 80 Neutral Voltage DisplacementDocument3 pagesSepam Series 80 Neutral Voltage Displacementdinakaran2020No ratings yet
- Omega ES Adatlap 0Document2 pagesOmega ES Adatlap 0Cesar CcmNo ratings yet
- The Design of The Ruck-A-Chucky BridgeDocument7 pagesThe Design of The Ruck-A-Chucky BridgeAbdelaziz AbdelazizNo ratings yet