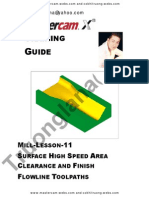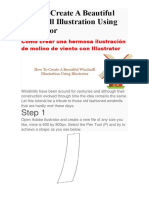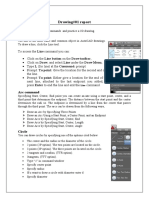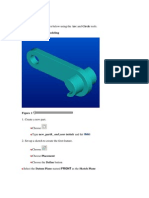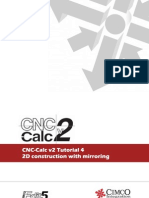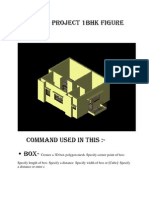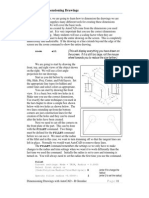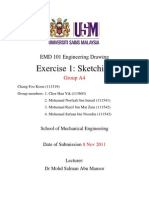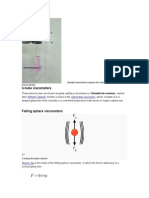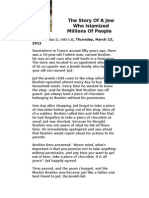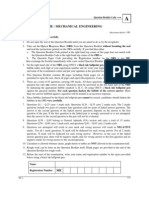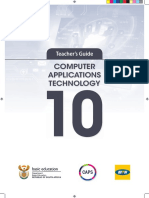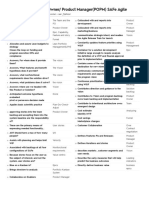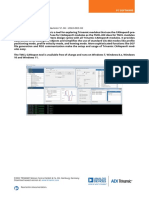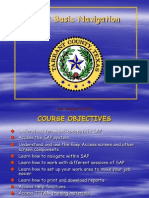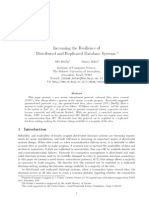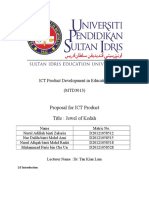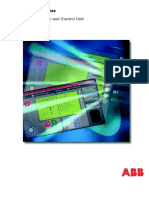Professional Documents
Culture Documents
Path Synth
Uploaded by
mdzubair890Copyright
Available Formats
Share this document
Did you find this document useful?
Is this content inappropriate?
Report this DocumentCopyright:
Available Formats
Path Synth
Uploaded by
mdzubair890Copyright:
Available Formats
Path Generation
Introduction:
This tutorial helps us to construct a four bar mechanism to trace a path specified
by three points.
Procedure:
Enable the drawing mode
In the Utility menu bar select Drawing >Enable drawing mode
You can also do this using the shortcut Ctrl+D
Create points
Create three points that lies on the path. This may be done by
Selecting Utility menu>Drawing > Points >Add using Co-ordinates (short cut
key Shift+P)
P1=(172,292);
P2=(246,305);
P3=(337,286);
The above mentioned points generates the required path.
Generate another point P4=(360,110). This is one of the joints on the fixed link.
You can change this co-ordinates at your wish.
Construct a line using the points P3,P4. The line is L5.
Select Utility Menu>Drawing>Line>Add using Co-ordinates/Add using
Mouse.
Construct a circle taking P4 as centre and 100 as radius. Circle is C6.
Select Utility Menu>Drawing>Circle>Add using Co-ordinates
Intersect line L5 and circle C6 and identify the points of intersection P7 and P8.
Select Utility Menu>Drawing>Intersect objects. Then specify the line L5 and
circle C6. The point P7 will be other end of the crank at an instant.
Hide the line L5 and point P8. This can be done by right clicking the mouse and
selecting Hide objects.
Construct a line between the points P3, P7.
Construct a circle with point P2 as centre and Line L9 as radius. This can be done
by selecting Utility menu > Drawing > Draw Circle. Then select Centre and
Radius option and select P2 as centre and take L9 as reference as shown below.
Intersect circle C10 and circle C6 and identify the points of intersection P11 and
P12.
Select Utility Menu>Drawing>Intersect objects. Then specify the circle C6 and
circle C10.
Hide the circle C10 and point P11. This can be done by right clicking the mouse
and selecting Hide objects.
Draw a line between the points P2 and P12.
Now draw a circle taking P1 as centre and L9 as radius. Lines L9 and L13 are of
same length.
Intersect the circles C6 and C14. The points of intersection will be P15 and P16.
Hide the objects C14 and P16.
Draw a line between the points P1 and P15. This will yield Line L17.
Draw a point P18 with the co-ordinates (209,211). This is the second point of the
coupler which gives the coupler length more than that of crank length and lies
below the path to be traced so that the mechanism will be possible.
Now construct a triangle using the line L17 and point P18. This can be done by
selecting Utility menu> Drawing > Triangle > Add using Co-ordinates
.(Shift+t)
Here we will construct a triangle T21 using a line and a point, as shown below.
Now copy the triangle 21 and move onto line 13, aligning point 15 of line 17 with
point 12. This is as shown below.
Utility menu > Drawing > Triangle > Copy and Move. Then following window
appears. Select the required objects in that window, as shown.
Now repeat the above procedure by copying the triangle 25 and move onto line 9,
aligning point 12 of line 13 with point 7.
Construct a circle with the points P18, P22, and P26. This can be done by
selecting Utility menu> Drawing > Circle > Add using Co-ordinates. Then
select the Three-Point option and select the three points as P18, P22, P26. These
points are the one end of the coupler in three different positions. The centre of the
circle generated will be point P30. This will be other end of the fixed link.
Now draw lines using the following points.
L32: P4 & P7
L33: P26 & P30
L34: P30 & P4.
Create a mechanism using the lines L34, L32, L27 and L33. This can be done
by selecting Utility menu > Construction > Create Mechanism. Following
window appears. Select the required objects as shown below.
Animate the mechanism by selecting Utility menu > Animation > Enable
animation mode. Also select Toggle Trace from the same menu and run the
animation.
By adjusting the settings we can choose suitable delay time and increment
angle.
You might also like
- Mill Lesson 9 SampleDocument23 pagesMill Lesson 9 SamplefbienpeNo ratings yet
- Truong Mill11Document32 pagesTruong Mill11TruonglanaNo ratings yet
- Truongmill Lesson 13Document34 pagesTruongmill Lesson 13TruonglanaNo ratings yet
- Cómo Crear Una Hermosa Ilustración de Molino de Viento Con Illustrator (Ingles Tecnico)Document30 pagesCómo Crear Una Hermosa Ilustración de Molino de Viento Con Illustrator (Ingles Tecnico)jjjjjjjjjjjjjjjjjjjjjjjjjjjjjjjjjjjNo ratings yet
- Drawing Isometric Piping PDFDocument6 pagesDrawing Isometric Piping PDFgamin0% (1)
- Basics 978-1-58503-638-7-3Document23 pagesBasics 978-1-58503-638-7-3Reshma MenonNo ratings yet
- COM 215 Computer Packages II Practical BookDocument18 pagesCOM 215 Computer Packages II Practical Bookabdulqudus abdulakeemNo ratings yet
- ME 210 Mechanical Engineering Drawing & Graphics: College of Engineering SciencesDocument8 pagesME 210 Mechanical Engineering Drawing & Graphics: College of Engineering SciencesEbrahim HanashNo ratings yet
- MasterCAM - X5 - Mill Lesson #5Document52 pagesMasterCAM - X5 - Mill Lesson #5Rafael DonadioNo ratings yet
- MasterCam Sample-Mill-Lesson-9Document17 pagesMasterCam Sample-Mill-Lesson-9pptmnlt100% (3)
- © Project Maths Development Team 2009Document22 pages© Project Maths Development Team 2009Ismail HashimNo ratings yet
- Machine Design 2 Lab Report 2Document8 pagesMachine Design 2 Lab Report 2MUHAMMAD AbdullahNo ratings yet
- AutoCAD Civil 3D - Roads Design: 2From EverandAutoCAD Civil 3D - Roads Design: 2Rating: 3.5 out of 5 stars3.5/5 (2)
- Tutorial 2: Particles Convected With The Flow Along A Curved PipeDocument29 pagesTutorial 2: Particles Convected With The Flow Along A Curved PipeAdriko NormanNo ratings yet
- Tutoriales Mastercam V8 6-11Document128 pagesTutoriales Mastercam V8 6-11Eduardo Felix Ramirez PalaciosNo ratings yet
- Experiment:1 Introduction and Different Features of The CAD SoftwareDocument13 pagesExperiment:1 Introduction and Different Features of The CAD Softwareshailendra_236No ratings yet
- Vẽ Vòng Xích Xe Đạp Với Lệnh PatternDocument20 pagesVẽ Vòng Xích Xe Đạp Với Lệnh PatterntranhuutrungNo ratings yet
- Lab 1 ReportDocument6 pagesLab 1 Reportvj kumarNo ratings yet
- Working Directory: Modeling: FrontDocument16 pagesWorking Directory: Modeling: FrontMario Machin GarciaNo ratings yet
- CIMCO CNC-Calc 2 Tutorial 4Document12 pagesCIMCO CNC-Calc 2 Tutorial 4ing_pantovicNo ratings yet
- Straight Tooth Bevel Gear:: BME 173055 Muhammad UmerDocument4 pagesStraight Tooth Bevel Gear:: BME 173055 Muhammad Umershayk omerNo ratings yet
- Auto Cad Project 1bhk FigureDocument12 pagesAuto Cad Project 1bhk Figurelu4rohitNo ratings yet
- Truonglanax6Mill Lesson 9 SampleDocument23 pagesTruonglanax6Mill Lesson 9 SampleTruonglanaNo ratings yet
- Autocad Lecture NotesDocument9 pagesAutocad Lecture NotesalbertNo ratings yet
- Tutoriales Mastercam v8 1-5Document69 pagesTutoriales Mastercam v8 1-5Eduardo Felix Ramirez Palacios100% (1)
- Pro e Course MaterialDocument231 pagesPro e Course Materialmariappan128No ratings yet
- AutoCAD Lab ManualDocument37 pagesAutoCAD Lab ManualTommyVercettiNo ratings yet
- Autocad ReportDocument16 pagesAutocad ReportNikhil SinghNo ratings yet
- Chapter 4 - Dimensioning Drawings: Zoom AllDocument8 pagesChapter 4 - Dimensioning Drawings: Zoom Allyuganshu_soniNo ratings yet
- Hoja de Evaluación: How To Create A Tunisian-Inspired Motif in Adobe IllustratorDocument28 pagesHoja de Evaluación: How To Create A Tunisian-Inspired Motif in Adobe Illustrator00001 10000No ratings yet
- AutoCAD 2009 Second Level 3D Fundamentals BSIE Chapter 16Document22 pagesAutoCAD 2009 Second Level 3D Fundamentals BSIE Chapter 16Jhane DonosoNo ratings yet
- 2D CommandsDocument37 pages2D Commandsmsaqibraza93No ratings yet
- HS - Maths Using The TI 84.SY2013 PDFDocument44 pagesHS - Maths Using The TI 84.SY2013 PDFangemolony100% (1)
- Document 2Document7 pagesDocument 2Lavie MauriceNo ratings yet
- Mill Lesson 9 PDFDocument48 pagesMill Lesson 9 PDFSean MurphyNo ratings yet
- Autodesk 3ds Max 2015 Essentials: Autodesk Official PressFrom EverandAutodesk 3ds Max 2015 Essentials: Autodesk Official PressRating: 1 out of 5 stars1/5 (1)
- Practical - 7: Draw Different Graphical Shapes in AutocadDocument3 pagesPractical - 7: Draw Different Graphical Shapes in AutocadRabia RindNo ratings yet
- Autocad - R GreenleeDocument97 pagesAutocad - R GreenleekarimNo ratings yet
- Braided Hose Tutorial by Leandro Fernandes Via GrabCadDocument20 pagesBraided Hose Tutorial by Leandro Fernandes Via GrabCadDavid DickensNo ratings yet
- CAD Handout - Cambridge UniversityDocument16 pagesCAD Handout - Cambridge UniversityVictor FizesanNo ratings yet
- A Short Manual For Use From The Command Line: Jump ToDocument11 pagesA Short Manual For Use From The Command Line: Jump ToAnanth IyengarNo ratings yet
- AutoCAD ISOMETRICDocument13 pagesAutoCAD ISOMETRICBhavesh PanchalNo ratings yet
- 20 Days of AutoCAD ExercisesDocument59 pages20 Days of AutoCAD Exerciseslevi'c100% (3)
- Autocad ManualDocument56 pagesAutocad ManualShiva Krishna Bhagavatula100% (3)
- Prepare An E-Mail Message:: To Copied Blind CarbonDocument25 pagesPrepare An E-Mail Message:: To Copied Blind CarbonNourhan GelfawyNo ratings yet
- CAD Coordinate System ExerciseDocument7 pagesCAD Coordinate System ExerciseKate BarilNo ratings yet
- Road DesignDocument75 pagesRoad Designcapitan_barboza100% (1)
- Cad Cam FileDocument29 pagesCad Cam FileLovely SainiNo ratings yet
- Autocad Class PracticeDocument17 pagesAutocad Class PracticeZarghamKhanNo ratings yet
- ME 210 Mechanical Engineering Drawing & Graphics: To Construct Housing Body and Add Multiple FeaturesDocument32 pagesME 210 Mechanical Engineering Drawing & Graphics: To Construct Housing Body and Add Multiple FeaturesEbrahim HanashNo ratings yet
- Emd 101 E1Document17 pagesEmd 101 E1Chang Foo KoonNo ratings yet
- Introduction To Autocad: Auto CadDocument44 pagesIntroduction To Autocad: Auto CadSHANKY CHADDANo ratings yet
- Rajkiya Engineering College, Mainpuri: Presentation On AutocadDocument32 pagesRajkiya Engineering College, Mainpuri: Presentation On AutocadKshitij MallNo ratings yet
- Geometer's Sketchpad TutorialDocument1 pageGeometer's Sketchpad TutorialPatrick ChinNo ratings yet
- How To Simulate 2D Air Flow Over An AirfoilDocument12 pagesHow To Simulate 2D Air Flow Over An AirfoilMahad Shakeel KhanNo ratings yet
- Can Dao Cao - Sweep BlendDocument31 pagesCan Dao Cao - Sweep BlendTuHuNo ratings yet
- EE 206L Computer-Aided Drafting - MODULE 4Document20 pagesEE 206L Computer-Aided Drafting - MODULE 4Riah Ann CayananNo ratings yet
- Di 11Document2 pagesDi 11Helmee KamarudinNo ratings yet
- AutoCAD 2016 and AutoCAD LT 2016 No Experience Required: Autodesk Official PressFrom EverandAutoCAD 2016 and AutoCAD LT 2016 No Experience Required: Autodesk Official PressRating: 4 out of 5 stars4/5 (1)
- AutoCAD 2015 and AutoCAD LT 2015: No Experience Required: Autodesk Official PressFrom EverandAutoCAD 2015 and AutoCAD LT 2015: No Experience Required: Autodesk Official PressNo ratings yet
- U-Tube Viscometers: Wilhelm Ostwald Ubbelohde ViscometerDocument2 pagesU-Tube Viscometers: Wilhelm Ostwald Ubbelohde Viscometermdzubair890No ratings yet
- The Story of A Jew Who Islamized Millions of PeopleDocument8 pagesThe Story of A Jew Who Islamized Millions of Peoplemdzubair890No ratings yet
- Oct 2013 Student Contest FinalistsDocument12 pagesOct 2013 Student Contest Finalistsmdzubair890No ratings yet
- Pobability TheoryDocument27 pagesPobability Theorymdzubair890No ratings yet
- Pobability TheoryDocument27 pagesPobability Theorymdzubair890No ratings yet
- Mechanical Engineering ExamDocument16 pagesMechanical Engineering ExamantonoxfordNo ratings yet
- GATE ME Sample Question PaperDocument0 pagesGATE ME Sample Question Papermdzubair890No ratings yet
- Asme Specifications SA36 ToSA423Document4 pagesAsme Specifications SA36 ToSA423nadhabindhu0% (1)
- Siemense Operate 27sp1 Pcu50Document3 pagesSiemense Operate 27sp1 Pcu50Dörky LefieuwNo ratings yet
- Computer Applications Technology: Teacher's GuideDocument220 pagesComputer Applications Technology: Teacher's GuideMelanieNo ratings yet
- Quizlet POPMDocument6 pagesQuizlet POPMpromethuschow100% (4)
- Chapter 6. - OS Database Security) OL - Edited2Document49 pagesChapter 6. - OS Database Security) OL - Edited2k MorningstarNo ratings yet
- TMCM-CANopen User Manual sw1.7.1.0 Rev1.06Document32 pagesTMCM-CANopen User Manual sw1.7.1.0 Rev1.06cleberkafferNo ratings yet
- Whats The Mean of Error Code 36 Copying Files Mac Os XDocument4 pagesWhats The Mean of Error Code 36 Copying Files Mac Os Xrobert downeyNo ratings yet
- Evermotion Archmodels Vol 62 PDFDocument2 pagesEvermotion Archmodels Vol 62 PDFAngeloNo ratings yet
- Com - Cherisher.beauty - Camera.videocall LogcatDocument7 pagesCom - Cherisher.beauty - Camera.videocall LogcatHanifah PramudyaniNo ratings yet
- Repositorios Do CydiaDocument2 pagesRepositorios Do CydiaOsman MomedeNo ratings yet
- Com - Upgadata.up7723 LogcatDocument4 pagesCom - Upgadata.up7723 Logcatxiaowangww0No ratings yet
- CSE313 - Final Exam Question - PC-A - TH - Fall20Document2 pagesCSE313 - Final Exam Question - PC-A - TH - Fall20Md Zahidul IslamNo ratings yet
- Papyrus 0Document577 pagesPapyrus 0Wayne HensonNo ratings yet
- CartographyDocument4 pagesCartographyAdrianPangwangunNo ratings yet
- PCD Notes - Unit - 1Document15 pagesPCD Notes - Unit - 1Jagadeesan DhanapalNo ratings yet
- GN001Document58 pagesGN001Timothy WalkerNo ratings yet
- Increasing The Resilience of Distributed and Replicated Database SystemsDocument25 pagesIncreasing The Resilience of Distributed and Replicated Database Systemsioj5076No ratings yet
- The Evolution of Storage DevicesDocument48 pagesThe Evolution of Storage DevicesMitch100% (1)
- JCM Tool Suite Software ManualDocument12 pagesJCM Tool Suite Software Manualcucho_666No ratings yet
- Functional and Non-Functional Testing: CO4: The Use of Various Test ToolsDocument5 pagesFunctional and Non-Functional Testing: CO4: The Use of Various Test Toolsraghav dhamaniNo ratings yet
- Review On Design and Development of Mobile App For FarmersDocument4 pagesReview On Design and Development of Mobile App For FarmersEditor IJTSRD0% (1)
- Case Study - Refreshing A CS 10 Test Development System With Fresh Production DataDocument106 pagesCase Study - Refreshing A CS 10 Test Development System With Fresh Production DataMarina NaumenkoNo ratings yet
- Business Statistics SP Gupta Bing Pdfsdirffcom - 59c5d88c1723dd42ad22471c PDFDocument2 pagesBusiness Statistics SP Gupta Bing Pdfsdirffcom - 59c5d88c1723dd42ad22471c PDFNitish TiwariNo ratings yet
- Proposal Mobile AppDocument7 pagesProposal Mobile Appfieqaradzi0% (1)
- Method 2: Automatically Start A VNC Session Via A Systemd Service ScriptDocument2 pagesMethod 2: Automatically Start A VNC Session Via A Systemd Service ScriptjoNo ratings yet
- ISA Test Plan TemplateDocument23 pagesISA Test Plan Templatecazanova2050% (2)
- CV of A Candidate For The PositionDocument4 pagesCV of A Candidate For The PositionЕвеліна ТарасенкоNo ratings yet
- d11t ElectricoDocument4 pagesd11t Electricoarturo100% (1)
- Bay Protection and Control UnitDocument24 pagesBay Protection and Control UnitEng-Abdallh GremanNo ratings yet
- FCP University Question PaperDocument11 pagesFCP University Question PaperjananiseNo ratings yet
- Indian Coin Detection and Sorting Using SIFT AlgorithmDocument3 pagesIndian Coin Detection and Sorting Using SIFT AlgorithmIJSTENo ratings yet