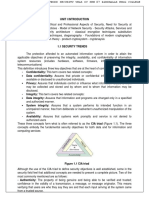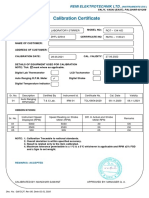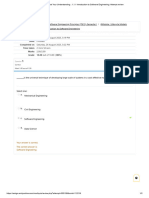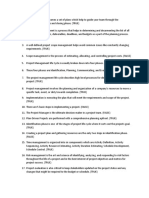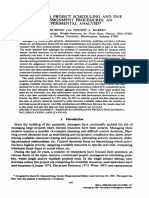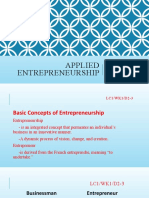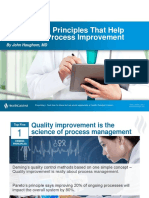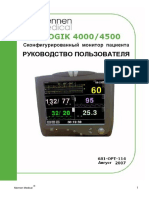Professional Documents
Culture Documents
The Routes
Uploaded by
bdz157hkOriginal Title
Copyright
Available Formats
Share this document
Did you find this document useful?
Is this content inappropriate?
Report this DocumentCopyright:
Available Formats
The Routes
Uploaded by
bdz157hkCopyright:
Available Formats
Author: Jan Husdal.
Last updated: 4/30/02
12:12 PM
NOTE: The actual results for the routes, miles, minutes, turntables etc. may, but should not, differ from your own result.
PART 1
Drunkin Donuts (DD) specializes in daily home delivery of gourmet donuts. DD has 2 facilities in the SLC area. As a GIS analyst, you have been asked to assist DD in analyzing their home delivery efficiency. 1. Both facilities serve different customer groups. First, analyze the current best order in which the customers of each facility should be visited from their chosen supply facility. Make a note of the total time and total length traveled and provide it in your write-up. Give a brief description of the procedure in your report, and include screenshots where appropriate. (15 points)
Step 1 - Geocoding and address matching
Both facilities and customers are given as text files. In order to do route analysis you first need to geocode the road them and then match the addresses to the road theme, so that you can display them as shape files in your view. Start a new project in ArcView and load the slcroads.shp file into your view. Use View > Properties to set Map Units to feet and Working Units to miles. Make the project window active, Use the Tables > Add function to add the tables dd_cust1.txt, dd_cust2.txt and dd_fac.txt to your project. Make the road theme active and set its geocoding properties: Theme > Properties > Geocoding > US Single Range > OK Match the addresses: View > Geocode Addresses > slcroads.shp is the Reference Theme > dd_cust1.txt is the Address Table > Save the Geocoded Theme as cust1.shp in your directory > Batch Match > Done > The point theme is added to your view Repeat for dd_cust2 and dd_fac, save themes as cust2.shp and fac.shp. For dd_cust2 you should encounter a non-match. Do > Interactive Rematch > Match > Done > Done If you forget to save the geocoded addresses in your directory when matching. You can convert the default geocoded file to a shapefile: Make the default file active, Theme > Convert To Shapefile > Select name and folder > OK > Add to view The you can delete the default file: Make the default file active, Edit > Delete Theme Not necessary, but this will help identify the stops better: Make the cust1.shp theme active, View the attribute table, Then use Table > Properties > Set the Alias of Customer to be Label > OK. Repeat for cust2shp and fac.shp (Facility = Label).
SOLUTION
If you encounter any problems, bugs or inconsistencies, please email me at gis@husdal.com.
Page 1 of 17
Author: Jan Husdal.
Last updated: 4/30/02
12:12 PM
Step 2 Find best route
Find the best route for facility 1: Make the road theme active, Network > Find Best Route > Load Stops > Load the fac.shp file, then highlight Stop#2 in the dialog box and delete it > Load Stops > Load the cust1.shp file > Check the box for Find Best Order and Return to Origin > Solve
SOLUTION
If you encounter any problems, bugs or inconsistencies, please email me at gis@husdal.com.
Page 2 of 17
Author: Jan Husdal.
Last updated: 4/30/02
12:12 PM
2. The customers ideally should have chosen the facility nearest them. However, this appears not to be the case. Check to see if any customer can be reached in less time from a different facility than the one that serves him/her today. If so, reassign these customers and create 2 new customer groups, one for each facility. Determine the best order in which each customer should be served now. Compare the total time and total length traveled with the previous result. Provide the answers in your write-up. Give a brief description of the procedure in your report, and include screenshots where appropriate. Justify any decisions and assumptions that you make. (35 points) This is a facility versus customer location problem. The main goal is to find the distance from each facility to all customers and to see whether a customer has a shorter distance to the other facility than he/she is currently assigned to. This was NOT meant to be a Find Best Route problem.
Step 1 Find Nearest Facility
Make the road theme active, Network > Find Nearest Facility > Select cust1.shp as Facilities > Set Number of facilities to find to 5 > Load Events > Select fac.shp > Select Travel from event > Solve This finds the distance in miles from the facility to all customers in group 1. Record the values.
Now, use the Properties function to set Minutes as the cost field to calculate the same distance in minutes. Record the values.
Change Event from DD1 to DD2, repeat the procedure above. Record the values.
SOLUTION
If you encounter any problems, bugs or inconsistencies, please email me at gis@husdal.com.
Page 3 of 17
Author: Jan Husdal.
Last updated: 4/30/02
12:12 PM
You have now found the distance from facility 1 and 2 to all customers from group 1. Change Facilities to cust2.shp. Run the same analysis with DD1 and DD2 as Event to calculate the distance in miles and minutes from facility 1 and 2 to all customers from group 2.
There is not much difference between time and distance. The reason for this is that more or less all roads have an average speed of 35 miles per hour. Consequently, solving the route for time basically produces the same result as solving it for distance. Another note: There is also no impedance for the stops, as if you were throwing out the donuts at high speed as you pass by, not very realistic, is it? Stops can be intricately modeled using Avenue scripts, but I leave that up to your own exploration.
SOLUTION
If you encounter any problems, bugs or inconsistencies, please email me at gis@husdal.com.
Page 4 of 17
Author: Jan Husdal.
Last updated: 4/30/02
12:12 PM
Eventually you can record your results in a table like this: Customer Mary Jack Bill Henry Stacy Brooke Melissa Oscar Jenny Fred Fac1_m 1.86 2.39 2.84 3.85 2.56 1.24 2.71 4.40 4.40 5.11 Fac1_min 1.85 2.37 2.83 3.88 2.86 1.25 2.72 4.37 4.43 5.04 Fac2_m 3.06 2.54 2.09 4.03 4.17 4.48 4.25 4.09 0.57 0.74 Fac2_min 3.11 2.58 2.13 4.04 4.20 4.50 4.22 4.08 0.57 0.74 Facility 1 1 1 1 1 2 2 2 2 2 Best_m 1 1 2 1 1 1 1 2 2 2 Best_min 1 1 2 1 1 1 1 2 2 2 Assigned 1 1 2 1 1 1 1 2 2 2
From Left to right: Customer, distance from facility 1 in miles, distance in minutes, miles from facility 2, minutes from facility 2, Currently assigned to, closest facility in miles, in minutes, proposed assigned to.
Now you will have to edit the customer lists, re-match the addresses to create shape files and re-run Find Best Route with the new customer locations. Open cust1.txt and cust2,txt in Notepad. Cut-and-Paste the re-assigned customers. Save the files as cust1_new.txt and cust2>new.txt. Add the new tables to you project. Match the addresses using the same procedure as outlined previously. Alternatively, you can use the dialog box, load the stops for both customer groups, then delete the ones that should not be there and use Save Stops to create to new shape files. Use Find Best Route to find the new delivery routes from facility 1 and facility 2. First, facility 1:
SOLUTION
If you encounter any problems, bugs or inconsistencies, please email me at gis@husdal.com.
Page 5 of 17
Author: Jan Husdal.
Last updated: 4/30/02
12:12 PM
Note the difference in route delineation for miles versus minutes. Second, facility 2:
SOLUTION
If you encounter any problems, bugs or inconsistencies, please email me at gis@husdal.com.
Page 6 of 17
Author: Jan Husdal.
Last updated: 4/30/02
12:12 PM
PART 2
As a GIS analyst you have been asked to prepare the best route for the school bus to pick up a number of children. The only data you have is a line theme, not prepared for network analysis and a list of addresses for the children, plus the school and the bus depot. 3. Prepare the network and find the best ordered route, compare total length and total time for the chosen route. The bus starts from the depot and returns to the depot after the trip. The bus driver needs directions, but only the first 5 and the last 5 turns, so also include these in your report. Give a brief description of the procedure, and include screenshots where appropriate. Justify any decisions and assumptions that you make. (35 points) As not to confues the 2 parts of the assignment, you better start with a new view. Close the view for part 1, make the project window active, View > New.
Preparing the network
Add the busroute.shp file to your view. Step 1 First you need to build the topology. This is done by solving a network problem and then copying the node index to the busroute.shp attribute table: Make busroute.shp active, Network > Find best route > Use the graphic pick to select 2 stops arbitrarily > Solve Make the Project window active, Scripts > New Make the Script window active, Script > Load Text File > Select copynodes.ave from the scripts folder in the lab7 directory. The script is loaded into the Script window. Replace the following lines aView = av.GetProject.FindDoc("VIEW_NAME_HERE") aNetworkTheme = aView.FindTheme("THEME_NAME_HERE") with aView = av.GetProject.FindDoc("View2") aNetworkTheme = aView.FindTheme("Busroute.shp") USE THE NAMES IN YOUR PROJECT Script > Compile, Script > Run Looking at the busroute.shp attribute table, 3 fileds have been added: Rec# , Fjunction, Tjunction. This is the topology, where Rec# is the arc number, Fjunction is the from-node, Tjunction is the to-node.
SOLUTION
If you encounter any problems, bugs or inconsistencies, please email me at gis@husdal.com.
Page 7 of 17
Author: Jan Husdal.
Last updated: 4/30/02
12:12 PM
Step 2 The next step is to add the 3 fields for average speed along each arc, travel cost and directional constraints. Make the attribute table active, Table > Start Editing, Edit > Add Field > Call it mph, Type Number, Length 3, Decimals 0 > OK Edit > Add Field > Call it minutes, Type Number, Length 10, Decimals 2 > OK Edit > Add Field > Call it mph, Type String, Length 2, Decimals 0 > OK
Step 3 Now you need to populate the records for the new fields. Roads appear to be classified by the Road Code field, so you need to select the arcs that have the same value and set the appropriate mph value: SOLUTION
If you encounter any problems, bugs or inconsistencies, please email me at gis@husdal.com.
Page 8 of 17
Author: Jan Husdal.
Last updated: 4/30/02
12:12 PM
First, make the attribute table of busroute.shp editable: Make the attribute table of busroute.shp the active window, Table > Start Editing Use the Query Builder: Table > Query > ([Road_code] = 1) > New Set
The associated arcs are now highlighted in the table and in the view. Now you need to calculate mph: Click on the mph column heading, then Field > Calculate > [mph] = 50 (my choice of value) > OK
Go Back to the Query Builder, enter ([Road_code] = 2) > New Set Field > Calculate > [mph] = 30 > OK Go Back to the Query Builder, enter ([Road_code] = 3) > New Set Field > Calculate > [mph] = 20 > OK Go Back to the Query Builder, enter ([Road_code] = 4) > New Set Field > Calculate > [mph] = 10 > OK With the average speed defined, we can now calculate the travel time: Click on the minutes column heading, then Field > Calculate > Enter this formula: (60*[length])/(5280*[mph]) > OK
SOLUTION
If you encounter any problems, bugs or inconsistencies, please email me at gis@husdal.com.
Page 9 of 17
Author: Jan Husdal.
Last updated: 4/30/02
12:12 PM
Finally, you ought to set directional constraints. This is particularly important for freeway ramps and lanes: Use the Select Features tool to select some freeway arcs, visually check their from-node (Fjunction) and tonode (Tjunction) to ensure that the traffic direction coincides with the arc direction, enter ft in the oneway field if it does, if the direction is the opposite as in the example below, enter tf.
Repeat until youre certain that all arcs have been correctly constrained. This was not specifically part of the assignment, but will give you extra credit if you did. If you miss some arcs, dont worry the errors will show up when you solve a route, and you can then re-edit the attribute table if needed. Table > Stop Editing > Save Edits > concludes the network definition. Your network is now ready to roll! Tip: Theres an easy way to identify which ones need to be tf and which ones need to be ft: First select the arcs you want to look at, by using the Select Feature tool and then clicking on them, or by using the Query Builder, say, for freeways, since you know that the arcs have the same road code. Once selected, go back to the View window and double-click on busroute.shp to bring up the Legend Editor. Double-clicking the symbol brings up the Palette Editor. Select the Pen Palette (in the top row), then scroll down and select an arrow. Click Apply in the Legend Editor and voila, all arcs are now directed arcs. The oneway streets and lanes that are correctly directed, are assigned a value of ft in the oneway field, the others are assigned tf, as shown below:
SOLUTION
If you encounter any problems, bugs or inconsistencies, please email me at gis@husdal.com.
Page 10 of 17
Author: Jan Husdal.
Last updated: 4/30/02
12:12 PM
Geocoding and address matching
As before the addresses are given as a text file, which you will have to match to the road theme: Make the project window active, Use the Tables > Add function to add the table assign2.txt to your project. Make the road theme active and set its geocoding properties: Theme > Properties > Geocoding > US Single Range > OK Match the addresses: View > Geocode Addresses > busroute.shp is the Reference Theme > assign2.txt is the Address Table > Save the Geocoded Theme as adresses.shp in your directory > Batch Match > Done > The point theme is added to your view. If you want to be really advanced, you can view the attribute table of addresses.shp, highlight the school and use Theme, Convert to Shapefile to separate the school and the depot from the schoolkids. This is not absolutely necessary, since you can arrange the order of the stops in the Solve dialog box before you solve the route. Finally, in order to display the childrens names in the solution, Make the adresses.shp attribute table active, Table > Properties > Enter Label as the Alias of Stop
SOLUTION
If you encounter any problems, bugs or inconsistencies, please email me at gis@husdal.com.
Page 11 of 17
Author: Jan Husdal.
Last updated: 4/30/02
12:12 PM
Find Best Route
Make busroute.shp active, Network > Find Best Route > Load addresses.shp as stops > Use the arrows to put the depot on top and the school at the bottom. Highlight all stops in the dialog box, except for school and depot. Check the box for Find best order > Solve
Use Directions and Save to save the directions as text file, which you can then edit to find the first 5 and the last 5 turns in the route. Remember to first set the Direction Properties, after you click Directions, to make sure you are reporting in miles or minutes. First 5 turns, best route by distance, directions in miles:
Starting from Bus depot Turn right onto Lake Park Travel on Lake Park for 0.20 mi Turn right onto Corporate Park Travel on Corporate Park for 0.28 mi Continue straight onto 4800 Travel on 4800 for 0.05 mi Continue straight onto Corporate Park Travel on Corporate Park for 0.03 mi Turn left onto Fox Shadow Travel on Fox Shadow for 0.20 mi Turn left into Bruno
Last 5 turns, best route by distance, directions in miles:
Starting from Kelly Turn left onto Hardrock Travel on Hardrock for 0.11 mi Turn right onto Dutch Draw Travel on Dutch Draw for 0.18 mi Turn left onto 2700 Travel on 2700 for 0.83 mi Turn left onto 4700 Travel on 4700 for 1.01 mi Turn right onto Redwood Travel on Redwood for 0.37 mi Turn left into School
First 5 turns, best route by time, directions in minutes:
Starting from Bus depot Turn right onto Lake Park Travel on Lake Park for 0.39 min
SOLUTION
If you encounter any problems, bugs or inconsistencies, please email me at gis@husdal.com.
Page 12 of 17
Author: Jan Husdal.
Last updated: 4/30/02
12:12 PM
Turn right onto Corporate Park Travel on Corporate Park for 0.57 min Continue straight onto 4800 Travel on 4800 for 0.10 min Continue straight onto Corporate Park Travel on Corporate Park for 0.06 min Turn left onto Fox Shadow Travel on Fox Shadow for 0.61 min Turn left into Bruno
Last 5 turns, best route by time, directions in minutes:
Starting from Kelly Turn left onto Hardrock Travel on Hardrock for 0.35 min Turn right onto Dutch Draw Travel on Dutch Draw for 0.52 min Turn left onto 2700 Travel on 2700 for 1.66 min Turn left onto 4700 Travel on 4700 for 2.01 min Turn right onto Redwood Travel on Redwood for 0.74 min Turn left into School
Use Theme > Convert to Shapefile to save the routes separately Then you need to find the best way back to the depot. Delete the school kids from the Solve dialog box and use Properties to solve for minutes and distance. Save the routes as shapefiles. Best route in minutes: 12.87 mins Best route in miles: 6.86 mi
SOLUTION
If you encounter any problems, bugs or inconsistencies, please email me at gis@husdal.com.
Page 13 of 17
Author: Jan Husdal.
Last updated: 4/30/02
12:12 PM
4. Unfortunately for your route, UDOT is doing some major construction in your area: 5200W is now one-way only, Northbound, from 4100S to 3500S. 4400W is closed from 3100S to 3500S. Edit the attribute table to correspond with this. Include the necessary field names and values from the attribute table in your report. At the intersection of 4700S and 2700W, Southbound traffic cannot turn East onto 4700S from 2700W. Also, at the intersection of 3500S and 4800W, Northbound traffic cannot continue straight on 4800W or make a left turn West onto 3500S, but must make a right turn East onto 3500S. Make a turntable that reflects this, give a brief description of the procedure and include the values from table in your report. Include screenshots where appropriate. Justify any decisions and assumptions that you make. Re-run the previous analysis and compare the results. (15 points)
Setting restrictions
The most difficult part with this exercise is probably finding the streets and the corresponding arcs. You can use the Query Builder, or, with some local knowledge, you can just use the Select Feature tool and point and click in the view until you with the help of the street name field in the attribute table are able to find what you are looking for:
SOLUTION
If you encounter any problems, bugs or inconsistencies, please email me at gis@husdal.com.
Page 14 of 17
Author: Jan Husdal.
Last updated: 4/30/02
12:12 PM
The image below shows the how the restrictions are reflected in the oneway field of the attribute table:
SOLUTION
If you encounter any problems, bugs or inconsistencies, please email me at gis@husdal.com.
Page 15 of 17
Author: Jan Husdal.
Last updated: 4/30/02
12:12 PM
Next, create an empty turntable. You can create the turntable in ArcView, in Excel or simply in Notepad. If you do it in Notepad, remember that the fields (columns) need to be separated using Tab, not Space. The following values need to be contained in the turntable:
SOLUTION
If you encounter any problems, bugs or inconsistencies, please email me at gis@husdal.com.
Page 16 of 17
Author: Jan Husdal.
Last updated: 4/30/02
12:12 PM
Upon re-running the analysis, not much is changed. The only restriction that actually affects the route is the no left turn at 4500 S and 2700 W, with the effect that the route continues straight on, makes a U-turn at the next intersection and then travels back again, see arrow:
SOLUTION
If you encounter any problems, bugs or inconsistencies, please email me at gis@husdal.com.
Page 17 of 17
You might also like
- The Sympathizer: A Novel (Pulitzer Prize for Fiction)From EverandThe Sympathizer: A Novel (Pulitzer Prize for Fiction)Rating: 4.5 out of 5 stars4.5/5 (121)
- A Heartbreaking Work Of Staggering Genius: A Memoir Based on a True StoryFrom EverandA Heartbreaking Work Of Staggering Genius: A Memoir Based on a True StoryRating: 3.5 out of 5 stars3.5/5 (231)
- Grit: The Power of Passion and PerseveranceFrom EverandGrit: The Power of Passion and PerseveranceRating: 4 out of 5 stars4/5 (588)
- Devil in the Grove: Thurgood Marshall, the Groveland Boys, and the Dawn of a New AmericaFrom EverandDevil in the Grove: Thurgood Marshall, the Groveland Boys, and the Dawn of a New AmericaRating: 4.5 out of 5 stars4.5/5 (266)
- Never Split the Difference: Negotiating As If Your Life Depended On ItFrom EverandNever Split the Difference: Negotiating As If Your Life Depended On ItRating: 4.5 out of 5 stars4.5/5 (838)
- The Emperor of All Maladies: A Biography of CancerFrom EverandThe Emperor of All Maladies: A Biography of CancerRating: 4.5 out of 5 stars4.5/5 (271)
- The Little Book of Hygge: Danish Secrets to Happy LivingFrom EverandThe Little Book of Hygge: Danish Secrets to Happy LivingRating: 3.5 out of 5 stars3.5/5 (400)
- The Subtle Art of Not Giving a F*ck: A Counterintuitive Approach to Living a Good LifeFrom EverandThe Subtle Art of Not Giving a F*ck: A Counterintuitive Approach to Living a Good LifeRating: 4 out of 5 stars4/5 (5794)
- The World Is Flat 3.0: A Brief History of the Twenty-first CenturyFrom EverandThe World Is Flat 3.0: A Brief History of the Twenty-first CenturyRating: 3.5 out of 5 stars3.5/5 (2259)
- Shoe Dog: A Memoir by the Creator of NikeFrom EverandShoe Dog: A Memoir by the Creator of NikeRating: 4.5 out of 5 stars4.5/5 (537)
- The Gifts of Imperfection: Let Go of Who You Think You're Supposed to Be and Embrace Who You AreFrom EverandThe Gifts of Imperfection: Let Go of Who You Think You're Supposed to Be and Embrace Who You AreRating: 4 out of 5 stars4/5 (1090)
- The Hard Thing About Hard Things: Building a Business When There Are No Easy AnswersFrom EverandThe Hard Thing About Hard Things: Building a Business When There Are No Easy AnswersRating: 4.5 out of 5 stars4.5/5 (345)
- Team of Rivals: The Political Genius of Abraham LincolnFrom EverandTeam of Rivals: The Political Genius of Abraham LincolnRating: 4.5 out of 5 stars4.5/5 (234)
- Her Body and Other Parties: StoriesFrom EverandHer Body and Other Parties: StoriesRating: 4 out of 5 stars4/5 (821)
- Hidden Figures: The American Dream and the Untold Story of the Black Women Mathematicians Who Helped Win the Space RaceFrom EverandHidden Figures: The American Dream and the Untold Story of the Black Women Mathematicians Who Helped Win the Space RaceRating: 4 out of 5 stars4/5 (895)
- The Unwinding: An Inner History of the New AmericaFrom EverandThe Unwinding: An Inner History of the New AmericaRating: 4 out of 5 stars4/5 (45)
- Elon Musk: Tesla, SpaceX, and the Quest for a Fantastic FutureFrom EverandElon Musk: Tesla, SpaceX, and the Quest for a Fantastic FutureRating: 4.5 out of 5 stars4.5/5 (474)
- On Fire: The (Burning) Case for a Green New DealFrom EverandOn Fire: The (Burning) Case for a Green New DealRating: 4 out of 5 stars4/5 (74)
- An RambTel Monopole Presentation 280111Document29 pagesAn RambTel Monopole Presentation 280111Timmy SurarsoNo ratings yet
- The Yellow House: A Memoir (2019 National Book Award Winner)From EverandThe Yellow House: A Memoir (2019 National Book Award Winner)Rating: 4 out of 5 stars4/5 (98)
- Form16 2018 2019Document10 pagesForm16 2018 2019LogeshwaranNo ratings yet
- Cs8792 Cns Unit 1Document35 pagesCs8792 Cns Unit 1Manikandan JNo ratings yet
- Calibration CertificateDocument1 pageCalibration CertificateSales GoldClassNo ratings yet
- Interoperability Standards For Voip Atm Components: Volume 4: RecordingDocument75 pagesInteroperability Standards For Voip Atm Components: Volume 4: RecordingjuananpspNo ratings yet
- On CatiaDocument42 pagesOn Catiahimanshuvermac3053100% (1)
- 21st Bomber Command Tactical Mission Report 178, OcrDocument49 pages21st Bomber Command Tactical Mission Report 178, OcrJapanAirRaidsNo ratings yet
- My CoursesDocument108 pagesMy Coursesgyaniprasad49No ratings yet
- Ucm6510 Usermanual PDFDocument393 pagesUcm6510 Usermanual PDFCristhian ArecoNo ratings yet
- Web Technology PDFDocument3 pagesWeb Technology PDFRahul Sachdeva100% (1)
- Draft Contract Agreement 08032018Document6 pagesDraft Contract Agreement 08032018Xylo SolisNo ratings yet
- A PDFDocument2 pagesA PDFKanimozhi CheranNo ratings yet
- Abu Hamza Al Masri Wolf Notice of Compliance With SAMs AffirmationDocument27 pagesAbu Hamza Al Masri Wolf Notice of Compliance With SAMs AffirmationPaulWolfNo ratings yet
- Selvan CVDocument4 pagesSelvan CVsuman_civilNo ratings yet
- Cancellation of Deed of Conditional SalDocument5 pagesCancellation of Deed of Conditional SalJohn RositoNo ratings yet
- Material Safety Data Sheet (According To 91/155 EC)Document4 pagesMaterial Safety Data Sheet (According To 91/155 EC)Jaymit PatelNo ratings yet
- Securitron M38 Data SheetDocument1 pageSecuritron M38 Data SheetJMAC SupplyNo ratings yet
- MDOF (Multi Degre of FreedomDocument173 pagesMDOF (Multi Degre of FreedomRicky Ariyanto100% (1)
- ICSI-Admit-Card (1) - 230531 - 163936Document17 pagesICSI-Admit-Card (1) - 230531 - 163936SanjayNo ratings yet
- QUIZ Group 1 Answer KeyDocument3 pagesQUIZ Group 1 Answer KeyJames MercadoNo ratings yet
- Blade Torrent 110 FPV BNF Basic Sales TrainingDocument4 pagesBlade Torrent 110 FPV BNF Basic Sales TrainingMarcio PisiNo ratings yet
- Section 8 Illustrations and Parts List: Sullair CorporationDocument1 pageSection 8 Illustrations and Parts List: Sullair CorporationBisma MasoodNo ratings yet
- Evaluating Project Scheduling and Due Assignment Procedures An Experimental AnalysisDocument19 pagesEvaluating Project Scheduling and Due Assignment Procedures An Experimental AnalysisJunior Adan Enriquez CabezudoNo ratings yet
- Dialog Suntel MergerDocument8 pagesDialog Suntel MergerPrasad DilrukshanaNo ratings yet
- Basics: Define The Task of Having Braking System in A VehicleDocument27 pagesBasics: Define The Task of Having Braking System in A VehiclearupNo ratings yet
- Applied-Entrepreneurship PPTDocument65 pagesApplied-Entrepreneurship PPTJanice EscañoNo ratings yet
- 5 Deming Principles That Help Healthcare Process ImprovementDocument8 pages5 Deming Principles That Help Healthcare Process Improvementdewi estariNo ratings yet
- ESG NotesDocument16 pagesESG Notesdhairya.h22No ratings yet
- Brand Positioning of PepsiCoDocument9 pagesBrand Positioning of PepsiCoAbhishek DhawanNo ratings yet
- 3125 Vitalogic 4000 PDFDocument444 pages3125 Vitalogic 4000 PDFvlaimirNo ratings yet