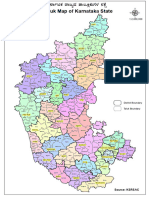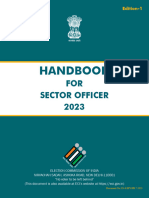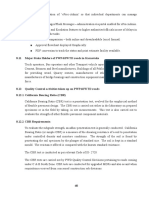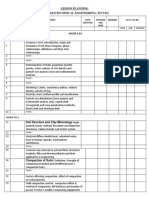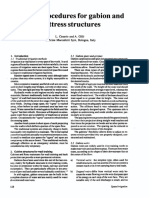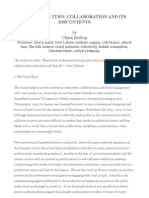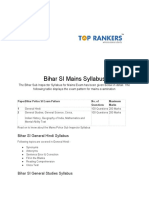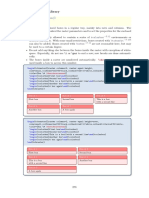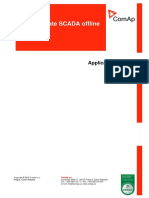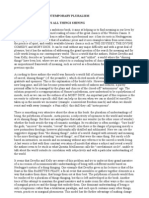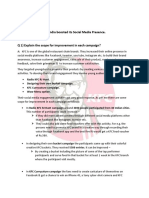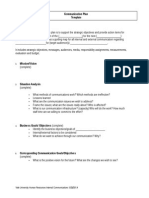Professional Documents
Culture Documents
Customization 1
Uploaded by
rajaanwarOriginal Description:
Copyright
Available Formats
Share this document
Did you find this document useful?
Is this content inappropriate?
Report this DocumentCopyright:
Available Formats
Customization 1
Uploaded by
rajaanwarCopyright:
Available Formats
ArcGIS
Calculate Values for a New Field Based on Another Field
by Thomas Purk, ESRI Technical Support
After adding a new field to a coverage attribute table, you may want to populate that field based on values contained in another field in the table. This functionality has been available in ArcInfo through the use of the CALCULATE (in ArcEdit, ArcPlot, or INFO) or MOVEITEM (in ArcEdit or ArcPlot) commands. In ArcGIS, the field calculator in ArcMap can be used to set values for a single field in a single record, a field in a subset of all records, or a field in all records in a table. The following steps describe how to access and use the field calculator. 1. Prepare the coverage for editing by starting ArcMap and adding the desired coverage (known as a layer in ArcMap) to the map or opening a map that contains that layer. If the Editor toolbar is not visible, choose View > Toolbars > Editor to make it visible. Click on the Editor menu in the toolbar and choose Start Editing. 2. To copy the contents of an existing field to a new field, right-click on the desired layer in Table of Contents and choose Open Attribute Table from the context menu. To work only with previously selected records, choose Selection > Open Table for Selected Features from the context menu. 3. In either case, after the table opens locate the target field that will be populated using data from a source field in the table. Right-click on the target field name and choose Calculate Values from the context menu to bring up the field calculator. 4. The target field name, followed by an equal sign (=) will be shown above the large text box in the lower half of the field calculator dialog box. Select the field typenumber, string, or dateand the source field from the Fields text box and click on OK to copy the field contents. The new values will appear in the target field. Go to the Editor toolbar and choose Stop Editing from the Editor menu and save the edits. You can perform simple calculations using values in a source field by choosing one of the predefined functions listed in the Functions text box or building an expression using the function buttons in the field calculator. Checking the Advanced box on the field calculator modifies the dialog box so that VBScript statements for processing data can be added. These statements can be saved and reused. Note: Although you can use the field calculator simply by right-clicking on the field name and selecting Calculate Values without starting an editing session, this is not usually advisable as all edits made will be final and cannot be undone. See Chapter 10 of Using ArcMap for additional information on using the field calculator.
Start an Editing session in ArcMap by choosing Editor > Starting Editing from the Editor toolbar.
After opening the table, select and right-click on the target field name to invoke the field calculator. Select the source field from the Fields list.
ArcView GIS
by Dan Meeks, ESRI Technical Support
Modify the Start-Up Banner
file and close it. ArcView GIS will return a segmentation violation if any other image file format is used. Return to Windows Explorer and rename the banner file, omitting the .bmp file extension this time. To use an entirely different image, create and save the new image as a BMP file and follow these steps: 1. Start a text editor such as Notepad or WordPad. Open the start-up file found in the <install_path>\esri\av_gis30\arcview\etc directory. Search for the line containing the text string MsgBox.Banner:
MsgBox.Banner($AVHOME/etc/ banner.AsFileName, 1, )
ArcView GIS uses the request MsgBox.Banner to display the start-up banner as a modeless dialog window. Because this request does not return a Windows object, the requests Move and Resize cannot be used on the banner. However, MsgBox.Banner displays an image so you can modify the default bitmap image or create a different one using any graphics program that can save files in a Windows bitmap (BMP) format. ArcView GIS stores the default image, called banner, in the \esri\av_gis30\arcview\etc subdirectory. Make a copy of the default image first and store it in another directory. Use Windows Explorer to rename the banner file with the extension .bmp so that it can be opened in a graphics program. After making the desired changes to the banner.bmp file, save it as a BMP
56 ArcUser JulySeptember 2001
2. Comment this line and insert a new line pointing to the location of the new bitmap instead of $AVHOME/ETC/BANNER. For example:
MsgBox.Banner($AVHOME/etc/ banner.AsFileName, 1, )
MsgBox.Banner(c:\home\gis_proj\ mynewbanner.bmp.AsFileName, 1, )
3. To make the banner display for a longer time period, increase the numerical parameter. Save your changes and exit the text editor. When you start, ArcView GIS and the new banner will display. If the new image fails to display, decrease its dimensions.
www.esri.com
Hands On
MapObjects
Update a Recordset with Events from the Tracking Layer
By Sally Swenson, ESRI Technical Support
Events on the MapObjects TrackingLayer are temporary. You can store those events permanently in a shapefile or an existing ArcSDE layer using the following Visual Basic sample code: 1. Declare the following variables:
Dim tl As MapObjects2.TrackingLayer Dim recs As MapObjects2.Recordset
2. Return the recordset that you want to edit:
Set recs = Map1.Layers(0).Records
3. Loop through the events that currently reside on the Tracking Layer and update the recordset:
Dim i As Integer For i = 0 To tl.EventCount - 1
recs.AddNew Set recs.Fields(Shape).Value =_ tl.Event(i).Shape recs.Update Next recs.StopEditing
Change the library name from MapObjects2 to MapObjects to use the code in a MapObjects 1.x project. MapObjects 1.x supports only point shapes as events.
ArcPad
Connecting to a GPS
by Shane Clarke, ESRI ArcPad Development
ArcPad, running on a handheld computer connected to a GPS, can be used for basic navigation or to find the distance and direction from a current GPS position to a selected destination. ArcPad 5.0.1 is GPS-enabled GIS. Coordinates from a GPS unit can be used to capture geographic data directly into a shapefile. ArcPad is GPS-enabled for use with Ashtech, Magellan, and Trimble GPS receivers within the United States and its territories, and within onedegree of latitude or longitude of United States territories. Trimble devices use the TSIP protocol in the United States. When using other compatible GPS receivers within United States territories, ArcPad will display GPS information provided by the unit but will not save that information automatically to shapefiles. However, shapefiles can be entered manually. Outside of the United States, ArcPad is GPS-enabled for all compatible GPS receivers that output NMEA, TSIP, or Earthmate protocols. After connecting the handheld computer and GPS unit, configuring ArcPad 5.0.1 to a GPS unit is a straightforward process that is described in the following steps: 1. Verify that the ArcPad project you will add data to has a defined projection by clicking on the Layers button. From the Layers dialog box, click on the Projection Info icon to view datum and projection information for the data. The project must have a projection so that the GPS buttons will be enabled. 2. In ArcPad, select the GPS protocol by choosing Tools > Options from the menu. In the Options dialog box, select the GPS tab and choose the correct protocolNMEA, TSIP, or
www.esri.com
Earthmatefrom the Protocols drop-down box. 3. Verify that the GPS receiver is configured to output the same protocol selected in the previous step. Many GPS receivers ship with the output protocol inactive by default. 4. Make sure the serial connection between the GPS receiver and the Windows CE computer is correct. Windows CE devices with a standard ActiveSync cable or a cradle connected to a standard GPS receiver serial-to-PC cable require a null modem connector to switch pins 2 and 3. 5. In ArcPad, choose GPS > GPS Debug. In the GPS Debug window, verify that the GPS receiver is communicating with ArcPad. If the NMEA protocol was specified, the GPS Debug window should display OK messages interspersed with legible NMEA messages. If the TSIP protocol was chosen, only OK messages will display. In either case, error messages should not appear in the Debug window. If illegible NMEA messages or error messages appear, such as checksum, check device connections and settings. 6. In ArcPad, choose GPS > Position Window and verify that the GPS coordinates are being correctly captured. Most GPS receivers do not require sending an initialization message to the receiver to successfully connect it with ArcPad and initializing messages are only used with the NMEA protocol. Use an initialization message only when changing the configuration of the GPS unit using NMEA protocol.
Verify that the ArcMap project has a defined projection by clicking on the Layers button and projection icon.
Select a GPS protocol by choosing Tools > Options and clicking on the GPS tab. Choose the correct protocol from the drop-down box
Disclaimer The user assumes all responsibility for use of the sample routines as well as implementation of them to achieve the intended results. The user is responsible for fully testing each portion of the routine prior to relying on it. This information is offered as a sample only, and ESRI assumes no obligation for its operation, use, or any resultant effect in spite of this offer. This information and these sample routines are provided on an as is basis, without warranty of any kind. Please remember to back up your data prior to using this information.
ArcUser JulySeptember 2001 57
You might also like
- Circular 4.0 Mandatory Tearchers Training ProgDocument1 pageCircular 4.0 Mandatory Tearchers Training PrograjaanwarNo ratings yet
- Mandatory Teacher Trainings For PromotionsDocument1 pageMandatory Teacher Trainings For PromotionsrajaanwarNo ratings yet
- 2-Taluk MapDocument1 page2-Taluk MaprajaanwarNo ratings yet
- Hand Book For Sector OfficersDocument38 pagesHand Book For Sector OfficersrajaanwarNo ratings yet
- ICMRcontactusDocument2 pagesICMRcontactusrajaanwarNo ratings yet
- 8.11 Major Stake Holders of PWP&IWTD Roads in KarnatakaDocument25 pages8.11 Major Stake Holders of PWP&IWTD Roads in KarnatakarajaanwarNo ratings yet
- National Highways (N H Zone)Document25 pagesNational Highways (N H Zone)rajaanwarNo ratings yet
- Bge &QS - Lessonplan2013Document5 pagesBge &QS - Lessonplan2013rajaanwarNo ratings yet
- Package Name of The Road Length Kms Concession Aire Constn. Cost (Rs in CR) Contract Cost (Rs in CR)Document25 pagesPackage Name of The Road Length Kms Concession Aire Constn. Cost (Rs in CR) Contract Cost (Rs in CR)rajaanwarNo ratings yet
- 11.8 Anti Sea Erosion WorksDocument25 pages11.8 Anti Sea Erosion WorksrajaanwarNo ratings yet
- Mis-2016 1Document25 pagesMis-2016 1rajaanwarNo ratings yet
- Lesson Planning Geotechnical Engineering-I (06Cv54) : Part - ADocument5 pagesLesson Planning Geotechnical Engineering-I (06Cv54) : Part - ArajaanwarNo ratings yet
- Lesson Planning Pavement Materials and Construction (10Cv763)Document2 pagesLesson Planning Pavement Materials and Construction (10Cv763)rajaanwarNo ratings yet
- QS - Lesson - Plan PDFDocument2 pagesQS - Lesson - Plan PDFrajaanwarNo ratings yet
- GroundWHydro Lesson PlanDocument2 pagesGroundWHydro Lesson PlanrajaanwarNo ratings yet
- APPLIED GEOTEC Lesson PlanDocument3 pagesAPPLIED GEOTEC Lesson PlanrajaanwarNo ratings yet
- Design Procedures For Gabion and Mattress Structures PDFDocument4 pagesDesign Procedures For Gabion and Mattress Structures PDFrajaanwarNo ratings yet
- Item - Code Description Uom - Name Quantity RateDocument3 pagesItem - Code Description Uom - Name Quantity RaterajaanwarNo ratings yet
- Qip Brochure PHDDocument93 pagesQip Brochure PHDrajaanwarNo ratings yet
- Shoe Dog: A Memoir by the Creator of NikeFrom EverandShoe Dog: A Memoir by the Creator of NikeRating: 4.5 out of 5 stars4.5/5 (537)
- The Subtle Art of Not Giving a F*ck: A Counterintuitive Approach to Living a Good LifeFrom EverandThe Subtle Art of Not Giving a F*ck: A Counterintuitive Approach to Living a Good LifeRating: 4 out of 5 stars4/5 (5794)
- Hidden Figures: The American Dream and the Untold Story of the Black Women Mathematicians Who Helped Win the Space RaceFrom EverandHidden Figures: The American Dream and the Untold Story of the Black Women Mathematicians Who Helped Win the Space RaceRating: 4 out of 5 stars4/5 (895)
- The Yellow House: A Memoir (2019 National Book Award Winner)From EverandThe Yellow House: A Memoir (2019 National Book Award Winner)Rating: 4 out of 5 stars4/5 (98)
- Grit: The Power of Passion and PerseveranceFrom EverandGrit: The Power of Passion and PerseveranceRating: 4 out of 5 stars4/5 (588)
- The Little Book of Hygge: Danish Secrets to Happy LivingFrom EverandThe Little Book of Hygge: Danish Secrets to Happy LivingRating: 3.5 out of 5 stars3.5/5 (400)
- The Emperor of All Maladies: A Biography of CancerFrom EverandThe Emperor of All Maladies: A Biography of CancerRating: 4.5 out of 5 stars4.5/5 (271)
- Never Split the Difference: Negotiating As If Your Life Depended On ItFrom EverandNever Split the Difference: Negotiating As If Your Life Depended On ItRating: 4.5 out of 5 stars4.5/5 (838)
- The World Is Flat 3.0: A Brief History of the Twenty-first CenturyFrom EverandThe World Is Flat 3.0: A Brief History of the Twenty-first CenturyRating: 3.5 out of 5 stars3.5/5 (2259)
- On Fire: The (Burning) Case for a Green New DealFrom EverandOn Fire: The (Burning) Case for a Green New DealRating: 4 out of 5 stars4/5 (74)
- Elon Musk: Tesla, SpaceX, and the Quest for a Fantastic FutureFrom EverandElon Musk: Tesla, SpaceX, and the Quest for a Fantastic FutureRating: 4.5 out of 5 stars4.5/5 (474)
- A Heartbreaking Work Of Staggering Genius: A Memoir Based on a True StoryFrom EverandA Heartbreaking Work Of Staggering Genius: A Memoir Based on a True StoryRating: 3.5 out of 5 stars3.5/5 (231)
- Team of Rivals: The Political Genius of Abraham LincolnFrom EverandTeam of Rivals: The Political Genius of Abraham LincolnRating: 4.5 out of 5 stars4.5/5 (234)
- Devil in the Grove: Thurgood Marshall, the Groveland Boys, and the Dawn of a New AmericaFrom EverandDevil in the Grove: Thurgood Marshall, the Groveland Boys, and the Dawn of a New AmericaRating: 4.5 out of 5 stars4.5/5 (266)
- The Hard Thing About Hard Things: Building a Business When There Are No Easy AnswersFrom EverandThe Hard Thing About Hard Things: Building a Business When There Are No Easy AnswersRating: 4.5 out of 5 stars4.5/5 (345)
- The Unwinding: An Inner History of the New AmericaFrom EverandThe Unwinding: An Inner History of the New AmericaRating: 4 out of 5 stars4/5 (45)
- The Gifts of Imperfection: Let Go of Who You Think You're Supposed to Be and Embrace Who You AreFrom EverandThe Gifts of Imperfection: Let Go of Who You Think You're Supposed to Be and Embrace Who You AreRating: 4 out of 5 stars4/5 (1090)
- The Sympathizer: A Novel (Pulitzer Prize for Fiction)From EverandThe Sympathizer: A Novel (Pulitzer Prize for Fiction)Rating: 4.5 out of 5 stars4.5/5 (121)
- Her Body and Other Parties: StoriesFrom EverandHer Body and Other Parties: StoriesRating: 4 out of 5 stars4/5 (821)
- GLSL Specification 1.40.08.fullDocument111 pagesGLSL Specification 1.40.08.fullmushakkNo ratings yet
- Claire-Bishop Social TurnDocument17 pagesClaire-Bishop Social TurnLa Galeria de ComercioNo ratings yet
- Chapter 5 - GasesDocument72 pagesChapter 5 - GasesAmbar WatiNo ratings yet
- Atomic Structure Basic Information FullDocument45 pagesAtomic Structure Basic Information FullSai KrishnaNo ratings yet
- Bihar SI Mains Syllabus-024b287317594Document3 pagesBihar SI Mains Syllabus-024b287317594Aryan KhanNo ratings yet
- Introduction To HAZOPDocument39 pagesIntroduction To HAZOPapi-19846338100% (1)
- 3.5 Standard Operations Research Models: Mathematical Modify ModelDocument2 pages3.5 Standard Operations Research Models: Mathematical Modify ModelAnonymous IjhB0kuFNo ratings yet
- TcbrasterDocument1 pageTcbrasterjimusosNo ratings yet
- Operational Categorization STDocument3 pagesOperational Categorization STFalcon Peregrine100% (1)
- Heat Treatment Procedure Qualification 836878 R20070802BDocument96 pagesHeat Treatment Procedure Qualification 836878 R20070802BrecnessNo ratings yet
- How To Create SCADA OfflineDocument18 pagesHow To Create SCADA Offlineleaw81No ratings yet
- EmulsionsDocument85 pagesEmulsionsRamchandra Keny100% (2)
- The Determinants of MoralityDocument10 pagesThe Determinants of MoralityKaimi Ardee BorjaNo ratings yet
- Contemporary PluralismDocument8 pagesContemporary PluralismTerence BlakeNo ratings yet
- Literature Review Situasional LeadershipDocument7 pagesLiterature Review Situasional LeadershipNor Fairus Mp0% (1)
- HO4 EstimationDocument9 pagesHO4 EstimationMirza Naveed BaigNo ratings yet
- KFC Case StudyDocument3 pagesKFC Case StudyAnkita shaw100% (2)
- MASTERY TEST IN SCIENCE 10 Module 3 Week 4Document3 pagesMASTERY TEST IN SCIENCE 10 Module 3 Week 4christine ann sta. mariaNo ratings yet
- Managing Linen at Apollo HospitalsDocument7 pagesManaging Linen at Apollo HospitalsSrijon Moitra0% (2)
- Weld Simulator PDFDocument4 pagesWeld Simulator PDFAmilin HatiaraNo ratings yet
- Lab Manual Molecular BiologyDocument19 pagesLab Manual Molecular BiologyLockerLingNo ratings yet
- Simpson S RuleDocument13 pagesSimpson S RuleJunaid AhmedNo ratings yet
- Systems Design: C H A P T E RDocument39 pagesSystems Design: C H A P T E Reve2495No ratings yet
- GRSM Standard Operating Procedure: Backup, Storage & RecoveryDocument6 pagesGRSM Standard Operating Procedure: Backup, Storage & RecoveryMbazi MuzeNo ratings yet
- ScreenOS 6.3 PBRDocument17 pagesScreenOS 6.3 PBRomegahNo ratings yet
- Comparison of USCS and AASHTODocument2 pagesComparison of USCS and AASHTOkitefly100% (2)
- Roles of A System AnalystDocument17 pagesRoles of A System AnalystMohan William SharmaNo ratings yet
- Communication Plan Template: Yale University Human Resources Internal Communications 10/3/2014Document6 pagesCommunication Plan Template: Yale University Human Resources Internal Communications 10/3/2014pielzapaNo ratings yet
- Visual ModelingDocument6 pagesVisual ModelingAlinordinNo ratings yet
- d17 Vega Using SqltraceDocument66 pagesd17 Vega Using SqltraceViorel PanaiteNo ratings yet