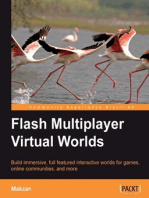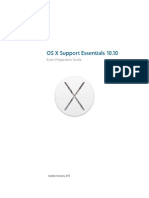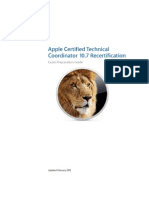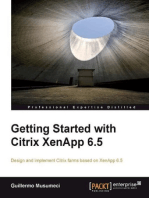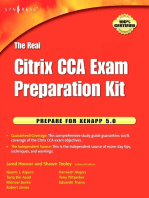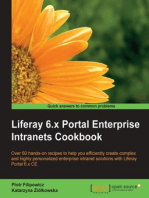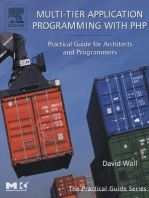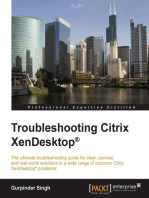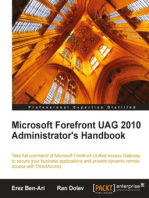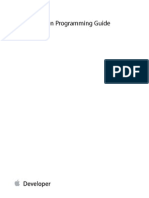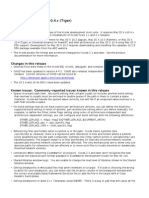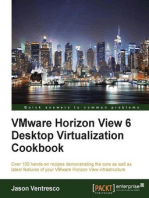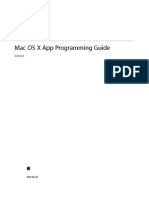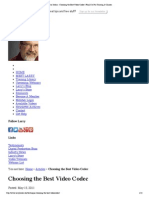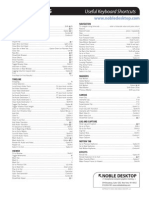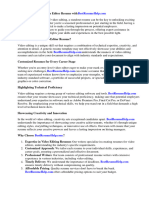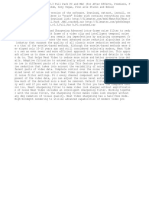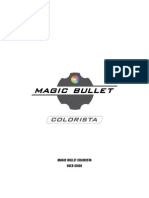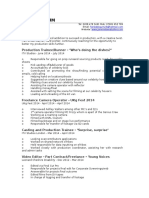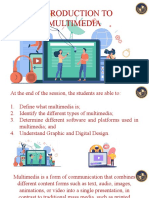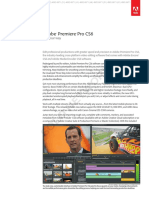Professional Documents
Culture Documents
Motion4 Exam Prep
Uploaded by
Leonardo RincónCopyright
Available Formats
Share this document
Did you find this document useful?
Is this content inappropriate?
Report this DocumentCopyright:
Available Formats
Motion4 Exam Prep
Uploaded by
Leonardo RincónCopyright:
Available Formats
Motion 4 Level One Exam Preparation Guide
Motion 4 Level One
Exam Preparation Guide
January 2011
Motion 4 Level One Exam Preparation Guide
Contents
About this Guide...............................................................................................................3 Becoming an Apple Certified Pro...............................................................................3 Exam Details .......................................................................................................................4 Recommended Exam Preparation .............................................................................4 Lesson One objectives ....................................................................................................6 Lesson Two objectives ....................................................................................................8 Lesson Three objectives .................................................................................................10 Lesson Four objectives ...................................................................................................11 Lesson Five objectives ....................................................................................................12 Lesson Six objectives.......................................................................................................14 Lesson Seven objectives ................................................................................................15 Lesson Eight objectives .................................................................................................17 Lesson Nine objectives ..................................................................................................18 Lesson Ten objectives .....................................................................................................20 Lesson Eleven objectives ...............................................................................................21 Lesson Twelve objectives ..............................................................................................23 Lesson Thirteen objectives ...........................................................................................24 Lesson Fourteen objectives .........................................................................................25 Lesson Fifteen objectives ..............................................................................................26 Lesson Sixteen objectives .............................................................................................28 Taking the Motion 4 certification exam ..................................................................30 Prometric Exam FAQs ......................................................................................................30
TM and 2011 Apple Inc. All rights reserved. Other product and company names mentioned herein may be trademarks of their respective companies. Mention of third-party products is for information purposes only and constitutes neither an endorsement nor a warranty. Apple assumes no responsibility with regard to the selection, performance or use of these vendors or products.
Motion 4 Level One Exam Preparation Guide
About this Guide
This guide provides all the information that you need to prepare for the Motion 4 exam to earn Apple Certified Pro Level One certification. From this guide you can:
Learn about Apple Certification. Find out how to take the exam. Locate resources to help you prepare for the exam. Review the range of objectives that the exam may cover.
Becoming an Apple Certified Pro
The Apple Training & Certification program is designed to keep you at the forefront of Apple technology. Apple Certification creates a benchmark to demonstrate your proficiency in specific Apple technologies and gives you a competitive edge in todays evolving job market.
What is an Apple Certified Pro?
An Apple Certified Pro is a user who has reached the highest skill level in the use and operation of Apples Pro Applications as attested to by Apple.
How do I become an Apple Certified Pro?
To become an Apple Certified Pro, you must pass an online exam administered at an Apple Authorized Training Center (AATC). Level One exams are administered at the end of specific courses at the centers. If you prefer to learn on your own or believe you already have the necessary skills in your chosen application, you may take an exam at an AATC for a fee. Level One certification attests to basic operational knowledge. Level Two certification attests to a deeper understanding of the application. Level Two exams can be taken only after Level One certification is earned. Class attendance is recommended, but not required. Currently, Motion 4 only offers Level One certification. Motion 4 Level One certification also counts towards Final Cut Studio Master Pro certification. Master Certification recognizes your skills with the entire product suite. Since workflow is such a significant component of Final Cut Studio, the curriculum requires you to earn certification in multiple applications.
What are the benefits of being an Apple Certified Pro?
Beside differentiating you as a skilled user of a specific Apple application, becoming an Apple Certified Pro allows you to leverage the power of the Apple brand. When you pass an Apple Certification exam, you receive an email with a PDF copy of your Apple certificate, along with instructions on how to order a printed and/or a printed and framed certificate. The email includes LinkedIn, Facebook, and Twitter icons to make it easy for you to share your certification news with your networks on these sites.
Motion 4 Level One Exam Preparation Guide
You also receive a login for the Apple Certification Records System, where you can: Update your profile information and opt in to display your Apple Certification(s) on the Apple Certified Professionals Registry.
Review your certification progress. Download your certification logo(s) to use on business cards, resumes, websites, and more. Provide access to employers to verify your certifications.
Exam Details
The Motion 4 Level One exam is a computer-based test offered at AATCs. To find the closest AATC, please visit training.apple.com/locations. Many AATCs schedule Certification Exam Sessions at!training.apple.com/ schedule. If you don't see a session scheduled at your nearest AATC, you can contact the AATC and they will often schedule a session. Please note that!all AATCs offer all Mac OS X and Pro Apps exams, even if they dont offer the corresponding course. The Motion 4 Level One exam details:
Exam number: 9L0-841 Number of test questions: approximately 59 technical, five demographic (unscored) The exam uses a random pool of multiple-choice, fill-in-the-blank and interactive-media questions. Passing score: 80% (scores are not rounded; you must earn a score of 80% or higher to pass the exam) Details on exam scoring appear at training.apple.com/certification/faq Exam duration: One hour thirty minutes Currently, this exam is only available In English. For details on which exams are available in other languages, please visit training.apple.com/ certification/localized.
The exam timer does not start until you view the first technical question. You may not access any resources or references during the exam.
Recommended Exam Preparation
We recommend the following exam preparation strategies:
Gain experience with the application. Learn from experts: Introduction to Motion 4 course. Study the Apple Pro Training Series book Motion 4 by Mark Spencer (ISBN 0-321-63529-9). Review the optional study materials. Review the objectives and sample questions in this guide.
4
Motion 4 Level One Exam Preparation Guide
Gain Experience with the Application
Nothing can substitute for time spent learning the application first hand. After you read the book and/or take the class, spend time increasing your familiarity with the software on your own to ensure your success on the certification exam.
Learn from Experts
Apple Authorized Training Centers (AATCs) offer classes where you can learn hands-on with the technology and benefit from the expertise of Apple Certified Trainers and your peers. Visit the Apple Training & Certification website to find course offerings at nearby AATCs.
Study the Apple Pro Training Series Book
Apple Pro Training Series books are the basis for the Certification exams. The book for this exam is Apple Pro Training Series book Motion 4 by Mark Spencer (ISBN 0-321-63529-9). You can purchase the book at peachpit.com (click here!for a 30% discount code). Creative Edge, an on-demand digital library, offers subscription access to the Apple Training and Apple Pro Training Series, as well as thousands of other reference videos and books. You can also purchase an ebook version from the iBookstore. This book is also available in other languages. Click here for details.
Review the Optional Study Materials
The following resources may also help you to prepare for your certification exam, as well as to expand your general knowledge:
Review the tutorials at www.apple.com/finalcutstudio/resources/. Over five hours of free tutorials are provided by leading video training developers. Review the appropriate sections of the Motion User Manual. The documentation is available at: documentation.apple.com. You can also launch the Motion documentation by choosing Help > Motion User Manual when Motion is launched. Information on new features is available by choosing Help > New Features when Motion is launched. To learn about the many online resources that allow you to ask questions and learn tips and tricks, visit www.apple.com/finalcutstudio/ resources/. To provide comments and feedback to Apple about Motion, visit www.apple.com/feedback/motion.html. Read the late breaking news at www.apple.com/support/manuals/.
Review the Objectives and Review Questions
Even if youre self-taught or have taken courses that do not use the Apple Pro Training Series curriculum, you can still prepare yourself for the certification exam by making sure that you can complete all the tasks and answer all the review questions in the following sections. The Exam Objectives describe the knowledge domains assessed by the exam. The Review Questions summarize what you should have learned in
5
Motion 4 Level One Exam Preparation Guide
each chapter. Please note that although this guide divides the objectives into lessons or knowledge areas, questions are presented randomly during the exam.
Lesson One objectives
Upon completion of Lesson One, Getting Around in Motion in Motion 4, you should be able to complete the following tasks. Items from this lesson are included in the pool of exam questions, drawn randomly from the following objectives:
Create a new project Navigate the Motion interface Add video to a project Duplicate elements Set a play range Make transformations Add and modify effects Apply blend modes Use Library content Create and animate text
Lesson One review questions
After completing Lesson One, you should be able to answer the following questions. 1. After the Welcome screen, what must you select to open a new Motion project? 2. Identify the two main windows that are visible in a new project. 3. How can you precisely center a clip in the Canvas? 4. What part of the Motion interface do you use to change the play range or adjust the selected layer without opening the Timing pane? 5. Do you have to stop playback to change the scale of a video clip? 6. How do you change the scale of a layer in the Canvas without changing its proportions? 7. Name the three kinds of effects you can add to a layer. 8. How can you change the way the pixels of one layer combine with pixels of a layer underneath? 9. Where is all of the content that ships with Motion located? 10. In what part of Motions interface can you interactively view fonts for a text layer without going to the Inspector?
6
Motion 4 Level One Exam Preparation Guide
11. Identify the keyboard shortcut that opens Full Screen mode.
Answers
1. A project preset. 2. The utility window and the Canvas. 3. Drag the clip and use the dynamic guides with snapping enabled, or click the Import button in the File Browser. 4. The mini-Timeline. 5. No. You can build an entire Motion project while the project is playing, although its sometimes easier to accomplish certain tasks when the playhead is stopped. 6. Shift-drag a transform handle. 7. Filters, masks, and behaviors. 8. Change the blend mode. 9. In the Library. 10. In the heads-up display, or HUD. 11. F8.
Keyboard Shortcuts
After completing Lesson One, you should also be familiar with the following keyboard shortcuts. File Commands Command-S - Save the project Windowing Keys F1 - Open the Properties tab of the Inspector F2 - Open the Behaviors tab of the Inspector F3 - Open the Filters tab of the Inspector F4 - Open the Object tab of the Inspector (this tab changes titles depending on the selected object) F5 - Open and close the Project pane (which opens to its Layers tab by default) F6 - Open and close the Timing pane (which opens to its Timeline tab by default) F7 - Turn the HUD on and off Navigation Commands Option-Z - Zoom Canvas to 100 percent Shift-Z - Set the Canvas to Fit in Window zoom mode
Motion 4 Level One Exam Preparation Guide
Play Range Commands Home - Place the playhead at the beginning of the project Spacebar - Turn playback on and off Miscellaneous Commands Command-Z - Undo the previous action
Lesson Two objectives
Upon completion of Lesson Two, Building a Composite in Motion 4 you should be able to complete the following tasks. Items from this lesson are included in the pool of exam questions, drawn randomly from the following objectives:
Apply blend modes and combine with filters Import layered Photoshop files Copy layers and filters Expand image sequences Perform Timeline edits Change preferences Make clone layers Transform and add masks to groups
Lesson Two review questions
After completing Lesson Two, you should be able to answer the following questions. 1. How can you ensure that transparent areas of your project will appear black when used as a menu in DVD Studio Pro? 2. You are using the HUD to change the brightness of a filter, but even at the maxi- mum setting, its not bright enough. Where can you enter a higher value? 3. Name two blend modes that will generally result in a lighter image. 4. Identify two ways to modify the impact of a blend mode. 5. When you want to make a copy of a layer or group, what is an alternative to duplicating? 6. Identify the three options for importing a multilayered Photoshop file. 7. A client gives you 50 digital photos to use in a Motion project. You put them in a folder on your desktop, but when you look in that folder using Motions File Browser, all you see is a single icon. Whats going on, and what can you do to see all the photos? 8. Name three types of edits you can perform in Motion.
8
Motion 4 Level One Exam Preparation Guide
Answers
1. Choose Edit > Project Properties and set Background to Solid. 2. In the Inspector. 3. Add, Lighten, Screen, Color Dodge, Linear Dodge. 4. Lower the opacity of the layer, duplicate the layer, or add a colorize filter. 5. Use Make Clone Layer. 6. As merged layers, as all layers, or by selecting an individual layer. 7. The photos are numbered sequentially and appear by default in the File Browser as a collapsed image sequence. Click the Show image sequences as collapsed button to see the individual files. 8. Composite, overwrite, insert, sequential.
Keyboard Shortcuts
After completing Lesson Two, you should also be familiar with the following keyboard shortcuts. K - Clone a group or layer Command-1 - Open the File Browser Command-2 - Open the File Browser Command-3 - Open the Inspector Command-D - Duplicate the selected layers(s) or group(s) Command-J - Open Project Properties Command-Shift-N - Create a new group Command-, (comma) - Open Preferences Command-[ (left bracket) - Send the selected layer back (down) Command-] (right bracket) - Move the selected layer forward (up) Command-Shift-[ (left bracket) - Send the selected layer to the back (bottom of the group) Command-Shift-] (right bracket) - Bring the selected layer to the front (top of the group) Option-X - Reset the play range Option-drag - Create a copy in the Canvas, Layers tab, or Timeline
Motion 4 Level One Exam Preparation Guide
Lesson Three objectives
Upon completion of Lesson Three, Working with Templates in Motion 4, you should be able to complete the following tasks. Items from this lesson are included in the pool of exam questions, drawn randomly from the following objectives:
Browse and select templates Use drop zones Modify templates Convert projects into templates Use master templates in Final Cut Pro
Lesson Three review questions
After completing Lesson Three, you should be able to answer the following questions. 1. How do you access Motions templates? 2. What type of layer can be replaced with a different graphic or video directly in the Canvas? 3. How can you display all the layers that exist at the current playhead location? 4. True or false: In Motion, you can modify only a drop zone and the text of a Motion template. 5. Describe two ways to create a drop zone. 6. How do you open the Template Browser in Final Cut Pro? 7. True or false: In Final Cut Pro, you can modify only the drop zone content and the text of a Motion project.
Answers
1. Choose File > Open Template Browser or press CommandShift-O to open the Template Browser. 2. A drop zone layer. 3. Press the X key to perform the Expose Active Layers command. 4. False. You can modify any layer or effect just as in any Motion project. 5. Create a new drop zone by choosing Object > New Drop Zone (or pressing Command-Shift-D), or convert an existing graphic or video layer into a drop zone by selecting the Drop Zone checkbox in the Image tab of the Inspector. 6. Choose Sequence > Add Master Template. 7. True.
10
Motion 4 Level One Exam Preparation Guide
Lesson Four objectives
Upon completion of Lesson Four, Using Motion with Final Cut Pro in Motion 4, you should be able to complete the following tasks. Items from this lesson are included in the pool of exam questions, drawn randomly from the following objectives:
Understand application integration Send clips from Final Cut Pro to Motion Animate graphics in 3D using behaviors Use and modify Library content Update Motion projects embedded in Final Cut Pro Understand which elements are retained when sending clips from FCP to Motion Reconstruct Final Cut Pro effects in Motion Speed up workflow using multiple selections and keyboard shortcuts
Lesson Four review questions
After completing Lesson Four, you should be able to answer the following questions. 1. How do you send clips from Final Cut Pro to Motion? 2. When sending clips from a Final Cut sequence to Motion, which two options are selected by default? 3. If you choose to embed a Motion project file when sending clips from a Final Cut sequence to Motion, what happens to the original clips? 4. In Motion, can you apply a behavior to more than one layer at a time? 5. Name three attributes of a Final Cut Pro video clip that are retained when you send the clip to Motion. 6. Which elements in Final Cut Pro are not retained when sending clips to Motion? 7. When does Motion create separate groups for clips sent from Final Cut Pro? 8. How do you edit a Motion project embedded in Final Cut Pro?
Answers
1. Select the clips; then Control-click them and choose Send To > Motion Project. Or, select the clips and choose File > Send To > Motion Project. 2. Launching Motion and embedding the Motion project file in Final Cut Pro.
11
Motion 4 Level One Exam Preparation Guide
3. The Motion project file replaces the clips in the sequence, but Final Cut creates a new sequence in the Browser with the name of the Motion project file that contains just the clips that were sent to Motion. 4. Yes, by first selecting the layers, and then choosing the behavior from the Add Behavior icon in the toolbar or dragging the behavior onto one of the selected layers from the Library. 5. All attributes in the Motion tab of the Viewer (except Motion Blur): Scale, Rotation, Center, Anchor Point, Crop, Distort, Opacity, Drop Shadow, and Speed. 6. Filters (with the exception of the SmoothCam filter), transitions, and generators. 7. Motion creates a group for every video track of clips in Final Cut Pro; even if the track contains only generators, which Motion wont import, it creates an empty group. 8. By using the Open in Editor command, accessed by Controlclicking the clip or by choosing Clip in Editor from the View menu.
Keyboard Shortcuts
After completing Lesson Four, you should also be familiar with the following keyboard shortcuts. Shift-I - Move the playhead to the selected layers In point Command-Option-I - Set the play range In point at the playhead Shift-O - Move the playhead to the selected layers Out point Command-Option-O - Set the play range Out point at the playhead Right Arrow - Move the playhead one frame later in time Left Arrow - Move the playhead one frame earlier in time
Lesson Five objectives
Upon completion of Lesson Five, Sharing Your Project in Motion 4, you should be able to complete the following tasks. Items from this lesson are included in the pool of exam questions, drawn randomly from the following objectives:
Export a project Create a custom export preset Share a project with specific devices Modify a Share output in Compressor Save effects, layers, and groups as favorites Apply saved favorites Share project components
12
Motion 4 Level One Exam Preparation Guide
Lesson Five review questions
After completing Lesson Five, you should be able to answer the following. 1. You are in the Export dialog and you realize that you forgot to enable Motion Blur. How can you enable it without canceling the export? 2. Which command lets you export multiple outputs: Export or Share? 3. How can you automatically publish your project to YouTube with the Share command? 4. Name two folders in the Library where you can save effects, layers, and groups. 5. True or false: You can save project components only to the Library. 6. What options do you have when dragging multiple effects and/or layers to the Library? 7. If you save a group as a favorite that contains a graphic that is not part of Motions Library, what precautions do you need to take and why?
Answers
1. Select the Output tab, deselect the Use current project and canvas settings checkbox, and select the Motion Blur checkbox. 2. Share allows you to create multiple outputs in the Share window. 3. Select the YouTube output type, select the Publish to YouTube checkbox, and then fill in the account information in the Action drawer. 4. The Favorites folder and the Favorites Menu folder. 5. False. You can save project components to any connected drive in the File Browser. 6. You can add them as multiple files or all in one file. 7. You need to keep the source file in the same location with the same name to avoid an offline media warning. If you share the favorite with another computer, you also need to provide a copy of the media file.
Keyboard Shortcuts
After completing Lesson Five, you should also be familiar with the following keyboard shortcuts. Command-E - Export the project Command-Shift-E - Share the project Command-Option-E - Export the selection
13
Motion 4 Level One Exam Preparation Guide
Lesson Six objectives
Upon completion of Lesson Six, Creating Animation with Behaviors in Motion 4, you should be able to complete the following tasks. Items from this lesson are included in the pool of exam questions, drawn randomly from the following objectives:
Create animation with basic motion behaviors Adjust, copy, and trim behaviors Use Simulation behaviors Apply Parameter behaviors Clone animated groups Compare animation with behaviors and keyframes
Lesson Six review questions
After completing Lesson Six, you should be able to answer the following questions. 1. Name three of the Basic Motion behaviors. 2. Youve applied a Motion Path behavior and added control points to create a curved path. How can you make the layer turn as it moves along the path? 3. If you copy a behavior from one layer to another, will it always match the duration of the target layer? 4. What type of behaviors mimic physical phenomena such as gravity, inertia, and random movement? 5. Describe two ways to apply a Parameter behavior. 6. Whats one difference between duplicating a layer and cloning a layer?
Answers
1. Fade In/Fade Out, Throw, Spin, Motion Path, Snap Alignment to Motion. 2. Add the Snap Alignment to Motion behavior from the Basic Motion category. 3. No, the copied behavior will match the In point of the target layer but its duration wont change, so if the target layer is longer or shorter than the source layer, the Out point of the behavior must be trimmed to match it. 4. Simulation behaviors. 5. Drag a Parameter behavior from the Library to a layer (or select it using the Add Behavior icon), and then select the parameter to apply it to in the HUD or Behaviors tab. Alternatively, choose the parameter to apply it to first by Control-clicking the name of the parameter in the HUD or
14
Motion 4 Level One Exam Preparation Guide
Inspector and selecting the Parameter behavior from the shortcut menu. 6. A duplicated layer is independent of the original, while a clone will change when you change certain aspects of the originalfor example, changing the animation of the original.
Keyboard Shortcuts
After completing Lesson Six, you should also be familiar with the following keyboard shortcuts. A - Turn keyframe recording on and off Shift-V - Turn the full view area on and off
Lesson Seven objectives
Upon completion of Lesson Seven, Animating with Keyframes in Motion 4, you should be able to complete the following tasks. Items from this lesson are included in the pool of exam questions, drawn randomly from the following objectives:
Record keyframes Set keyframes manually Use the Keyframe Editor Change keyframe interpolation and adjust keyframe curves Add, move, and change the values of keyframes on a curve Set keyframes for multiple layers simultaneously Change keyframe timing in the Timeline Choose keyframe curves for editing in the Keyframe Editor
Lesson Seven review questions
After completing Lesson Seven, you should be able to answer the following questions. 1. How does Motion let you know that recording is enabled? 2. What parameters of a layer or group will be keyframed when recording is turned on? 3. How many keyframes do you need to create animation? 4. The position of a video is keyframed at 1:00 and 5:00, but it does not move. Why? 5. You want to set a keyframe at 3:15 for the scale of three layers that are each in different groups. How can you set it for all of them at once? 6. When you set a keyframe with recording enabled at a frame that is not at the beginning of a layer, what does Motion do automatically?
15
Motion 4 Level One Exam Preparation Guide
7. When setting keyframes manually, which do you do firstset the keyframe or change the valueand why? 8. What parameters can be keyframed?
Answers
1. The Record button turns red and glows, and all keyframeable value fields in the Inspector turn red. 2. All keyframeable parameters will be keyframed by default. You can change the recording options by double-clicking the Record button and selecting the checkbox to record keyframes on animated parameters only. 3. At least two. 4. Because the keyframes have the same value. 5. Command-click each of the layers to select them; then click the Animation menu in the Properties tab of the Inspector for Scale and select Add Keyframe, or Option-click the menu. 6. Motion automatically sets a keyframe at the beginning of a layer if recording is enabled when you change the value of a parameter at any other point in time. 7. Always set the keyframe first and then change the value when setting keyframes manually; otherwise, the value will change for the entire duration of the layer, not just at the keyframe. 8. Any parameter of any layer, group, or effect that has an Animation menu in the Inspector.
Keyboard Shortcuts
After completing Lesson Seven, you should also be familiar with the following keyboard shortcuts. A - Toggle recording on and off Control-K - Add a keyframe for the last animated property Command-8 - Open the Keyframe Editor When the Keyframe Editor is open, for the selected layers: A - Show keyframe curves for all anchor point parameters H - Show keyframe curves for all shear parameters O - Show keyframe curves for opacity P - Show keyframe curves for all position parameter R - Show keyframe curves for all rotation parameters S - Show keyframe curves for all scale parameters U - Show keyframe curves for all animated parameters Y - Show keyframe curves for all modified parameters
16
Motion 4 Level One Exam Preparation Guide
Lesson Eight objectives
Upon completion of Lesson Eight, Creating Content with Generators, Shapes, and Paint Strokes in Motion 4, you should be able to complete the following tasks. Items from this lesson are included in the pool of exam questions, drawn randomly from the following objectives:
Inspect project properties Extend video layers with hold frames Understand rasterization Align layers and keyframes to markers Apply, adjust, filter, and animate generators Use shapes Work with paint strokes
Lesson Eight review questions
After completing Lesson Eight, you should be able to answer the following questions. 1. How can you view the resolution and frame rate of a Motion project? 2. How can you view the name of a layer marker? 3. True or false: All generators are animated by default. 4. Youve keyframed the positions of two layers at the same points in time to move them across the screen together. They start and end at the same time, but during the anima-tion, they drift apart. Why? 5. How can you quickly select each of the filters and behaviors applied to a selected layer without opening the Project pane or the Timing pane? 6. How does the Paint Stroke tool differ from the Bezier tool? 7. Describe two ways to apply a shape style preset to a paint stroke. 8. What behavior can you use to animate the appearance and/ or disappearance of a paint stroke from the first control point to the last?
Answers
1. Choose Edit > Project Properties or press Command-J. 2. Double-click the marker to open the Edit Marker dialog. 3. False. Some generators are animated, and some require that you apply keyframes or behaviors to their parameters to create animation. 4. The keyframe interpolations of the layers do not match.
17
Motion 4 Level One Exam Preparation Guide
5. Press the D key repeatedly to select each of the effects applied to a layer, or the layer itself. 6. The Paint Stroke tool creates a stream of control points as you draw to produce a hand-drawn look. The Bezier tool lets you set each control point directly as you draw each time you click in the Canvas. 7. Choose a shape style from the HUD pop-up menu, or drag it from the Shape Style category in the Library onto the paint stroke layer. 8. The Write-On behavior.
Keyboard Shortcuts
After completing Lesson Eight, you should also be familiar with the following keyboard shortcuts. B - Select the Bezier tool C - Select the Circle tool L - Select the Line tool P - Select the Paint Stroke tool R - Select the Rectangle tool Shift-S - Select the Select/Transform tool Esc - Exit the Rectangle, Circle, or Line tool Shift-Home - Move the playhead to the play range In point Shift-End - Move the playhead to the play range Out point
Lesson Nine objectives
Upon completion of Lesson Nine, Creating Text Effects in Motion 4, you should be able to complete the following tasks. Items from this lesson are included in the pool of exam questions, drawn randomly from the following objectives:
Create, format, and style text layers Format glyphs Save and apply text style presets Animate text with behaviors Customize the Sequence Text behavior Animate glyphs Save text animation favorites Work with motion blur
18
Motion 4 Level One Exam Preparation Guide
Lesson Nine review questions
After completing Lesson Nine, you should be able to answer the following questions. 1. Name two of the three panes in the Text tab of the Inspector. 2. Which tool do you use to change the scale, position, rotation, formatting, or style of an individual character in a text layer, and how do you select that tool? 3. From which two locations can you apply a preset text style? 4. Which behavior was used to create all the Text Sequence presets in the Library? 5. Which parameters of a text layer can you animate directly in the Canvas using a Sequence Text behavior? 6. How can you animate an individual character so that it behaves differently from the rest of a text layer that is animated with a text behavior? 7. With the Adjust Glyph tool, you can change the offset, scale, and rotation of a character directly in the Canvas. Where are those parameters located in the Inspector? 8. Describe one method for turning on motion blur, and identify where you can adjust its settings.
Answers
1. Format, Style, and Layout. 2. You use the Adjust Glyph tool, which you can select from the 2D transform tools in the Toolbar (the first of the three View tools) or by Control-clicking a text layer in the Canvas and choosing Transform Glyph. 3. From the Style Preset pop-up menu in the Style pane of the Text Inspector, or from the Text Styles category in the Library. 4. The Sequence Text behavior. 5. Position, rotation, and scale. 6. Set keyframes for that character using the Adjust Glyph tool. 7. In the Format pane of the Text Inspector (as opposed to the Properties tab, which contains Position, Scale, and Rotation parameters for the entire text layer). 8. You can turn on motion blur from the Render Options pop-up menu, by choosing View > Render Options > Motion Blur, or by pressing Option-M. To change its settings, open the Project Properties window by choosing Edit > Project Properties or pressing Command-J, and then select the Render Settings tab.
19
Motion 4 Level One Exam Preparation Guide
Keyboard Shortcuts
After completing Lesson Nine, you should also be familiar with the following keyboard shortcuts. T - Select the Text tool Tab - Rotate through each available tool for the selected object Esc (Escape) - Exit text-entry mode Control-L - Lock the selected layer(s) or group(s) Option-M - Toggle motion blur off and on Shift-[ - Move selected In point to the playhead Shift-] - Move selected Out point to the playhead
Lesson Ten objectives
Upon completion of Lesson Ten, Working with Particle Emitters and Replicators in Motion 4, you should be able to complete the following tasks. Items from this lesson are included in the pool of exam questions, drawn randomly from the following objectives:
Create and modify a particle emitter Use an image sequence as a cell source Browse, apply, and customize preset emitters and replicators Create and modify a replicator
Lesson Ten review questions
After completing Lesson Ten, you should be able to answer the following questions. 1. Name the two particle system components that appear in the Layers tab when you make a particle emitter. 2. Youve created particles from a leaf graphic you found in the Library, and made those particles spin by increasing the Spin value in the Emitter tab. But you now want each of them to spin at different rates. Which Emitter tab parameter do you adjust to do this? 3. How do you change particles size during their lifespan? 4. Your particles appear at random locations on the screen, but youd like to change those random locations. What button can you click to create a different random pattern? 5. Whats the primary difference between a particle emitter and a replicator? 6. How can you animate a replicators elements so that they fade onto the screen, one after the other? 7. Name three shapes that can be chosen from the Shape parameter pop-up menu for a particle emitter or a replicator.
20
Motion 4 Level One Exam Preparation Guide
8. True or false: You can use a QuickTime movie as the source for a particle emitter, but you cant use it as a replicator source.
Answers
1. The emitter and the cell. 2. The Spin Randomness parameter. 3. Apply the Scale Over Life behavior to the particles cell. 4. The Generate button for the Random Seed parameter. 5. A particle emitter creates a continuous stream of particles that are born, stay onscreen for some time, and then die. A replicator creates a fixed number of elements in a static pattern. 6. Use the Sequence Replicator behavior, add the Opacity parameter, set the parameter to 0, and set Sequencing to From. 7. Line, Rectangle, Circle, Burst, Spiral, Wave, Geometry, and Image. Particle emitters can also have a Point shape. 8. False. You can use images, image sequences, movies, or many of Motions objects (text, generators, shapes) as sources for both emitters and replicators.
Keyboard Shortcuts
After completing Lesson Ten, you should also be familiar with the following keyboard shortcuts. E - Create a particle emitter L - Create a replicator Shift-End - Move the playhead to the play range Out point Shift-Home - Move the playhead to the play range In point Shift-V - Show the full view area
Lesson Eleven objectives
Upon completion of Lesson Eleven, Using Audio in Motion 4, you should be able to complete the following tasks. Items from this lesson are included in the pool of exam questions, drawn randomly from the following objectives:
Work with audio in the Project pane, Audio Editor, and Timeline Use keyframes and behaviors to automate audio levels Edit to the beat of an audio track Sync animation to audio with the Audio Parameter behavior
21
Motion 4 Level One Exam Preparation Guide
Lesson Eleven review questions
After completing Lesson Eleven, you should be able to answer the following questions. 1. How can you import a 5.1 surround sound file as six individual tracks? 2. Name three locations in the Motion interface where you can work with audio. 3. What are two ways that you can make the audio level of a track fade in? 4. What is the difference between project markers and layer markers? 5. If you cant remember the keyboard shortcuts to create, edit, jump to, and delete markers, what is the menu containing all these commands? 6. True or false: The Audio Parameter behavior lets you animate any keyframeable parameter of any group, layer, or effect to an audio tracks specific frequency range and volume range.
Answers
1. Drag the file from the File Browser to the Canvas, wait for the drop menu, and choose Import All Tracks. 2. The Audio tab of the Project pane, the Audio Editor in the Timing pane, and the Timeline in the Timing pane. 3. You can either set keyframes in the Audio Editor or use the Audio Fade In/Fade Out behavior. 4. Project markers appear over the ruler area of the Audio Editor and Timeline, while layer markers are applied directly to a selected layer, group, or effect. 5. The Mark menu. 6. True.
Keyboard Shortcuts
After completing Lesson Eleven, you should also be familiar with the following keyboard shortcuts. M or ` (grave) - Add a marker Command-Option-M - Edit a marker Command-6 - Open the Audio tab in the Project pane Command-9 - Open the Audio Editor in the Timing pane CommandOptionLeft Arrow - Move the playhead to the previous marker CommandOptionRight Arrow - Move the playhead to the next marker
22
Motion 4 Level One Exam Preparation Guide
Lesson Twelve objectives
Upon completion of Lesson Twelve, Speed Changes and Optical Flow in Motion 4, you should be able to complete the following tasks. Items from this lesson are included in the pool of exam questions, drawn randomly from the following objectives:
Speed up and slow down a video clip Apply optical flow frame blending Use keyframes to create a variable speed ramp Apply, trim, and combine Retiming behaviors Use and modify Time filters
Lesson Twelve review questions
After completing Lesson Twelve, you should be able to answer the following questions. 1. In which tab and section do you change the speed of a clip? 2. Name the two kinds of Time Remap speed changes. 3. Identify three of the four frame blending options. 4. True or false: You can continue working on a Motion project while the optical flow analysis is performed. 5. What does a downward-sloping Retime Value graph indicate? 6. Which Retiming behavior lets you create a speed ramp effect? 7. True or false: Retiming behaviors can be combined with keyframes. 8. Name two of the Time filters
Answers
1. The Properties tab of the Inspector in the Timing section. 2. Constant Speed and Variable Speed. 3. None, Blending, Motion-Blur Blending, and Optical Flow. 4. Trueits a background task. 5. The video will play backward. 6. The Set Speed behavior. 7. True. 8. Echo, Scrub, Strobe, Trails, Wide Time.
23
Motion 4 Level One Exam Preparation Guide
Lesson Thirteen objectives
Upon completion of Lesson Thirteen, Stabilizing and Tracking in Motion 4, you should be able to complete the following tasks. Items from this lesson are included in the pool of exam questions, drawn randomly from the following objectives:
Match project settings to footage Use shapes and masks to create a wide-screen matte Use markers to match shots Stabilize a shot Match-move one shot to another Create and animate a Bezier mask Combine masks Color-correct one shot to match another
Lesson Thirteen review questions
After completing Lesson Thirteen, you should be able to answer the following questions. 1. You want to create a hole in a layer to reveal the layers underneath. You add a mask with the Circle Mask tool, but instead of creating a hole in the layer, it restricts the layers visibility to the area inside the circle. How can you make it do the opposite? 2. What parameters of a layer can you stabilize using the Stabilize behavior? 3. When using the Match Move behavior to track the position and rotation of one layer to another, what is the minimum number of trackers you need to place? 4. You are creating a mask with the Bezier Mask tool. You know that the mask must be animated to change over time. How many control points should you create? 5. When animating a mask with recording enabled, name two other parameters you can change on the mask in addition to changing the positions of individual control points. 6. Youve applied the Levels filter to a layer but the HUD is empty. Where can you adjust the filter? 7. The mask outline is making it difficult to see the edge of the layer and how it blends into the layer underneath. How can you hide the outline without deselecting the mask?
Answers
1. In the HUD or the Mask tab of the Inspector, select the Invert checkbox. 2. Position, Rotation, and Scale.
24
Motion 4 Level One Exam Preparation Guide
3. Two. 4. Create as few control points as possible but enough to create an accurate mask. 5. You can change any of the masks Feather amount and its Transform properties, such as Position, Scale, and Rotation, and all will be recorded as keyframes. 6. You can adjust the filter in the Filters tab of the Inspector. 7. Choose Show Overlays from either the View and Overlay popup menu or from the View menu. Or, press Command-/ (slash) to turn off all the overlays.
Keyboard Shortcuts
After completing Lesson Thirteen, you should also be familiar with the following keyboard shortcuts. Option-B - Choose the Bezier Mask tool Option-BB - Choose the B-Spline Mask tool R - Choose the Rectangle tool Option-R - Choose the Rectangle Mask tool Command-/ - Turn on and off the visibility of Canvas overlays
Lesson Fourteen objectives
Upon completion of Lesson Fourteen, Keying in Motion 4, you should be able to complete the following tasks. Items from this lesson are included in the pool of exam questions, drawn randomly from the following objectives:
Prepare a background plate Key a green screen shot Refine a green screen matte Create and animate a garbage matte Correct green screen spill Match luminance and color balance
Lesson Fourteen review questions
After completing Lesson Fourteen, you should be able to answer the following questions. 1. How can you stop a blur filter from including pixels outside of the Canvas? 2. When adding clips to a Motion project, which characteristic of a video clip is best kept consistent between clips: resolution, codec, or frame rate? 3. Where is the best place to sample a representative greenscreen pixel when using the Primatte RT filter?
25
Motion 4 Level One Exam Preparation Guide
4. You are looking at a keyed shot with Output Type set to Matte. The subject is mostly white, but a few areas of gray are present inside the matte. Which parameter of the Primatte RT filter do you adjust? 5. Youve perfected the matte on your subject, but noise remains near the edges of the matte where the greenscreen lighting was darker. If you adjust the Noise Removal amount, it adversely affects your subjects matte. What approach can you use to remove the noise? 6. Your key looks great, but a green halo appears around your subject. How can you neutralize it using the Primatte RT filter? 7. How can you check the actual RGB values of an area that should be white in the background plate and compare it with the foreground plate? 8. Identify one filter that you can use to adjust luminance and color balance separately.
Answers
1. Select the Crop checkbox in the Filters tab of the Inspector. 2. Using clips with the same frame rate (that also match the project frame rate) will ensure that no frames are skipped or repeated. 3. Sample somewhere close to the subject being keyed, particularly near areas of detail like hair. 4. The Matte Density parameter. 5. Create a garbage matte to mask off the noise, and animate it as necessary. 6. Increase the Spill Suppression setting to add enough magenta to cancel out the green. 7. Turn on the Color indicators in the Toolbar, and move the pointer over pixels in the image. 8. The Levels filter lets you adjust the overall RGB brightness values, and also select and adjust the individual red, green, and blue channels.
Lesson Fifteen objectives
Upon completion of Lesson Fifteen, Keying in Motion 4, you should be able to complete the following tasks. Items from this lesson are included in the pool of exam questions, drawn randomly from the following objectives:
Manipulate layers and groups in 3D space Add and manipulate a camera Enable and work with 3D Canvas overlays Build and transform 3D scenes
26
Motion 4 Level One Exam Preparation Guide
Work with axis modes Use multiple viewports Use the Frame Object command Mix 2D and 3D groups
Lesson Fifteen review questions
After completing Lesson Fifteen, you should be able to answer the following questions. 1. How can you automatically switch all groups in your project to 3D? 2. Name three locations in which you can change the position and rotation of a layer or group in 3D space. 3. Whats the difference between layers in a 2D group and in a 3D group? 4. Do the 3D View tools always control the camera? 5. Which tool is used to make 3D transformations directly in the Canvas, and which keyboard shortcut selects it? 6. How can you quickly move a camera to look at and frame a specific layer in 3D space? 7. In the HUD, how would you set the Adjust Around pop-up menu if you wanted the z-axis of a layer to always point straight at you, no matter how the layer or the camera was oriented? 8. You have two layers in different locations and rotations in 3D space. You add an image mask to each layer, and you apply the same source layer to both image masks. One layer is masked and one is not. How can you make it mask both layers?
Answers
1. By adding a camera. 2. In the Inspector, the HUD, or the Canvas. 3. Layers in 2D groups are not affected by the camera, and are composited based on stacking order in the Layers tab. 4. No. The 3D View tools control the camera only when the window is set to a Camera view. 5. The Adjust 3D Transform tool allows you to transform the position and rotation of layers and groups in both the HUD and the Canvas. Press Q to select the Adjust 3D Transform tool. 6. Select the layer, and from the Camera menu, choose Frame Object, or press Command-F.
27
Motion 4 Level One Exam Preparation Guide
7. Set the Adjust Around pop-up menu to View Axis mode to orient the axes so that they reflect the orientation of your computer screen. 8. The image mask uses the location and rotation of the source layer to mask the target layer. So you need separate copies of each image mask source, each aligned to the layer you are masking.
Keyboard Shortcuts
After completing Lesson Fifteen, you should also be familiar with the following keyboard shortcuts. Q - Select the Adjust 3D Transform tool Control-A - Select the Active Camera view from the Camera menu Control-D - Toggle a group between 2D and 3D Command-F - Frame the selected object Control-P - Choose the Perspective view from the Camera menu Control-R - Reset an orthogonal view Command-Option-/ (slash) - Toggle visibility of the 3D overlays
Lesson Sixteen objectives
Upon completion of Lesson Sixteen, Animating Cameras and Using Advanced 3D Features in Motion 4, you should be able to complete the following tasks. Items from this lesson are included in the pool of exam questions, drawn randomly from the following objectives:
Animate a camera with behaviors Animate a camera with keyframes Work with depth of field Turn on and adjust reflections Understand light types Work with casting and receiving shadows
Lesson Sixteen review questions
After completing Lesson Sixteen, you should be able to answer the following questions. 1. Name three of the Camera behaviors. 2. Can the stacking order of Camera behaviors change the cameras animation? 3. Youve used a Framing behavior to frame a group. You then rotate the group 180 degrees around its y-axis and drag it down 1,000 pixels. How will this transformation affect the camera?
28
Motion 4 Level One Exam Preparation Guide
4. What types of behaviors, besides Camera behaviors, can you use to animate a camera? 5. You want to move a camera to a layer, and you also want to skew the camera angle, and push in closer than the layers bounding box. Should you use behaviors or keyframes to do so? 6. What tool lets you move the camera with the keyboard, and what keys do you use? 7. How do you limit the cameras depth of field? 8. How do you turn on reflections for a layer? 9. Youve added a light and turned on Shadows. Your text is throwing shadows onto the floor, which you want, but it is also throwing shadows onto another text layer, which you dont want. What do you do?
Answers
1. Framing, Sweep, Focus, Dolly, Zoom In/Out, Zoom Layer. 2. Yes. For example, if the Framing behavior is on top of a Sweep behavior, it will force the camera to frame the target layer face-on, even if the Sweep tries to rotate it. 3. The camera will also rotate 180 degrees and move down 1,000 pixels to properly frame the group. 4. Basic Motion, Parameter, and Simulation behaviors basically, any behaviors that work on a layer will work on a camera. 5. You should use keyframes to set specific location and rotation values for the camera. 6. The Walk Camera tool lets you move the camera forward, backward, left, and right by pressing the arrow keys. 7. From the Render pop-up menu, choose Depth of Field. 8. In the Properties tab of the Inspector, select the Reflections checkbox. 9. Select the text layer that is receiving the shadows, and in the Properties tab, deselect the Receive Shadows checkbox.
Keyboard Shortcuts
After completing Lesson Sixteen, you should also be familiar with the following keyboard shortcuts. Option-L - Turn on lights Control-Option-D - Turn on limited depth of field Command-Shift-L - Add a new light Control-Option-R - Turn on reflections
29
Motion 4 Level One Exam Preparation Guide
Control-Option-S - Turn on shadows Command-Shift- (apostrophe) - Toggle 3D grid visibility
Taking the Motion 4 certification exam
The Motion 4 Level One certification exam must be taken at an Apple Authorized Training Center (AATC) in a proctored setting. To find the closest AATC, please visit training.apple.com/aatc. Many AATCs schedule "Certification Exam Sessions" at!training.apple.com/ schedule. If you don't see a session scheduled, you can contact the AATC and they will often schedule one for you. Please note that!all AATCS can offer all Mac OS X and Pro Apps exams, even if they dont offer the corresponding course.
Prometric Exam FAQs
Please visit training.apple.com/certification/faq for a list of Frequently Asked Questions. If you do not find the answer to your question, then email us. Please allow at least two business days for a response.
30
You might also like
- Pages Exam PrepDocument15 pagesPages Exam PrepsumitmohanguptaNo ratings yet
- Motion 4 Level One: Exam Preparation GuideDocument30 pagesMotion 4 Level One: Exam Preparation GuideyprabathmeNo ratings yet
- Support 10.10 Exam PrepDocument50 pagesSupport 10.10 Exam PrepbthangarajNo ratings yet
- OSX Support Essential 10.11Document40 pagesOSX Support Essential 10.11Chip NugrohoNo ratings yet
- Actc 10.7 Exam PrepDocument66 pagesActc 10.7 Exam PrepmunificoNo ratings yet
- Apple Pro Training SeriesDocument2 pagesApple Pro Training Seriesmasterkira101No ratings yet
- Stencyl Essentials - Sample ChapterDocument15 pagesStencyl Essentials - Sample ChapterPackt PublishingNo ratings yet
- Turret - GameSalad TutorialDocument34 pagesTurret - GameSalad TutorialDrew Collins100% (1)
- Hack Skype To Make Phone Calls Directly From Your Web BrowserDocument7 pagesHack Skype To Make Phone Calls Directly From Your Web Browsersmile4ever54No ratings yet
- GameSalad ManualDocument43 pagesGameSalad ManualAkmal Sandi B ZakeriaNo ratings yet
- Citrix XenDesktop Implementation: A Practical Guide for IT ProfessionalsFrom EverandCitrix XenDesktop Implementation: A Practical Guide for IT ProfessionalsNo ratings yet
- Beginner GuideDocument39 pagesBeginner GuideKaustav SahaNo ratings yet
- Building and Managing Java Projects With Maven: Alan Wang ConnectriaDocument46 pagesBuilding and Managing Java Projects With Maven: Alan Wang ConnectriaChakravarthy DoppalapudiNo ratings yet
- The Real Citrix CCA Exam Preparation Kit: Prepare for XenApp 5.0From EverandThe Real Citrix CCA Exam Preparation Kit: Prepare for XenApp 5.0Rating: 1.5 out of 5 stars1.5/5 (2)
- Solr ArchitectureDocument2 pagesSolr ArchitectureKothapally AnithaNo ratings yet
- Multi-Tier Application Programming with PHP: Practical Guide for Architects and ProgrammersFrom EverandMulti-Tier Application Programming with PHP: Practical Guide for Architects and ProgrammersNo ratings yet
- AV Foundation Programming GuideDocument105 pagesAV Foundation Programming GuideDuy Thai TranNo ratings yet
- IClone6 ProDocument891 pagesIClone6 ProHernan Torres PerezNo ratings yet
- Elastix Unified Communications Server Cookbook - Sample ChapterDocument35 pagesElastix Unified Communications Server Cookbook - Sample ChapterPackt PublishingNo ratings yet
- Application Development for IBM WebSphere Process Server 7 and Enterprise Service Bus 7From EverandApplication Development for IBM WebSphere Process Server 7 and Enterprise Service Bus 7No ratings yet
- Connecting DevicesDocument30 pagesConnecting Devicesdavid seaNo ratings yet
- Basic PagemakerDocument23 pagesBasic Pagemakerarjundev33% (3)
- Android Studio 3.4 Development Essentials - Kotlin Edition: Developing Android 9 Apps Using Android Studio 3.4, Kotlin and Android JetpackFrom EverandAndroid Studio 3.4 Development Essentials - Kotlin Edition: Developing Android 9 Apps Using Android Studio 3.4, Kotlin and Android JetpackNo ratings yet
- Extensibility PGDocument96 pagesExtensibility PGโยอันนา ยุนอา แคทเธอรีน เอี่ยมสุวรรณNo ratings yet
- Final Cut Pro X TastaturkurzbefehleDocument1 pageFinal Cut Pro X Tastaturkurzbefehleuandme989No ratings yet
- Wamp Vs XampDocument7 pagesWamp Vs XampmufeezaNo ratings yet
- OpenGLES ProgrammingGuideDocument64 pagesOpenGLES ProgrammingGuideOelinjatovo Patrice RafaheliarisonNo ratings yet
- Mastering D3.js Sample ChapterDocument20 pagesMastering D3.js Sample ChapterPackt PublishingNo ratings yet
- Dashcode User Guide: Tools Scripting & AutomationDocument96 pagesDashcode User Guide: Tools Scripting & AutomationAndrew BonnerNo ratings yet
- Swift 2 Blueprints - Sample ChapterDocument29 pagesSwift 2 Blueprints - Sample ChapterPackt PublishingNo ratings yet
- Windows 8 A Step By Step Guide For Beginners: Discover the Secrets to Unleash the Power of Windows 8!From EverandWindows 8 A Step By Step Guide For Beginners: Discover the Secrets to Unleash the Power of Windows 8!No ratings yet
- IBM Total Storage Productivity Center For Replication On Linux Sg247411Document248 pagesIBM Total Storage Productivity Center For Replication On Linux Sg247411bupbechanhNo ratings yet
- Apple Pro Training Series XsanDocument175 pagesApple Pro Training Series XsanEdwin SanchezNo ratings yet
- IOS Development GuideDocument100 pagesIOS Development GuideDavid VedderNo ratings yet
- Xcode Tools 2.4.1 For Mac OS X Version 10.4.x (Tiger) : CompatibilityDocument4 pagesXcode Tools 2.4.1 For Mac OS X Version 10.4.x (Tiger) : CompatibilityshdwsclanNo ratings yet
- CoreBluetooth ConceptsDocument56 pagesCoreBluetooth ConceptsPanthrosNo ratings yet
- IBPlug in GuideDocument52 pagesIBPlug in Guide熊振No ratings yet
- App Store Reporting InstructionsDocument31 pagesApp Store Reporting InstructionsThanakrit WangsajantanontNo ratings yet
- Apple Bundle Programming GuideDocument48 pagesApple Bundle Programming GuideKirftNo ratings yet
- Mikro Prism Manual English PDFDocument18 pagesMikro Prism Manual English PDFrakeshr2007No ratings yet
- MOSXApp Programming GuideDocument92 pagesMOSXApp Programming GuidetimesfrankNo ratings yet
- IBM PureFlex System and IBM Flex System - IBM RedbooksDocument430 pagesIBM PureFlex System and IBM Flex System - IBM RedbooksManit ChansingNo ratings yet
- Dashboard Reference: Networking, Internet, & Web: Web ClientDocument24 pagesDashboard Reference: Networking, Internet, & Web: Web Clientalbertonunez@udc.esNo ratings yet
- Nexio Servers Overview Ibc2013 v11Document98 pagesNexio Servers Overview Ibc2013 v11Paul van BommelNo ratings yet
- About - LUTs Conversion by IWLTBAP PDFDocument5 pagesAbout - LUTs Conversion by IWLTBAP PDFFabrizioGambaNo ratings yet
- Leeming LUT One Installation ManualDocument5 pagesLeeming LUT One Installation ManualnosoyninjaNo ratings yet
- ScheduleDocument5 pagesScheduleapi-531587354No ratings yet
- Informative Speech Draft 2Document7 pagesInformative Speech Draft 2api-353707444No ratings yet
- Art Video AS Production: Intro To Final Cut & Setting Up A WorkstationDocument19 pagesArt Video AS Production: Intro To Final Cut & Setting Up A WorkstationmarcatkinsonNo ratings yet
- Question Bank Lab Test FCPDocument9 pagesQuestion Bank Lab Test FCPRoslina JaafarNo ratings yet
- Final Cut Pro X Keyboard ShortcutsDocument13 pagesFinal Cut Pro X Keyboard ShortcutsRobert Wermuth100% (1)
- Larry Jordan - Choosing The Best Video Codec - Final Cut Pro Training & ClassesDocument12 pagesLarry Jordan - Choosing The Best Video Codec - Final Cut Pro Training & ClassesSesan del futuroNo ratings yet
- Final Cut Pro 5 ShortcutsDocument1 pageFinal Cut Pro 5 ShortcutsUnderseen100% (2)
- Video Editor ResumeDocument9 pagesVideo Editor Resumevupdrnnff100% (1)
- Motion 5.5 User ManualDocument1,338 pagesMotion 5.5 User ManualaFqzyuy4kQQGthqY8hxiNo ratings yet
- Video Editing (Notes)Document6 pagesVideo Editing (Notes)Deb BonNo ratings yet
- Apple Final Cut Pro X 10.2 Cheat SheetDocument3 pagesApple Final Cut Pro X 10.2 Cheat SheetMatteo CurcioNo ratings yet
- Sonicfire Pro HelpDocument134 pagesSonicfire Pro HelpDwi L. PramestiNo ratings yet
- Neat Video Pro Plug in v3 3 Full Pack PC and Mac CrackedDocument4 pagesNeat Video Pro Plug in v3 3 Full Pack PC and Mac Crackedujay aksi100% (2)
- Colorista User GuideDocument34 pagesColorista User GuideviktormarkinNo ratings yet
- Farida Begum: Production Trainee/Runner - Who's Doing The Dishes?'Document3 pagesFarida Begum: Production Trainee/Runner - Who's Doing The Dishes?'Anis KabarNo ratings yet
- Introduction To Multimedia: Dr. Joel B. Mangaba JULY 27, 2021Document50 pagesIntroduction To Multimedia: Dr. Joel B. Mangaba JULY 27, 2021Joel MangabaNo ratings yet
- Robertrodriguezresume 3-2012 As RevDocument2 pagesRobertrodriguezresume 3-2012 As Revapi-123223435No ratings yet
- Adobe Premiere Pro cs6Document16 pagesAdobe Premiere Pro cs6Dudi AprilliantoNo ratings yet
- CAC-301 MCA Count 299Document55 pagesCAC-301 MCA Count 299bachandeepNo ratings yet
- Final Cut Pro X User GuideDocument555 pagesFinal Cut Pro X User GuidejkestebanNo ratings yet
- Apple Pro Training SeriesDocument2 pagesApple Pro Training Seriesmasterkira101No ratings yet
- Zmatte User GuideDocument84 pagesZmatte User Guidetimal_kNo ratings yet
- PrimalVideo-Primal Video MethodDocument6 pagesPrimalVideo-Primal Video MethodarketipoapNo ratings yet
- Video Editing: So, Here's Everything To Consider When Taking Up Video EditingDocument11 pagesVideo Editing: So, Here's Everything To Consider When Taking Up Video EditingGemNo ratings yet
- Final Cut Pro: Shortcut CommandDocument4 pagesFinal Cut Pro: Shortcut CommandRicardo MendozaNo ratings yet
- 4 3 Digital Filmmaking: Available inDocument1 page4 3 Digital Filmmaking: Available inMahmoud EzzatNo ratings yet
- Final Cut Pro X Main ShortcutsDocument1 pageFinal Cut Pro X Main ShortcutsGene AvakyanNo ratings yet