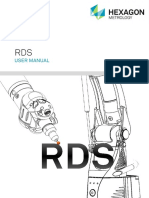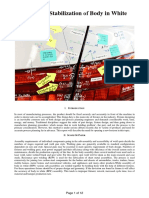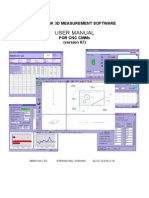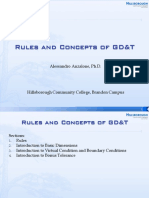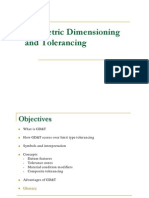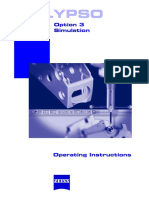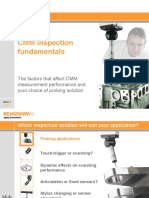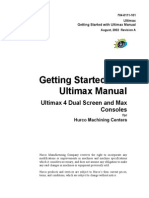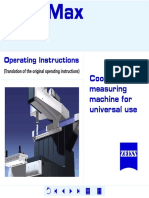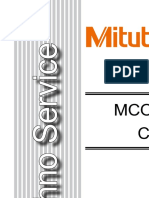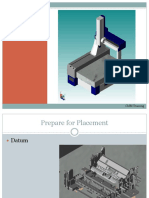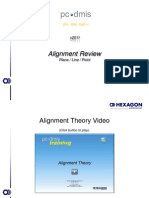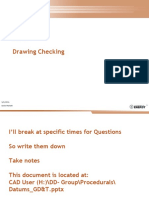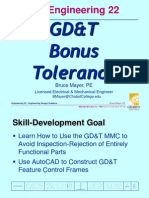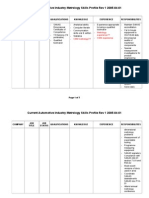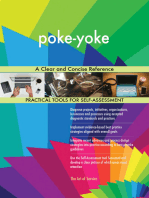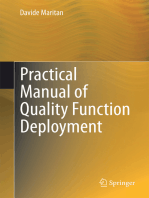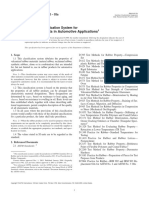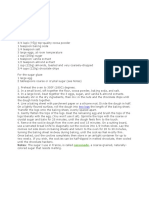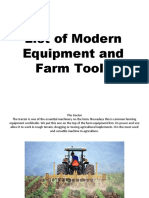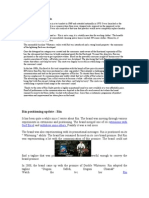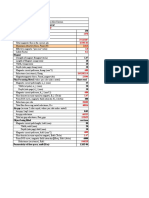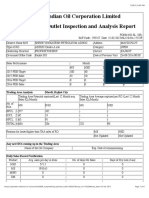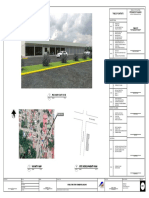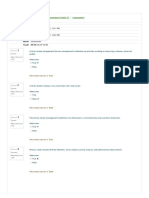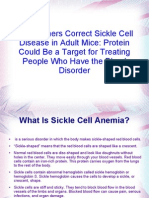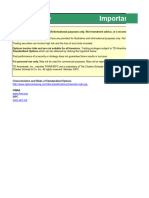Professional Documents
Culture Documents
CMM CAD Programming 1
Uploaded by
Supriya SahuCopyright
Available Formats
Share this document
Did you find this document useful?
Is this content inappropriate?
Report this DocumentCopyright:
Available Formats
CMM CAD Programming 1
Uploaded by
Supriya SahuCopyright:
Available Formats
TESA MICRO-HITE 3D
Quick reference guide -Last updated 01/30/09 Uncover machine, make sure air supply is hooked up, Turn on machine at left side of touch screen
Press button next to check mark to accept Language default setting Press this button every time the reading taken by the machine is to be accepted
Follow instructions for calibration every time machine is to be used after being off.
First task is to recognize the origin point . Follow instructions on screen
Every axis can be locked in position at any time with switches at vertical sliding arm
IMPORTANT: Push and pull vertical sliding arm every time you move on the Y axis
Accept the default for TTP Probe
Next task is to remove the probe and place Z rail against the sphere
Before you do this, move Z rail close to the current position of the ball
Remove the probe loosening the lever at the right side of Z rail Position bottom of Z rail on top of the sphere and accept the point Reattach Probe to Z rail at the same position it was before (light in front)
Next task is to measure the qualification sphere IMPORTANT: For all following tasks and to measure anything points have to be registered contacting probe to surfaces. To do this, carefully move probe close and make contact with the surface approaching it very slowly and normal to the surface. Do not drag probe across surface.
You need to contact the sphere on five points. First touch the top of the sphere. Next, you need to touch four sides along the equator of the sphere, a suggested way to do this is to get the probe in position then lock the Z axis
Contact four points around the sphere Unlock Z axis
Accept reading of Probe tip summary (unless the reading is not within tolerance)
Press button next to Measurement icon
The measurement screen is blank and shows the position of the probe from the origin point established in the beginning, at the front, top left side of the machine
Register four or more points in the granite surface to define a plane for the origin of the Z axis
Accept the reading when the arrow is in the plane icon position
Another way to accept a reading is to push the check mark button in the Z rail
Sometimes a circle is registered when you are trying to define a plane, this is because the software recognizes three or more points as defining a circle as if they were intersecting the circle.
Cancel the circle definition by pressing the button next to icon shown. This icon cancels the last reading registered.
The best approach to avoid registering a circle is to select four points on surface, one of them inscribed inside three points defining a triangular shape
The screen at the left shows how a plane is registered
Press button to define this plane as datum A This establishes the origin of the Z axis in this plane
Once you define this plane as a datum, you should see the screen turn to this
Next you need to define the X and Y axis directly on the part you are measuring To do this pick two points first to define the X axis line. First point to be picked must be on the left relative to the other one.
Pick second point
A line is registered in the screen. Accept this
Sometimes you get a screen asking you to establish this selection of points as a plane. Exit the screen and register two points again
Register two points at the left of the part to define the Y axis line
This is what a defined line looks like in the screen
Select the tools icon to establish a relationship between the two lines you picked.
Pick relationships from tools screen (not shown) Pick the two lines you created by selecting the x mark once you highlight every line
Accept the selections and select the button shown at the left, this will establish the intersection of the two lines as origin C, which will make the lines to act as X and Y axes
Once established, this is what the new origin looks like
It represents the zero position for the X and Y axes, and combined with the A datum, gives you the 0,0,0 position shown in picture
Now you can start measuring. Select any point in your part and accept it
It usually registers as shown in the screen at left Bottom value X shown is the distance from the origin in the X axis.
You might also like
- SolidWorks 2015 Learn by doing-Part 3 (DimXpert and Rendering)From EverandSolidWorks 2015 Learn by doing-Part 3 (DimXpert and Rendering)Rating: 4.5 out of 5 stars4.5/5 (5)
- Xyzcube PC DmisDocument1 pageXyzcube PC DmisEdgar IvanNo ratings yet
- True Position Use of DatumsDocument5 pagesTrue Position Use of DatumsRajesh KumarNo ratings yet
- Aberlink CNC Probe CalibrationDocument9 pagesAberlink CNC Probe CalibrationromeoyesNo ratings yet
- RDS User Manual V4.0.0.086 PDFDocument185 pagesRDS User Manual V4.0.0.086 PDFCesar ArellanoNo ratings yet
- Calypso 13 MetrotomografieDocument44 pagesCalypso 13 MetrotomografieDragu StelianNo ratings yet
- Off-Line Programming of CMMDocument42 pagesOff-Line Programming of CMMLucianNo ratings yet
- Calypso 06 Characteristic inDocument30 pagesCalypso 06 Characteristic inDragu Stelian100% (1)
- Nx8 NC Simulation ExamplesDocument33 pagesNx8 NC Simulation ExamplesPornthep PreechayasomboonNo ratings yet
- Geometry Stabilization of Body in WhiteDocument12 pagesGeometry Stabilization of Body in WhiteManju sattigeriNo ratings yet
- CNC User Manual Version 67Document311 pagesCNC User Manual Version 67Adina Denisa DumitrescuNo ratings yet
- Mitutoyo Crysta Apex SDocument12 pagesMitutoyo Crysta Apex Sjeremy pohNo ratings yet
- Basic Principles of Coordinate Measuring MachinesDocument31 pagesBasic Principles of Coordinate Measuring Machinesnveman100% (1)
- Calypso 5.2 Releaseinfo enDocument66 pagesCalypso 5.2 Releaseinfo enJavier HerediaNo ratings yet
- Rules and Concepts of GD&T PDFDocument31 pagesRules and Concepts of GD&T PDFMahender KumarNo ratings yet
- Notes On Geometric Dimensioning and TolerancingDocument68 pagesNotes On Geometric Dimensioning and TolerancingVinod KumarNo ratings yet
- nx5 KeyboardcommandsDocument1 pagenx5 KeyboardcommandsShaheen ArihaNo ratings yet
- GD & T PresentationDocument63 pagesGD & T PresentationPuneet Birla100% (2)
- Microsoft PowerPoint - G D & T 17.11Document96 pagesMicrosoft PowerPoint - G D & T 17.11vijaykkhal100% (1)
- Datums & Datum TargetsDocument90 pagesDatums & Datum TargetsjamesliouNo ratings yet
- Calypso 03 SimulationDocument62 pagesCalypso 03 SimulationDragu StelianNo ratings yet
- (1994) GDNT Self Eval Test - Level 1Document5 pages(1994) GDNT Self Eval Test - Level 1chez ezNo ratings yet
- CMM Inspection FundamentalsDocument60 pagesCMM Inspection FundamentalsKemalMalovcicNo ratings yet
- CETOL TutorialDocument15 pagesCETOL TutorialAnandh VairakkannuNo ratings yet
- Get Started With Ultimax4Document189 pagesGet Started With Ultimax4Slobodan DimitrijevićNo ratings yet
- Generic: Process Step Illustration 1.3Document4 pagesGeneric: Process Step Illustration 1.3idenbelleNo ratings yet
- Feature Recall: Calypso Programming OverviewDocument9 pagesFeature Recall: Calypso Programming OverviewasifNo ratings yet
- Coordinate Measuring Machine (CMM)Document67 pagesCoordinate Measuring Machine (CMM)nurul aini0% (1)
- 62 Design Specification For Gauges EnglishDocument17 pages62 Design Specification For Gauges EnglishShawn WaltzNo ratings yet
- BA DuraMax REV 3 0 Online en PDFDocument235 pagesBA DuraMax REV 3 0 Online en PDFbeto206123100% (1)
- Tesa Micro-Hite: The Quick and Accurate MeasurementDocument32 pagesTesa Micro-Hite: The Quick and Accurate MeasurementEnggCoordNo ratings yet
- Calypso 09 VAST NaviogatorDocument32 pagesCalypso 09 VAST NaviogatorDragu StelianNo ratings yet
- Software PolyWorks V12 Inspector Airfoil Gauge Module enDocument2 pagesSoftware PolyWorks V12 Inspector Airfoil Gauge Module entheflamebearerNo ratings yet
- CAT1000P Training TextbookDocument103 pagesCAT1000P Training TextbookWally Onfashion100% (1)
- Composite Positional TolerancingDocument5 pagesComposite Positional TolerancingCarlos García Hernández100% (1)
- GD&T Self Evaluation Test - Difficulty Level - 9 (Of 10)Document27 pagesGD&T Self Evaluation Test - Difficulty Level - 9 (Of 10)dilipbangaruNo ratings yet
- CMM TrainingDocument40 pagesCMM TrainingGede SattvikaNo ratings yet
- Calypso 09 VAST NavigatorDocument34 pagesCalypso 09 VAST NavigatorDragu StelianNo ratings yet
- Calypso 127 True Position With Zeiss Calypso Part 3Document1 pageCalypso 127 True Position With Zeiss Calypso Part 3ferinoNo ratings yet
- Alignment Review PDFDocument8 pagesAlignment Review PDFthantalosNo ratings yet
- Coordinate Measuring Machine (CMM)Document31 pagesCoordinate Measuring Machine (CMM)nurul ainiNo ratings yet
- S.Balamurugan: Asst - Prof (SR.G) Departement of Mechanical Engineering SRM UniversityDocument38 pagesS.Balamurugan: Asst - Prof (SR.G) Departement of Mechanical Engineering SRM UniversityPradeepvenugopalNo ratings yet
- Calypso - The Easy Way To Create Part Programs: We Make It VisibleDocument16 pagesCalypso - The Easy Way To Create Part Programs: We Make It VisibleArnut PhilaNo ratings yet
- Improve CNC Productivity With Parametric ProgrammingDocument37 pagesImprove CNC Productivity With Parametric ProgrammingGiovani Bruce Caballero CruzNo ratings yet
- Guide For Datums GDTDocument47 pagesGuide For Datums GDTsalgado_24No ratings yet
- Geometric Dimensioning & Tolerancing (GD&T)Document89 pagesGeometric Dimensioning & Tolerancing (GD&T)Vijay PawarNo ratings yet
- Engr 22 Lec 20 Sp07 GDT 2 Bonus TolDocument28 pagesEngr 22 Lec 20 Sp07 GDT 2 Bonus TolpdmnbraoNo ratings yet
- Comparison Between GD&T and Coordinate TolerancingDocument5 pagesComparison Between GD&T and Coordinate TolerancingHarish Neware50% (2)
- DMU Fitting Simulation PDFDocument9 pagesDMU Fitting Simulation PDFtest1No ratings yet
- Formosa Ldpe Data SheetDocument5 pagesFormosa Ldpe Data SheetBasant AGarwalNo ratings yet
- Industry Metrology Skills Matrix Rev 1Document7 pagesIndustry Metrology Skills Matrix Rev 1mhk665No ratings yet
- GDT-True PositionDocument32 pagesGDT-True PositionhamartinezNo ratings yet
- Powermill 3axisDocument12 pagesPowermill 3axisAldo LimaNo ratings yet
- Basic GD&T - Datums PDFDocument35 pagesBasic GD&T - Datums PDFtnchsgNo ratings yet
- Design For Manufacture And Assembly A Complete Guide - 2020 EditionFrom EverandDesign For Manufacture And Assembly A Complete Guide - 2020 EditionNo ratings yet
- Geometric Dimensioning And Tolerancing A Complete Guide - 2020 EditionFrom EverandGeometric Dimensioning And Tolerancing A Complete Guide - 2020 EditionNo ratings yet
- Pautas Anatómicas para La Inserción de Minitornillos: Sitios PalatinosDocument11 pagesPautas Anatómicas para La Inserción de Minitornillos: Sitios PalatinosValery V JaureguiNo ratings yet
- Astm D2000 PDFDocument38 pagesAstm D2000 PDFMariano Emir Garcia OdriozolaNo ratings yet
- Biscotti: Notes: The Sugar I Use in France, Is CalledDocument2 pagesBiscotti: Notes: The Sugar I Use in France, Is CalledMonica CreangaNo ratings yet
- List of Modern Equipment and Farm ToolsDocument15 pagesList of Modern Equipment and Farm ToolsCarl Johnrich Quitain100% (2)
- Stochastic ProcessesDocument264 pagesStochastic Processesmanosmill100% (1)
- Rin Case StudyDocument4 pagesRin Case StudyReha Nayyar100% (1)
- Lifting PermanentmagnetDocument6 pagesLifting PermanentmagnetShekh Muhsen Uddin Ahmed100% (1)
- Coco Mavdi Esl5Document6 pagesCoco Mavdi Esl5gaurav222980No ratings yet
- Sodexo GermanyDocument13 pagesSodexo GermanySandeep Kumar AgrawalNo ratings yet
- Nyambe African Adventures An Introduction To African AdventuresDocument5 pagesNyambe African Adventures An Introduction To African AdventuresKaren LeongNo ratings yet
- As-Built Commercial BLDG.1Document11 pagesAs-Built Commercial BLDG.1John Rom CabadonggaNo ratings yet
- FKTDocument32 pagesFKTNeeraj SharmaNo ratings yet
- Case Study On Goodearth Financial Services LTDDocument15 pagesCase Study On Goodearth Financial Services LTDEkta Luciferisious Sharma0% (1)
- A Process Reference Model For Claims Management in Construction Supply Chains The Contractors PerspectiveDocument20 pagesA Process Reference Model For Claims Management in Construction Supply Chains The Contractors Perspectivejadal khanNo ratings yet
- Assessment 4 PDFDocument10 pagesAssessment 4 PDFAboud Hawrechz MacalilayNo ratings yet
- Individual Daily Log and Accomplishment Report: Date and Actual Time Logs Actual AccomplishmentsDocument3 pagesIndividual Daily Log and Accomplishment Report: Date and Actual Time Logs Actual AccomplishmentsMarian SalazarNo ratings yet
- Reference by John BatchelorDocument1 pageReference by John Batchelorapi-276994844No ratings yet
- Sickle Cell DiseaseDocument10 pagesSickle Cell DiseaseBrooke2014No ratings yet
- San Mateo Daily Journal 01-28-19 EditionDocument28 pagesSan Mateo Daily Journal 01-28-19 EditionSan Mateo Daily JournalNo ratings yet
- Mangement of Shipping CompaniesDocument20 pagesMangement of Shipping CompaniesSatyam MishraNo ratings yet
- Induction Motor Steady-State Model (Squirrel Cage) : MEP 1422 Electric DrivesDocument21 pagesInduction Motor Steady-State Model (Squirrel Cage) : MEP 1422 Electric DrivesSpoiala DragosNo ratings yet
- IbmautomtiveDocument38 pagesIbmautomtiveMeltz NjorogeNo ratings yet
- Heart Rate Variability Threshold As An Alternative.25Document6 pagesHeart Rate Variability Threshold As An Alternative.25Wasly SilvaNo ratings yet
- Advanced Physiotherapeutic SyllabusDocument1 pageAdvanced Physiotherapeutic SyllabusAnup SharmaNo ratings yet
- Controlled DemolitionDocument3 pagesControlled DemolitionJim FrancoNo ratings yet
- Strategic Audit of VodafoneDocument35 pagesStrategic Audit of VodafoneArun Guleria89% (9)
- IPS PressVest Premium PDFDocument62 pagesIPS PressVest Premium PDFLucian Catalin CalinNo ratings yet
- R15 Understanding Business CyclesDocument33 pagesR15 Understanding Business CyclesUmar FarooqNo ratings yet
- AMO Exercise 1Document2 pagesAMO Exercise 1Jonell Chan Xin RuNo ratings yet
- Trading Journal TDA Branded.v3.5 - W - Total - Transaction - Cost - BlankDocument49 pagesTrading Journal TDA Branded.v3.5 - W - Total - Transaction - Cost - BlankChristyann LojaNo ratings yet