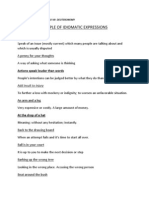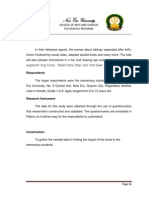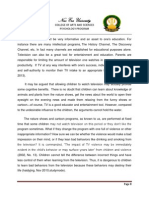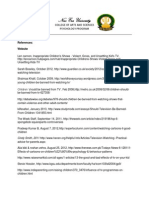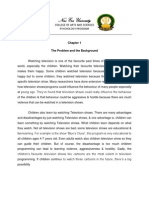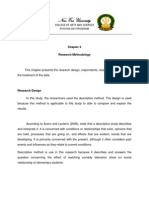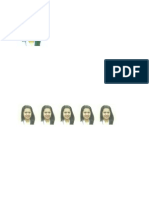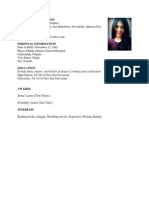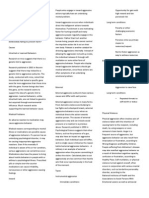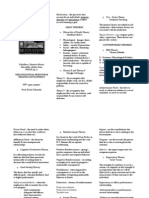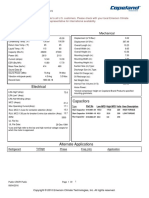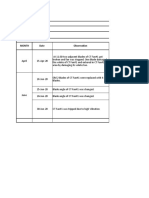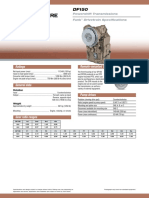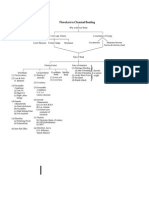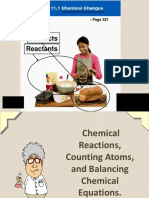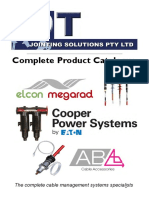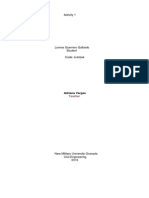Professional Documents
Culture Documents
Straight Line Tutorial
Uploaded by
daphnereezeCopyright
Available Formats
Share this document
Did you find this document useful?
Is this content inappropriate?
Report this DocumentCopyright:
Available Formats
Straight Line Tutorial
Uploaded by
daphnereezeCopyright:
Available Formats
Straight Line Tutorial Text and images Copyright (C) 2002 Seth Burgess and may not be used
without permission of the author. Intention
This tutorial shows you how you can do straight lines with GIMP, using a feature called the Shift Key. Straight lines are a convenient way to make things that aren't so terribly affected by the imprecision of a mouse or tablet, and to take advantage of the power of a computer to make things look neat and orderly. This tutorial doesn't use Straight Lines for complex tasks; its intended to show how you can use it to create quick and easy line effects. Step 1
The invention called the typewriter introduced the Shift Key. You generally have 2 of them on your keyboard. They look something like the picture on the left. They are located on the left and right sides of your keyboard. The other invention, called the Mouse, was invented by Douglas C. Engelbart in 1970. These come in different varieties, but always have at least one button located on them. They are located on your desk, or sometimes on a mouse pad. Step 2
First, create a new image. Any size will do. Step 3
Then click on the paintbrush. Any of the red-highlighted tools on the above toolbox can do lines. Step 4
After you click the paintbrush tool, you can click the image. A single dot will appear on the screen. The size of this dot represents the current brush size, which you can change in the Brush Dialog. Now, lets start drawing a line. Hold down the Shift button, and keep it down. Step 5
After you have a starting point, and have held down the Shift Key, you'll see a line like above if you're running GIMP version 1.2.x or later. This feature was not present in GIMP version 1.0.4. However, the next step works the same way. Press the first button on the Mouse (the leftmost one usually) and then let it go. During that whole "click" of the Mouse button, you need to keep the Shift Key held down. Final
See how the line is drawn on top of the preview? This is a powerful feature of the Paint Brush. You can use it with any of the tools shown in step 4, or even draw more lines at the end of this one. Our last step is to let go of the Shift key. And there you have it. Some more examples are shown below. Questions? Comments? Let me know. Happy GIMPing! Seth Examples
This one I turned on gradient in the Paint Brush Tool.
This one I rendered a grid, and then used the Smudge Tool with a low spacing and a slightly larger brush.
This one I used the Clone tool, and set the source to "Maple Leaves" pattern.
This one I rendered a plasma cloud, and used the Erase Tool with a square brush.
This one I used the Dodge tool on the top and left of a blue box, then used the burn tool on the right and bottom.
Red Eye Removal Text and images Copyright (C) 2002 Carol Spears and may not be used without permission of the author. Editor's note: since this tutorial was written, the Red Eye Removal plug-in has been included in the default GIMP package (see Filters -> Enhance -> Red Eye Removal). This tutorial is still useful if you want to do things by hand. Intention It used to be that the photos with red eye weren't really worth fixing as only cheesy cameras had the flash built in and underneath the red eyes was a crappy photo. Well, welcome to the future when you can get a pretty good image from a camera with the flash built in. They do not have a button that works to prevent this yet, so don't even try it. The best way to fix red eye on photos is to have those intense people look at the photographers shoulder. The cause of red eye is the flash reflecting from the back of the eye and into the lens. So, until this lovely child is able to understand "look at my shoulder" it is good to know that red eye can be fixed, somewhat. I learned the following method from tigert while lurking on the irc late late one night. Step 1
I zoomed in on the image, 4:1 ratio, as this is almost pixel by pixel work. I ended up using the 5 x 5 fuzzy brush that came with the GIMP tarball. As usual, your choice depends on the resolution of your image. A fuzzy brush is highly recommended. On this web sized image, the 3 x 3 fuzzy brush didn't work fast enough. As always, you can <Image> Edit -> Undo until you make the right selections. Step 2
A long time ago, someone suggested on the gimp-user list that the Layers, Channels and Paths Dialog always remain open while you use GIMP. Some three years later, I still follow and give this advice. So, if your Layers,Channels and Paths Dialog is not open, open it and leave it open. Select the Channels Tab. Deactivate the Green and Blue Channels by clicking to the right of the thumbnails in the dialog window. The image should still look like the screenshot of the close up in step 1. If it looks all red, you have just turned the view of the color off. (burning the red eye area will not work if the Layers,Channels and Paths dialog is set up that way, I happen to know).
Step 3
Make certain you have a good brush selected (for this image I used the 5 x 5 fuzzy) Then select the Dodge and Burn Tool. Double click on the button to get the Tool Options dialog. My dialog defaults to dodge and midtones, for this project, choose burn and hightlights (as illustrated). Touch all of the red in the eyes with the burn tool. I think that I used the burn tool on the midtones just a little bit also. GIMP doesn't have a magic button to fix red eyes with, but it has the tools. It has been my experience that each image is slightly different and I sort of like the control that GIMP gives you ... tigert warned that this method can leave the white spots in the eyes slightly green. I have found this to be true, however so far it hasn't been enough green to worry about. Given a photo where the green will make a difference, you can use the same tool combination on the green channel, just move the opacity slider to a smaller percentage. <Image> Edit -> Undo until you get it right. Final
... looking so much better! The very best fix, of course would be to prevent it from happening. Due to the nature of the problem, my guess is that it will be the same people over and over again with this problem. Some personalities have no problem looking deeply into the camera lens (like this beautiful baby for instance) and maintaining the gaze through the flash. My guess is that as soon as these people know what is going on, they can fix it themselves. Other personalities have other portrait problems. There is a small handful of people who have no problem looking into the camera lens, but anticipate the flash and blink at the wrong moment. This causes the portrait to look like the object is starting to sneeze. (this is what happens to me) If you know of a method to prevent this, please email me.
What a cute baby. This is Maurits and his baby. He is one of a growing list of developers that are changing their babies while working on GIMP. I watched work on WinGIMP occuring between diaper changings and feedings also. *chuckle* Borders On Selections Text and images Copyright (C) 2002 Francisco Bustamante Hempe and may not be used without permission of the author. Intention Since GIMP is an image manipulation program and not a painting program it doesn't include tools to draw shapes like squares and circles. However this doesn't mean you can't paint them, in fact there are some interesting options regarding this subject when it comes to GIMP. The solution is to use the selection stroking capabilities of GIMP.
This option can be accesed on the image menu (right button click on the image), by going to <Image> Edit -> Stroke Selection. Step 1
Before doing that however we need to make a selection with the shape we want. There are several ways to make a selection, including all the tools in red shown above and select by color as explained on Selecting and removing one color . When using the tools, holding shift at the beggining of the selection process will add the selection to what is already selected, while holding the control key will substract from it. Step 2
Use the selection tools to create a selection with the desired shape. Step 3
After you have the selection, choose a brush from the brush selection dialog. Choose also a color and you can play with the spacing option for the brush. Brush selection dialog Step 4
When all the options are selected you can click on <Image> Edit -> Stroke. You will get a dialog allowing you to set many options for stroking your selection, including dashed lines and other fancy features. If you select Stroke Using a Paint Tool, you will be able to use the brush that you have selected. Step 5
When all the options are selected you can finally click on OK. Using a fuzzy brush and selecting a blue color here is the result for the selection made above. Examples
Playing around with the spacing options in the brush selection dialog, the color or using one of the animated brushes you can get very interesting results.. here are some examples. The Basics Tutorial Text and images Copyright (C) 2002 Jens Lautenbacher and may not be used without permission of the author. Intention On this page, the first section of our ever growing (?) collection of tutorials, I will demonstrate the basic operation you will need to perform over and over again in your life as a computer artist: Generate isolated parts of a picture and combine them with a random background. What we want to achieve in this example is to generate a 3-dimensional text logo flying (and movable) over the background (a simple uni-color layer in our case, but you will easily see that you could use any other (stack of) layers/images instead. Start with a plain white picture, black as the foreground color and open the layer dialog!
Adding text
Use the text tool to add some text. You will get a new text layer which you can also see if you look at the layers dialog. You can use the move tool to move the text where you like to have it. Then merge it with the white layer below by choosing Merge Down from the Layer menu. You should now have one layer with black text on white background. Using <Image> Colors Invert you will achieve something like the picture above. Adding colors
First of all: Blur the image a bit using <Image> Filters Blur Gaussian Blur (a value of 5 may be a good start). Now add a new layer to the image with the help of the New Layer button in the layers dialog. Choose it to be white. It will be created above the just made text layer effectively hiding it. It will be active which can be seen from the fact that it has a blue background in the layers dialog. Click some times on the eye symbol to see how you can make a layer invisible and make the other layer active by clicking on its small preview in the layer dialog. At the end, leave the new white layer visible and active. Use the plasma plugin to make this layer a little colorful: <Image> Filters Render Clouds Plasma (Yes, you are invited to experiment with the parameters...). The layer dialog should look something like this now:
Bumpmapping
It's getting funny now: Use the bumpmap plugin with the blurred text layer as a bumpmap on the plasma layer. You can play with the other parameters, but they have sensible defaults. You'll get an image like the one above. Now (still on the plasma layer) choose Add layer mask from the layer dialog menu. Choose the mask to be white. Nothing will change on the image for now, but the layer dialog will look like this:
You can toggle whether a layers mask or the actual picture is active by clicking on their previews in the layers dialog. Using the layer mask
Now activate the text layer again. (you don't have to make the layers on top invisible to work on this layer. It's enough that you activate it in the layers dialog.) Now do <Image> Edit -> Copy. Make sure you have the mask of the top layer selected and the layer is activated. Choose <Image> Edit -> Paste. You will again get a floating selection, shown in the layer dialog like this:
Use the layer dialog menu to Anchor Layer, which will anchor the floating selection into the previous activated layer (which is the mask of the plasma layer in our case). This will leave you with the following scenario:
Adjusting the levels
Now add a new layer and fill it with some color (e.g. with the help of the bucket fill tool) and use Raise Layer or Lower Layer from the layer dialog menu to achieve something like this:
Now you'll see that the image of the logo isn't very sharp. We'll change this now. Make sure you have selected the plasma layer's mask and open <Image> Layers -> Colors -> Levels. This tool is one of the most important tools you have! Play with the little triangles you'll see in the two grey gradients and watch their effect on the image. For now, try to achieve something like the following:
What we do here is making the border of the mask sharper, and by that means, sharpening the whole picture (the area which is neither 100% opaque nor transparent will become smaller). But we can easily avoid the picture getting pixelsteps by leaving still a smooth transition between opaque and transparent parts of the layer. (If you didn't realize it by now - I bet you did - the layer mask works in such a way that all black parts of the mask will become transparent parts of the layer and all white parts will stay opaque (with smooth transitions realized by values of grey). Creating a drop-shadow
Using the layer menu you will have noticed the entry Duplicate Layer. Use this now. Then use Apply Layer Mask and Lower Layer which should leave you with something like this:
Make sure you check the Keep Transparency option (the little box next to the layer mode) and then fill that duplicated layer with black. You can paint over the text with a paint tool or simply drag a black color from the color selector and drop it over the image. You do not have to be careful: the Keep Transparency button will let you paint only on opaque parts of the image. This will give you:
Now make sure you uncheck the button again and move the layer some pixels to the right and downwards. You can move it with the Move tool while pressing Shift so that it moves the current layer instead of picking a new one. (Alternatively, can use <Image> Layer -> Transform -> Offset and enter a small offset for both X and Y: this will offset the contents of the layer without moving the layer itself.) Then blur your layer and adjust the transparency with the slider so the background will shine through: You've just generated a so-called drop shadow, which greatly enhances the 3D effect and is used in very many places.
That's it! Now have a lot of fun making flying logos!
You might also like
- China Banking CorporationDocument8 pagesChina Banking CorporationdaphnereezeNo ratings yet
- Sample of Idiomatic ExpressionsDocument5 pagesSample of Idiomatic ExpressionsdaphnereezeNo ratings yet
- New Era University: RespondentsDocument4 pagesNew Era University: RespondentsdaphnereezeNo ratings yet
- 10 Page 3Document7 pages10 Page 3daphnereezeNo ratings yet
- HTTPDocument2 pagesHTTPdaphnereezeNo ratings yet
- 8 Page 2Document6 pages8 Page 2daphnereezeNo ratings yet
- 4 AbstrakDocument3 pages4 AbstrakdaphnereezeNo ratings yet
- The Significance of Audience Presence in Basketball ShootingDocument16 pagesThe Significance of Audience Presence in Basketball ShootingdaphnereezeNo ratings yet
- Anatomy of The Endocrine System HypothalamusDocument27 pagesAnatomy of The Endocrine System Hypothalamusdaphnereeze100% (1)
- 7 Research Thesis Chapter 1Document1 page7 Research Thesis Chapter 1daphnereezeNo ratings yet
- New Era University: Research MethodologyDocument1 pageNew Era University: Research MethodologydaphnereezeNo ratings yet
- Dennice 1x1 PicsDocument1 pageDennice 1x1 PicsdaphnereezeNo ratings yet
- Aggressive and Defensive BehaviorsDocument30 pagesAggressive and Defensive Behaviorsdaphnereeze100% (2)
- 5 Table of ContentsDocument2 pages5 Table of ContentsdaphnereezeNo ratings yet
- SurveyDocument1 pageSurveydaphnereezeNo ratings yet
- Contact Information: Include Dates, Majors, and Details of Degrees, Training and CertificationDocument1 pageContact Information: Include Dates, Majors, and Details of Degrees, Training and CertificationdaphnereezeNo ratings yet
- Us by Mary CalmesDocument7 pagesUs by Mary CalmesdaphnereezeNo ratings yet
- A Negotiation Role PlayDocument2 pagesA Negotiation Role Playdaphnereeze100% (1)
- Book TalkDocument3 pagesBook TalkdaphnereezeNo ratings yet
- ReportDocument3 pagesReportdaphnereezeNo ratings yet
- ALJKDocument2 pagesALJKdaphnereezeNo ratings yet
- MotivationDocument2 pagesMotivationdaphnereezeNo ratings yet
- World WarDocument3 pagesWorld WardaphnereezeNo ratings yet
- 1 Research Thesis (Cover)Document1 page1 Research Thesis (Cover)daphnereezeNo ratings yet
- Mirror TracingDocument7 pagesMirror Tracingdaphnereeze100% (1)
- Anatomy of The Endocrine System HypothalamusDocument27 pagesAnatomy of The Endocrine System Hypothalamusdaphnereeze100% (1)
- Roman Fever 12Document6 pagesRoman Fever 12daphnereezeNo ratings yet
- Quezon City: NovalichesDocument10 pagesQuezon City: NovalichesdaphnereezeNo ratings yet
- 4753 Physio Webs P 05Document23 pages4753 Physio Webs P 05daphnereezeNo ratings yet
- The Subtle Art of Not Giving a F*ck: A Counterintuitive Approach to Living a Good LifeFrom EverandThe Subtle Art of Not Giving a F*ck: A Counterintuitive Approach to Living a Good LifeRating: 4 out of 5 stars4/5 (5794)
- Shoe Dog: A Memoir by the Creator of NikeFrom EverandShoe Dog: A Memoir by the Creator of NikeRating: 4.5 out of 5 stars4.5/5 (537)
- The Yellow House: A Memoir (2019 National Book Award Winner)From EverandThe Yellow House: A Memoir (2019 National Book Award Winner)Rating: 4 out of 5 stars4/5 (98)
- Hidden Figures: The American Dream and the Untold Story of the Black Women Mathematicians Who Helped Win the Space RaceFrom EverandHidden Figures: The American Dream and the Untold Story of the Black Women Mathematicians Who Helped Win the Space RaceRating: 4 out of 5 stars4/5 (895)
- The Hard Thing About Hard Things: Building a Business When There Are No Easy AnswersFrom EverandThe Hard Thing About Hard Things: Building a Business When There Are No Easy AnswersRating: 4.5 out of 5 stars4.5/5 (344)
- The Little Book of Hygge: Danish Secrets to Happy LivingFrom EverandThe Little Book of Hygge: Danish Secrets to Happy LivingRating: 3.5 out of 5 stars3.5/5 (399)
- Grit: The Power of Passion and PerseveranceFrom EverandGrit: The Power of Passion and PerseveranceRating: 4 out of 5 stars4/5 (588)
- The Emperor of All Maladies: A Biography of CancerFrom EverandThe Emperor of All Maladies: A Biography of CancerRating: 4.5 out of 5 stars4.5/5 (271)
- Devil in the Grove: Thurgood Marshall, the Groveland Boys, and the Dawn of a New AmericaFrom EverandDevil in the Grove: Thurgood Marshall, the Groveland Boys, and the Dawn of a New AmericaRating: 4.5 out of 5 stars4.5/5 (266)
- Never Split the Difference: Negotiating As If Your Life Depended On ItFrom EverandNever Split the Difference: Negotiating As If Your Life Depended On ItRating: 4.5 out of 5 stars4.5/5 (838)
- A Heartbreaking Work Of Staggering Genius: A Memoir Based on a True StoryFrom EverandA Heartbreaking Work Of Staggering Genius: A Memoir Based on a True StoryRating: 3.5 out of 5 stars3.5/5 (231)
- On Fire: The (Burning) Case for a Green New DealFrom EverandOn Fire: The (Burning) Case for a Green New DealRating: 4 out of 5 stars4/5 (73)
- Elon Musk: Tesla, SpaceX, and the Quest for a Fantastic FutureFrom EverandElon Musk: Tesla, SpaceX, and the Quest for a Fantastic FutureRating: 4.5 out of 5 stars4.5/5 (474)
- Team of Rivals: The Political Genius of Abraham LincolnFrom EverandTeam of Rivals: The Political Genius of Abraham LincolnRating: 4.5 out of 5 stars4.5/5 (234)
- The World Is Flat 3.0: A Brief History of the Twenty-first CenturyFrom EverandThe World Is Flat 3.0: A Brief History of the Twenty-first CenturyRating: 3.5 out of 5 stars3.5/5 (2259)
- The Unwinding: An Inner History of the New AmericaFrom EverandThe Unwinding: An Inner History of the New AmericaRating: 4 out of 5 stars4/5 (45)
- The Gifts of Imperfection: Let Go of Who You Think You're Supposed to Be and Embrace Who You AreFrom EverandThe Gifts of Imperfection: Let Go of Who You Think You're Supposed to Be and Embrace Who You AreRating: 4 out of 5 stars4/5 (1090)
- The Sympathizer: A Novel (Pulitzer Prize for Fiction)From EverandThe Sympathizer: A Novel (Pulitzer Prize for Fiction)Rating: 4.5 out of 5 stars4.5/5 (120)
- Her Body and Other Parties: StoriesFrom EverandHer Body and Other Parties: StoriesRating: 4 out of 5 stars4/5 (821)
- Copeland Cr28k6 PFV Recip Compressor Technical Specifications2Document1 pageCopeland Cr28k6 PFV Recip Compressor Technical Specifications2PerezNo ratings yet
- Rental Power 70 KW: Specification SheetDocument4 pagesRental Power 70 KW: Specification SheetDulguunkherlen BudkhandNo ratings yet
- T30 T10 Intelligent Flight Battery User Guide v1.2 10langsDocument85 pagesT30 T10 Intelligent Flight Battery User Guide v1.2 10langstamerNo ratings yet
- Cooling Tower Fan#1 Breakdown/Maintenance Report: Site Name: Tata Metaliks Ltd. (1 X 10 MW CPP)Document4 pagesCooling Tower Fan#1 Breakdown/Maintenance Report: Site Name: Tata Metaliks Ltd. (1 X 10 MW CPP)amresh kumar tiwariNo ratings yet
- Fiber Optic CablesDocument24 pagesFiber Optic CablesARCC2030No ratings yet
- Ratings Remote-Mounted DFR: Powershift Transmissions Funk Drivetrain SpecificationsDocument2 pagesRatings Remote-Mounted DFR: Powershift Transmissions Funk Drivetrain SpecificationsJIM CAMPBELL100% (1)
- Ricoh Shotmaster ZoomDocument17 pagesRicoh Shotmaster Zoommanana mappleNo ratings yet
- Chemical BondingDocument27 pagesChemical BondingSachin Kumar50% (2)
- TR33 0298Document4 pagesTR33 0298N ANo ratings yet
- User Manual Floppy To USB Emulator: ModelDocument2 pagesUser Manual Floppy To USB Emulator: ModelRadulian DanielNo ratings yet
- Wave Load Calculation in Transitional Water (Prototype)Document1 pageWave Load Calculation in Transitional Water (Prototype)pradewoNo ratings yet
- Chemical - Reactions - Balancing - Equations by JSS Feb 2019Document34 pagesChemical - Reactions - Balancing - Equations by JSS Feb 2019Maria Alyssa MagallonNo ratings yet
- Toyota GD Series Diesel Engines: Eugenio, 77Document16 pagesToyota GD Series Diesel Engines: Eugenio, 77Sutikno100% (4)
- UNIT - 1 (Data Structure Using C/C++) .: Definition of AlgorithmDocument2 pagesUNIT - 1 (Data Structure Using C/C++) .: Definition of AlgorithmArjun BhargavaNo ratings yet
- Digital Joints Solutions - Sep-2016-CatalogueDocument102 pagesDigital Joints Solutions - Sep-2016-CatalogueiamlpNo ratings yet
- Ammendement No.1 - List of Approved VendorsDocument3 pagesAmmendement No.1 - List of Approved VendorsLakhwant Singh KhalsaNo ratings yet
- VVP Engineering College: Assignment 2Document12 pagesVVP Engineering College: Assignment 2Fake 1No ratings yet
- Makalah Program PDFDocument10 pagesMakalah Program PDFIvanFolkNo ratings yet
- Rainwater and Stormwater Harvesting Systems: Continuing Education From The American Society of Plumbing EngineersDocument8 pagesRainwater and Stormwater Harvesting Systems: Continuing Education From The American Society of Plumbing Engineers185412No ratings yet
- Auto Plin Schema Zapojeni Prepinace Autronic As 101Document28 pagesAuto Plin Schema Zapojeni Prepinace Autronic As 101Tom TalicniNo ratings yet
- Roof Manual p10Document1 pageRoof Manual p10AllistairNo ratings yet
- P45-69Z V3.0 Schematic DiagramDocument10 pagesP45-69Z V3.0 Schematic DiagramAhmed El SharkawyNo ratings yet
- Actividad 1 Lorena GuerreroDocument4 pagesActividad 1 Lorena GuerreroAlfonso GutierrezNo ratings yet
- Nutanix TN 2072 ESXi AHV Migration Version 2.2Document23 pagesNutanix TN 2072 ESXi AHV Migration Version 2.2Alejandro DariczNo ratings yet
- App Dev Guide 1062Document770 pagesApp Dev Guide 1062khiladi2100% (3)
- Specification For Construction of Concrete ReservoirsDocument18 pagesSpecification For Construction of Concrete ReservoirsKeysha ApriliaNo ratings yet
- DC Rectifier - OrionDocument12 pagesDC Rectifier - OrionLimbagaNo ratings yet
- Find Serial Number of Computer in Windows 10Document2 pagesFind Serial Number of Computer in Windows 10GabbarNo ratings yet
- Analysis and Design of MOSFET Based Amplifier in Different ConfigurationsDocument8 pagesAnalysis and Design of MOSFET Based Amplifier in Different ConfigurationsPraveen KumarNo ratings yet
- Dielectric HeatingDocument2 pagesDielectric HeatingPallavi JainNo ratings yet