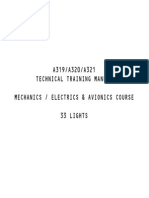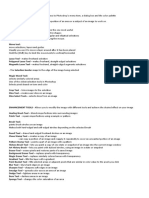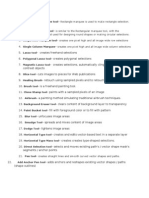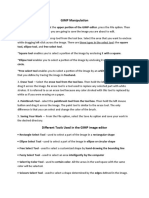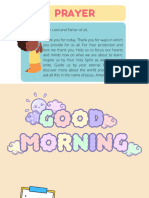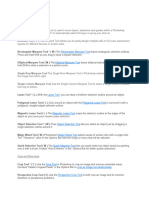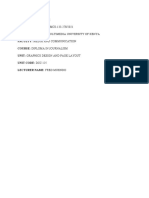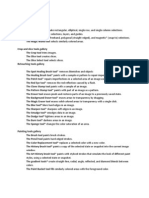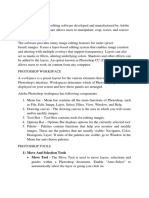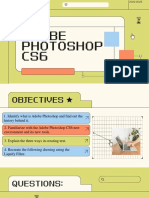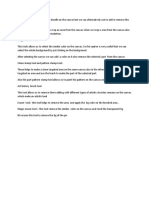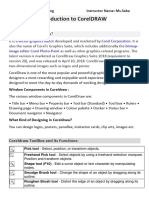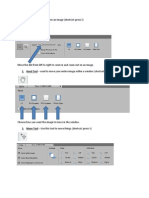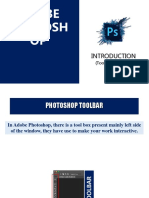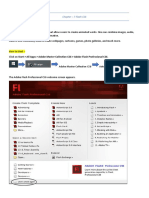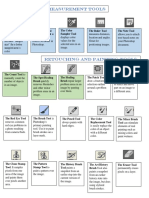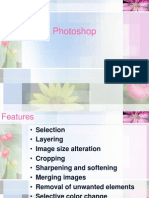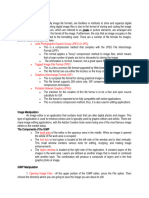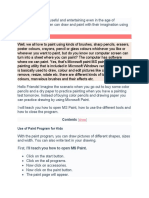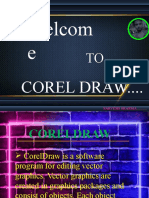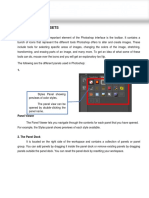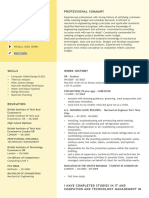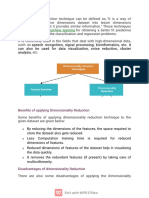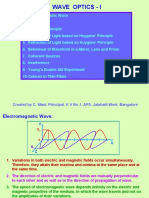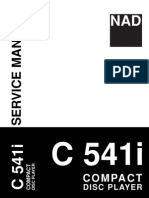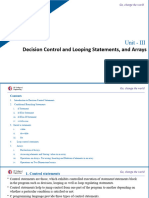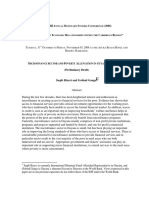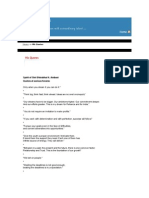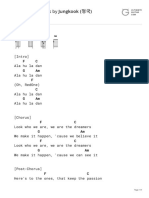Professional Documents
Culture Documents
Photoshop Tools
Uploaded by
olywaltCopyright
Available Formats
Share this document
Did you find this document useful?
Is this content inappropriate?
Report this DocumentCopyright:
Available Formats
Photoshop Tools
Uploaded by
olywaltCopyright:
Available Formats
Photoshop Tools
Move Tool - Allows the user to select elements of an image/compostion and move it
Explanations of all the tools are on the following pages. To access the tool menu, click and hold on that tool and the menu will appear beside the toolbar.
Zoom Tool - Magnifies an area of an image or decrease an area of an image in size Switch the colours of the background and foreground around Foreground Colour Background Colour Changes the Viewing Mode of Photoshop
Selection tools - Allows the user to make a selection using a specific shape
Lasso Tool - Make a freehand selection Polygonal Lasso - Make a straight edged selection Magnetic Lasso - Make a selection that snaps to the nearest edge Quick Selection - Paint an area you want to select Magic Wand - Selects similarly coloured areas Crop Tool - Trims an image Perspective Crop - Trim an image with perspective Slice Tool - Create slices out of an image (mainly used for web) Slice Selection - Select a slice and be able to move, scale, rotate etc Eyedropper Tool - Takes the colour of a particular spot 3D Material Eyedropper - Takes colour off a 3D material Colour Sampler - Displays colour values for up to 4 areas Ruler - Measures distances, angles and locations Note - Add notes to an image Count - Adds numbers to areas to allow the user to count selections Spot Healing Brush Tool - Removes small spots and/or marks Healing Brush - Replaces spots and/or marks using a defined spot Patch Tool - Retouch and area of an image by using another patch from the same image Content-Aware Move Tool - Allows the user to move part of the image and the background automatically fills in the gaps Red Eye - Removes the red blemish caused by a flash
Brush Tool - Paint using solid colours Pencil Tool - Draw/paint a hard edged stroke Colour Replacement - Select a colour in the image that is replaced by another colour Mixer Brush - Replicates a real paint brush in that you can blend colours Clone Stamp Tool - Copy colour/pattern from a defined point Pattern Stamp Tool - Paint a pattern onto the image History Brush Tool - Allows the user to paint on a previous state of the image Art History Brush - Paint a previous state using a stylised brush Eraser - Rubs out sections of an image Background Eraser - Allows the user to set different elements to rub out Magic Eraser - Erases selected colour with a single click Gradient - Creates a fill blending from the foreground colour to the background colour Paint Bucket - Fill areas with a solid colour 3D material Drop - Load a material and drop it onto another area of a 3D mesh Blur Tool - Blurs selected areas Sharpen Tool - Hardens soft areas Smudge Tool - Smudges selected edges
Dodge Tool - Lightens/highlights areas Burn Tool - Darkens areas Sponge Tool - Saturates/reduces the saturation on selected areas
Pen Tool - Draws paths using curves and/or straight lines Freeform Pen - Draws paths freehand Add Anchor Point - Add an anchor point to an existing path Delete Anchor Point - Delete an anchor point form existing path Convert Point - Converts point to a curve or straight line Horizontal Type Tool - Create horizontal text Veritcal Type Tool - Create vertical text Horizontal Type Mask Tool - Create selction on the shape of horzontal text Vertical Type Mask Tool - Create selection in the shape of vertical text Path Selection Tool - Select existing path Direct Selection Tool - Select specific points on an existing path
Shape Tools - Create different shapes with a fill and stroke colour
Hand Tool - Moves an image within a window Rotate View Tool - Rotates the image view without perminately rotating the image
You might also like
- Photoshop CS8 ManualDocument90 pagesPhotoshop CS8 ManualJose Adolfo Perez100% (1)
- Photoshop Tools Guide: Selection, Editing & EffectsDocument4 pagesPhotoshop Tools Guide: Selection, Editing & Effectsmj recilla100% (2)
- ASSIGNMENT Photoshop PDFDocument11 pagesASSIGNMENT Photoshop PDFFirdausz100% (1)
- Photoshop For Beginners: Learn Adobe Photoshop cs5 Basics With TutorialsFrom EverandPhotoshop For Beginners: Learn Adobe Photoshop cs5 Basics With TutorialsNo ratings yet
- A319/A320/A321 Technical Training Manual Mechanics / Electrics & Avionics Course 33 LightsDocument224 pagesA319/A320/A321 Technical Training Manual Mechanics / Electrics & Avionics Course 33 LightsAhmedHamdyElsaidy100% (3)
- Book Notes - The Life Changing Magic of Tidying Up PDFDocument6 pagesBook Notes - The Life Changing Magic of Tidying Up PDFAilyn Bagares AñanoNo ratings yet
- Enr PlanDocument40 pagesEnr PlanShelai LuceroNo ratings yet
- UntitledDocument2 pagesUntitledVINZ YTNo ratings yet
- Kim Rabe Q1Document4 pagesKim Rabe Q1KimCanillasVincereNo ratings yet
- Definitions: Fill With Foreground Color or To Fill With PatternDocument4 pagesDefinitions: Fill With Foreground Color or To Fill With PatternApril Dela FuenteNo ratings yet
- GIMP Image Editing ToolsDocument3 pagesGIMP Image Editing ToolsSteeven Tom V. PascuaNo ratings yet
- Basic Photo and Image EditingDocument58 pagesBasic Photo and Image EditingLeny LayaNo ratings yet
- Inbound 2420813162619986403Document6 pagesInbound 2420813162619986403micaellad15No ratings yet
- PhotoshopDocument13 pagesPhotoshopJakes MwangiNo ratings yet
- Function of All PS ToolbarDocument2 pagesFunction of All PS ToolbarDUDE RYAN OBAMOSNo ratings yet
- Photoshop-ToolsDocument25 pagesPhotoshop-ToolsJessie Jr Dela CruzNo ratings yet
- Window. Styles, Using A Selected State or Snapshot. ColorsDocument2 pagesWindow. Styles, Using A Selected State or Snapshot. ColorsEngga CandranataNo ratings yet
- Photoshop Tools ChineseDocument15 pagesPhotoshop Tools ChineseChen TomNo ratings yet
- Tools of PhotoshopDocument34 pagesTools of PhotoshopAbizerNo ratings yet
- 1) Move and Selection ToolsDocument9 pages1) Move and Selection ToolsUtkarsh RaghuwanshiNo ratings yet
- Photoshop Tools GuideDocument24 pagesPhotoshop Tools GuidekumarcscsNo ratings yet
- Painting, DrawingDocument22 pagesPainting, DrawingMithilesh_Kuma_7083No ratings yet
- Activity: TELL MY NAMEDocument28 pagesActivity: TELL MY NAMEgiareysieNo ratings yet
- PhotoshopTools PDFDocument9 pagesPhotoshopTools PDFAnonymous SA40GK6No ratings yet
- Photoshop Tools & UsesDocument34 pagesPhotoshop Tools & UsesAbizer PlasticwalaNo ratings yet
- Introduction to Photoshop toolbox basicsDocument4 pagesIntroduction to Photoshop toolbox basicsKrishna SapkotaNo ratings yet
- Lesson 7: Drawing in PhotoshopDocument22 pagesLesson 7: Drawing in PhotoshopSuzanne HamperwickNo ratings yet
- Starting Adobe PhotoshopDocument17 pagesStarting Adobe PhotoshopTherese Carla MirandaNo ratings yet
- Graphic Design and Layout Lab LM1Document3 pagesGraphic Design and Layout Lab LM1Anshika GuptaNo ratings yet
- CorelDRAW ToolsDocument33 pagesCorelDRAW ToolsBijal dedhiaNo ratings yet
- Class Notes For Adobe PhotoshopDocument7 pagesClass Notes For Adobe Photoshopsukh458No ratings yet
- Computer - Lecture 1Document5 pagesComputer - Lecture 1AlexNo ratings yet
- Tools of PhotoshopDocument10 pagesTools of PhotoshopAbizerNo ratings yet
- Computer 8 - Quarter 1 Week 5 8 1Document20 pagesComputer 8 - Quarter 1 Week 5 8 1Jhonalene PerezNo ratings yet
- Brush ToolDocument1 pageBrush ToolERA ERANo ratings yet
- InDesign ToolsDocument3 pagesInDesign ToolsolywaltNo ratings yet
- CorelDraw chp.06Document17 pagesCorelDraw chp.06usmansafdar169No ratings yet
- Tool ProjectDocument14 pagesTool Projectapi-263855270No ratings yet
- 1st Quarter in Computer 9 Lesson 4Document35 pages1st Quarter in Computer 9 Lesson 4corderohannaNo ratings yet
- Photoshop TutorialDocument41 pagesPhotoshop TutorialBal Bantillo100% (1)
- Photoshoptoolbar 190314202736Document58 pagesPhotoshoptoolbar 190314202736Davud AbbasiNo ratings yet
- Ict ReviewerDocument12 pagesIct ReviewerAlex Zénith Abrams100% (1)
- Tools PDFDocument8 pagesTools PDFMahnoor AkhterNo ratings yet
- Chapter 7 NiceDocument6 pagesChapter 7 NiceKanishka PatodiaNo ratings yet
- Tool Galleries Selecting and Displaying Tools Using The Options Bar Tool PresetsDocument21 pagesTool Galleries Selecting and Displaying Tools Using The Options Bar Tool Presetsravi1214No ratings yet
- Grade 10 Adobe PhotoshopDocument46 pagesGrade 10 Adobe PhotoshopMarecel CatantanNo ratings yet
- Measurement and retouching toolsDocument8 pagesMeasurement and retouching toolsSa RaNo ratings yet
- The Basic of Adobe PhotoshopDocument4 pagesThe Basic of Adobe PhotoshopSlime AnimeNo ratings yet
- Cad Notes (PS Ai CLD Ac)Document65 pagesCad Notes (PS Ai CLD Ac)Ankith ThandreNo ratings yet
- PhotoshopDocument10 pagesPhotoshopPriya MehtaNo ratings yet
- Com 2 Exam CoverageDocument6 pagesCom 2 Exam Coveragemichaelangelsantos19No ratings yet
- Photostudio6 ManualDocument22 pagesPhotostudio6 ManualGty Tyuu100% (1)
- MS Paint For KidsDocument5 pagesMS Paint For KidsHumayoun0% (1)
- Welcom E: Corel Draw...Document22 pagesWelcom E: Corel Draw...sarvesh sharmaNo ratings yet
- Photoshop Basics and ToolsDocument78 pagesPhotoshop Basics and ToolsSelvaraju ParthibhanNo ratings yet
- MS Paint TheoryDocument2 pagesMS Paint TheoryAmirul IslamNo ratings yet
- Mapeh NOTEsDocument7 pagesMapeh NOTEsFairy-Lou Hernandez Mejia100% (1)
- Photoshop ToolsetsDocument7 pagesPhotoshop ToolsetsSkrt brrt brtNo ratings yet
- Photoshop Day: Branding Department September 18, 2010Document31 pagesPhotoshop Day: Branding Department September 18, 2010Karl Adrian AguroNo ratings yet
- Introduction To Painting ToolDocument9 pagesIntroduction To Painting ToolKapilBhatiyaNo ratings yet
- Ms PaintDocument12 pagesMs PaintMukesh PadwalNo ratings yet
- Digital Art: A Complete Guide to Making Your Own Computer ArtworksFrom EverandDigital Art: A Complete Guide to Making Your Own Computer ArtworksNo ratings yet
- Photoshop: The beginners guide to Photoshop, Editing Photos, Photo Editing Tips, and How to Improve your Photography with Photoshop!From EverandPhotoshop: The beginners guide to Photoshop, Editing Photos, Photo Editing Tips, and How to Improve your Photography with Photoshop!No ratings yet
- Anubis - Analysis ReportDocument17 pagesAnubis - Analysis ReportÁngelGarcíaJiménezNo ratings yet
- Sublime Union: A Womans Sexual Odyssey Guided by Mary Magdalene (Book Two of The Magdalene Teachings) Download Free BookDocument4 pagesSublime Union: A Womans Sexual Odyssey Guided by Mary Magdalene (Book Two of The Magdalene Teachings) Download Free Bookflavia cascarinoNo ratings yet
- CopyofCopyofMaldeepSingh Jawanda ResumeDocument2 pagesCopyofCopyofMaldeepSingh Jawanda Resumebob nioNo ratings yet
- SW - Simulation - Product MatrixDocument2 pagesSW - Simulation - Product Matrixsamar2011No ratings yet
- Bohemian Flower Face Mask by Maya KuzmanDocument8 pagesBohemian Flower Face Mask by Maya KuzmanDorca MoralesNo ratings yet
- Dimension ReductionDocument15 pagesDimension ReductionShreyas VaradkarNo ratings yet
- Product Catalog Encoders en IM0038143Document788 pagesProduct Catalog Encoders en IM0038143Eric GarciaNo ratings yet
- Wave Optics - I: Created by C. Mani, Principal, K V No.1, AFS, Jalahalli West, BangaloreDocument16 pagesWave Optics - I: Created by C. Mani, Principal, K V No.1, AFS, Jalahalli West, BangaloreNitesh Gupta100% (1)
- 1 Time Evolution of A Coherent StateDocument7 pages1 Time Evolution of A Coherent StateHalloMannNo ratings yet
- Nad C541iDocument37 pagesNad C541iapi-3837207No ratings yet
- Service Manual for Daewoo Mini Component Sound SystemsDocument46 pagesService Manual for Daewoo Mini Component Sound SystemsDaifred GutiérrezNo ratings yet
- Technical Document 3PAR Arrays Preparation PDFDocument14 pagesTechnical Document 3PAR Arrays Preparation PDFmikdadhussainNo ratings yet
- OSK Ekonomi 2016 - SoalDocument19 pagesOSK Ekonomi 2016 - SoalputeNo ratings yet
- ANNEXURE IV Dec 2022 enDocument17 pagesANNEXURE IV Dec 2022 enadvocacyindyaNo ratings yet
- TaxonomyDocument56 pagesTaxonomyKrezia Mae SolomonNo ratings yet
- ASTM D5895 - 2020 Tiempo SecadoDocument4 pagesASTM D5895 - 2020 Tiempo SecadoPablo OrtegaNo ratings yet
- 4 Types and Methods of Speech DeliveryDocument2 pages4 Types and Methods of Speech DeliveryKylie EralinoNo ratings yet
- Unit-3 22es14aDocument77 pagesUnit-3 22es14atejvimathNo ratings yet
- Mfi in GuyanaDocument19 pagesMfi in Guyanadale2741830No ratings yet
- Fundamentals of Accountancy Business Management 2: Learning PacketDocument33 pagesFundamentals of Accountancy Business Management 2: Learning PacketArjae Dantes50% (2)
- His Quotes: Spirit of Shri Dhirubhai H. Ambani Quotes at Various ForumsDocument4 pagesHis Quotes: Spirit of Shri Dhirubhai H. Ambani Quotes at Various ForumspramodiniroutNo ratings yet
- MBA Regular Part-I (Sem I)Document17 pagesMBA Regular Part-I (Sem I)Jasdeep SinghNo ratings yet
- CotomDocument8 pagesCotommuangawaNo ratings yet
- A APJ Abdul Kalam Technological University First Semester M. Tech. Degree Examination December 2016 Ernakulum II ClusterDocument2 pagesA APJ Abdul Kalam Technological University First Semester M. Tech. Degree Examination December 2016 Ernakulum II ClusterAshwin JoseNo ratings yet
- Aruksha ResumeDocument2 pagesAruksha Resumeapi-304262732No ratings yet
- Dreamers Chords by Jungkook (정국) tabs at Ultimate Guitar ArchiveDocument4 pagesDreamers Chords by Jungkook (정국) tabs at Ultimate Guitar ArchiveLauraNo ratings yet
- Computer 8 Q2 Set B ModuleDocument6 pagesComputer 8 Q2 Set B ModuleEmvie Loyd Pagunsan-ItableNo ratings yet