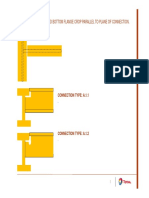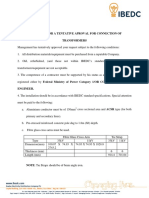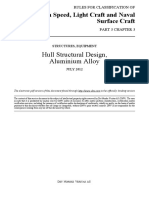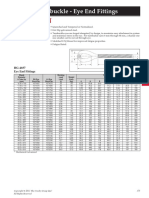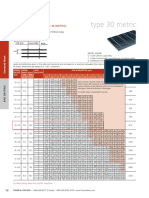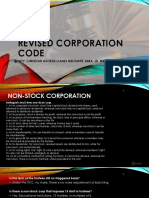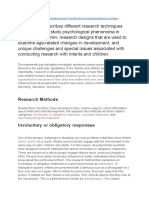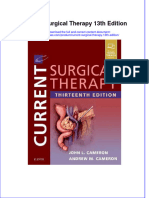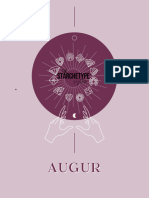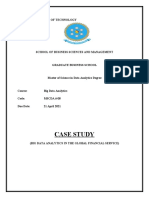Professional Documents
Culture Documents
User Manual SRT 4930L
Uploaded by
oluomo1Copyright
Available Formats
Share this document
Did you find this document useful?
Is this content inappropriate?
Report this DocumentCopyright:
Available Formats
User Manual SRT 4930L
Uploaded by
oluomo1Copyright:
Available Formats
USERS MANUAL
High Definition Digital Satellite
Televison Receiver
and Recorder
STRONG Australia PTY LTD.
60 WEDGEWOOD ROAD, HALLAM, VICTORIA 3803
PH: +61 3 8795 7990 FAX: +61 3 8795 7991
TECHNICAL SUPPORT: 1 800 820 030
STRONG&CO. (FAR EAST), LTD.
P. O. BOX 85, YOKOHAMA, KANAGAWA-KEN
JAPAN 231-91 FAX: +81 45 651 1842
www.strong.com.au
tech@strong.com.au
Strong Technologies Pty Ltd., 2012
1. Introduction ........................................................................................................... 1
1.1 Overview
1.2 Main Features
2. Safety/Precautions ............................................................................................... 2
2.1 Safety
2.2 Precautions
2.3 Positioning
3. Points to Check before Use ................................................................................. 4
3.1 Accessories
4. Controls/Functions .............................................................................................. 5
4.1 Front Panel
4.2 Rear Panel
4.3 Remote controller
4.4 Front Display
5. How to Connect .................................................................................................... 9
6. Operation ............................................................................................................. 10
6.1 Getting Started
6.2 System Setting
6.3 Channels
6.4 Electronic Program Guide
6.5 Entertainment
6.6 Media Manager
6.7 System Information
6.8 DVR
6.9 MEDIA
6.10 PIP Function(Picture in Picture)
7. Troubleshooting ................................................................................................. 56
8. Specifications ..................................................................................................... 57
Contents
2 1
This satellite receiver is designed for the reception of free-to-air and encrypted
channels. Depending on your location, enjoy the rich choice of up to 10,000 different
channels broadcasting a large range of programs: culture, sports, cinema, news,
events, etc. This receiver is assembled with high quality electronic components.
Introduction
1.1 Overview
>Video Resolution : 1080p / 1080i / 720p / 576p / 576i
>DVR Ready via USB External Mass Data Storage Device
>Time Shift, Record & Playback
>USB 2.0 Host for MP3 Playback, JPEG Viewing & Firmware Update
>Embedded CONAX CAS7
>10,000 Programmable Channels
>DVB-S, MPEG-2/MPEG-4 Compliant
>HDMI Output
>Component Video (Y, Pb, Pr) Outputs
>On-screen display with true color full resolution
>Advanced Blind Scan
>Auto & Manual Channel Search
>Dolby Digital Output
>Channel Sorting by Alphabet, Transponder or CAS
>16 Favorite Channel Groups
>OSD in 12 Languages
>Multi Picture Display and Zoom
>16:9 Full Screen, 4:3 Letterbox & Full Screen
>DiSEqC 1.2 and USALS Compatible
>Data Transfer Between Units
>Extended Electronic Program Guide (EPG) and program reservation through EPG
>Teletext by OSD/VBI (Vertical Blanking Interval)
>Auto Voltage (AC 90 - 250V) SMPS
>High speed software upgrade via USB 2.0
>Parental Lock/ Installation Lock / Receiver Lock / Channel Lock / Lock Channel Confirm
>Software & channel database upgrade via RS-232C: PC to STB/ STB to PC
>Video color adjustment function.
> Manufactured under license from Dolby Laboratories.
Dolby and the double-D Symbol are trademarks of Dolby Laboratories.
1.2 Main Features
Be sure to read this user's manual before
starting the operation of the unit.
Do not touch the power cord with wet
hands as it may cause electric shock.
Never open the cover. It is very
dangerous to touch the inside of the
unit due to possible electric shock.
Place the unit in a well ventilated and
no-heat environment.
When you do not use this unit for a
long time, make sure that power cord
is pulled out from the outlet. Also do
not use a damaged power cord as it
may cause fire or electric shock.
A professional installation is required.
If reception is interrupted, contact
your local service centre.
Safety/Precautions
2.1 Safety
DiSEqC is a trademark of EUTELSAT
4 3
When installing the unit
2.2 Precautions
Install the unit horizontally. An uneven
installation may cause the unit to be
damaged.
Do not put heavy items such as a TV
set on the unit. That may damage
the unit.
Do not place the unit near water. Do not put water holding items such
as vases on the unit.
Do not install the unit:
Where it is subject to vibrations
Where it is exposed to direct sunlight
Where there is humidity
Where the temperature is too high or too low.
Where there is no ventilation
Moving the unit to a hot area from a
cold one will cause condensation.
Do not operate the unit for one or two
hours or until it has dried completely.
User's manual : 1
U
ser's m
anual
Remote control : 1
Batteries (AAA type) : 2 Component(Y/Pb/Pr) Cable : 1
RCA Cable : 1 Power Cord : 1
> If any of the above-listed
accessories is missing, contact
your sales representative.
The accessories below are included with this receiver:
Points to Check before Use
3.1 Accessories
Your dish should be properly installed and azimuth and elevation must be precisely set up.
>This unit supports DiSEqC 1.2 and can work with a compatible antenna positioner.
Ask your dealer for information.
>The mains plug is used as the disconnect device.
The disconnect device shall remain readily operable.
3.2 The Satellite dish
6 5
Controls/Functions
4.1 Front Panel
4.2 Rear Panel
Power : Switches the receiver between Standby and Power ON modes.
- CH. / : To switch channels or change the cursor position on the
application screen.
Standby/Power on Indications Lamp : Flashes red light in Standby mode
and shows no light in Power ON mode.
Indication Light : Flashes when a key on the Remote Control Unit (RCU) is
pressed.
USB : To connect USB devices such as Memory stick or external Hard Disk
Drive.
Smart Card Reader : Insert smart card for encrypted channel access. 7
6
5
4
3 2
1
2 4 7
3 5 6
1 3 6 9 12
4 7 10
2 5 8 11 14 13
No. Name Connector Function
1 LNB INPUT IEC 169-24 FEMALE IF input from LNB to digital tuner
2 LOOP OUT IEC 169-24 FEMALE IF loop-through output from digital tuner
3 VIDEO RCA cinch Composite video output
4 AUDIO L RCA cinch Left audio output
5 AUDIO R RCA cinch Right audio output
6 S/PDIF RCA cinch Digital audio output
7 AUDIO L RCA cinch Left audio output
8 AUDIO R RCA cinch Right audio output
9 Y RCA cinch Component video output (Y)
10 Pb RCA cinch Component video output (Pb)
11 Pr RCA cinch Component video output (Pr)
12 RS-232C DB-9 Low speed serial port
13 LAN RJ-45 10/100Mbps Ethernet
14 HDMI HDMI Digital Video/Audio Output
1
15
15 USB USB A-type USB 2.0
8 7
4.3 Remote controller 4.3 Remote controller
POWER : To turn the receiver On/Off.
STAND BY : Just turn the receiver off.
TEXT : To show the teletext contents if
teletext is transmitted.
SUBTITLE : To turn closed captions on or
off.
AUDIO : To show the Multi-language
audio track, the stereo-mono mode and
subtitle information.
MUTE : To turn the sound On/Off.
Numeric Keys (0-9) : To enter numerical
settings (such as channel numbers)
directly.
TV/RADIO : To switch between TV and
Radio.
SLEEP : To set the STB off after minutes.
GUIDE : To show the TV/Radio program
guide.
INFO : To show information about the
current program. Press twice to show
detail.
RECALL : To move to the previous
channel. Used for special functions in
menu mode.
ASPECT : To select a TV aspect ratio
with Pan Scan or Letter-Box(4:3) (Full
screen or pillar box(16:9).
MENU : To enter or exit the main menu.
EXIT : To exit from the present menu and
move to the previous menu.
- Up & Down : To switch channels in
non-menu mode and move the
cursor up/down in menu mode.
17 16
15
14
13
12
11
10
9
8
7
6
5
4
3
2
1 - Vol Up & Down : To change the
volume level in non-menu mode.
OK : To show the Channel List in non-
menu mode and select an item or
confirm in menu mode.
- Vol Up & Down : To change the
volume level in non-menu mode.
- Double arrow Up/Down : To move to
the next or previous page when
many pages are available.
FILELIST : To display the filelist.
GROUP : To change the channel
groups(Satellites or favorite groups).
- Color Key : Select the option such
as View List, Select Disk, Rename.
REW : Playback in rewind mode.
Time Shift : Play Content.
PLAY : Play Content.
FWD : Playback in forward mode.
REC : Start recording.
STOP : Stop Playback.
SLOW : Playback in slow mode.
ADVANCE : Go to live channel.
MOSAIC : To display multiple pictures.
FREEZE : To pause the video. Press
again to resume the video.
ZOOM : To zoom In/Out.
V.FORMAT : To switch the resolution of
video output.
42
41
40
39
38
37
36
35
34
33
32
31
30 27
26
25
24 23
22 21
20
19 18
1
7
14
18
13
17
2
6
5
9
12
15
19
16
3
4
8
10
11
18
21
27
20
22
25
28
31
32
35
36
39
40
43
44
19
30
23
26
24
29
34
33
38
37
42
41
46
45
Xvid 43 : Media File Playback
PIP(Picture in Picture) : To open the PIP
window.
PIP SWAP : Switching between main-
picture and sub-picture
PIP SERVICE LIST : To show the sub-
picture service list.
46
45
44
SnapShot 46
10 9
How to Connect
Connect the TV antenna to TV ANT IN
Connect the Video and Audio of the TV to Video and Audio: connect the red
and white connectors to Audio R and Audio L, and the yellow connector to
Video
Connect your satellite dish 3
2
1
When Connecting the Receiver to a TV
Operation
6.1 Getting Started
<Figure 6.1.1>
After your receiver is powered on, proceed with installation as follows :
1) Menu Language Setting
QTurn on your TV and receiver.
QThe pop-up menu for language selection will apprear. <Figure 6.1.1>
Select one language and press button to proceed.
2) Antenna Setup
QPress the button to display the main menu.
QUse / button and / button to move in the menu.
Q
Press button on Dish Setting. The following window will aprrear. <Figure 6.1.2>
If you have a motorized dish, press button on Motorized Setting. <Figure 6.1.3>
Note : Enter a 4-Digit password if need arise. the default password is '0000'.
<Figure 6.1.2> <Figure 6.1.3>
MENU
12 11
<Figure 6.1.4> <Figure 6.1.5>
QSelect the item that you want to edit and set its parameters as desired. <Dish Setting>
6.1 Getting Started 6.1 Getting Started
- LNB Power : Select among ON/OFF/13V/18V.
- LNB Type : Select among Single/Universal/OCS.
- LNB Freq : Set the frequency of the LNB oscillator.
- 22KHz : When not AUTO, set the signal path from LNB or switch by selecting a control
signal among 0/22KHz.
- DiSEqC 1.0 : Select DiSEqC 1.0 Port
- DiSEqC 1.1 : Select DiSEqC 1.1 Port
QSelect the item that you want to edit and set its parameters as desired. <Motorized
Setting>
- Frequency : If the default TP frequency is not appropriate, you can select another TP
frequency at which to check for signal.
- DiSEqC Motor : Select DiSEqC protocol among OFF/1.2/USALS as appropriate for
your Motor.
(When the DiSEqC Motor parameter is set as 1.2 <Figure 6.1.4>)
- Satellite : Select any satellite by pressing / buttons.
- Frequency : Displays the current TP value of the selected satellite.
- Move : Move the dish position to west/east by pressing / buttons.
- Move Fine : Move the dish position 1 step at a time to west/east by pressing /
buttons.
- Motor Control : Control motor by press button on the remote. <Figure 6.1.5>
Recalcuate : Recalculate the position of all other saved satellites relative to the
known position.
Reset System : Reset the position of all saved satellites.
Goto Reference : Move the dish to the 0 position.
Disable Limit : Disable east and west limit.
Enable Limit : Enable the saved east and west limit.
Set East Limit : Edit & Save east limit by pressing / or buttons.
Set West Limit : Edit & Save limit by pressing / or buttons.
- Go To : Go to the position of the saved satellite.
- Save : Save the current setting of DiSEqC 1.2 system.
(When the DiSEqC Motor parameter is set as USALS <Figure 6.1.6>)
- Sat Degree : Satellite location.
- Antenna Position : Press .
- Goto Reference : Move the dish to the reference 0 position.
- Antenna Longitude : Your longitude at present.
- Antenna Latitude : Your latitude at present.
Note : You need to know what LNB you are using to correctly set the L.O. (local
oscillator) frequency.
Note : You need to understand how your receiver is connected to properly set the
22KHz and DiSEqC.
QWhen you are done, press the EXIT button.
<Figure 6.1.6> <Figure 6.1.7>
14 13
6.1 Getting Started 6.1 Getting Started
3) Satellite Scan
Through this function, the receiver searches for all the available channels and saves
them in memory.
>Auto Scan <Figure 6.1.8>
QSelect the satellites you want to search by pressing the button on the remote.
You can select more satellites by pressing the / button and button on
the remote.
- Search Type : Select the type of channel search you want by presssing /
buttons on the remote.
All : To search all the Free To Air and scrambled channels, TV & Radio channels.
Free : To search Free To Air channels only.
TV : To search TV channels only.
- Network Search : Select Network Search ON/OFF to find more transponders
through NIT Search.
- Scan : Begin channel search of the selected satellite.
QPress under SCAN to scan the selected satellites. <Figure 6.1.9>
<Figure 6.1.8> <Figure 6.1.9>
>Blind Scan <Figure 6.1.10>
QSelect the satellites you want to search by pressing the button on the remote.
QPress , / to set the Polarization and Scan Mode options.
- TP : Select TP Frequency
- Polarization : Select among All / Vertical / Horizontal
- Mode : Select among All / Free / TV
- SCAN : Begin channel search of the selected satellites.
>Manual Scan <Figure 6.1.11>
QSelect a transponder.
QTo change a transponders information (Frequency, Symbol Rate), use the
NUMERIC buttons.
QTo add a new transponder, press the GREEN button.
QTo delete a transponder, press the YELLOWbutton with the cursor next to the
Frequency parameter.
QTo search a transponder, set its different parameters and press .
<Figure 6.1.10>
<Figure 6.1.11>
16 15
6.1 Getting Started 6.1 Getting Started
>Package Identifier (PID) Scan <Figure 6.1.12>
QSelect a transponder.
QTo change a transponders information (Frequency, Symbol Rate), use the
NUMERIC buttons.
QTo add a new transponder, press the GREEN button.
QTo delete a transponder, press the YELLOWbutton with the cursor next to the
Frequency parameter.
QTo search a transponder, set its different parameters and press / . You
can search a specific channel of the transponder by setting its PID data (Video,
Audio and PCR).
Note : If you cannot access programs after correctly completing a scan procedure,
please contact your seller or your installer.
<Figure 6.1.12>
3) Channel Selection
You can use the and or and keys to navigate between channels to
select desired channels.
>If you know the channel number you can enter it using the NUMERIC buttons on the
remote control and wait 2 seconds for the change.
>Detailed information about the selected channel will be displayed on the right hand
side of the screen <Figure 6.1.13>
<Figure 6.1.13>
>You can use the following buttons to navigate between channels
- and : Moves one channel up or down
- and : Moves one page up or down
- RED : Shows all channels in the current group
- Green : Shows all channels alphabetically
- Yellow : Shows all channels by transponder
- Blue : Shows all channels by CAS.
>Press when the selection bar is positioned on the desired channel.
6.1 Getting Started
>ZOOM
By pressing the button you can zoom in video.
Q By pressing the button and you can zoom in on sections of video on
Freeze <Figure 6.1.14>
Q While watching a program press to zoom in on sections of a video <Figure
6.1.15>
Q To cancel the freeze status release it by pressing the button continuously.
<Figure 6.1.14> <Figure 6.1.15>
6.1 Getting Started
5) Other Functions of the Remote Control
>Volume Control
QPress or to adjust the volume while watching a program
QPressing the Mute button will remove the sound and the mute icon will be
displayed. Pressing the Mute button again will restore the sound.
>Channel Information
QPressing the button will briefly display the channel information
QPressing the button a second time will display a more detailed program
information
>TV/RADIO switching
Press this button to change from a TV to a Radio channel. Pressing the button again
will return the unit to the TV channel
>RECALL
Pressing this button returns the unit to the previously viewed channel
>Audio
Use this button to adjust the subtitles or audio status of the current channel
- Audio Mode : Select from Stereo Mono Left Mono Right
- Audio Track : Select between tracks available in this program
- Audio Level : Use to select High MediumLow
Note : Subtitle and audio settings are only available when the selected channel
supports these functions.
>FREEZE
Press this button to freeze video. Pressing the button again will restore the video.
>GROUP
This button is used to view the list of favorite channel groups. Only registered groups
are displayed.
>SUBTITLE
By pressing you can select the subtitle language of the current channel <Figure
6.1.16>
>SLEEP
You can set your receiver to turn off after a period of time. Available timer selections
are 10,20,30,60,100 and 120 minutes. To activate press and set the timer. <Figure
6.1.17>
- To cancel the sleep timer press until the minutes are set as 0 min
<Figure 6.1.16> <Figure 6.1.17>
18 17
FREEZE
6.2 System Setting
These can be accessed by pressing the button and then scrolling to the System
section and pressing
.
1) Time Settings
The sub menu allows you to set your local time, wake up timer, wake up channel and
sleep time. <Figure 6.2.1>
Use the scroll buttons to select the following options
- GMT Usage : Set this ON for the local time to be determined by adjusting the time
difference with GMT.
- Current Date : If GMT Usage is OFF you can change the date by pressing
- Current Time : If GMT Usage is OFF you can change the time using the NUMERIC
buttons
- Daylight Saving : Select the time during which summer time is applied
- Local Offset : If GMT Usage is ON, local time is GMT + Local Offset
- Wake Up Mode : Selects wake up frequency (Off/Once/Daily/Mon - Fri)
- Wake Up Time : Set the wake up time using the NUMERIC buttons.
- Wake Up Channel : Press to set the wake up channel.
- Sleep Mode : Use to select sleep frequency ( Off/Once/Daily/Mon-Fri)
- Sleep Time : Set the sleep time using the NUMERIC buttons
- Timer Lead Time : Press . This will allow you to set the Lead In & Out times to
either 5, 10 or 15 minutes.
<Figure 6.2.1>
>V.FORMAT <Figure 6.1.18>
You may select the video resolution by pressing . Available selections are 1080p,
1080i, 720p, 576p, 576i, AUTO.
>ASPECT <Figure 6.1.19>
Pressing ASPECT changes the aspect ratio. Available ratios are:
- 4.3 Pan-Scan or Letter-Box
- 16.9 Full-Screen or Pillar-Box
6.1 Getting Started
<Figure 6.1.18> <Figure 6.1.19>
20 19
Note : Lead In and Lead Out Times can be set on your SRT 4930L to apply to all Timer recordings.
Lead In and Lead Out Times add specified amounts of time to the beginning and the
end of Timer recordings so you don't miss the beginning or end of recorded programs.
3) On Screen Display Settings
Using this menu, you can select the menu language, use recall list and the duration
that the display and volume bars are shown on the screen. <Figure 6.2.3>
Use the scroll buttons to highlight and adjust your selections and press button to
confirm.
<Figure 6.2.3>
6.2 System Setting
2) A/V Output Settings
This menu lets you specify the audio and video output settings of your receiver <Figure
6.2.2>
Use the scroll buttons to select your desired setting
- Audio Language : set the audio language
- Subtitle Language : Select the subtitle language
- Screen Format : Select the screen format (16.9/ 4.3)
- Display Format : Select the aspect ratio
- Video Format : Select the video format from 1080p, 1080i, 720p, 576p, 576i or AUTO
- Digital Audio : Selects the audio output type after making your selection
press the to confirm
6.2 System Setting
<Figure 6.2.2>
22 21
- TV Type : Select the TV Type (AUTO/PAL/NTSC)
4) Security Settings
To prevent unauthorized access to classified programming, you can set a personal PIN
number for your receiver. (Note that the factory set default password is : 0000. PIN and
password are the same) <Figure 6.2.4>
By setting any of the following functions to in this menu, the PIN will be required to
access them;
- Receiver Lock, Install Lock, Channel Lock, Lock Channel Confirm
>Age Limit (Parental Lock)
Under this menu you may select a Rating of programs you choose to block.
All available ratings are listed in the menu and when the program information regarding
the rating available from the broadcaster exceeds the selection, a PIN number is
required to access the program.
Use the scroll buttons to make your selection and press button to confirm.
This section also contains options to change and enter new passwords.
6.2 System Setting 6.2 System Setting
<Figure 6.2.4>
24 23
5) Database Reset <Figure 6.2.5>
This section allows you to reset the receiver to the factory settings.
- Delete Radio Channels : Erase all radio channels in the database.
- Delete Scramble Channels : Erase all scramble channels in the database.
- Delete All Channels : Erase all channels.
- Factory Set : Erase all channels and restore the factory default settings.
<Figure 6.2.5>
6) IP Setting
If the Network supports DHCP , IP settings can be allocated automatically. If the Network
does not support DHCP, the Addresses must enter manually (Static IP).<Figure 6.2.6>
- Connection Type: Ethernet or WiFi. Select Ethernet if you are connecting the receiver
wireless network using the wireless USB dongle supplied with your receiver. (Please
note the wireless USB dongle is already inserted into the rear USB port or the receiver)
- DHCP Usage : On/Off to receive IP settings automatically
- IP Address : Enter the IP address
- Subnet Mask : Enter Subnet Mask Number from your Network
- Gateway : Enter IP address of Gateway (e.g. router)
- DNS : Enter IP address of main DNS Server
- Mac Address : Mac Address display
to the network via a LAN cable. Select WiFi if you wish to connect to your home
Please note that a factory reset is required to be performed after a software upgrade.
- LyngSat Update : Satellite TP data update from www.lyngsat.com.
- Firmware update : Support download from a LAN.
QBLUE button, appear input target IP address.
Q button to Scan after inputting a target IP.
QChoose a update software and button for downloading.
=Note : The PC tool STB Daemon must be installed on your PC before you can connect
your receiver the PC. Please refer to the Connecting your receiver via LAN to a
PC section for PC Tool download instruction
- SCAN : Press the button to SCAN for the IP address and network details
if they do not apprear automatically.
- WiFi Wi ard : When connecting to your home network using WiFi press the button to
view the list of available wireless networks. Select the desired wireless network you wish to
connect to using the and arrow buttons and press the button to select your
- WiFi Setting : Once you have selected the wireless network you wish to connect to in the WiFi
<Figure 6.2.6>
6.2 System Setting
<Figure 6.2.7> <Figure 6.2.8>
6.2 System Setting
Wizard press the button to access the WiFi Setting menu. In this menu you can
enter the network key to connect to your wireless home network. HIghlight Key using the
and arrow buttons and press the button to bring up the virtual keyboard.
Using the , , and buttons select the characters of your wireless network security
and press the button. Once you have entered your wireless network key press the
button to save and exit. Now highlight connect and press the button to connect to your
z
network.
wireless network.
26 25
Connecting your receiver to a PC via your Network
1. Follow these instructions prior to connecting your receiver to your PC:
a) Run the PC Tool program (STB Daemon) before connecting to your PC,
b) Click Browse and select a sharing folder on your PC.
c) Press then select STB Daemon and the window will be hidden. You can still see
the icon on bottom right of the windows screen.
2. Connect an Ethernet cable or wireless USB dongle from your SRT 4930L to your network port.
3. Press menu, Select System Settings, Select IP Settings:
b) If your Network supports DHCP, IP settings can be allocated automatically by turning
DHCP Usage on and pressing the colored key
this can be downloaded from www.strong.com.au/faq tech. html.
a) Depending on your connection select either Ethernet of WiFi.
<Figure 6.2.9>
RED
RED
GREEN
YELLOW
RED
c) If your Network does not support DHCP, the IP Address must be entered manually
(Static IP). EG. If your computers IP is 192.168.168.114, you can allocate the unit an IP
of 192.168.168 any other number not used on your network.
4. You can now go into Media MAnager, then File Manager menu (on your SRT4930L)
and press the coloured key (on remote) to type in the IP address of the
6.2 System Setting
d) Click the network icon on the bottom of your desktop.
e) Now select the Support Tab, you can allocate your IP Address.
computer which has STB Dadmon running.
Please see page 42 for instructions on how to transfer files.
28 27
6.3 Channels
1) Setting Favorite Channels
This section allows you to select up to 16 groups of favorite channels in either TV or
Radio.
QPress on Set Favorites and the group lists will be displayed <Figure 6.3.1>
QPress button to choose a group and a new menu will appear <Figure 6.3.2>
To change the name of the group press the button
QPress to add or remove a channel from the list
QPress button to return to the previous menu.
<Figure 6.3.1> <Figure 6.3.2>
2) Edit Channels
This section lets you rename and edit channels. You can select from Radio or TV by
pressing the button or a channel by pressing the button.
QPress button on Edit Channels and a new menu will appear <Figure 6.3.3>
QPress button on the desired channel
QPress button on Edit Name to rename the channel using the displayed keypad
<Figure 6.3.3>
RED
YELLOW
30 29
4) Lock Channels
This feature allows you to lock a specific channel so it will require a password to access it.
QPress button on the Lock Channels and follow the on-screen prompts to set the
function. <Figure 6.3.5>
QPress to return to the previous menu.
<Figure 6.3.5>
6.3 Channels
3) Move Channels
By navigating through this section you can change the channel sequence.
QChoose the channel list by pressing the button, use the cursor keys to select the
desired options. <Figure 6.3.4>
QPress the button to return to the previous menu.
<Figure 6.3.4>
5) Skip Channels
This feature skips a set channel when using the and buttons to navigate
channels.
QPress on the Skip Channels and follow the on-screen prompts to activate the
feature on the selected channels. <Figure 6.3.6>
QPress to return to the previous menu.
6.3 Channels
<Figure 6.3.6>
6) Delete Channels
This function allows you to delete a channel selection.
NOTE : Deleting a channel means you will not be able to access it until you rescan.
QPress the on Delete Channel and follow the screen prompts to activate this
feature. <Figure 6.3.7>
QPress the button to delete all channels in the current list; you will be asked to enter
your password.
QPress to return to the previous menu.
<Figure 6.3.7>
32 31
7) Add Channels
This Submenu allows you to add channels.
Press on Add Channels. The following menu will be displayed. <Figure 6.3.8>
Select Frequency.
6.3 Channels
<Figure 6.3.8>
Press / to Change the parameter.
Press to display Keypad pop-up; Edit a channels name.
Select among TV / RADIO.
You can add specific channel of the transponder by setting its PID data (Video, Audio and PCR).
Select the video type (MPEG1/2, H.264).
Select the video type (MPEG1/2, HE-AAC, Dolby Digital(AC3), MPEG4, ACC,
Dolby Digital+(DD+)).
6.4 Electronic Program Guide
1) EPG
QAn EPG (Electronic Program Guide) is an on screen list displaying scheduling
information for current and upcoming programming from broadcasters for next 7 days.
EPG data will only be available if the channel provider is broadcasting the EPG information.
QTo access the EPG press the button, the list of channels will be displayed in the
left window and the programming information for the selected channel will be
displayed in the right window
Use the or arrow buttons to select the desired channel. Press the arrow
button to access the programming information for the desired channel
Q
By selecting the desired program, detailed program information will be displayed in
the top pane of the EPG screen
Q
To Record a selected program press the button (Refer to the How To Record on
your STRONG SRT 4930L Digital Video Recorder section for recording instructions via
the EPG
Q
To Reserve a program for viewing, select the program by pressing the button. This
will highlight the program. You receiver will now automatically display this program
when it begins even if you are watching another channel
<Figure 6.4.1> <Figure 6.4.2>
<Figure 6.4.3> <Figure 6.4.4>
QYou can change the EPG mode by pressing the button. By pressing Info the EPG
mode will change from single channel display. Please note single channel display is the
Q
default setting.
- Frequency :
- Channel Name :
- Channel Type :
- Video Type :
-
- Audio Type :
6.5 Entertainment
3) Weather
QPress button to be begin search for a city.
QEnter the City name using the virtual keyboard.
QPress to save and exit the window.
1) YOUTUBE
Q / : To select Youtube feature.
Q : To play desired clip.
Allows you to set search parameters by Category. Viewed, Time, Location.
Use this to search by key word. Use the virtual keyboard to enter the search
To move to the Next page of the search results.
To move to the previous page of the search results.
To replay the current clip.
<Figure 6.5.1>
6.5 Entertainment
To pause the playing clip.
To stop the clip.
To view the clip in full screen.
2) Internet Radio
Press the button to display the virtual keyboard to search by key word.
Once you have entered the search name press to save and then press
Press the button to view the list or use the and arrow buttons to
Q
Q
Q
Search Radio channel by Key word or Genre.
Select a channel by / <Figure 6.5.2> .
Press to play Radio.
To exit and return to the main menu press the button on the remote control.
<Figure 6.5.2> <Figure 6.5.3>
Press the button to view and select the saved list of cities.
To display the temperature in your desired measurement.
Press the button to add a City to the list.
Press the button to modify the City name.
Press the Record button to save the added CIty name.
name using the , , and arrow buttons and press the button to select.
Once you have entered the search name press to save and to start search.
<Figure 6.5.4>
select the Genre you wish to search by. Once you have selected the Genre press
the button to begin search.
Search results will be displayed in the Station List. Use the and arrow buttons
Use the , , and arrow buttons, press the button to select.
the button to begin search.
to select the desired station and use the and arrow buttons to move to the next
page of stations in the list. Once you have selected the station press the button
to load this radio station. Playback will begin once buffering is complete.
To set favorite channels highlight the channel you wish to add to your favorites list
and press the button. Channels you have selected as favorites will be added to
your favorites list.
To record Radio that you are currently listening to press the Record button.
To stop recording press the record button agian.
Recorded radio programs can be accessed via the Media Manager menu under
file manager and selecting Music.
Your selection will be displayed.
To exit and return to the main menu press the button on the remote control.
33 34
- Option :
- Search :
- Next :
- Previous :
- Replay :
- PAUSE :
- STOP :
- Fullview :
- Search :
- Genres :
- Favorites :
- Record :
- View List :
- Add City :
- Fahrenheit / Celsuis :
- Rename :
- Save Info :
RED
RED
GREEN
BLUE
YELLOW
BLUE
4) MAP
Searching the MAP for City.
QPress button to begin search.
QEnter the City or Country name using the virtual keyboard.
QPress to save the search and exit the window.
- View List : Press the button to view the saved search list.
- Move : To move around the map use the , , and buttons.
- Zoom In : To enlarge the size of the MAP press the button.
- Zoom Out : To reduce the size of the MAP press the button.
- Add City : Press the button to add a City to the savd list.
- Rename : Press the button to modify the CIty name.
- Save Info : Press the Record button to save the added City name.
<Figure 6.5.5>
6.5 Entertainment 6.5 Entertainment
To exit and return to the main menu press the button on the remote control.
5) Web Browser
The SRT4930L has an inbuilt web browser similar to what you will find on your PC.
You can navigate the internet by either connecting an external USB wireless keyboard
and mouse or via your iPhone / iPad or Android device.
Press Enter to close Key board.
<Figure 6.5.6>
For instructions on how to turn your handheld device into a remote control and keyboard
please refer to the separate instructions supplied titled, Remote Apps for SRT4930L.
You can also access the web browser feature using the virtual remote control built in to
your SRT4930L.
Press the button on the remote control to display the virtual keyboard on the screen.
Using the , , and arrow buttons you can navigate around the screen and
around the virtual keyboard.
To select an option or and item from the virtual keyboard, place the cursor over the
desired item and press the button.
To close the virtual keyboard, press the button on the remote control.
36 35
The SRT4930L has an inbuilt Facebook app.
As in the web browser you can navigate your Facebook page by either connecting
6) Facebook
<Figure 6.5.7>
and external USB wireless keyboard and mouse or via your iPhone/iPad or Android device.
For instructions on how to turn your handheld device into a remote control and keyboard
please refer to the separate instructions supplied titiled, Remote Apps for SRT4930L.
You can also access your Facebook page using the virtual remote control built in to
your SRT4930L. Press the button on the remote control to display the virtual keyboard
on the screen. Using the , , and arrow buttons you can navigate around
the screen and around the virtual keyboard.
To select an option or an item from the virtual keyboard, place the cursor over the
desired item and press the button.
To close the virtual keyboard, press the button on the remote control.
BLUE
RED
GREEN
YELLOW
BLUE
6.5 Entertainment 6.5 Entertainment
7) Twitter
<Figure 6.5.8>
8) Picasa
<Figure 6.5.9>
The SRT4930L has an inbuilt Twitter app.
As in the web browser you can navigate your Twitter page by either connecting
and external USB wireless keyboard and mouse or via your iPhone/iPad or Android device.
For instructions on how to turn your handheld device into a remote control and keyboard
please refer to the separate instructions supplied titiled, Remote Apps for SRT4930L.
You can also access your Twitter page using the virtual remote control built in to
your SRT4930L. Press the button on the remote control to display the virtual keyboard
on the screen. Using the , , and arrow buttons you can navigate around
the screen and around the virtual keyboard.
To select an option or an item from the virtual keyboard, place the cursor over the
desired item and press the button.
To close the virtual keyboard, press the button on the remote control.
The SRT4930L has an inbuilt Picasa app.
As in the web browser you can navigate your Picasa account by either connecting
and external USB wireless keyboard and mouse or via your iPhone/iPad or Android device.
For instructions on how to turn your handheld device into a remote control and keyboard
please refer to the separate instructions supplied titiled, Remote Apps for SRT4930L.
You can also access your Picasa account using the virtual remote control built in to
your SRT4930L. Press the button on the remote control to display the virtual keyboard
on the screen. Using the , , and arrow buttons you can navigate around
the screen and around the virtual keyboard.
To select an option or an item from the virtual keyboard, place the cursor over the
desired item and press the button.
To close the virtual keyboard, press the button on the remote control.
Picasa allows you to share your photos with friends and family online.
37 38
9) Gmail
The SRT4930L has an inbuilt Gmail app.
external USB wireless keyboard and mouse or via your iPhone/iPad or Android device.
and external USB wireless keyboard and mouse or via your iPhone/iPad or Android device.
For instructions on how to turn your handheld device into a remote control and keyboard
please refer to the separate instructions supplied titiled, Remote Apps for SRT4930L.
You can also access your Gmail account using the virtual remote control built in to
your SRT4930L. Press the button on the remote control to display the virtual keyboard
on the screen. Using the , , and arrow buttons you can navigate around
the screen and around the virtual keyboard.
To select an option or an item from the virtual keyboard, place the cursor over the
desired item and press the button.
To close the virtual keyboard, press the button on the remote control.
As in the web browser you can navigate your Gmail account by either connecting and
Gmail allows you to share your photos with friends and family online.
<Figure 6.5.10>
1) Disk Manager
Use the cursor keys to activate the desired functions from this menu.
- Default Disk : If you have an Storage devices connected to your receiver (i.e.
USB HDD) you can select which storage device is to be
the default drive for playback and recording
- Disk Information : Select USB device.
Information of the storage devices will be displayed (i.e. used size,
total size, free size)
- Check Disk : Checks the status of the selected Storage device.
- Format Disk : Format disk enables you to delete all information stored on the selected
storage device. There are 2 options in this section.
=Warning : If you select Format Disk all data on the storage device will be deleted
- Testing USB Speed : Press to test USB speed for DVR.
- Timeshift Rec Time : Set the preferred Timeshift Recording Time.
(10Min/30Min/60Min/90min/120min)
- Auto Timeshift : Set Auto Timeshift to On or Off. When set to on unit will automatically
begin Timeshift for pre determined time set in the Timeshift Rec Time
menu.
- Skip Time : Set the preferred amount of Skip Forward and Back time during playback
(5sec/10sec/30sec/1Min/2Min/3Min/5Min/10Min20Min/30Min)
<Figure 6.6.1>
- NTFS (Recommended) : Selecting NTFS will format the storage device to
this format which is recommended for use with the SRT 4930L.
- EXT3 : EXT3 is a format used with the Linux operating system which the
SRT 4930L runs on. We do not recommend that you format storage devices
in this format type if you wish to connect the storage device to a PC.
If connected a separate program will be required for your PC to
recognize the drive.
6.6 Media Manager
6.6 Media Manager
2) File Manager (Transferring Files from your SRT4930L to a PC or external USB HDD)
QPress the button on the remote control to select the desired files to be
transferred or press the button to select all files on the HDD.
QOnce you have selected the files press the button to select the desired function
of Move/Copy/New Folder/Delete/Rename by pressing the button
QSelect your created Network drive or external USB HDD using the arrow buttons and
QPress the button to transfer the selected files to your Network Drive by selecting
Copy, Paste or Move
=Note : Follow instructions in the Connecting your receiver to a PC via your network
section on page 25 if you have not already connected a PC to the SRT4930L
QPress the button on the remote control to create a new Network
Connection or to select the external USB HDD that you would like to transfer to.
QPress the button after inputting your IP address to add it into the File Manger
section.
QSelect/HDD0 by pressing the button, use the arrow buttons to highlight records
on the right hand side menu and press to view the list of recorded files on the
receivers hard drive.
<Figure 6.6.2> <Figure 6.6.3>
<Figure 6.6.4> <Figure 6.6.5>
Use the numeric keys to enter your PCs IP Address
Transferring Files from your SRT4930L to a PC
press the button
40 39
YELLOW
RED
GREEN
- MP3 Playback
Q
Q
Q
Select the MP3 file you wish to play using the / , in the file list.
Press the button to hide the file list. Select and option using / , .
Adjust the volume using /
Press the button to display the MP3 file list.
<Figure 6.6.6>
<Figure 6.6.7>
QPress the button to display information about the selected MP3 file
LIST : Displays / hides the file list.
INFO : Displays information about the selected file should further information
: Allows you to select which drive you wish to access should an external
<Figure 6.6.8> <Figure 6.6.9>
Using the GROUP button select MUSIC.
sould further information be available.
be available.
USB HDD be connected.
INFO : Shows information about the selected file.
: Selects the hard disk or USB device on which images are stored on.
LIST : Shows / Hides the JPEG file list.
6.6 Media Manager
6.6 Media Manager
<Figure 6.6.6> <Figure 6.6.7>
- PG View
Q
Q
Q
Press / to select a picture then press button to display the selected
Press the button to hide the file list. Select and option using / , .
Press the button to display the JPG file list.
Press the button to display information about the selected MP3 file.
image <Figure 6.6.8>.
<Figure 6.6.9>
-90 Degrees : Rotates the image anticlockwise.
+90 Degrees : Rotates the image clockwise.
: Press the Left arrow button to skip to the previous image.
HIDE infobar bar : Press the button to hide the info bar.
J
Using the GROUP button select MUSIC.
: Press the Right arrow button to skip to the next image.
SLIDE : Select SLIDE using the arrow buttons and press the button to adjust the
slide show interval time from 3 seconds, 5 seconds, 10 seconds and OFF.
The File Manager menu gives you access to all Media files you have stored
To select the storage device you wish to access press the button.
- To access an external USB HDD select / USB0
Please note if you have no external device connected the receiver will display
all the contents on the external USB HDD.
Once you have selected your storage device by pressing the button all files and
folders will be displayed in the list.
To sort files into their appropriate types, use the Group button to select from MUSIC,
PHOTO, VIDEO and SWDATA.
Once you have selected the file type you wish to access, these file types will be
displayed in the list.
on any external storage devices you have connected to your SRT4930L.
Use the and arrow buttons to select the file you wish to access and press
the button.
42 41
YELLOW
YELLOW
YELLOW
RED
4) Timer Manager
(Manage Existing or Add Manual Timers for Reserving or Recording of Programs)
QPress the button on the desired timer number to access and modify the timers
parameters
QPress the and arrow buttons to select timer parameters
QPress the / arrow buttons to change parameters
3) iShare
The iShare feature of the SRT 4930L allows you to stream, view and access content
from Apple and Android mobile devices.
6.6 Media Manager 6.6 Media Manager
- MOVIE Playback
Q Select the video file you want to play using the / , in the file list.
Press the button to begin playback of the selected video file. Once playback
<Figure 6.6.10> <Figure 6.6.11>
- Update (Firmware, Channel)
Q
Q
Select the software you want to download by using / in the menu.
Press the button to start the download.
<Figure 6.6.12>
Warning : Do not switch off your receiver before the download is complete.
<Figure 6.6.12>
Using the GROUP button select MOVIE.
has commenced all standard DVR buttons are active, Play, Pause, FF, RW, Skip Fwd,
Skip Back and Stop.
For full instructions on the iShare feature please refer to the separate iShare flyer
that came with your SRT 4930L.
- Timer No : choose the desired timer using and Arrows buttons (1-32)
- State : Select timer frequency (off/daily/Mon-Fri/Weekly)
- Date : Press the button to display the calendar and select the desired date
- Start Time : Using the NUMERIC buttons input the required start time
- End Time : Using the Numeric buttons input the required end time
- Channel : Press the button to display the channel list and select a channel
- Record : Set the record mode (ON/OFF) by using the left and right arrow button
- Power Off : Select Power Off should you wish the receiver to turn to standby after
recording has finished <Figure 6.6.18>
<Figure 6.6.13>
44 43
6.8 DVR
or a previously recorded program via one transponder.
6.7 System Information
Your receiver displays current information <Figure 6.7.1> regarding model name, software
version and date of manufacture. This info is useful when downloading new software.
Please note if you have performed a software update you must also perform a factory
reset of the receiver. Please see Database Reset section in the Systems settings menu for
instruction on page 23.
<Figure 6.7.1>
The SRT4930L allows you to record 3 channels simultaneously while watching a 4th
There are 4 ways to record TV programs on your STRONG SRT 4930L:
46 45
1) Record on your STRONG SRT 4930L Digital Video Recorder using an external
HDD via USB
You can expand the storage capacity of your STRONG SRT 4930L by connecting an
external HDD via the front or rear USB ports
Before connecting the external HDD you will need to format the drive.
Instructions on how to do this can be found on our website www.strong.com.au
in the FAQ section.
To record to the external HDD you will need to select it in the Menu. Press the
button and using the and arrow buttons select Media Manager by pressing
button. This will display the Media Manager Menu. Using the and arrow
buttons select Disk Manager and press the button. This will display the Disk
Manager Menu. The first item in the list is Default Disk. To set the default disk to your external
HDD press the or arrow buttons until /USB0 is displayed. This corresponds to your
external HDD. Once you have selected /USB0 press the button, you will be
prompted to save the changes made. Select Yes using the or arrow button
and press the button. The default disk is now set to the external HDD
You can now perform all the recording options listed above using the external HDD
To set the default HDD back to the internal drive simply remove the external HDD.
Should you wish to have the external drive permanantly connected follow the above
instructions to select which HDD to record onto.
6.8 DVR 6.8 DVR
48 47
2) Timer Lead In and Lead Out Times
Lead In and Lead Out Times can be set on your SRT 4930L to apply to all Timer recordings.
Lead In and Lead Out times add specified amounts of time to the beginning and the
end of Timer recordings so you dont miss the begining or end of recorded programs.
To set Lead In & Out times press and select System Settings, then select Time
Settings. Then highlight Timer Lead Time and press the button. This will allow you to
set the Lead In & Out times to either 5,10 or 15minutes
- Manual Timer Record
This method can be used to record at specific times.
Press the button on your STRONG remote.
Press the coloured key on your STRONG remote.
Use the or buttons to highlight a slot that is OFF.
Press on your STRONG remote to select this timer slot.
Use the or to change the State to how often you want the SRT 4930L to record at
the desired time (Once, Daily, Weekly, Mon-Fri or Series).
Use the button to highlight the next option, and the or buttons to change
the setting for each option.
If you want the receiver to power off once the recording has finished, in the Power
Off section select Yes by pressing the or arrow keys
Once the last option is set and the button is pressed, you will see Do you want to
save?.
Use the or buttons to highlight Yes and press the button.
Press the key twice to return to normal viewing.
- Instant Recording
This method can be used if the program you wish to record is currently showing.
Switch your SRT 4930L to the channel that you wish to record.
Press the button on your STRONG remote. The receiver will automatically begin
recording.
Please note that the default record duration is 3 hours. If you wish to change this,
press the button again and a banner will appear where you can set your
desired record start and stop duration using the or arrows.
To stop the recording press the button on the remote control. You will be
prompted to confirm that you wish to stop recording. Select Yes and press the
button.
If you are recording more than one program, select the recording you wish to stop by
pressing the button on that recording. A tick will be placed in the box next to
that recording. Once you have selected the recording(s) you wish to stop, press the
button. You will then be prompted to confirm the stop operation. Select Yes using
the arrow buttons and press the key to stop recording
- EPG (Electronic Program Guide) Series Recording
whole series with the touch of button.
Press the button on your Strong remote.
Use the or buttons to highlight the channel for the program you wish to
record. Press .
Use the button to highlight the program name section of the EPG menu.
Use the or buttons to highlight the program you wish to record.
Press the button while this program is highlighted. The selected program will then
appear in red. All subsequent programs in this series sill have a blue dot with a white S
Once you have set the series record press the key to return to normal viewing.
This method of recording is unique feature that allows you to set the receiver to record a
next to the program name indicating that it is set to record as part of the series. This series
will record every program when it is aired until the series record is cancelled. A series
recording can be cancelled by either selecting the program in the EPG and pressing
the button again or by deleting the timer setting in the Timer Manager menu.
Please Note : Setting series recordings may create undetected timer conflicts as EPG
data is only available for 7 days in advance.
BLUE
BLUE
RED
6.8 DVR 6.8 DVR
3) Playing Recorded TV programs:
To access any programs you have recorded press the button on your remote
control. The full list of the programs you have recorded will be displayed on the
screen.
To play these programs highlight them by using the and arrow buttons
and select them by pressing the button, this will preview the program. To watch
the program full screen press the button again.
Your recorded program will begin playback
During Playback the Following Options are available
This displays the time- banner showing the progress of the recorded program
.
This button will pause playback of the program. To resume viewing either press the
PAUSE or PLAY button
(Fast Forward)
When playing a file you can search through the program by pressing the FF Button. By
pressing the FF Button multiple times you can adjust the speed from x2, x4, x8, x16 and
x32. To resume normal playback press the PLAY button.
(Rewind)
When playing a file you can search back through the program by pressing the RWD
Button. By pressing the RWD Button multiple times you can adjust the speed from x2,
x4, x8, x16 and x32. To resume normal playback press the PLAY button.
Slow Motion(1/2x, 1/4x)
While playing back a file you can select slow motion. By pressing the Button
multiple times you can adjust the speed to slow motion 1/2 or 1/4 speeds. To resume
normal playback press the button again.
Skip FWD & BCK
You can skip forwards or backwards through a file by pressing the SKIP FWD & SKIP
BCK buttons.
The default skip time is 30 seconds.
You can adjust the amount of skip time from 30secs, 1Min, 2Min, 3Min, 5Min, 10Min,
20Min and 30Min
To set the desired skip time press , select Media Manager using the arrow keys
and then select Disk Manager by pressing the button.
Highlight Skip Time. Using the and arrow buttons select the desired Skip Time. To
store this setting press the button and select Yes using the button.
4) Deleting Recorded TV programs:
To delete a recorded TV program press the button, when the list of recorded files
is displayed select the file you wish to delete by pressing the or arrow
buttons.
Press the button to enter delete mode. Now press the button and a X will
be placed next to the file you have selected to delete. (You can select more than
one program at a time to delete)
Press the button again to delete the file. You will be then prompted to confirm
the deletion of file(s). To confirm deletion select Yes and press the button.
You will now be returned to normal viewing.
50 49
BLUE
BLUE
6.8 DVR
8) Bookmarking Recorded Programs
The will set auto bookmarks to each recorded program. Once a recorded
program has been viewed, a bookmark will be set at the position playback was
stopped. If the recorded program is watched in full a bookmark position will not be
set. If selected to be viewed again playback will begin at the beginning of the
program.
When the program is re selected for playback it will resume form the last viewed
position.
You can also set manual bookmarks during playback of recordings-
During playback press the RED button, a red triangle will appear on the playback
progress bar indicating the bookmarked position. You can set multiple bookmarks in
a program. (Maximum 20)
Press the GREEN button and the current position will jump to the first bookmarked
position and commence playback from this point.
Press the YELLOWbutton and the current position will jump to the next bookmarked
position and commence playback from this point.
To delete the bookmarks press the RED button again and the red triangle will be
removed. This needs to be performed for each bookmark
9) Editing Recorded Programs
- File Cut Feature
The SRT 4930L allows you to cut sections out of recorded programs.
While playing back a recorded program press the button twice. A menu will
appear at the bottom of the screen.
Press the key will place the unit into the File Edit mode.
Pressing will input the start position of the file to be cut or copied.
A small window will be displayed in the top left hand corner showing the time and
frame of when the cut was started. You can now fast forward or skip to the desired
position you wish cut or copy.
Press the button to mark the end of the section to be cut or copied. You will then
be asked whether you wish to Cut or Copy.
By selecting Cut the selected portion will be deleted. Selecting Copy, copies this
portion into a separate file in the File List.
This file will be listed by the same name as the original file but will have E and digit in
front of the name (e.g. E2-ONE HD)
6.8 DVR
6) Lock Recorded TV programs:
To protect a recorded program from accidental deletion or to restrict the viewing of
recorded programs to specific audience, programs can be locked.
To Lock a program press the button to display the recorded programs
Press the GREEN button, you will be prompted to enter your PIN (the default PIN is
0000), this will put the receiver into File Lock Mode. (To set your own personal PIN
number for the receiver please refer to the Security Settings, Parental Lock Section in
this manual on page 23.
Select the recorded program you wish to lock use the arrow buttons and press the
button. A padlock will appear next to the selected file. This file is now locked.
To return to normal mode either press the button or the button
Once a recorded file has been locked you will be required to enter the PIN number
to view or delete this program
7) Rename Recorded TV programs:
Recorded programs can be renamed once recording is complete
To Rename programs press the button to display the recorded programs
Select the recorded program you wish to rename by using the arrow keys and press
the Yellow button
The file name will be highlighted. Now press the button to bring up a virtual key
board.
Using the arrow keys select the desired letters to make up the new file name and
press the button
Once you have completed the new file name press the button. You wil be
prompted to save the changes, select Yes and press to save
52 51
RED
BLUE
SRT 4930L
6.8 DVR
10) Time Shift (Pause & Rewind Live TV)
Timeshift allows you to Pause and Rewind Live TV. Timeshift can be set to Automatic
or manual and can be activated as required
To set TimeShift to Automatic press and select Media Manager, then select Disk
Manager using the arrow buttons. Here you can set the AutoTimeshift function to ON or OFF.
With Auto Timeshift set to ON your SRT 4930L will allow you to Pause or Rewind the current
channel you have been viewing for a pre determined time. The default Timeshift time
is 60 minutes. You can adjust this time in the same Disk Manager menu under Timeshift
Record Time. The options are 10min, 30min, 60min, 90min and 120min
To activate Timeshift manually press the button on the remote control.
This will pause the currently viewed program and allow you to resume watching from
this point by pressing the button.
Your SRT 4930L will record the program to a buffer for the default time you have set in the
menu
Please note that if you have Auto Timeshift on it will reset every time you change the
channel
6.9 MEDIA
Playing Media Files On Your SRT 4930L:
The SRT 4930L is compatible with most PC type media files
These files can be played back on your receiver via the USB ports
To Playback media files, firstly connect the storage device where files are stored
Then press the XVID button on the remote control, this will bring up the list of
connected storage devices. Select the desired storage device by pressing the
button
The list of files on the storage device will now be displayed on the screen. Select the
file by pressing the or arrow buttons and to play press the button. If
the file is supported playback will begin. If the file is not supported you will be
returned to the Media file list
To stop playback press the button, this will bring you back to the list of files on
your storage device
Please note as there are many variations of file types and various audio codecs
within certain file types, all media files may not be supported
54 53
6.10 PIP Function(Picture in Picture)
PIP is the feature where one program (channel) is displayed on the main screen at
the same time as another program (channel) is displayed in a smaller inset window
To activate the PIP function press the PIP button
This will bring a up Sub Channel List. From this list select the channel you wish to be
displayed in the PIP window by pressing the button. Press the button again to
remove the Sub Channel List
To change the channel displayed in the PIP window press the PIP+ button to change
the channel up, or press the PIP- button to change the channel down.
To decrease the size of the PIP window press the PIP button
To remove the PIP window (if window is at largest size) press the PIP button twice
To remove the PIP window (if window is at the reduced size) press the PIP key once
To switch between the main channel and the PIP channel press the PIP Swap button
56 55
Problem
The LED light on the front
panel does not light.
No Picture or sound.
Black-and-white
screen or V-Hold.
The remote controller
is not working.
Troubleshooting
There may be various reasons for the abnormal operation of the unit. Therefore, if the unit
does not work properly, check it according to the procedures shown in the table below:
Remedy
Connect the power cord properly
into the power socket.
Connect the two terminals
correctly with RCA or HDMI
cable(s).
Connect the antenna cable
correctly.
Adjust the direction of the
antenna.
Check the cable connections,
the LNB and other equipment
connected between the LNB and
the receiver, or adjust the antenna.
Type the setting values correctly.
Use a TV of the same mode.
Connect a NTSC/PAL converter
between the receiver and the TV.
Change the batteries.
Switch off the light.
Aim the remote control at the
receiver.
Possible causes
The AC power cord is
disconnected.
Wrong connection of the
video/audio output to the
TV input terminal.
Wrong connection of the
satellite antenna cable.
Wrong direction of the
satellite antenna.
No signal or weak signal.
Wrong setting of channel
information in the MENU
screen.
Your TV mode (PAL/NTSC)
is different from the satellite
broadcasting mode.
Batteries are exhausted.
Fluorescent light is interfering
with the remote controller.
Remote controller is
incorrectly aimed.
57 58
2 Slot
max 30W
AC 90V ~ 250V
50Hz ~ 60Hz
1 X RCA cinch
4 X RCA cinch
3 X RCA cinch
9pin D-sub
IEC 169 - 24
IEC 169 - 24
1 X RCA cinch
Digital Video/Audio Output
RJ-45
Smart Card Reader
Power consumption
Supply voltage
Supply frequency
Video
Audio L/R
Component(Y/Pb/Pr)
Serial data
Digital tuner input
Loop-through Digital tuner
S/PDIF
HDMI
LAN
Conditional Access
Interface
Power supply
Rear Panel
connectors
260 X 232 X 54(mm)
1.4 Kg
Size (W X H X D)
Weight (Net)
Physical
Specification
Disposal of Old Electrical & Electronic Equipment(Applicable in the European Union and other
European Countries with separate collection systems)
This symbol on the product or on its packaging indicates that this product shall not be treated as household
waste. Instead it shall be handed over to the applicable collection point for the recycling of electrical and
electronic equipnent. By ensuring this product is disposed of correctly, you will help prevent potential
negative consequences for the environment and human health, which could otherwise be caused by
inappropirate waste handling of this product. The recycling of materials will help to conserve natural
resources.
For more detailed information about recycling of this product, please contact your local city office, your
household waste disposal service or the shop where you purchased the product.
Specifications
IEC 169-24, female
950MHz ~ 2150MHz
-65dBm ~ -25dBm
DC 13/18V, max 400mA
22KHz
Ver 1.0/1.1/1.2/USALS Compatible
DVB-S/S2 QPSK, 8PSK
DVB-S : 2~45Msps
DVB-S2 : 10~30Msps(QPSK) 10~30Msps(8PSK)
Auto conversion
32bit processor (450MHz)
64Mbyte X 2
NOR : 8Mbyte, NAND : 256Mbyte
256Kbit
MPEG-2, MPEG-4, H.264
up to 15M bits/s
1920 X 1080P/i, 1280 X 720P, 720 X 576P/i
PAL
4:3,16:9
Mono, Stereo, Joint Stereo
32, 44.1 and 48 KHz
9pin D-sub male, Max 115K bps
NEC-IR
up to 7 Meter
DC 5V Max 500mA
Fully DVB compliant
Connector
Frequency range
Signal level
LNB supply
LNB switch control
DiSEqC
Front end
Symbol rate
SCPC and MCPC Capable
Spectral inversion
Processor
DDR SDRAM
FLASH
EEPROM
MPEG 2
Data Rate
Resolution
Video format
Aspec Ratio
DVB compliant
MPEG 1 layer I/II,
MPEG 2 layer II,
AC3 Dolby Digital
Type
Sampling rates
Connector
Code
Operating condition
USB Supply
System capabilities
satellite
LNB/Tuner input
Demodulator
System resource
Video decoder
Teletext
MPEG Audio
Serial data interface
Remote control
USB
STRONG Australia Pty Ltd.
60 WEDGEWOOD ROAD, HALLAM, VICTORIA 3803
PH: +61 3 8795 7990 FAX: +61 3 8795 7991
TECHNICAL SUPPORT: 1 800 820 030
STRONG&CO. (FAR EAST), LTD.
P. O. BOX 85, YOKOHAMA, KANAGAWA-KEN
JAPAN 231-91 FAX: +81 45 651 1842
www.strong.com.au
tech@strong.com.au
Strong Australia Pty Ltd., 2012
E109000257A
You might also like
- MosesDocument34 pagesMosesoluomo1No ratings yet
- Pin Connections// Top and Bottom Flange Crop Parallel To Plane of ConnectionDocument3 pagesPin Connections// Top and Bottom Flange Crop Parallel To Plane of Connectionoluomo1No ratings yet
- Safety Nets: Fall Protection For The Construction Industry: National Safety Council Data Sheet 608 Rev. February 2006Document14 pagesSafety Nets: Fall Protection For The Construction Industry: National Safety Council Data Sheet 608 Rev. February 2006oluomo1No ratings yet
- OGUNDocument1 pageOGUNoluomo1No ratings yet
- Catalog - ISO 1161 Steel Container Corner Castings - Cargo Container PartsDocument2 pagesCatalog - ISO 1161 Steel Container Corner Castings - Cargo Container Partsoluomo1100% (1)
- Distribution Transformer SpecificationDocument8 pagesDistribution Transformer Specificationoluomo1No ratings yet
- hs303 PDFDocument55 pageshs303 PDFoluomo1No ratings yet
- EYE End FittingsDocument1 pageEYE End Fittingsoluomo1No ratings yet
- Fisher Ludlow Gratings Catalogue 12Document1 pageFisher Ludlow Gratings Catalogue 12oluomo1No ratings yet
- Shoe Dog: A Memoir by the Creator of NikeFrom EverandShoe Dog: A Memoir by the Creator of NikeRating: 4.5 out of 5 stars4.5/5 (537)
- The Yellow House: A Memoir (2019 National Book Award Winner)From EverandThe Yellow House: A Memoir (2019 National Book Award Winner)Rating: 4 out of 5 stars4/5 (98)
- The Subtle Art of Not Giving a F*ck: A Counterintuitive Approach to Living a Good LifeFrom EverandThe Subtle Art of Not Giving a F*ck: A Counterintuitive Approach to Living a Good LifeRating: 4 out of 5 stars4/5 (5794)
- The Little Book of Hygge: Danish Secrets to Happy LivingFrom EverandThe Little Book of Hygge: Danish Secrets to Happy LivingRating: 3.5 out of 5 stars3.5/5 (400)
- Grit: The Power of Passion and PerseveranceFrom EverandGrit: The Power of Passion and PerseveranceRating: 4 out of 5 stars4/5 (588)
- Elon Musk: Tesla, SpaceX, and the Quest for a Fantastic FutureFrom EverandElon Musk: Tesla, SpaceX, and the Quest for a Fantastic FutureRating: 4.5 out of 5 stars4.5/5 (474)
- A Heartbreaking Work Of Staggering Genius: A Memoir Based on a True StoryFrom EverandA Heartbreaking Work Of Staggering Genius: A Memoir Based on a True StoryRating: 3.5 out of 5 stars3.5/5 (231)
- Hidden Figures: The American Dream and the Untold Story of the Black Women Mathematicians Who Helped Win the Space RaceFrom EverandHidden Figures: The American Dream and the Untold Story of the Black Women Mathematicians Who Helped Win the Space RaceRating: 4 out of 5 stars4/5 (895)
- Team of Rivals: The Political Genius of Abraham LincolnFrom EverandTeam of Rivals: The Political Genius of Abraham LincolnRating: 4.5 out of 5 stars4.5/5 (234)
- Never Split the Difference: Negotiating As If Your Life Depended On ItFrom EverandNever Split the Difference: Negotiating As If Your Life Depended On ItRating: 4.5 out of 5 stars4.5/5 (838)
- The Emperor of All Maladies: A Biography of CancerFrom EverandThe Emperor of All Maladies: A Biography of CancerRating: 4.5 out of 5 stars4.5/5 (271)
- Devil in the Grove: Thurgood Marshall, the Groveland Boys, and the Dawn of a New AmericaFrom EverandDevil in the Grove: Thurgood Marshall, the Groveland Boys, and the Dawn of a New AmericaRating: 4.5 out of 5 stars4.5/5 (266)
- On Fire: The (Burning) Case for a Green New DealFrom EverandOn Fire: The (Burning) Case for a Green New DealRating: 4 out of 5 stars4/5 (74)
- The Unwinding: An Inner History of the New AmericaFrom EverandThe Unwinding: An Inner History of the New AmericaRating: 4 out of 5 stars4/5 (45)
- The Hard Thing About Hard Things: Building a Business When There Are No Easy AnswersFrom EverandThe Hard Thing About Hard Things: Building a Business When There Are No Easy AnswersRating: 4.5 out of 5 stars4.5/5 (345)
- The World Is Flat 3.0: A Brief History of the Twenty-first CenturyFrom EverandThe World Is Flat 3.0: A Brief History of the Twenty-first CenturyRating: 3.5 out of 5 stars3.5/5 (2259)
- The Gifts of Imperfection: Let Go of Who You Think You're Supposed to Be and Embrace Who You AreFrom EverandThe Gifts of Imperfection: Let Go of Who You Think You're Supposed to Be and Embrace Who You AreRating: 4 out of 5 stars4/5 (1090)
- The Sympathizer: A Novel (Pulitzer Prize for Fiction)From EverandThe Sympathizer: A Novel (Pulitzer Prize for Fiction)Rating: 4.5 out of 5 stars4.5/5 (121)
- Her Body and Other Parties: StoriesFrom EverandHer Body and Other Parties: StoriesRating: 4 out of 5 stars4/5 (821)
- Hydraulics and PneumaticsDocument6 pagesHydraulics and PneumaticsRyo TevezNo ratings yet
- Fear of God-3Document50 pagesFear of God-3Duy LêNo ratings yet
- Bin Adam Group of CompaniesDocument8 pagesBin Adam Group of CompaniesSheema AhmadNo ratings yet
- Roland Fantom s88Document51 pagesRoland Fantom s88harryoliff2672100% (1)
- Revised Corporation Code - Non Stock Close and Special CorporationsDocument19 pagesRevised Corporation Code - Non Stock Close and Special CorporationsVenziel PedrosaNo ratings yet
- Research Methods in Developmental PsychologyDocument9 pagesResearch Methods in Developmental PsychologyHugoNo ratings yet
- FHHR 013 Red Tag Procedure PDFDocument5 pagesFHHR 013 Red Tag Procedure PDFN3N5YNo ratings yet
- Jones Et - Al.1994Document6 pagesJones Et - Al.1994Sukanya MajumderNo ratings yet
- Rubber Band Arrangements - Concert BandDocument25 pagesRubber Band Arrangements - Concert BandJonatas Souza100% (1)
- Current Surgical Therapy 13th EditionDocument61 pagesCurrent Surgical Therapy 13th Editiongreg.vasquez490100% (41)
- Micro - Systemic Bacteriology Questions PDFDocument79 pagesMicro - Systemic Bacteriology Questions PDFShashipriya AgressNo ratings yet
- Assignment RoadDocument14 pagesAssignment RoadEsya ImanNo ratings yet
- Helipal Tbs Powercube ManualDocument29 pagesHelipal Tbs Powercube Manualoualid zouggarNo ratings yet
- San Mateo Daily Journal 01-28-19 EditionDocument28 pagesSan Mateo Daily Journal 01-28-19 EditionSan Mateo Daily JournalNo ratings yet
- Furnace Temperature & PCE ConesDocument3 pagesFurnace Temperature & PCE ConesAbdullrahman Alzahrani100% (1)
- STARCHETYPE REPORT ReLOADED AUGURDocument5 pagesSTARCHETYPE REPORT ReLOADED AUGURBrittany-faye OyewumiNo ratings yet
- Barista Skills Foundation Curriculum enDocument4 pagesBarista Skills Foundation Curriculum enCezara CarteșNo ratings yet
- Ankle Injury EvaluationDocument7 pagesAnkle Injury EvaluationManiDeep ReddyNo ratings yet
- Ose Sample QuotationDocument37 pagesOse Sample Quotationrj medelNo ratings yet
- Agm 1602W-818Document23 pagesAgm 1602W-818Daniel BauerNo ratings yet
- Statistical Techniques EE 532Document1 pageStatistical Techniques EE 532AdnanNo ratings yet
- GA Power Capsule For SBI Clerk Mains 2024 (Part-2)Document82 pagesGA Power Capsule For SBI Clerk Mains 2024 (Part-2)aa1904bbNo ratings yet
- Windows Intrusion Detection ChecklistDocument10 pagesWindows Intrusion Detection ChecklistJosé Tomás García CáceresNo ratings yet
- Principles To Action (Short)Document6 pagesPrinciples To Action (Short)nsadie34276No ratings yet
- National Employment Policy, 2008Document58 pagesNational Employment Policy, 2008Jeremia Mtobesya0% (1)
- Qualitrol 900 910Document6 pagesQualitrol 900 910chennupati999No ratings yet
- Risk Analysis and Assessment Methodologies in Work SitesDocument49 pagesRisk Analysis and Assessment Methodologies in Work SitesNhut NguyenNo ratings yet
- BluePrint & High Pressure Pascalization (HPP)Document3 pagesBluePrint & High Pressure Pascalization (HPP)Prof C.S.PurushothamanNo ratings yet
- Advanced Physiotherapeutic SyllabusDocument1 pageAdvanced Physiotherapeutic SyllabusAnup SharmaNo ratings yet
- April 2021 BDA Case Study - GroupDocument4 pagesApril 2021 BDA Case Study - GroupTinashe Chirume1No ratings yet