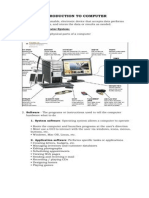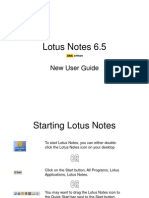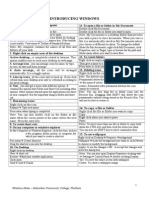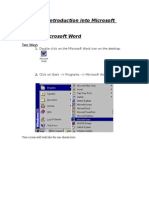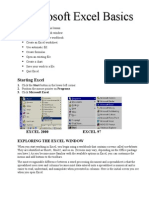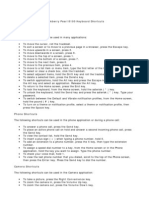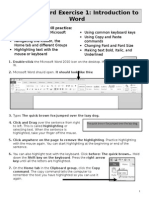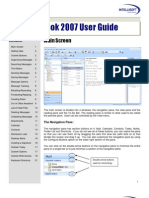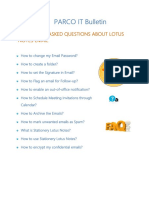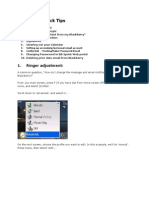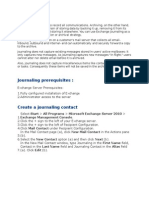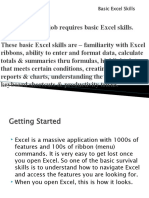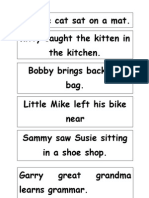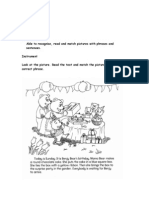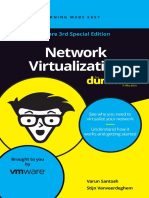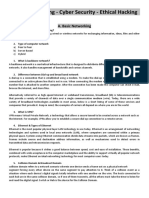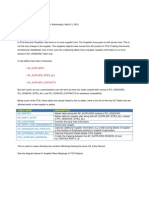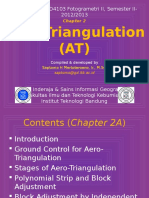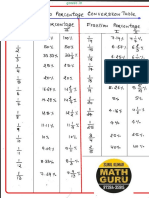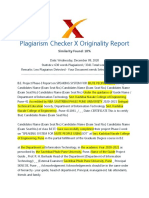Professional Documents
Culture Documents
Outlook 2000 QR
Uploaded by
Wawa ZackOriginal Title
Copyright
Available Formats
Share this document
Did you find this document useful?
Is this content inappropriate?
Report this DocumentCopyright:
Available Formats
Outlook 2000 QR
Uploaded by
Wawa ZackCopyright:
Available Formats
Microsoft
Outlook 2000
Quick Reference Card
The Outlook 2000 Screen
Title Bar Menu Bar Folder Banner Standard Toolbar
The Outlook Bar
Provides a preview of your day. Summarizes appointments, tasks, and new e-mail messages
Column Heading Buttons
$ontains your unread and recent messages. Enables you to view and schedule appointments, events, and meetings. Use to keep track of addresses, numbers, and e-mail addresses. Use to organize to-do lists by priority. %ecords information about items that you send or receive and files you create with &icrosoft 'ffice. Use like electronic Post- t! "otes to #ot down information.
Outlook Bar
Information Vie er
Group Buttons
Messages: Basic Tasks
The Standard Toolbar
)e Mo!e to Folder 'epl$ to t%e Sender For ard Message
Searc% t%e Current Folder for Messages
(ddress Book
Help
"rint
*elete
'epl$ to all 'ecipients
Send + 'ecei!e Messages
Organi,e t%e Current Folder
Find a Contact
To *ccess the -nbo.: $lick the
-nbo. icon on the 'utlook bar or click -nbo. in 'utlook (oday view. Send and Recei0e button on the Standard toolbar or press Ctrl! ) M!.
To Create a Message:
+2 $lick the ,e/ button or press Ctrl! ) ,!. 22 Enter the e-mail address,es- in the To: bo. or click the To button to use the address book. 32 $lick the Cc: bo. and enter the e-mail address,es-to whom you want to send a copy of the message. 42 Enter the sub#ect of the message in the Sub5ect bo.. )2 Enter the te+t of your message in the te+t bo+. 62 $lick the Send button or press *lt! ) S!.
To Check for ,e/ Messages: $lick the
Keyboard Shortcuts
Sa!e Ctrl! " S! "rint Ctrl! " #! #ndo Ctrl! " $! Cut Ctrl! " %! Cop$ Ctrl! " C! "aste Ctrl! " &! C%eck Spelling Ctrl! " '(! C%eck for Mail Ctrl! " M! or ')! Sa!e& Close& *lt! " S! and Send 'epl$ Ctrl! " R! 'epl$ to (ll Ctrl! " Shift! " R! (ddress Book Ctrl! " Shift! " B! Help '+! S itc% Bet een *lt! " Tab! 0orks like the 0indows %ecycle 1in (pplications 2stores deleted messages. )e Item Ctrl! " ,! )e Message Use &y Shortcuts Ctrl! "to Shift! access your " M! e-mail. Ctrl! " Shift! " *! )e (ppointment )e Contact Ctrl! " Shift! " C! )e )ote Ctrl! " Shift! " ,! )e Task Ctrl! " Shift! " K!
Message -ndicators:
&essage has not been read &essage has been read *ile is attached to the message
To O1en a Message: 'pen the nbo+ and
double-click the message you want to read.
To Re1ly to the Message Sender: $lick
the message, click the Re1ly button, type your reply and click the Send button or press *lt! ) S!.
To *ttach a 'ile: $reate a new message,
click the *ttach button on the &essage form toolbar, select the file you want to send and click OK.
To Re1ly to *ll Message Reci1ients:
$lick the message and click the Re1ly to *ll button, type your reply and click the Send button or press *lt! ) S!.
To Send a Blind Carbon Co1y 7Cc8:
Select &iew . Bcc Field from the menu enter the e-mail address,es-to whom you want to send a blind copy of the message in the Bcc: bo..
To 'or/ard a Message: $lick the message,
click the 'or/ard button, enter the e-mail address,es- in the To: bo., enter any additional comments in the te+t bo+ and click the Send button or press *lt! ) S!.
To 9elete a Message: Select the message
and press the 9elete! key.
To O1en an *ttach:ent: /ouble-click the
attachment at the bottom of the message screen.
Messages: Other Tasks
;eneral Outlook 'unctions
To 'lag a Message for 'ollo/<=1: %ight-click the message and
select 'lag for Follow Up from the shortcut menu. Select a flag type and due date from the dialog bo+ and click OK.
To 9is1layDEide the 'older >ist: Select &iew . 'older List to toggle
the display.
To Clear a 'lagged Message: %ight-click the message and select
Clear Flag from the shortcut menu.
To Change the Current &ie/: Select &iew . Current View and
select the desired view.
To Recall a Message: $lick the My Shortcuts button in the
'utlook 1ar, then click the Sent -te:s icon or click the Send -te:s in the *older list. /ouble-click the message and select *ctions . Recall This Message from the menu. You can only recall a message if the recipient has not opened it.
To Change Eo/ a 'older is OrganiAed: 'pen the folder, click the
OrganiAe button and specify how you want the folder to be organized.
To Mo0e an -te: to a 9ifferent 'older: Select the item, click the
Mo0e to 'older button and select the destination folder. 'r7 Select &iew . 'older List from the menu to display the folder list then click and drag the item to the destination folder.
To Resend a Message: $lick the My Shortcuts button in the
'utlook 1ar then click the Sent -te:s icon or click the Send -te:s in the *older list. /ouble-click the message and select *ctions . Resend This Message from the menu. You can only resend a message if the recipient has not opened it.
Calendar
The Calendar Toolbar
Mo!e to )e (ppointment Folder Go to Toda$ - *a$ .eek Vie Mont% Vie Organi,e t%e Calendar Vie
To Sa0e a Message as a 9raft: Select 'ile . Save from the menu.
(he message appears in the /rafts folder.
To Create a 9istribution >ist: $lick the
,e/ and select /istribution 3ist. $lick Select Me:bers to select names from the address book then click a name in the list and click Select. the menu. Select the group from the 4ddress list and click 9elete.
"rint
*elete
To 9elete a 9istribution >ist: Select Tools . *ddress Book from To Create a Signature: Select Tools . Options from the menu, click
the Mail 'or:at tab and click the Signature #icker button.
/ *a$ Vie
0 *a$ .eek Searc% for Vie (ppointments
(ddress Book
To &ie/ the Calendar: $lick the
Calendar icon on the 'utlook bar or click Calendar in 'utlook (oday view. view. 'r7 $lick on of the $alendar 8iew buttons on the toolbar.
To Change &ie/s: Select &ie/ from the menu and select the desired
To Change a Message?s O1tions: $lick the
O1tions button on the *ormatting toolbar. &essage options allow you to specify5 " (he level of importance of the message " (he level of sensitivity of the message " 0here replies should be sent to " f you want a read receipt to be delivered when the message is opened " f you want to encrypt the message +2 &ake sure that you6re in the -nbo.. 22 Select Tools . Rules Wizard from the menu and click the ,e/ button. 32 Select the type of rule you want to create and click ,e.t. 42 $lick the first piece of underlined te+t in the %ule /escription bo+, which may be people or distribution list, specific words, etc. )2 Specify the criteria2a person6s name, a keyword, etc. and click OK. 62 $lick the ne+t piece of underlined te+t in the %ule /escription bo+ and specify the name of the folder where you want to move the messages or the action you want done to the message. (2 $lick 'inish to complete your rule and click OK.
To Schedule an *11oint:ent: $lick the
press Ctrl! ) ,!.
,e/ button or
To Schedule a Recurring *11oint:ent: Select *ctions . ,e/
Recurring Appointment from the menu.
To =se the Rules @iAard:
To Schedule a Meeting ReFuest: $lick the
select Meeting ReFuest.
,e/ button and
To Schedule an *ll 9ay C0ent: Select *ctions . ,e/ *ll 9ay
Event from the menu.
To #lan a Tentati0e Meeting: Select *ctions . #lan a Meeting from
the menu.
To Reschedule an -te:: /ouble-click the meeting, appointment, or
event, make your changes and click the button. Sa0e and Close
Contacts
To &ie/ Bour Contacts: $lick the
bar. Contacts icon on the 'utlook ,e/ button or press
Tasks
To &ie/ Bour Task >ist: $lick the To Create a ,e/ Task: $lick the
Tasks icon on the 'utlook bar. ,e/ button or press Ctrl! ) ,! or simply type the task in the task bo.. check bo..
To Create a ,e/ Contact: $lick the
Ctrl! ) ,!.
To Cdit a Contact: /ouble-click the contact. To 'ind a Contact: $lick the
'ind button on the toolbar, specify who or what you6re looking for and click 'ind ,o/.
To Co:1lete a Task: $heck the task6s
To 9elete a Task: Select the task and press the 9elete! key. To Create a Recurring Task: /ouble-click the task and click the
Recurrence button on the toolbar.
To 9elete a Contact: Select the contact and press the 9elete! key. To Change &ie/s: Select &iew . Current View and select the desired
view from the menu.
To *ssign a Task: /ouble-click the task, click the
*ssign Task button on the toolbar, enter the person6s name in the To: bo. and click Send.
You might also like
- Outlook Quick Reference 2007Document2 pagesOutlook Quick Reference 2007Indra KusumaNo ratings yet
- ? Operating System Allows A Computer To OperateDocument31 pages? Operating System Allows A Computer To OperatesethnonoNo ratings yet
- Turningpoint InstructionsDocument2 pagesTurningpoint Instructionsapi-264317355No ratings yet
- Basics of ComputerDocument12 pagesBasics of ComputerjohnjyrjNo ratings yet
- Lotus Notes 6.5: New User GuideDocument33 pagesLotus Notes 6.5: New User GuiderupeshrajNo ratings yet
- Outlook 2013 Cheat Sheet PDFDocument3 pagesOutlook 2013 Cheat Sheet PDFrettty15865No ratings yet
- Basic Interview Questions For Skills TestsDocument3 pagesBasic Interview Questions For Skills TestsRahul DesaiNo ratings yet
- 8b Microsoft Outlook2010Document22 pages8b Microsoft Outlook2010Cell PhoneNo ratings yet
- How Real Estate Agents Succeed In... Organizing Their Client ListFrom EverandHow Real Estate Agents Succeed In... Organizing Their Client ListNo ratings yet
- Power Point 2002 ManualDocument47 pagesPower Point 2002 Manualcamohunter71No ratings yet
- Tips For WindowsDocument5 pagesTips For WindowsjoshykxNo ratings yet
- Lab 2: MS ACCESS Tables: Blank Database Blank DatabaseDocument11 pagesLab 2: MS ACCESS Tables: Blank Database Blank DatabaseLariza LopegaNo ratings yet
- Excel 2007: Basics: Learning GuideDocument0 pagesExcel 2007: Basics: Learning GuideEsha PandyaNo ratings yet
- Outlook Training ManualDocument24 pagesOutlook Training ManualAndré Castro0% (1)
- MicrosoftOutlook Tips N Shortcuts V1.0Document3 pagesMicrosoftOutlook Tips N Shortcuts V1.0zacriasNo ratings yet
- Lab2 ManualDocument15 pagesLab2 ManualRazi BaigNo ratings yet
- How To Setup Microsoft Outlook On A Staff LaptopDocument9 pagesHow To Setup Microsoft Outlook On A Staff LaptopEmerick DomingoNo ratings yet
- Excel BasicsDocument17 pagesExcel BasicsitsankurzNo ratings yet
- Blackberry Pearl 8100 Keyboard ShortcutsDocument9 pagesBlackberry Pearl 8100 Keyboard Shortcutsapi-19810186No ratings yet
- Outlook Tutorial - Outlook BasicsDocument20 pagesOutlook Tutorial - Outlook Basicsc_clipperNo ratings yet
- Win XPDocument13 pagesWin XPDebasis MarthaNo ratings yet
- FlashDocument9 pagesFlashMadhu PriyaNo ratings yet
- Excel for Auditors: Audit Spreadsheets Using Excel 97 through Excel 2007From EverandExcel for Auditors: Audit Spreadsheets Using Excel 97 through Excel 2007No ratings yet
- To Open An Existing File:: (Alternatively, You Can Type X To Do This.)Document2 pagesTo Open An Existing File:: (Alternatively, You Can Type X To Do This.)Ojambo FlaviaNo ratings yet
- Software Application Tutorial: MicrosoftDocument56 pagesSoftware Application Tutorial: Microsoftpallavip10No ratings yet
- Microsoft Office Productivity Pack: Microsoft Excel, Microsoft Word, and Microsoft PowerPointFrom EverandMicrosoft Office Productivity Pack: Microsoft Excel, Microsoft Word, and Microsoft PowerPointNo ratings yet
- Top Tips For OutlookDocument21 pagesTop Tips For OutlookhakimsalimiNo ratings yet
- Office ProductivityDocument116 pagesOffice ProductivityJon Ryder OguillaNo ratings yet
- Creating Newsletters NewDocument13 pagesCreating Newsletters Newbrojevi11No ratings yet
- Ms Outlook 1Document1 pageMs Outlook 1Anonymous MYpy8rPNo ratings yet
- Lotus Notes User GuideDocument2 pagesLotus Notes User GuidemangalpandeylolNo ratings yet
- CA 101, Introduction To Microcomputers LAB ModulesDocument5 pagesCA 101, Introduction To Microcomputers LAB ModulesKo VartthanNo ratings yet
- Excel 2000: Quick Reference CardDocument2 pagesExcel 2000: Quick Reference CardAnthonyNo ratings yet
- Word Exercise 1-IntroductionDocument4 pagesWord Exercise 1-IntroductionKarlo Fredo AngwayNo ratings yet
- Keyboard ShortcutsDocument3 pagesKeyboard ShortcutsHafi ZahNo ratings yet
- Dell XPS-8500: Change The Folder Name, However. This Is Because The Folder Is Hard-Linked To YourDocument2 pagesDell XPS-8500: Change The Folder Name, However. This Is Because The Folder Is Hard-Linked To YourgmeadesNo ratings yet
- Publisher BasicsDocument11 pagesPublisher Basicsanalyn123No ratings yet
- Outlook 2007 User Guide: Main ScreenDocument22 pagesOutlook 2007 User Guide: Main Screenaditya0burnNo ratings yet
- FAQ About Lotus Notes FeaturesDocument4 pagesFAQ About Lotus Notes FeaturesZeeshan OpelNo ratings yet
- NetSuite Tricks and TipsDocument3 pagesNetSuite Tricks and TipsTomNo ratings yet
- University of Pristina Fakultet Tehnickih Nauka Department of ElectrotehnicDocument12 pagesUniversity of Pristina Fakultet Tehnickih Nauka Department of ElectrotehnicMiloš CvetkovićNo ratings yet
- 5 C# .NET Add Menus To Your FormsDocument49 pages5 C# .NET Add Menus To Your FormsoliviaecaterinaNo ratings yet
- Microsoft Excel: Microsoft Excel User Interface, Excel Basics, Function, Database, Financial Analysis, Matrix, Statistical AnalysisFrom EverandMicrosoft Excel: Microsoft Excel User Interface, Excel Basics, Function, Database, Financial Analysis, Matrix, Statistical AnalysisNo ratings yet
- Ms OutlooknotesDocument15 pagesMs Outlooknotesnafulasylvia001No ratings yet
- Word 00 IntroductionDocument2 pagesWord 00 Introductionapi-246078288No ratings yet
- It Skill LabDocument14 pagesIt Skill Labjalecep855No ratings yet
- Blackberry Quick Tips: 1. Ringer AdjustmentDocument10 pagesBlackberry Quick Tips: 1. Ringer AdjustmentTabitha HowardNo ratings yet
- Microsoft Shorot CutsDocument6 pagesMicrosoft Shorot Cutsgaya1974No ratings yet
- Access Lab 2zbzhdhdhdfDocument12 pagesAccess Lab 2zbzhdhdhdfCalvin RomarioNo ratings yet
- 0310CG3 LinkingCalcDataDocument31 pages0310CG3 LinkingCalcDataARUNNo ratings yet
- Office ProductivityDocument111 pagesOffice ProductivityNea CadVelNo ratings yet
- Journaling PrerequisitesDocument15 pagesJournaling Prerequisitesmyprofile0225No ratings yet
- Smore2Document4 pagesSmore2api-256441704No ratings yet
- Wa0003Document29 pagesWa0003Gaurav AnandNo ratings yet
- Introduction To Word ProcessingDocument27 pagesIntroduction To Word ProcessingJoveliza Angelia TrongcosoNo ratings yet
- Pclab Cse IIIDocument46 pagesPclab Cse IIIsunnittaNo ratings yet
- Windows OS Help ExerciseDocument3 pagesWindows OS Help ExercisejesuschrististhemanNo ratings yet
- Content Standard Step 1 AssessmentDocument20 pagesContent Standard Step 1 AssessmentWawa ZackNo ratings yet
- Section One A. Complete The Words With The Letters Given.: Page - 1Document12 pagesSection One A. Complete The Words With The Letters Given.: Page - 1Wawa ZackNo ratings yet
- Kitty Caught The Kitten in The Kitchen. Pat The Cat Sat On A MatDocument2 pagesKitty Caught The Kitten in The Kitchen. Pat The Cat Sat On A MatWawa ZackNo ratings yet
- Main PaperDocument16 pagesMain PaperWawa ZackNo ratings yet
- Optical, Acoustic and MagneticDocument2 pagesOptical, Acoustic and MagneticWawa ZackNo ratings yet
- Band 3 Year 3Document3 pagesBand 3 Year 3Wawa ZackNo ratings yet
- Network Virtualization Dummies GuideDocument81 pagesNetwork Virtualization Dummies GuideUmme KulsumNo ratings yet
- Monitor MFL68702414 ManualDocument192 pagesMonitor MFL68702414 ManualTasos KaratzoglouNo ratings yet
- Sales Engineer Electronic Security in Roanoke VA Resume Mark TrumpDocument2 pagesSales Engineer Electronic Security in Roanoke VA Resume Mark TrumpMarkTrump2No ratings yet
- Cisco MDS 9000 Family NX-OS Fabric Configuration GuideDocument278 pagesCisco MDS 9000 Family NX-OS Fabric Configuration Guidenanganam5491No ratings yet
- Computational GraphDocument17 pagesComputational GraphRam MurthyNo ratings yet
- Basic Networking - Cyber Security - Ethical HackingDocument25 pagesBasic Networking - Cyber Security - Ethical HackingShanzida Anika MimNo ratings yet
- NA-OTP-PMT-0805-HS-SPE-0003 - Specification For Temporary Construction Camps and Ancillary Facilities - Final-2Document25 pagesNA-OTP-PMT-0805-HS-SPE-0003 - Specification For Temporary Construction Camps and Ancillary Facilities - Final-2AHMED AMIRANo ratings yet
- Top View of Steam Boiler: PCDØ270@6NosDocument1 pageTop View of Steam Boiler: PCDØ270@6NosAnkur SinghNo ratings yet
- The Street, Apple, & General Systems TheoryDocument4 pagesThe Street, Apple, & General Systems TheoryDavid SchneiderNo ratings yet
- Invoice Split Criteria in Billing DocumentDocument2 pagesInvoice Split Criteria in Billing DocumentMirko100% (2)
- Product Manual 26727 (Revision V, 5/2021) : Varistroke-I (Vs-I) Electro-Hydraulic ActuatorDocument152 pagesProduct Manual 26727 (Revision V, 5/2021) : Varistroke-I (Vs-I) Electro-Hydraulic ActuatorFredi F FNo ratings yet
- Lister - HW4Document3 pagesLister - HW4Jacqueline JensenNo ratings yet
- AP Suppliers in R12Document51 pagesAP Suppliers in R12NagarajuNo ratings yet
- Chapter 2Document17 pagesChapter 2priyaadharshiniNo ratings yet
- Abe 14 Activity Module 4Document9 pagesAbe 14 Activity Module 4Erman DeanoNo ratings yet
- Ericsson BTS and Antenna InstallationDocument8 pagesEricsson BTS and Antenna InstallationRizvaan ALiNo ratings yet
- DB-Aire II Systems 50/60Hz: Precision Environmental Control Unit Cooling Capacity: 2 To 26 TR (7 To 91 KW)Document24 pagesDB-Aire II Systems 50/60Hz: Precision Environmental Control Unit Cooling Capacity: 2 To 26 TR (7 To 91 KW)Sodhi S SohalNo ratings yet
- Active Power Factor Correction Technique For Single Phase Full Bridge RectifierDocument6 pagesActive Power Factor Correction Technique For Single Phase Full Bridge RectifierAnand KumarNo ratings yet
- Chap07y atDocument192 pagesChap07y atAulia Luqman LionarNo ratings yet
- KPLC DistributionDocument598 pagesKPLC DistributionRahabGathoni50% (2)
- Signotec PDF Signing Adobe Plugin enDocument17 pagesSignotec PDF Signing Adobe Plugin enAlexander MoralesNo ratings yet
- MR SandeepDocument2 pagesMR SandeepSameer NSNo ratings yet
- Exd / Exd (E) Extreme Environment Multifunction Coriolis Flow TransmitterDocument13 pagesExd / Exd (E) Extreme Environment Multifunction Coriolis Flow TransmitterJhon SierraNo ratings yet
- Math Notes by Sunil Khrub (Gossc - In)Document305 pagesMath Notes by Sunil Khrub (Gossc - In)RohitNo ratings yet
- Plagiarism - ReportDocument13 pagesPlagiarism - ReportGuddi ShelarNo ratings yet
- Javascript Multiple Choice Questions and Answers-Sheet 1Document276 pagesJavascript Multiple Choice Questions and Answers-Sheet 1mamidi sudeepNo ratings yet
- BOSS ManualDocument182 pagesBOSS ManualMohanNo ratings yet
- Attivo Networks-Deception MythsDocument9 pagesAttivo Networks-Deception MythsOscar Gopro SEISNo ratings yet
- A Demo of Momentum Strategy in PythonDocument6 pagesA Demo of Momentum Strategy in PythonLizi ChenNo ratings yet
- E-Commerce Adoption by University of Botswana StudentsDocument16 pagesE-Commerce Adoption by University of Botswana StudentsZiyi Brandi PhiriNo ratings yet