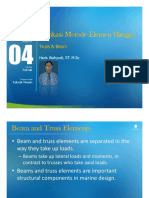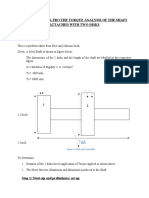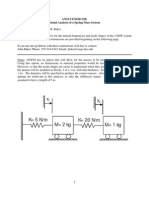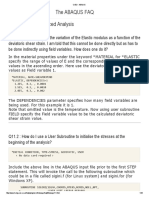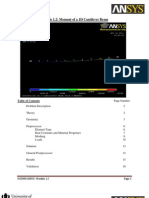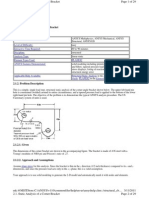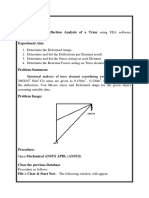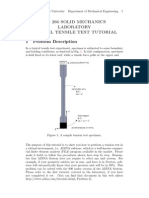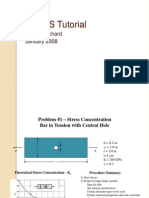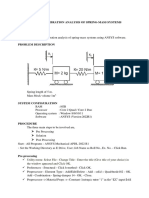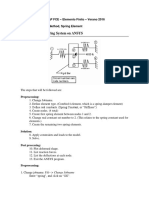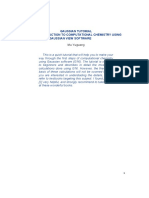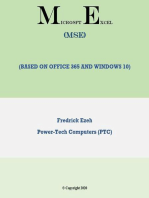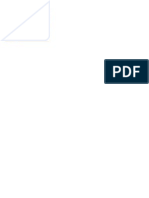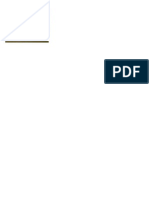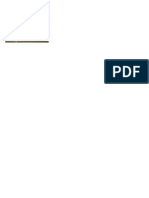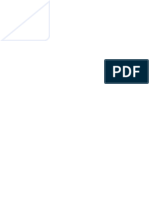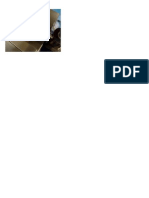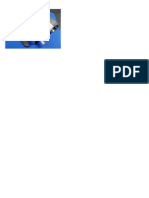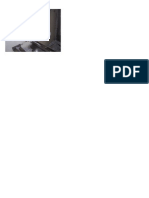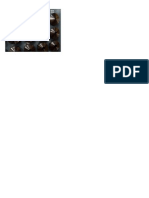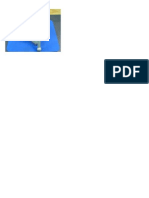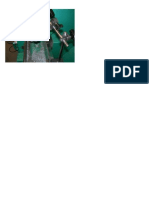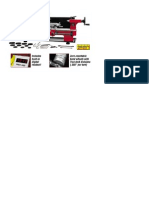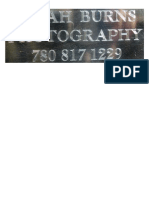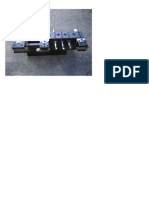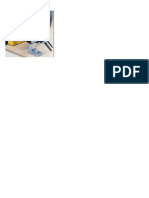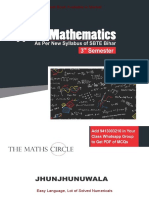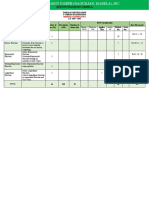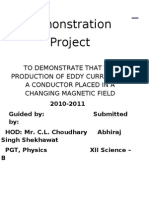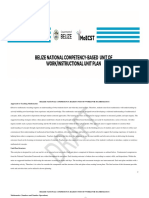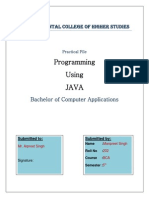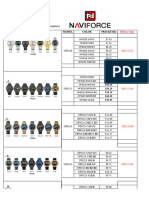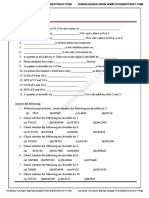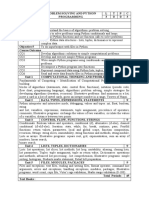Professional Documents
Culture Documents
Lab 1 Tutorial ME442, Spring 2009
Uploaded by
Trung Quoc LeOriginal Description:
Original Title
Copyright
Available Formats
Share this document
Did you find this document useful?
Is this content inappropriate?
Report this DocumentCopyright:
Available Formats
Lab 1 Tutorial ME442, Spring 2009
Uploaded by
Trung Quoc LeCopyright:
Available Formats
Lab 1 Tutorial Start-up and preliminary set-up
ME442, Spring 2009
create a folder (e.g., lab01) start ANSYS: ANSYS Product Launcher, specify the working directory (the one just created) and a proper job name (e.g., truss) set structural preferences: Main Menu, Preferences, check Structural
1/16
Lab 1 Tutorial Note
ME442, Spring 2009
If, at any time, you feel like you lost a window, click the Raise Hidden button.
2/16
Lab 1 Tutorial Preprocessing define the element used in the analysis, LINK1 in this case Main Menu, Preprocessor, Element Type, Add/Edit/Delete Add, Link, 2D spar 1 (this is LINK1), then OK
ME442, Spring 2009
Close Element Types window define a real constant set, defining in this case the area of the spar element Main Menu, Preprocessor, Real Constants, Add/Edit/Delete Add Select Type 1, LINK 1 (the only element type created), OK Specify the area and click OK
Close the Real Constants window
3/16
Lab 1 Tutorial
ME442, Spring 2009
define a material Main Menu, Preprocessor, Material Props, Material Models Structural, Linear, Elastic, Isotropic Specify Young modulus and Poisson ratio and click OK
Close the Define Material Model Behavior window define the three nodes needed for this model (consider a coordinate system xy with the origin in 3, x horizontal and y vertical) Main Menu, Preprocessor, Modeling, Create, Nodes, In Active CS Fill in the data for node 1, and click OK (leave the Rotation angles fields blank)
By clicking Apply instead of OK the Create Nodes in Active Coordinate System window is retained. Define nodes 2 and 3 analogously.
4/16
Lab 1 Tutorial
ME442, Spring 2009
The three nodes are created and shown in the graphic window.
save the work This can be a good point where to save the data: ANSYS Toolbar, SAVE_DB The work is saved in jobname.db, where jobname is the one selected at the beginning
5/16
Lab 1 Tutorial
ME442, Spring 2009
Create 3 elements Main Menu, Preprocessor, Modeling, Create, Elements, AutoNumbered, Thru Nodes Pick a pair of nodes (like 1-2), and click Apply Repeat the same with the other 2 pairs (like 1-3 and 2-3). For the last pair, click OK instead of Apply (so that the Elements from Nodes window is closed). Otherwise, you have to close it manually.
save the work
6/16
Lab 1 Tutorial
ME442, Spring 2009
set the boundary conditions (constraints) Main menu, Preprocessor, Loads, Define Loads, Apply, Structural, Displacement, On nodes Pick node 1 and select UX, UY
Pick node 3, and select UX only
7/16
Lab 1 Tutorial
ME442, Spring 2009
define the load (force) Main Menu, Preprocessor, Loads, Define Loads, Apply, Structural, Force/Moment, On Nodes Pick node 2 and specify the force
save the work It is usually a good idea to save before launching the solution.
8/16
Lab 1 Tutorial Solve Main Menu, Solution, Solve, Current LS Click OK in the Solve Current Load Step window Solution is done! The /STATUS window can be closed
ME442, Spring 2009
The results are automatically loaded in the database (memory). Postprocessing 1) deformed shape Main Menu, General Postproc, Plot Results, Deformed shape Select the Def + undeformed option
1
DISPLACEMENT STEP=1 SUB =1 TIME=1 DMX =.213E-05
AUG 25 2008 08:28:26
Y Z X
Does the solution makes sense? This is always a good question to ask. The deformed shape may help to validate the analysis. To animate it, Utility Menu, PlotCtrls, Animate, Deformed Shape
9/16
Lab 1 Tutorial
ME442, Spring 2009
2) reaction forces Main Menu, General Postproc, List Results, Reaction Solu, All Items
***** POST1 TOTAL REACTION SOLUTION LISTING ***** LOAD STEP= 1 TIME= 1.0000 SUBSTEP= 1 LOAD CASE= 0
THE FOLLOWING X,Y,Z SOLUTIONS ARE IN THE GLOBAL COORDINATE SYSTEM NODE 1 3 FX -1333.3 1333.3 FY 2000.0
TOTAL VALUES VALUE
0.22737E-12
2000.0
To plot them, Utility Menu, PlotCtrls, Symbols For Individuals, check Applied BCs and Reactions
10/16
Lab 1 Tutorial
ME442, Spring 2009
Set the parameters as shown in the next two figures and then click OK.
11/16
Lab 1 Tutorial
ME442, Spring 2009
1
DISPLACEMENT STEP=1 SUB =1 TIME=1 DMX =.213E-05 U F RFOR
2000
-1333
AUG 25 2008 08:29:35
-2000
Y Z X
1333
Is the system in equilibrium? This is also another good check to perform.
12/16
Lab 1 Tutorial
ME442, Spring 2009
3) forces in each link Main Menu, General Postproc, List Results, Element Solution, All Available Force Items
PRINT FORC ELEMENT SOLUTION PER ELEMENT ***** POST1 ELEMENT NODE TOTAL FORCE LISTING ***** LOAD STEP= 1 TIME= 1.0000 SUBSTEP= 1 LOAD CASE= 0
THE FOLLOWING X,Y,Z FORCES ARE IN GLOBAL COORDINATES ELEM= 1 3 ELEM= 1 2 ELEM= 2 1 FX 0.0000 0.0000 2 FX 1333.3 -1333.3 FY -1000.0 1000.0 FY -1000.0 1000.0
3 FX FY 1333.3 1000.0 3 -1333.3 -1000.0
This returns the forces in the links in the x and y directions. The axial forces are available among the miscellaneous outputs. It can be find in the help for element LINK1 under MFORX (Member force in the element coordinate system X direction). This is output under SMIS (Summable Miscellaneous) 1. Hence, Main Menu, General Postproc, List Results, Element Solution, Miscellaneous Items, Summable Data, 1
PRINT SUMMABLE MISCELLANEOUS ELEMENT SOLUTION PER ELEMENT ***** POST1 ELEMENT SUMMABLE MISCELLANEOUS RECORD LISTING ***** LOAD STEP= 1 TIME= 1.0000 ELEM 1 2 3 SMIS1 1000.0 1666.7 -1666.7 SUBSTEP= 1 LOAD CASE= 0
MINIMUM VALUES ELEM 3 VALUE -1666.7 MAXIMUM VALUES ELEM 2 VALUE 1666.7
13/16
Lab 1 Tutorial
ME442, Spring 2009
To plot it, an element table needs to be created first. Main Menu, General Postproc, Element Table, Define Table, Add, SMISC, 1 Then press OK
The table is shown among the available ones (theres just one created so far).
Close the Element Table Data window.
14/16
Lab 1 Tutorial
ME442, Spring 2009
Main Menu, General Postproc, Plot Results, Contour Plot, Line Elem Res and select SMIS1 (the only element table created).
To show the numeric values on the plot, Utility Menu, Numbering, put SVAL (Numeric Contour Values) to on.
1
LINE STRESS STEP=1 SUB =1 TIME=1 SMIS1 SMIS1 MIN =-1667 ELEM=2 MAX =1667 ELEM=1
1667 1000
AUG 25 2008 08:32:27
1667 -1667
Y 1000
-1667
-1667 -1296
-925.926 -555.556
-185.185 185.185
555.556 925.926
1296 1667
15/16
Lab 1 Tutorial 4) Axial stresses in each link
ME442, Spring 2009
The procedure is similar to the one for the axial forces. In this case, the output can be found under By Sequence Number, LS, 1 (check the help of element LINK1 in ANSYS). A proper element table can be created, and then either listed or plotted.
1
LINE STRESS STEP=1 SUB =1 TIME=1 LS1 LS1 MIN =-83333 ELEM=2 MAX =83333 ELEM=1
83333 50000
AUG 25 2008 08:33:17
83333 -83333
Y 50000
-83333
-83333 -64815
-46296 -27778
-9259 9259
27778 46296
64815 83333
16/16
You might also like
- Excel 2007 for Scientists and EngineersFrom EverandExcel 2007 for Scientists and EngineersRating: 4 out of 5 stars4/5 (2)
- Excel for Scientists and EngineersFrom EverandExcel for Scientists and EngineersRating: 3.5 out of 5 stars3.5/5 (2)
- Spring Element With Nonlinear Analysis Parameters (Large Displacements Off)Document24 pagesSpring Element With Nonlinear Analysis Parameters (Large Displacements Off)aiyubi2No ratings yet
- Total NAS102Document363 pagesTotal NAS102Alejandro Palacios MadridNo ratings yet
- Review The Results: 1.1 PostprocessorsDocument2 pagesReview The Results: 1.1 PostprocessorsMedam SrinivasareddyNo ratings yet
- Spring Element Restart AnalysisDocument20 pagesSpring Element Restart AnalysisHari ShankarNo ratings yet
- Spring Element With Nonlinear Analysis Parameters (Large Displacements On)Document20 pagesSpring Element With Nonlinear Analysis Parameters (Large Displacements On)aiyubi2No ratings yet
- Modul 04. Truss BeamDocument27 pagesModul 04. Truss Beammuhamad yusufNo ratings yet
- Ansys Tutorial Forthe Torque Analysis of The Shaft Attached With Two DisksDocument13 pagesAnsys Tutorial Forthe Torque Analysis of The Shaft Attached With Two Disksvinvia100% (1)
- Ansys Vibes1Document19 pagesAnsys Vibes1api-3833671No ratings yet
- Practical 1Document9 pagesPractical 1yyshafNo ratings yet
- Ansys Tutorial Analysis of A Beam With A Distributed Load: PreprocessingDocument5 pagesAnsys Tutorial Analysis of A Beam With A Distributed Load: Preprocessinglilfad septiNo ratings yet
- ANSYS TUTORIAL FOR TORQUE ANALYSIS OF SHAFT WITH TWO DISKSDocument13 pagesANSYS TUTORIAL FOR TORQUE ANALYSIS OF SHAFT WITH TWO DISKSPugazhenthi ThananjayanNo ratings yet
- ANSYS Finite Element Analysis SoftwareDocument176 pagesANSYS Finite Element Analysis SoftwareSamuel charlesNo ratings yet
- Module 1.2: Moment of A 1D Cantilever BeamDocument16 pagesModule 1.2: Moment of A 1D Cantilever Beamnanduslns07No ratings yet
- Support Tutorial - Step 1: ModelDocument31 pagesSupport Tutorial - Step 1: ModelAhmed MohammedNo ratings yet
- Module 1.5: Moment Loading of A 2D Cantilever BeamDocument17 pagesModule 1.5: Moment Loading of A 2D Cantilever Beamnanduslns07No ratings yet
- Ansys Tutorial For Lamb Waves PropagationDocument12 pagesAnsys Tutorial For Lamb Waves PropagationRamy100% (1)
- Topology Optimization of A Plate: Workshop Problem 1Document22 pagesTopology Optimization of A Plate: Workshop Problem 1276763420No ratings yet
- RockScience Phase 2 Tutorial 01 Quick StartDocument20 pagesRockScience Phase 2 Tutorial 01 Quick StartMigel Canseco CansecoNo ratings yet
- A Baq Us Advanced AnalysisDocument28 pagesA Baq Us Advanced Analysismadhu77No ratings yet
- Module 4: Buckling of 2D Simply Supported BeamDocument18 pagesModule 4: Buckling of 2D Simply Supported Beamnanduslns07No ratings yet
- Module 1.2: Moment of A 1D Cantilever BeamDocument17 pagesModule 1.2: Moment of A 1D Cantilever Beamnanduslns07No ratings yet
- Lab Exercise01 First Date With JMP Pro-V2.0.1Document26 pagesLab Exercise01 First Date With JMP Pro-V2.0.1Saurav JhajhariaNo ratings yet
- Corner L-Bracket From ANSYSDocument29 pagesCorner L-Bracket From ANSYSValeriu PseneacNo ratings yet
- Unrestricted and Restricted Topology Optimization of A PlateDocument30 pagesUnrestricted and Restricted Topology Optimization of A Plate276763420No ratings yet
- ANSYS Handout: Beam TutorialDocument28 pagesANSYS Handout: Beam TutorialzahabulNo ratings yet
- 4 Experiment Truss Full Procedure With ImagesDocument15 pages4 Experiment Truss Full Procedure With Imagesapi-370296739100% (1)
- Pro M TutorialDocument13 pagesPro M TutorialmudhayakNo ratings yet
- ME 266 SOLID MECHANICS LAB VIRTUAL TENSILE TESTDocument9 pagesME 266 SOLID MECHANICS LAB VIRTUAL TENSILE TESTDeva RajNo ratings yet
- Static Structural Analysis Using 2-D TrussDocument12 pagesStatic Structural Analysis Using 2-D TrussHarshal DodkeNo ratings yet
- ANSYS LAB Ex7Document3 pagesANSYS LAB Ex7baranirajNo ratings yet
- Balcony Truss in AnsysDocument4 pagesBalcony Truss in AnsysSara BradleyNo ratings yet
- Ansys Assignment For 2-D Static TrussDocument22 pagesAnsys Assignment For 2-D Static TrussSouvik SingharoyNo ratings yet
- ANSYS Tutorial: Jake Blanchard January 2008Document24 pagesANSYS Tutorial: Jake Blanchard January 2008Joan HeviaNo ratings yet
- Normal Mode Analysis of PlateDocument26 pagesNormal Mode Analysis of Plateselva1975No ratings yet
- ANSYS LAB Ex8Document3 pagesANSYS LAB Ex8baranirajNo ratings yet
- Verifying Pressures: Workshop 9 Macro BasicsDocument8 pagesVerifying Pressures: Workshop 9 Macro BasicsNono_geotecNo ratings yet
- Verifying Pressures: Workshop 9 Macro BasicsDocument8 pagesVerifying Pressures: Workshop 9 Macro BasicsPedro Dominguez DominguezNo ratings yet
- 01-Analysis of A Spring SystemDocument11 pages01-Analysis of A Spring SystemmoroNo ratings yet
- Ansys Statics 1 v8p1Document13 pagesAnsys Statics 1 v8p1Anderson LealNo ratings yet
- Sub StructuringDocument16 pagesSub StructuringNafees ImitazNo ratings yet
- Module 7: Thermal Buckling of A 2D Beam Fixed at Both EndsDocument17 pagesModule 7: Thermal Buckling of A 2D Beam Fixed at Both Endsnanduslns07No ratings yet
- GaussiantutorialDocument17 pagesGaussiantutorialkoshiNo ratings yet
- Fine Element Method Using NastranDocument84 pagesFine Element Method Using Nastranirbar.darmansyah.alwiNo ratings yet
- General Factorial Tutorial (Part 1 - Categoric Treatment) : Introduction - A Case Study On Battery LifeDocument11 pagesGeneral Factorial Tutorial (Part 1 - Categoric Treatment) : Introduction - A Case Study On Battery LifeIvan CaNo ratings yet
- Introduction to the simulation of power plants for EBSILON®Professional Version 15From EverandIntroduction to the simulation of power plants for EBSILON®Professional Version 15No ratings yet
- Interview Questions for IBM Mainframe DevelopersFrom EverandInterview Questions for IBM Mainframe DevelopersRating: 1 out of 5 stars1/5 (1)
- Practical Design of Experiments: DoE Made EasyFrom EverandPractical Design of Experiments: DoE Made EasyRating: 4.5 out of 5 stars4.5/5 (7)
- Microsoft Office Productivity Pack: Microsoft Excel, Microsoft Word, and Microsoft PowerPointFrom EverandMicrosoft Office Productivity Pack: Microsoft Excel, Microsoft Word, and Microsoft PowerPointNo ratings yet
- Microsoft Excel: Microsoft Excel User Interface, Excel Basics, Function, Database, Financial Analysis, Matrix, Statistical AnalysisFrom EverandMicrosoft Excel: Microsoft Excel User Interface, Excel Basics, Function, Database, Financial Analysis, Matrix, Statistical AnalysisNo ratings yet
- NX 9 for Beginners - Part 1 (Getting Started with NX and Sketch Techniques)From EverandNX 9 for Beginners - Part 1 (Getting Started with NX and Sketch Techniques)Rating: 3.5 out of 5 stars3.5/5 (8)
- 6 in Calculator 05Document1 page6 in Calculator 05Trung Quoc LeNo ratings yet
- 6 in Calculator 04Document1 page6 in Calculator 04Trung Quoc LeNo ratings yet
- 6 in Calculator 02Document1 page6 in Calculator 02Trung Quoc LeNo ratings yet
- 6 in Fixture PlatesDocument1 page6 in Fixture PlatesTrung Quoc LeNo ratings yet
- 6 in Calculator 03Document1 page6 in Calculator 03Trung Quoc LeNo ratings yet
- 5C Square ColletsDocument1 page5C Square ColletsTrung Quoc LeNo ratings yet
- 5-Axis Milling Stop IDocument1 page5-Axis Milling Stop ITrung Quoc LeNo ratings yet
- 5C Collet Fixtures 4 6 SidedDocument1 page5C Collet Fixtures 4 6 SidedTrung Quoc LeNo ratings yet
- 6 in Calculator 01Document1 page6 in Calculator 01Trung Quoc LeNo ratings yet
- 2 Jaw 3 Jaw 2Document1 page2 Jaw 3 Jaw 2Trung Quoc LeNo ratings yet
- 5C Collet SetDocument1 page5C Collet SetTrung Quoc LeNo ratings yet
- 5C Collets DetailDocument1 page5C Collets DetailTrung Quoc LeNo ratings yet
- Spring To OldDocument1 pageSpring To OldTrung Quoc LeNo ratings yet
- 5C Collet Fixture Quick ReleaseDocument1 page5C Collet Fixture Quick ReleaseTrung Quoc LeNo ratings yet
- 3 Jaw Eccentric 1Document1 page3 Jaw Eccentric 1Trung Quoc LeNo ratings yet
- 3 Jaw Chuck 5C Back 2Document2 pages3 Jaw Chuck 5C Back 2Trung Quoc LeNo ratings yet
- 3 Jaw Eccentric 2Document1 page3 Jaw Eccentric 2Trung Quoc LeNo ratings yet
- Spring Too LBDocument1 pageSpring Too LBTrung Quoc LeNo ratings yet
- Stock Micro MarkDocument1 pageStock Micro MarkTrung Quoc LeNo ratings yet
- Spring To OlcDocument1 pageSpring To OlcTrung Quoc LeNo ratings yet
- 2 Jaw 3 Jaw 2Document1 page2 Jaw 3 Jaw 2Trung Quoc LeNo ratings yet
- J Deere Mic StandDocument1 pageJ Deere Mic StandTrung Quoc LeNo ratings yet
- Stock Rack 2Document1 pageStock Rack 2Trung Quoc LeNo ratings yet
- Ebay Cutoff ToolDocument1 pageEbay Cutoff ToolTrung Quoc LeNo ratings yet
- Right OpenDocument1 pageRight OpenTrung Quoc LeNo ratings yet
- Shop Space 03Document1 pageShop Space 03Trung Quoc LeNo ratings yet
- Drill TubesDocument1 pageDrill TubesTrung Quoc LeNo ratings yet
- Revolve GrindersDocument1 pageRevolve GrindersTrung Quoc LeNo ratings yet
- HaasGang1d 12Document1 pageHaasGang1d 12Trung Quoc LeNo ratings yet
- Drill SharpenerDocument1 pageDrill SharpenerTrung Quoc LeNo ratings yet
- Challenges PDFDocument40 pagesChallenges PDFYahooNo ratings yet
- Applied Mathematics Demo PDFDocument157 pagesApplied Mathematics Demo PDFAbhishek Kumar AmarNo ratings yet
- Applications of Image ProcessingDocument9 pagesApplications of Image ProcessingNilesh PatilNo ratings yet
- Principles of Compiler Design - Tutorial 9Document7 pagesPrinciples of Compiler Design - Tutorial 9dani cabiloNo ratings yet
- Oil-Base Mud Contamination in Gas-Condensate SamplesDocument67 pagesOil-Base Mud Contamination in Gas-Condensate SamplesJesseNo ratings yet
- Fin f11Document16 pagesFin f11btittyNo ratings yet
- Ship - CFD Chalmer Openfoam ThesisDocument79 pagesShip - CFD Chalmer Openfoam ThesisHua Hidari YangNo ratings yet
- Quezon Naguilian, IsabelaDocument2 pagesQuezon Naguilian, IsabelaYvette Marie Yaneza NicolasNo ratings yet
- DemonstrationDocument10 pagesDemonstrationAbhiraj Singh ShekhawatNo ratings yet
- Report ErythromycinDocument26 pagesReport ErythromycinKraken UrNo ratings yet
- HuffmanDocument53 pagesHuffmandivyangkapadiaNo ratings yet
- Mse 221 Final ReviewDocument8 pagesMse 221 Final ReviewnmfreedomNo ratings yet
- Expressing Large Numbers in Different FormsDocument63 pagesExpressing Large Numbers in Different FormsJoel ValdezNo ratings yet
- 13qus DME KecDocument4 pages13qus DME KecstrombornNo ratings yet
- Grade 6 Math LessonsDocument49 pagesGrade 6 Math LessonsCindy GellangarinNo ratings yet
- Java FileDocument37 pagesJava FileJasmandeep brar100% (1)
- MAE 256F Homework 1 problems on fracture mechanicsDocument3 pagesMAE 256F Homework 1 problems on fracture mechanicsClaireNo ratings yet
- Improving The High-Performance Inductively Coupled Plasma Optical Emission Spectrometry Methodology Through Exact MatchingDocument9 pagesImproving The High-Performance Inductively Coupled Plasma Optical Emission Spectrometry Methodology Through Exact MatchingLeonardo JaimesNo ratings yet
- The Politics of Mathematics Education in The US: Dominant and Counter Agendas Eric GutsteinDocument45 pagesThe Politics of Mathematics Education in The US: Dominant and Counter Agendas Eric Gutsteindavisfc50No ratings yet
- Novel Fiber Optic Biosensors Based On Nanoplasmonic and Interferometric ModalitiesDocument152 pagesNovel Fiber Optic Biosensors Based On Nanoplasmonic and Interferometric ModalitiesIan MuriNo ratings yet
- Lesson 4.1 - Solving Systems by GraphingDocument14 pagesLesson 4.1 - Solving Systems by GraphingnanalagappanNo ratings yet
- Math Zc234 l8Document22 pagesMath Zc234 l8Sadhanandan NambittiyathNo ratings yet
- NAVIFORCE Watch Catalogue in USD - Updated in 20240104Document47 pagesNAVIFORCE Watch Catalogue in USD - Updated in 20240104Perez PerezNo ratings yet
- Class 5 HCF and LCMDocument49 pagesClass 5 HCF and LCMChitra AmruNo ratings yet
- Research - Grade 12Document4 pagesResearch - Grade 12JJ Angelo ChongNo ratings yet
- H1P1 - Resistor Combinations - Homework 1 - Material Del Curso 6Document5 pagesH1P1 - Resistor Combinations - Homework 1 - Material Del Curso 6Eduardo Calle100% (1)
- Cracku RRB NTPC Syllogism Questions PDFDocument32 pagesCracku RRB NTPC Syllogism Questions PDFshishirNo ratings yet
- Os Manual (Arranged)Document78 pagesOs Manual (Arranged)P.DhivyaNo ratings yet
- GE3151 - Python SyllabusDocument2 pagesGE3151 - Python Syllabussaro2330No ratings yet
- Oscillations MCQDocument8 pagesOscillations MCQShalini KulshresthaNo ratings yet