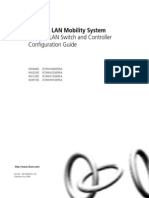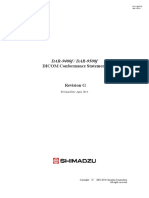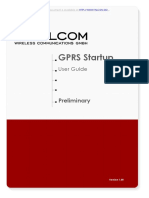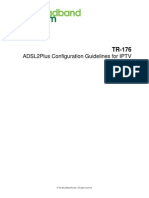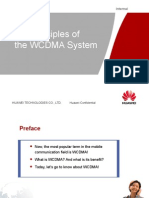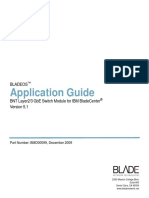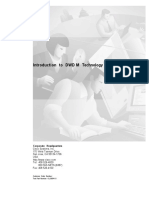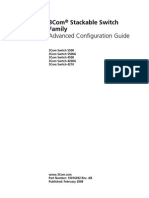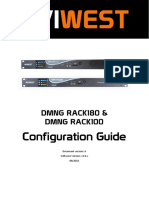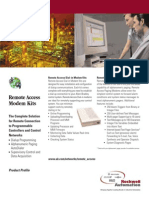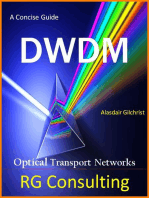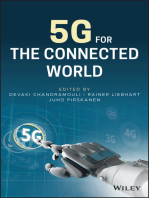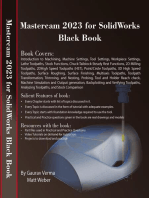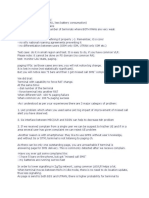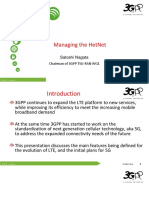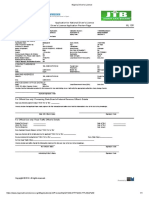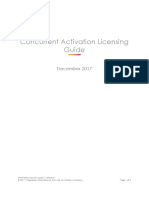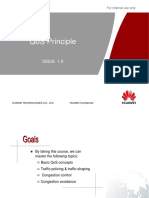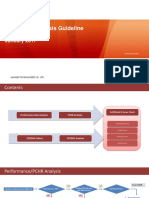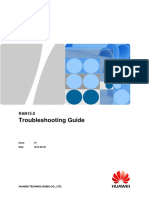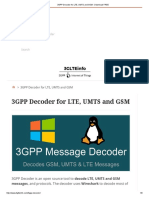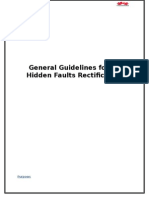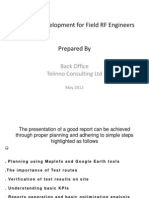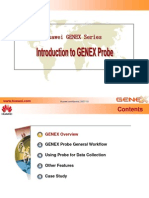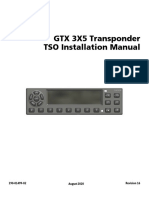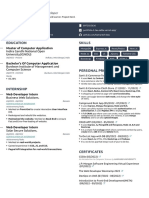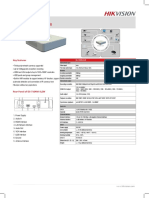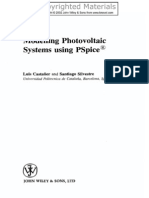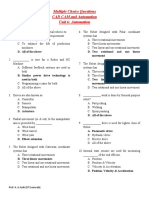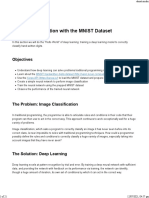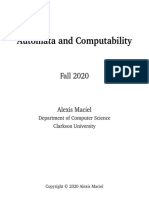Professional Documents
Culture Documents
TDMA-FDMA User Guide PDF
Uploaded by
bybjOriginal Title
Copyright
Available Formats
Share this document
Did you find this document useful?
Is this content inappropriate?
Report this DocumentCopyright:
Available Formats
TDMA-FDMA User Guide PDF
Uploaded by
bybjCopyright:
Available Formats
TDMA/FDMA User Guide
Version 4.3.1
December 2007
Cover Page
Copyright 2007
Mentum S.A. All rights reserved.
Notice
This document contains confidential and proprietary information of Mentum S.A. and may not be
copied, transmitted, stored in a retrieval system, or reproduced in any format or media, in whole or in
part, without the prior written consent of Mentum S.A. Information contained in this document
supersedes that found in any previous manuals, guides, specifications data sheets, or other
information that may have been provided or made available to the user. This document is provided
for informational purposes only, and Mentum S.A. does not warrant or guarantee the accuracy,
adequacy, quality, validity, completeness or suitability for any purpose the information contained in
this document. Mentum S.A. may update, improve, and enhance this document and the products to
which it relates at any time without prior notice to the user. MENTUM S.A. MAKES NO
WARRANTIES, EXPRESSED OR IMPLIED, INCLUDING, WITHOUT LIMITATION, THOSE
OF MERCHANTABILITY AND FITNESS FOR A PARTICULAR PURPOSE, WITH RESPECT
TO THIS DOCUMENT OR THE INFORMATION CONTAINED HEREIN.
Trademark Acknowledgement
Planet is a registered trademark owned by Mentum S.A. MapInfo Professional is a registered
trademark of PB MapInfo Corporation. WaveSight is a trademark of Wavecall. This document may
contain other trademarks, trade names, or service marks of other organizations, each of which is the
property of its respective owner.
Contents
i
PLANET
PRODUCTS
List of products 2
CONTACTING
MENTUM
Getting technical support 4
Send us your comments 4
INTRODUCTION Using this documentation 6
Online Help 6
Documentation library 8
Notational conventions 9
Organization of this user guide 10
CHAPTER 1
Overview of
TDMA/FDMA
Technologies
Overview of supported technologies 12
Optional tools 12
Workflow for TDMA/FDMA network planning 12
Suggested reading 14
CHAPTER 2
Creating a Mobile
Technology
Project for
TDMA/FDMA
Understanding Mobile Technology projects 16
Workflow for creating Mobile Technology projects 16
Gathering project information 16
Creating a project for TDMA/FDMA 17
To create a project for TDMA/FDMA 17
Migrating a Cellular/PCS project 19
Importing Planet 2.8 or Planet DMS data 19
Opening a project 20
To open a project 20
Creating a default settings file for TDMA/FDMA 20
To create a default settings file for TDMA/FDMA 21
Contents
Contents
TDMA/FDMA User Guide
ii
CHAPTER 3
Defining Network
Technologies and
Services
Understanding TDMA/FDMA network technologies and services 24
General TDMA/FDMA settings 24
Noise settings 25
GPRS and EGPRS 28
HCL settings 29
Illegal color codes 31
Workflow for defining TDMA/FDMA network technologies and
services 32
Defining the technologies in your network 32
To choose technologies 33
Defining GSM settings 34
To define general settings for GSM 34
To define noise settings for GSM 35
To define HCL settings for GSM 36
To define GPRS settings 38
To define EGPRS settings 39
To define illegal color codes for GSM 40
Defining IS-136 settings 41
To define general settings for IS-136 42
To define noise settings for IS-136 42
To define HCL settings for IS-136 42
To define illegal color codes for IS-136 44
Defining NAMPS settings 45
To define general settings for NAMPS 45
To define noise settings for NAMPS 46
To define HCL settings for NAMPS 46
To define illegal color codes for NAMPS 48
Defining iDEN settings 49
To define general settings for iDEN 49
To define noise settings for iDEN 49
To define HCL settings for iDEN 50
To define illegal color codes for iDEN 51
Defining user-defined technology settings 52
To define general settings for a user-defined technology 52
To define noise settings for a user-defined technology 53
To define HCL settings for a user-defined technology 53
Contents
TDMA/FDMA User Guide
iii
To define illegal color codes for a user-defined technology 55
Defining TDMA/FDMA services using the Data Service Definition
panel 56
To define TDMA/FDMA services using the Data Service Definition
panel 56
Defining TDMA/FDMA services using the Subscriber Manager 57
To define coding schemes 57
To assign coding schemes to services 58
To import service information 58
Exporting and importing Mobile Technology network settings files 60
To export a Mobile Technology network settings file 60
To import a Mobile Technology network settings file 60
CHAPTER 4
Defining Network
Configuration
Understanding TDMA/FDMA network configuration 64
Spectrum allocation 64
TDMA/FDMA carriers 65
Carrier groups 65
Carrier types 65
MALs 66
Transceivers 66
Workflow for defining TDMA/FDMA network configuration 67
Allocating spectrum and defining carriers for TDMA/FDMA 67
To import an existing band configuration 68
To define bands 68
To refresh TDMA/FDMA carriers 70
To remove TDMA/FDMA bands 71
To export a TDMA/FDMA band configuration 71
Viewing TDMA/FDMA carriers 71
To view TDMA/FDMA carriers 71
Defining carrier groups 72
To change view style for carrier groups 72
To create carrier group names automatically 74
To create TDMA/FDMA carrier group names manually 75
To view details about TDMA/FDMA carriers, carrier types, and
carrier groups 75
To delete a carrier group 76
Contents
TDMA/FDMA User Guide
iv
To assign TDMA/FDMA carriers to carrier groups 77
To view the groups to which a TDMA/FDMA carrier is assigned 78
To import an existing carrier group plan 78
Filtering TDMA/FDMA carrier display 79
To filter TDMA/FDMA carrier display 79
Defining carrier types 81
To change view style for carrier types 81
To create carrier types 82
To delete a carrier type 82
To assign TDMA/FDMA carriers to carrier types 82
To view the types to which a TDMA/FDMA carrier is assigned 84
Defining mobile allocation lists 84
To change view style for mobile allocation lists 85
To create a mobile allocation list using a custom naming scheme 85
To create a mobile allocation list using the default naming scheme 87
To view details about TDMA/FDMA carriers and mobile allocation
lists 87
To delete a mobile allocation list 87
To assign TDMA/FDMA carriers to mobile allocation lists 88
To view the mobile allocation lists to which a carrier is assigned 89
Importing groups, types, and MALs from a converted project 89
To define TDMA/FDMA technologies, bands, and carriers 90
To import carrier groups, carrier types, and MALs 90
Defining transceivers 92
To add a row for a transceiver 93
To modify the number of time slots required for a transceiver 93
CHAPTER 5
Configuring and
Placing
TDMA/FDMA
Sites
Understanding TDMA/FDMA sites and sectors 96
Workflow for configuring and placing TDMA/FDMA sites 96
Placing TDMA/FDMA sites 97
To place a TDMA/FDMA site 97
Calculating base station link budgets for TDMA/FDMA sectors 99
Losses and gains 99
To calculate base station link budgets for TDMA/FDMA sectors 101
Globally editing base station link budget settings for TDMA/FDMA
sectors 105
Contents
TDMA/FDMA User Guide
v
To globally edit base station link budget settings for TDMA/FDMA
sectors 106
Defining TDMA/FDMA technology sector settings 108
Color codes 108
To define TDMA/FDMA technology sector settings 109
Defining TDMA/FDMA HCL settings 111
To define TDMA/FDMA sector-specific HCL settings 112
Defining TDMA/FDMA packet data settings 112
To define TDMA/FDMA packet data settings 113
Defining TDMA/FDMA frequency hopping settings 114
Discontinuous transmission (DTX) 114
Downlink power control (DLPC) 114
To define TDMA/FDMA frequency hopping settings 115
Defining TDMA/FDMA traffic settings 116
Traffic 116
BCCH and TCH allocation 116
To define traffic settings for GSM 117
To define traffic settings for IS-136 119
To define traffic settings for all other TDMA/FDMA technologies 120
Defining TDMA/FDMA carrier settings 122
Non-hopping transceivers 122
Baseband hopping transceivers 122
Synthesized hopping transceivers 123
Choosing the correct procedure for defining TDMA/FDMA carrier
settings 123
To define carrier settings for non-hopping GSM transceivers 123
To define carrier settings for other non-hopping transceivers 126
To define carrier settings for baseband hopping transceivers 129
To define carrier settings for synthesized hopping transceivers 131
To change the hopping type in a TDMA/FDMA sector 132
Defining TDMA/FDMA frequency planning settings 133
To define frequency planning requirements for non-hopping sectors 134
To define frequency planning requirements for baseband hopping
sectors 135
To define frequency planning requirements for synthesized hopping
sectors 136
To import frequency planning requirements for TDMA/FDMA sites 137
Contents
TDMA/FDMA User Guide
vi
To define frequency planning exceptions for a TDMA/FDMA sector 141
To define illegal carriers for a group of TDMA/FDMA sites 142
To define illegal HSNs for a TDMA/FDMA sector 143
Defining illegal color codes for TDMA/FDMA sectors 145
To define illegal color codes for TDMA/FDMA sectors 145
Exporting and importing TDMA/FDMA sector settings 146
To export TDMA/FDMA sector settings 147
To import TDMA/FDMA sector settings 147
Updating TDMA/FDMA sector traffic values using traffic map
information 147
To update TDMA/FDMA sector traffic values using traffic map
information 148
Viewing TDMA/FDMA frequency assignment and interference
information 149
To view TDMA/FDMA frequency assignment and interference
information 150
Viewing carrier allocation information for TDMA/FDMA sectors 153
To view carrier allocation information for a TDMA/FDMA sector 153
Calculating carrier requirements for TDMA/FDMA sectors 154
To generate a TDMA/FDMA Traffic Analysis and Dimensioning
report 155
To update the TDMA/FDMA carrier requirements for your project 157
Globally editing TDMA/FDMA sector properties 158
To globally edit TDMA/FDMA sector properties 158
CHAPTER 6
Adding Repeaters
to TDMA/FDMA
Sectors
Understanding repeaters 162
Repeaters and TDMA/FDMA predictions 162
Workflow for adding repeaters to TDMA/FDMA sectors 163
Adding repeaters to TDMA/FDMA sectors 163
To add repeaters to TDMA/FDMA sectors 163
To define service antenna settings for repeaters 166
To define donor antenna settings for repeaters 168
To define repeater prediction settings 170
To define repeater equipment settings 171
To edit repeater settings 172
Locating repeaters in a Map window 173
Contents
TDMA/FDMA User Guide
vii
To locate repeaters in a Map window 173
CHAPTER 7
Generating
TDMA/FDMA
Analysis Layers
Understanding TDMA/FDMA analysis layers 176
Best server analysis for TDMA/FDMA 176
Interference analysis for TDMA/FDMA 178
Traffic settings for TDMA/FDMA 181
Service quality metrics for TDMA/FDMA 181
Service coverage analysis for TDMA/FDMA 183
Required mobile power analysis for TDMA/FDMA 183
Generating path loss and signal strength predictions for
TDMA/FDMA 183
To generate predictions for TDMA/FDMA 184
Viewing path loss and signal strength predictions for TDMA/FDMA 185
To view TDMA/FDMA site predictions from the Project Explorer 185
To view TDMA/FDMA sector predictions from the Project Explorer 185
To view TDMA/FDMA repeater predictions from the Project
Explorer 185
Workflow for generating and viewing TDMA/FDMA analysis layers 186
Defining default TDMA/FDMA analysis settings 186
To define default TDMA/FDMA analysis settings 186
To define the default TDMA/FDMA analysis layer list 187
Creating a new TDMA/FDMA analysis 187
To create a new TDMA/FDMA analysis 188
To define the analysis layers to use in a TDMA/FDMA analysis 188
Defining TDMA/FDMA analysis settings 189
To define TDMA/FDMA analysis settings 189
To specify the TDMA/FDMA technologies to be analyzed 190
To define settings for best server analysis for TDMA/FDMA 191
To define general interference analysis settings for TDMA/FDMA 192
To define interference analysis settings for GSM technology 194
To define interference analysis settings for other TDMA/FDMA
technologies 195
To define BER settings for TDMA/FDMA technologies 196
To define FER settings for GSM technology 197
To define FER settings for other TDMA/FDMA technologies 198
To define SQE settings for iDEN technology 199
Contents
TDMA/FDMA User Guide
viii
To define traffic settings for TDMA/FDMA analyses 199
To define coverage settings for TDMA/FDMA 202
To define required mobile power settings for TDMA/FDMA 204
To define analysis options for TDMA/FDMA analyses 204
Generating a TDMA/FDMA analysis 206
To generate a TDMA/FDMA analysis 206
Generating analysis layers for flag-specific information 206
To generate an analysis for sectors chosen by flags 207
Viewing TDMA/FDMA analysis layers 207
To view TDMA/FDMA analysis layers 207
Recoloring best serving sector layers 208
To recolor best serving sector layers 208
Modifying TDMA/FDMA analysis settings 209
To modify analysis settings 209
Deleting analyses 209
To delete analyses 209
Analyzing interference between two TDMA/FDMA sectors 210
C/I result layers 210
C/I statistics 210
C/I histogram 211
CDF graph 212
To perform a 2-sector C/I analysis for TDMA/FDMA 213
To view the results of a 2-sector C/I analysis 216
CHAPTER 8
Generating
Frequency Plans
Automatically
Understanding automatic frequency planning 218
Automatic frequency planning and color code planning 218
Inputs for automatic frequency planning 219
Constraints for automatic frequency planning 219
Costs for automatic frequency planning 219
Optimization methods for automatic frequency planning 220
Workflow for automatic frequency planning 221
Creating a frequency plan 222
To create a frequency plan 222
Defining general frequency planning settings 224
To define general frequency planning settings 224
Defining AFP optimization settings 226
Contents
TDMA/FDMA User Guide
ix
To define AFP optimization settings 226
Defining AFP constraints and costs 228
AFP carrier type constraints 228
AFP violation costs 228
To define AFP carrier type constraints and violation costs 229
Defining AFP HSN and MAIO settings 232
To define AFP HSN and MAIO settings 232
Generating a frequency plan 234
To generate a frequency plan 234
Applying a frequency plan to TDMA/FDMA sectors 236
CHAPTER 9
Working with
Frequency and
Color Code Plans
Understanding frequency and color code planning 238
Workflow for frequency and color code planning 238
Importing frequency and color code plans using pre-defined
importers 239
Importing plans from switch data 240
To import a plan from Planet DMS or Planet 2.8 240
To import a plan from Ericsson GSM switch data 241
To import a plan from Ericsson or CSV TDMA switch data 243
To import a plan from Nortel TDMA switch data 245
Importing frequency plans using the Import/Export Wizard 247
To create a new frequency plan using the Import/Export Wizard 247
Generating and viewing color codes 248
Constraints for color code planning 248
Costs for color code planning 249
To generate color codes 249
To view color codes for TDMA/FDMA sectors in a Map window
252
To view color code properties 253
Using basic frequency and color code planning functions 253
To open a frequency and color code plan 254
To save frequency and color code assignments 254
To view a frequency and color code plan report 255
To apply a frequency and color code plan 255
To export a frequency and color code plan 257
Comparing frequency and color code plans 257
Contents
TDMA/FDMA User Guide
x
To compare frequency and color code plans 258
To modify the column display on the Detailed Results tab 258
To filter the rows on the Detailed Results tab 259
To export a frequency and color plan comparison 259
Viewing sector-to-sector interference based on a frequency plan 260
To view interferers for a TDMA/FDMA sector based on a frequency
plan 260
CHAPTER 10
Generating
Frequency Plans
Interactively
Understanding interactive frequency planning 262
Interference costs for interactive frequency planning 262
Violations for interactive frequency planning 263
Inputs for interactive frequency planning 265
Understanding the IFP dialog box 265
IFP sector summary table 266
IFP Properties table 267
IFP Carrier/Mobile Allocation List Assignment table 268
IFP Cost Breakdown table 269
Workflow for interactive frequency planning 270
Creating a frequency plan using the IFP tool 270
To create an interactive frequency plan 271
To include victim and interferer costs in the interactive frequency plan 272
To clear or enable automatic cost calculation in an interactive
frequency plan 272
To filter the interactive frequency plan display 273
To sort table rows in the interactive frequency plan 273
To define cost color assignments in the interactive frequency plan 274
To view details about a transceiver in the interactive frequency plan 275
Modifying a frequency plan using the IFP tool 276
To view cost information for carrier or MAL assignments 276
To change carrier or MAL assignments 278
To change the carrier type for a transceiver 278
To change the MAIO for a synthesized hopping transceiver 278
To add or remove transceivers from the interactive frequency plan 279
To modify IFP settings 279
Contents
TDMA/FDMA User Guide
xi
Saving and applying an interactive frequency plan 282
To save an interactive frequency plan 282
To apply an interactive frequency plan 282
CHAPTER 11
Generating
TDMA/FDMA
Reports
Understanding TDMA/FDMA reports 286
Workflow for generating TDMA/FDMA reports 286
Designing a TDMA/FDMA report 286
To design a TDMA/FDMA report 287
To define the data columns for a TDMA/FDMA report 289
To define the export settings for a TDMA/FDMA report 290
To save the TDMA/FDMA report design 291
To modify an existing TDMA/FDMA report design 291
To delete a TDMA/FDMA report design 291
Generating a TDMA/FDMA report 291
To generate a TDMA/FDMA report 292
Calculating statistics for TDMA/FDMA analysis layers 293
To calculate TDMA/FDMA layer statistics 293
To display TDMA/FDMA layer statistics in table format 296
To add TDMA/FDMA layer statistics to a report design 297
CHAPTER 12
Generating
Performance
Analyses
Understanding the Performance Simulator 300
Voice traffic analysis 300
Packet traffic analysis 300
Preparing data for performance analysis 301
Network data 301
Traffic map 301
Interference matrix 302
Network configuration 303
Packet data statistics 303
AMR codecs 303
Workflow for performance analysis 304
Creating composite traffic maps 307
To create a composite traffic map 307
Importing packet data statistics for use in a performance analysis 308
To import packet throughput information 309
Contents
TDMA/FDMA User Guide
xii
To import packet throughput information using time slot data 310
Creating a performance analysis 314
To create a performance analysis 314
To open a performance analysis file 315
Defining performance analysis settings 315
To define performance analysis settings 315
To define interference matrix settings for a performance analysis 317
To define voice traffic and AMR settings for a performance analysis 318
To define codecs for a performance analysis 320
To use packet data statistics in a performance analysis 322
To define advanced performance analysis settings 322
To save performance analysis settings 324
To load saved performance analysis settings 324
Running a performance analysis 325
To run a performance analysis 325
Working with performance analysis results 327
Sample interpretation of performance analysis results 327
To view performance analysis results 328
To choose which columns are displayed in performance analysis
results 331
To export performance analysis results 331
To save a performance analysis 333
Interpreting exported performance analysis results 333
Excel macros for performance analysis worksheets 337
APPENDIX A 339
TDMA/FDMA Site
Table Columns
INDEX 347
1
Planet Products
This chapter contains the
following section:
List of products
The Planet Product portfolio provides a range of
products for planning and maintaining wireless
networks.
This section describes the products that are available
as part of the portfolio. For additional details about
any of these products, see the Mentum web site at
http://www.mentum.com.
Planet Products
TDMA/FDMA User Guide
2
List of products
The following table describes wireless network planning products. The table
does not provide details about Planet features and tools. For more information
about technologies and tools, see the introductory chapters in the User Guide
for the specific product or visit the Planet web site at
http://www.mentum.com.
Product Description
Planet A Windows-based wireless network planning and analysis tool.
You can add technologies and tools to support the planning
functions that you require. Depending on the options that you
choose, Planet provides support for the following technologies:
TDMA/FDMAGSM (including GPRS and EGPRS),
IS-136, AMPS, NAMPS, and iDEN
CDMAW-CDMA (UMTS, including HSDPA), cdma2000
(including IS-95, 1xRTT, EV-DO)
Ellipse An integrated software solution for the optimal planning and
design of point-to-point and point-to-multipoint radio
transmission links.
Universal Model Propagation model that automatically adapts to all engineering
technologies (micro, mini, small and macro cells), to all
environments (dense urban, urban, suburban, mountainous,
maritime, open), and to all systems (GSM, GPRS, EDGE,
UMTS, WIFI, WIMAX) in a frequency range that spans from
400MHz to 5GHz.
Optimiser Optimisation tool that enables engineers to improve upon
manual optimisation techniques by allowing them to consider
and adjust multiple input parameters simultaneously. The result
is a quicker and more cost-effective convergence towards a
'best network' configuration.
Renaissance Frequency planning tool that uses evolutionary algorithms to
find the very best frequency plan that will minimize interference
across the network.
Wavesight Propagation model that uses deterministic ray-tracing methods
to model the network.
3
Contacting
Mentum
This chapter contains the
following sections:
Getting technical support
Send us your comments
Mentum is committed to providing fast, responsive
technical support. This section provides an extensive
list of contacts to help you through any issues you
may have.
We also welcome any comments about our
documentation. Customer feedback is an essential
element of product development and supports our
efforts to provide the best products, services, and
support we can.
Contacting Mentum
TDMA/FDMA User Guide
4
Getting technical support
You can get technical support by phone or email, or by going to
http://www.mentum.com/mentum/customercare.php. Email is the best way of
getting technical support.
North America
Email: support.americas@mentum.com
Phone: +1 (800) 522 9670
Europe, Middle East, and Africa
Email: support.emea@mentum.com
Phone: +46 (8) 764 15 12
Asia Pacific
Email: support.apac@mentum.com
Phone: +60 (3) 8314 6390
Web support is also available. A Technical Assistance Center (TAC) Analyst
will provide you with information on participating in an online technical
support session.
When you call for technical support, ensure that you have your product ID
number and know which version of the software you are running. You can
obtain this information using the About command from the Help menu.
When you request technical support outside of regular business hours, a TAC
Analyst will respond the next working day by telephone or email, depending
upon the nature of the request.
Send us your comments
Feedback is important to us. Please take the time to send comments and
suggestions on the product you received and on the user documentation
shipped with it. Send your comments to:
Planet.feedback@mentum.com
5
Introduction
This chapter contains the
following sections:
Using this documentation
This user guide provides the necessary information to
plan networks that contain GSM and other TDMA
and FDMA technologies. It outlines a typical
workflow for planning and analyzing a network. For
more information, see Organization of this user
guide on page10.
This chapter describes how to use the documentation.
Introduction
TDMA/FDMA User Guide
6
Using this documentation
Before using this documentation, you should be familiar with the Windows
environment. It is assumed that you are using the standard Windows XP
desktop, and that you know how to access ToolTips and shortcut menus, move
and copy objects, select multiple objects using the Shift or Ctrl key, resize
dialog boxes, expand and collapse folder trees. It is also assumed that you are
familiar with the basic functions of MapInfo Professional
. MapInfo
Professional functions are not documented in this User Guide. For
information about MapInfo Professional, see the MapInfo online Help and
MapInfo Professional User Guide.
All product information is available through the online Help. You access
online Help using the Help menu or context-sensitive Help from within a
dialog box by pressing the F1 key. If you want to view the online Help for a
specific panel or tab, click in a field or list box to activate the panel or tab
before you press the F1 key. The following sections describe the structure of
the online Help.
Online Help
From the Help menu, you can access online Help for Wireless Network
Planning software and for MapInfo Professional. This section describes the
structure of the Wireless Network Planning online Help.
The online Help provides extensive help on all aspects of software use. It
provides
help on all dialog boxes
procedures for using the software
an extensive Planet documentation library in PDF format
User Guides
The following sections provide details about the resources available through
the online Help.
Resource Roadmap
When you first use the online Help, start with the Resource Roadmap. It
describes the types of resources available in the online Help and explains how
best to use them. It includes a step-by-step guide that walks you through the
available resources.
Introduction
TDMA/FDMA User Guide
7
Printing
You have two basic options for printing documents:
If you want a good quality print of a single procedure or section,
you can print from the Help window. Click Print in the Help
window.
If you want a higher quality print of a complete User Guide, use
Adobe Reader to print the supplied print-ready PDF file
contained in the Planet documentation library. Open the PDF file
and choose File Print.
Library Search
You can perform a full-text search on all PDF files contained in the Planet
documentation library if you are using a version of Adobe Reader that
supports full-text searches. The PDF files are located in the Planet 4\Help
folder.
Frequently Asked Questions
The Frequently Asked Questions section provides answers to common
questions about Planet. For easy navigation, the section is divided into
categories related to product functionality.
How To Help
How To Help provides detailed procedures for performing all required
product functions. The organization of this section reflects a typical network
planning workflow.
The procedures in this section are also available in the User Guides.
Whats This? Help
Whats This? Help provides detailed explanations of all dialog boxes.
User Guides
All User Guides for Planet software is easily accessible as part of the online
Help.
You can also perform a search on all online Help topics by clicking the
Search tab in the Help window. Type a keyword, and click List Topics to
display all Help topics that contain the keyword. The online Help duplicates
the information found in the User Guide PDF files in order to provide more
complete results. It does not duplicate the information in the Release Notes,
or Glossary.
Introduction
TDMA/FDMA User Guide
8
Documentation library
Planet comes with an extensive library of User Guides in PDF format. The
following table provides details about the documentation supplied with
Planet.
Additional documents, including Application Notes and Technical Notes, are
available on the Mentum Web site: http://www.mentum.com.
Document Enables you to
Planet User Guide Plan and analyze simulated wireless
communication networks.
Grid Analysis User Guide Perform operations on spatial data that is stored
in grids, and display, analyze, and export digital
elevation models (DEM) and other grid-based
data.
TDMA/FDMA User Guide Plan and analyze TDMA/FDMA networks.
CDMA User Guide Plan and analyze W-CDMA (UMTS) and
cdma2000 networks.
Data Manager User Guide Learn how to use the Data Manager.
The Data Manager enables users to work with
centralized Planet data stored in an Oracle or
Microsoft SQL Server database.
Data Manager Server
Administrator Guide
Learn how to install and configure the Data
Manager Server on database and file servers in a
network environment, and how to manage
access to project data.
Installation Guide Install Wireless Network Planning software.
Glossary Search for commonly used technical terms.
Release Note Learn about new features and known issues with
the current release of software.
Data Manager Server Release
Note
Learn about new features and known issues with
the current release of Data Manager Server
software.
MapInfo Professional User
Guide
Learn about the many features of MapInfo
Professional, as well as basic and advanced
mapping concepts.
Introduction
TDMA/FDMA User Guide
9
Notational conventions
This section describes the textual conventions and icons used throughout this
documentation.
Textual conventions
Special text formats are used to highlight different types of information. The
following table describes the special text conventions used in this document.
Icons
Throughout this documentation, icons are used to identify text that requires
special attention.
bold text Bold text is used in procedure steps to identify a user interface
element such as a dialog box, menu item, or button.
For example:
In the Select Interpolation Method dialog box, choose the
Inverse Distance Weighting option, and click Next.
cour i er t ext Courier text is used in procedures to identify text that you must
type.
For example:
In the File Name box, type El evat i on. gr d.
bright blue text Bright blue text is used to identify a link to another section of
the document. Click the link to view the section.
Menu arrows are used in procedures to identify a sequence of
menu items that you must follow.
For example, if a step reads Choose File Open, you
would click File and then click Open.
<> Angle brackets are used to identify variables.
For example, if a menu item changes depending on the
chosen unit of measurement, the menu structure would
appear as Display <unit of measurement>.
This icon identifies a workflow summary, which explains a series of
actions that you will need to carry out in the specified order to
complete a complex task.
This icon identifies a cautionary statement, which contains
information required to avoid potential loss of data, time, or
resources.
Introduction
TDMA/FDMA User Guide
10
Organization of this user guide
This user guide is organized according to the workflow that you would
typically follow to plan and analyze a wireless network.
Each chapter in this guide provides details about how to perform a step in the
planning process and explains how it relates to the other steps. Before you
begin, you should read the Understanding... sections in each chapter for an
overview of the planning process.
This icon identifies a tip, which contains shortcut information,
alternative ways of performing a task, or methods that save time or
resources.
This icon identifies a note, which highlights important information or
provides information that is useful but not essential.
11
EN/LZT xxx xxxx Rxx
Chapter 1: Overview of TDMA/FDMA Technologies
1.
Overview of TDMA/
FDMA Technologies
This chapter contains the
following sections:
Overview of supported
technologies
Workflow for TDMA/FDMA
network planning
Suggested reading
This chapter provides an overview of the supported
TDMA/FDMA technologies and summarizes a
typical workflow used for TDMA/FDMA planning.
You can plan and configure networks that use
TDMA/FDMA technologies, such as GSM.
Chapter 1
TDMA/FDMA User Guide
12
Overview of supported technologies
Planet supports networks containing any combination of the following
TDMA/FDMA technologies:
GSMGlobal System for Mobile Communications (GSM), an
open, non-proprietary TDMA system that is constantly evolving.
One of its great strengths is international roaming capability,
which provides seamless and standardized same number contact
ability in more than 170 countries. GSM support includes GPRS
and EGPRS.
IS-136a widely-used TDMA technology. Many IS-136
networks are being upgraded to support GSM.
NAMPSanalog FDMA technology.
iDENa Motorola proprietary TDMA technology.
user-definedalmost any TDMA or FDMA technology that is
not explicitly supported by Planet.
For information on W-CDMA or cdma2000, see the CDMA User Guide.
Optional tools
You can purchase the following optional tools for Planet:
Automatic Frequency Planning toolenables you to perform
automatic frequency planning.
Interactive Frequency Planning toolenables you to optimize
your frequency plans by managing interference costs and
violations at the transceiver level.
Performance Simulatorenables you to perform performance
analyses of your network.
This user guide includes information for these optional tools.
Workflow for TDMA/FDMA network planning
The workflow outlined in this section shows the typical order of steps only.
Depending on your work practices, you may not complete the steps in the
same order.
Before you begin this workflow, you should review the list of Planet activities
listed in Chapter 1, Getting Started with Planet, in the Planet User Guide.
Overview of TDMA/FDMA Technologies
TDMA/FDMA User Guide
13
You should also read the Understanding... sections in each chapter for an
overview of the planning process.
Step 1 Create a project. See Chapter 2: Creating a Mobile Technology
Project for TDMA/FDMA on page 15.
Step 2 Define network technologies and services. See Chapter 3:
Defining Network Technologies and Services on page 23.
Step 3 Define network configuration. See Chapter 4: Defining Network
Configuration on page 63.
Step 4 Optionally, edit the propagation models supplied with Planet. See
Chapter 4, Working with Propagation Models, in the Planet User
Guide.
Step 5 Configure and place sites and repeaters if required. See Chapter
5: Configuring and Placing TDMA/FDMA Sites on page 95 and
Chapter 6: Adding Repeaters to TDMA/FDMA Sectors on
page 161.
Step 6 Optionally, analyze survey data or tune propagation models. See
Chapter 5, Managing Survey Data, in the Planet User Guide.
Step 7 Optionally, if you have purchased the Planet Optimizer, optimize
your sites using the workflow described in the Planet Optimizer
online Help.
Step 8 Generate analysis layers. See Chapter 7: Generating TDMA/
FDMA Analysis Layers on page 175.
If you have an existing Planet 2.8 or Planet DMS project, and you want
to import the information for use with Planet, contact your local
Technical Assistance Center (TAC). See Contacting Mentum on page 3.
Chapter 1
TDMA/FDMA User Guide
14
Step 9 Optionally, add a frequency and color code plan. See Chapter 9:
Working with Frequency and Color Code Plans on page 237, or,
if you have purchased optional frequency planning tools, see:
Chapter 8: Generating Frequency Plans
Automatically on page 217
Chapter 10: Generating Frequency Plans
Interactively on page 261
Step 10 Optionally, create reports.
To create reports about project data, see
Chapter 11: Generating TDMA/FDMA Reports
on page 285.
To create coverage maps and FCC Service Area
Boundary reports, see Chapter 13, Generating
Reports, in the Planet User Guide.
Step 11 Optionally, generate performance analyses. See Chapter 12:
Generating Performance Analyses on page 299.
Suggested reading
Andersson, Christoffer. GPRS and 3G Wireless Applications. New York: J ohn
Wiley & Sons, Inc., 2001.
Steele, Raymond & Lee, Chin-Chun & Gould, Peter. GSM, cdmaOne and 3G
Systems. Chichester: J ohn Wiley & Sons, Inc., 2001.
Bates, Regis J . Bud. GPRS (General Packet Radio Service). New York:
McGraw-Hill, 2002.
Halonen, T. & Romero, J . & Melero, J . GSM, GPRS and EDGE Performance.
Second Edition. J ohnWiley and Sons, Ltd., 2003.
Mouly, Michel & Pautet, Marie-Bernadette. The GSM System for Mobile
Communications. ISBN 2-9507190-0-7
15
Chapter 2: Creating a Mobile Technology Project for
TDMA/FDMA
2.
Creating a Mobile
Technology Project
for TDMA/FDMA
This chapter contains the
following sections:
Understanding Mobile
Technology projects
Workflow for creating Mobile
Technology projects
Gathering project information
Creating a project for TDMA/
FDMA
Migrating a Cellular/PCS
project
Importing Planet 2.8 or Planet
DMS data
Opening a project
Creating a default settings file
for TDMA/FDMA
This chapter explains how to create a Mobile
Technology project.
Once you have created a project, you can define
network settings and carrier settings, as described in
the following chapters.
Chapter 2
TDMA/FDMA User Guide
16
Understanding Mobile Technology projects
A Mobile Technology project defines which elevation, clutter, and site files to
use for analyses. You need to create a project before you can define network
and carrier settings, place sites, or generate analysis layers.
Once you create a Mobile Technology project, you can choose any of the
following technologies for it:
TDMA/FDMA technologies
GSM
IS-136 digital and analog (AMPS)
NAMPS
iDEN
user-defined
CDMA technologies (for more information on CDMA
technologies, see the CDMA User Guide)
Workflow for creating Mobile Technology projects
Step 1 Gather technical information to support the project. See
Gathering project information.
Step 2 Create the Mobile Technology project. See Creating a project for
TDMA/FDMA on page 17.
Gathering project information
To create a Mobile Technology project, you must have a digital elevation
model (DEM) file and, optionally, a clutter file. The results of network
analyses will be more accurate and complete if you start with as much
information as possible. It is recommended that you also have the following:
technical information about sites and sectors, such as location,
power, azimuth, tilt, and twist
manufacturers electronic antenna patterns
Creating a Mobile Technology Project for TDMA/FDMA
TDMA/FDMA User Guide
17
Creating a project for TDMA/FDMA
The Project Wizard leads you through the process of creating a project and, by
default, is automatically displayed upon startup of Planet.
If you want Planet to automatically open the last project, instead of the Project
Wizard, enable both the Do Not Show This Dialog Box On Startup check box
in the Project Wizard and the Open the Last Project check box on the System
Settings tab in the Project Settings dialog box. If you do not want the last
project to open, clear the Open the Last Project check box.
You can use remote project folders to store and access Planet project data. For
example, you can use shared project folders for the following types of project
files to conserve disk space on your local computer:
bin files
signal (field) strength files
prediction view files (CDMA technologies only)
By default, these files are saved in the local project folder. If you use shared
project folders, the project files are stored in the shared folders, instead of the
local project folder. The shared folders must have read/write access
permissions for all Planet users accessing the shared folders.
You can choose to use a workspace, which defines the layer properties and
position of each Map window, although this is not required. For more
information on workspaces, see Chapter 1, Getting Started with Planet, in
the Planet User Guide.
To create a project for TDMA/FDMA
1 Start Planet.
By default, the Project Wizard opens when you start Planet. To use the
wizard at any other time, choose File New Project.
2 Click Next on the first page of the Project Wizard.
If you are using shared folders and do not enable the corresponding
check box in the Sharing section of the Advanced Options tab in the
Project Settings dialog box, the shared path is not stored in Data Manager
when you check in the project. For any Data Manager users who perform a
Get on the project, all data will be stored within their local project folder.
Chapter 2
TDMA/FDMA User Guide
18
3 In the Mobile Technology dialog box, choose a default settings file and
click OK.
A default settings file contains default network settings for the project.
For more information on creating a default settings file, see Creating a
default settings file for TDMA/FDMA on page20.
4 Follow the pages of the Project Wizard and supply the appropriate
information to create your project.
5 Click Finish.
The Project Settings dialog box opens.
6 If you want to use a workspace, on the Data tab, enable either of the
following options:
Use a Workspaceenables you to save the layer properties and
position of each Map window to a file so that the settings are the
same the next time you open the project. To use this option, you
must save a workspace file using the File Save Workspace
command.
Workspace Autosaveautomatically saves the workspace file
when you close the project. If cleared, you must save the
workspace file manually before you close your project.
For more information on workspaces, see Chapter 1, Getting Started
with Planet, in the Planet User Guide.
7 In the Project Settings dialog box, click the Folders tab.
8 If you want to change the default paths for bin, signal strength, prediction
view, or settings files, for any of the following boxes, click Browse,
navigate to the shared folder, and click OK.
Bin<project>\bin folder, used for prediction files
Signal Strength<project>\SignalStrength folder, used for
field strength files
Prediction View<project>\PredictionView folder, used when
you generate a CDMA Monte Carlo simulation
GlobalProgram Files\Planet 4.3\Global folder, used for
default settings files
9 If you intend to use the Data Manager with shared project files, in the
Project Settings dialog box, click the Advanced Options tab, and in the
Creating a Mobile Technology Project for TDMA/FDMA
TDMA/FDMA User Guide
19
Sharing section, enable the check boxes for each of the file types that
reference shared project data.
For information about the other options on the Advanced Options tab,
press the F1 key. For more detailed information, see Defining output
settings in Chapter 8, Generating Predictions, in the Planet User
Guide.
10 Click OK to save your Planet project.
The Project Explorer opens, docked at the left edge of the application
window.
Migrating a Cellular/PCS project
If you created a project using the Cellular/PCS project type, you can upgrade
the project for use with the current version of Planet. To upgrade the project,
contact your local Technical Assistance Center (TAC). For information on
contacting a TAC, see Contacting Mentum on page3.
Importing Planet 2.8 or Planet DMS data
If you have a Planet 2.8 or Planet DMS project that uses AMPS/TACS,
GSM/TDMA, or IS-136 technology, you can convert the data for use with
Planet. For information on importing Planet 2.8 or Planet DMS data, contact
your local Technical Assistance Center (TAC). See Contacting Mentum on
page3.
When you create a project, a set of default propagation model files is
copied to the Model folder located within the project folder. Each
propagation model references a default Clutter Property Assignment (.cpa)
file containing settings appropriate for the model. Ensure that the clutter
properties defined for the propagation model are set for the clutter grid file you
specify in the Project Settings dialog box.
To open the Project Settings dialog box once a project is open, choose
Edit Project Settings, or click the Project Settings button on the
Analysis toolbar.
Chapter 2
TDMA/FDMA User Guide
20
Opening a project
You must close an open project before opening a new one. Only projects that
you have recently worked with appear in the Open Planet Project dialog box.
To open a project
1 Choose File Open Project.
The Open Planet Project dialog box opens.
2 If you want to see the paths in the Most Recently Used Projects list,
enable the Show Path check box.
3 Do one of the following:
Choose a project in the Most Recently Used Projects list and
click Open.
Click Browse, locate the project you want to open and then click
Open.
If you are opening a project that contains predictions from an earlier
version of Planet, see Opening and closing projects in Chapter 1,
Getting Started with Planet, in the Planet User Guide.
Creating a default settings file for TDMA/FDMA
When you create a project, you are prompted to choose a default settings
(.gsm) file. Planet includes default settings files for common technologies.
You can, however, create a custom default settings file that will automatically
appear in the Mobile Technologies list.
A default settings file for TDMA/FDMA technologies contains the following
information:
default network settings
default sector settings
default analysis settings
When you open a project, the values contained in the TDMA/FDMA settings
file are loaded in the Mobile Technology - Network Settings dialog box, the
TDMA/FDMA Sector Settings dialog box, and the TDMA/FDMA Analysis
Settings dialog box.
Before you create a default settings file, you must first define the network,
sector, and analysis settings. You must then export the network settings to a
Creating a Mobile Technology Project for TDMA/FDMA
TDMA/FDMA User Guide
21
network settings (.gns) file, and export the sector settings to a sector settings
(.gss) file. For more information, see the following sections:
To define custom network settings, see Chapter 3: Defining
Network Technologies and Services on page23. To export the
settings to a network settings (.gns) file, see To export a Mobile
Technology network settings file on page60.
To define custom TDMA/FDMA sector settings, see Chapter 5:
Configuring and Placing TDMA/FDMA Sites on page95. To
export the settings to a sector settings (.gss) file, see Exporting
and importing TDMA/FDMA sector settings on page146.
To define custom analysis settings, see Defining default
TDMA/FDMA analysis settings on page186. An analysis
settings (.nas) file is created automatically.
To create a default settings file for TDMA/FDMA
1 Copy your exported network settings (.gns) file and sector settings (.gss)
file to the Planet 4\Global\GSM\DefaultSets folder.
2 Copy the DefaultAnalysisSettings.nas file from the folder of the project
where you defined your default network analysis settings to the
Planet 4\Global\GSM\DefaultSets folder.
3 In the Planet 4\Global\GSM\DefaultSets folder, copy any one of the
existing default settings (.gsm) files and rename it.
You must retain the .gsm extension. This will become the new default
project settings file.
4 Open Notepad or any other ASCII text editor.
5 Open the new default settings file, and edit the parameters to refer to your
settings files. For example,
[ Net wor k Set t i ngs]
Def aul t Set t i ngs Fi l e=myNet wor kSet t i ngs. gns
[ Sect or Set t i ngs]
Def aul t Set t i ngs Fi l e=mySect or Set t i ngs. gss
[ Anal ysi s Set t i ngs]
Def aul t Set t i ngs Fi l e=Def aul t Anal ysi sSet t i ngs. nas
6 Save the file.
Chapter 2
TDMA/FDMA User Guide
22
23
Chapter 3: Defining Network Technologies and
Services
3.
Defining Network
Technologies and
Services
This chapter contains the
following sections:
Understanding TDMA/FDMA
network technologies and
services
Workflow for defining TDMA/
FDMA network technologies
and services
Defining the technologies in
your network
Defining GSM settings
Defining IS-136 settings
Defining NAMPS settings
Defining iDEN settings
Defining user-defined
technology settings
Defining TDMA/FDMA
services using the Data
Service Definition panel
Defining TDMA/FDMA
services using the Subscriber
Manager
Exporting and importing
Mobile Technology network
settings files
This chapter explains how to define the network
technologies and services that are associated with
your project.
Chapter 3
TDMA/FDMA User Guide
24
Understanding TDMA/FDMA network technologies and services
The following sections explain the options that you have for defining network
technologies and services for your project.
The Network Technologies panel enables you to define which technologies
you have in your network.
The following technology options are available:
GSMcan include GPRS and EGPRS
IS-136includes digital and analog options
NAMPS
iDEN
User Defined (other TDMA/FDMA technologies)
For each technology, the settings that you can define are divided into the
following categories:
general settings
noise settings
hierarchical cell layer (HCL) settings
illegal color codes
For GSM only, you can also define settings for GPRS and EGPRS.
The following sections explain the contents of each category.
General TDMA/FDMA settings
General settings consist of
carrier configuration, which includes
carrier spacing
time slots per transceiver
carrier separation between adjacent channels
interference
Carrier spacing and time slots per transceiver are fixed based on technology
type. The exceptions to this are iDEN and user-defined technology. For iDEN,
you must specify the time slots per transceiver. For a user-defined technology,
you must specify the carrier spacing and the time slots per transceiver. The
carrier spacing, which is the carrier bandwidth in kHz, is used when you
Defining Network Technologies and Services
TDMA/FDMA User Guide
25
create carriers. For more information on creating carriers, see Allocating
spectrum and defining carriers for TDMA/FDMA on page67.
Carrier separation between adjacent channels enables you to create adjacent
carriers with carrier numbers that differ by more than one. For example, a
carrier separation of 1 will generate carrier numbers such as 1, 2, 3, 4, etc. A
carrier separation of 2 will generate carrier numbers such as 1, 3, 5, etc. In this
case, carriers 1 and 3 will be adjacent. This value is only used to support the
carrier numbering scheme of iDEN or of a user-defined technology. iDEN
uses only odd carrier numbers (1, 3, 5, 7...), which gives it a carrier separation
between adjacent channels of 2.
The interference settings enable you to specify the minimum interference
ratios required for service. You can specify the minimum C/I (co-channel
carrier-to-interference ratio) and the minimum C/A (adjacent channel
carrier-to-interference) required for acceptable service. These values are used
to calculate the adjacent channel interference rejection factor (IRF), which is
the amount of isolation the technology filter provides to adjacent channel
interference. It is given by .
Noise settings
Noise settings enable you to specify the effect of noise in your environment.
Values calculated for Rx sensitivity can be used when you create analysis
layers. For more information on creating analysis layers, see Chapter 7:
Generating TDMA/FDMA Analysis Layers on page175.
Uplink Thermal Noise Floor
Equation 3.1 shows the calculation for Uplink Thermal Noise Floor.
Equation 3.1 Uplink Thermal Noise Floor
Where:
is a read-only, calculated field. The Thermal Noise Floor is
the amount of noise power generated by the mobile device itself. The
temperature of the device causes the random motion of electrons in the device
that produces this noise power. It is typically referred to as the kTBF factor.
is a read-only value equal to -144 dBm/kHz. It is referred
to as the factor, where is Boltzmanns constant , and
is the ambient temperature in Kelvin, which is assumed to be 290K.
Equation 3.2 shows the calculation for Thermal Noise Density.
C/I
min
C/A
min
Thermal Noise Floor Thermal Noise Density 10log
10
B ( ) BTS Noise Figure + + =
Thermal Noise Floor
Thermal Noise Density
kT k k 1.38 10
23
J /K =
T
Chapter 3
TDMA/FDMA User Guide
26
Equation 3.2 Thermal Noise Density calculation
is the Noise Equivalent Bandwidth in kHz. For digital technologies, this
value is equal to the technologys channel symbol rate. This value is used to
calculate the thermal noise density for both downlink and uplink.
is the thermal noise for the base transceiver station (BTS) in
dB.
For example, for a GSM uplink, if the noise equivalent bandwidth (B) is 200
kHz and the BTS noise figure is 5 dB (a typical noise figure for the BTS), the
equation for Uplink Thermal Noise Floor is .
In this case, the thermal noise floor is -116 dBm.
Downlink Thermal Noise Floor
Equation 3.3 shows the calculation for Downlink Thermal Noise Floor.
Equation 3.3 Downlink Thermal Noise Floor
Where:
is a read-only, calculated field. The Thermal Noise Floor is
the amount of noise power generated by the mobile device itself. The
temperature of the device causes the random motion of electrons in the device
that produces this noise power. It is typically referred to as the kTBF factor.
is a read-only value equal to -144 dBm/kHz. It is referred
to as the factor, where is Boltzmanns constant , and
is the ambient temperature in Kelvin, which is assumed to be 290K.
Equation 3.2 shows the calculation for Thermal Noise Density.
is the Noise Equivalent Bandwidth in kHz. For digital technologies, this
value is equal to the technologys channel symbol rate. This value is used to
calculate the thermal noise density for both downlink and uplink.
is the noise figure for the mobile device in dB.
For example, for a GSM downlink, if the noise equivalent bandwidth (B) is
200 kHz and the mobile noise figure is 8 dB (a typical noise figure for the
mobile), the equation for Downlink Thermal Noise Floor is
Thermal Noise Density 10log
10
= kT ( ) 10log
10
1.38 10
23
J K 290K ( ) =
=10log
10
4 10
21
W/Hz ( )
-204 dBW/Hz -174 dBm/Hz -144 dBm/kHz = = =
B
BTS Noise Figure
144 dBm/kHz 10log
10
200 ( ) 5 + +
Thermal Noise Floor Thermal Noise Density 10log
10
B ( ) Mobile Noise Figure + + =
Thermal Noise Floor
Thermal Noise Density
kT k k 1.38 10
23
J /K =
T
B
Mobile Noise Figure
Defining Network Technologies and Services
TDMA/FDMA User Guide
27
. In this case, the thermal noise floor is -113
dBm.
Uplink Rx Sensitivity
The Uplink Thermal Noise Floor and the Required C/N are used to calculate
the Uplink Rx Sensitivity, as shown in Equation 3.4.
Equation 3.4 Uplink Rx Sensitivity
Where:
is a read-only, calculated field that represents the minimum
signal level that the BTS needs to receive in order to provide acceptable voice
quality. It is calculated using the uplink thermal noise floor and required
carrier-to-interference ratio (C/N). For GSM, the C/N definition is more
complex due to the availability of a wide range of adaptive multi-rate (AMR)
codecs and the individual C/N requirement for each codec. In practice, it is
appropriate to use a single C/N requirement that represents a worst-case
scenario. This is typically the Enhanced Full Rate (EFR), non-AMR codec
that is used as a reference.
is the thermal noise floor for the uplink. The
calculation is shown in Equation 3.1.
is the required carrier-to-noise ratio.
Dowlink Rx Sensitivity
The Downlink Thermal Noise Floor and the Required C/N are used to
calculate the Downlink Rx Sensitivity, as shown in Equation 3.5.
Equation 3.5 Downlink Rx Sensitivity
Where:
is a read-only, calculated field that represents the
minimum signal level that the mobile needs to receive in order to provide
acceptable quality. It is calculated using the downlink thermal noise floor and
required C/N.
is the thermal noise floor for the downlink. The
calculation is shown in Equation 3.3.
is the required carrier-to-noise ratio.
144 dBm/kHz 10log
10
200 ( ) 8 + +
Uplink Rx Sensitivity Uplink Thermal Noise Floor Required C/N + =
Uplink Rx Sensitivity
Uplink Thermal Noise Floor
Required C/N
Downlink Rx Sensitivity Downlink Thermal Noise Floor Required C/N + =
Downlink Rx Sensitivity
Downlink Thermal Noise Floor
Required C/N
Chapter 3
TDMA/FDMA User Guide
28
GPRS and EGPRS
If you enable GPRS or EGPRS as part of your network, you must define the
minimum required C/I for each GPRS or EGPRS coding scheme, or accept
the defaults. Default values are provided based on the frequency hopping
TU50 mobility model at 10% block erasure rate (BLER). As part of the
process of configuring and placing sites, you can specify the maximum
supported coding scheme for GPRS and EGPRS on a per-sector basis. For
more information on configuring and placing sites, see Chapter 5:
Configuring and Placing TDMA/FDMA Sites on page95. Coding schemes
are used when you create service coverage analysis layers. For more
information, see Service coverage analysis for TDMA/FDMA on page183.
Coding schemes determine the data rate of a particular data channel. The data
rate of a data channel is directly affected by the amount of error correction
applied to the transmitted data. The greater the error correction, the lower the
data rate; the less error correction, the higher the data rate.
It is important to note that the data rate represents the channel performance
and not the perceived performance from an end-user perspective. Because all
mobile users share a certain number of time slots available for packet
transmission, the user data rate is highly influenced by the loading of the
serving cell.
The coding schemes are designed to vary depending on the error rate
experienced on the link. For example, if there is a high amount of interference
(as indicated by a low C/I ratio), a lower data rate coding scheme is used. The
packet switched traffic calculations use these coding schemes as an input
because the coding schemes affect the resources required to support the level
and quality of traffic required.
Four coding schemes are available for GPRS, as shown in Table3.1.
Table 3.1 GPRS coding schemes
Coding scheme Code rate Modulation Data rate (kbps)
CS-4 1.0 GMSK 21.4
CS-3 0.75 GMSK 15.6
CS-2 0.66 GMSK 13.4
CS-1 0.5 GMSK 9.05
Defining Network Technologies and Services
TDMA/FDMA User Guide
29
Nine coding schemes are available for EGPRS, as shown in Table3.2.
If you enable GPRS or EGPRS as part of your network, you can define the
data services that you want to model, for example, email or Internet browsing.
For information on defining data services, see Defining TDMA/FDMA
services using the Data Service Definition panel on page56.
The services that you define at the network level are used when you generate
service coverage analyses. For more information on service coverage
analyses, see Chapter 7: Generating TDMA/FDMA Analysis Layers on
page175.
HCL settings
HCLs enable you to use information in addition to the strongest received
signal strength to determine which server is the best server for a cell. You can
use HCLs for all technologies.
By enabling HCLs, you can define a priority for a sector that causes it to be
considered before or after other sectors without considering whether it has a
stronger signal. This enables you, for example, to balance traffic by increasing
the coverage area for a sector with a weaker signal and less traffic and
decreasing the coverage area for a sector with a stronger signal but with more
traffic.
HCLs also enable you to manage and prioritize coverage for microcells and
macrocells in your network. For example, a microcell covering a portion of
the macrocell area may provide a weaker signal but still be the preferred
Table 3.2 EGPRS coding schemes
Coding scheme Code rate Modulation Data rate (kbps)
MCS-9 1.0 8-PSK 59.2
MCS-8 0.92 8-PSK 54.4
MCS-7 0.76 8-PSK 44.8
MCS-6 0.49 8-PSK 29.6
MCS-5 0.37 8-PSK 22.4
MCS-4 1.0 GMSK 17.6
MCS-3 0.8 GMSK 14.8
MCS-2 0.66 GMSK 11.2
MCS-1 0.53 GMSK 8.8
Chapter 3
TDMA/FDMA User Guide
30
sector. Therefore, the best server can be determined using criteria other than
only signal strength. For example, a microcell can have a priority=1, the
macrocell a priority=2 as long as the signal strength is >-75 dBm. Therefore,
if the signal strength >-75 dBm, the microcell is the best server regardless of
the macrocells signal.
You enable and define HCL settings at the network level for each technology.
However, you can override network HCL settings at the sector level. For more
information on HCL settings for sectors, see To define TDMA/FDMA
sector-specific HCL settings on page112. If you enable HCL, all best server
analysis layers are created based on HCL rules. For more information on best
server analysis layers, see Best server analysis for TDMA/FDMA on
page176.
When you enable HCLs, you must define a default priority for all sectors and
a minimum signal level that a sector must achieve to be a candidate for best
server. If a sector does not meet the minimum signal level, then it is not
identified as a best server regardless of its priority, unless it is the only server
for the area.
HCL example 1
Assume that you have a macrocell and microcell at the same location. The
microcell is at a lower height and covers a high traffic area close to the site.
The handover criteria are such that the macrocell needs to have an RSSI that
is 4 dB better in order to hand over a call from the microcell. In this case, the
HCL parameters for the two sectors can be set as shown in Table3.3.
If the microcell has an RSSI =70 dBm, then the macrocell has to have an
RSSI >66 dBm in order to become the server.
Table 3.3 HCL settings for example 1
Parameter Setting for Microcell Setting for Macrocell
Priority 0 0
Signal Offset 4 0
Max Range 35 (assuming GSM) 35 (assuming GSM)
Min Signal Level 104 dBm 104 dBm (using the default GSM
Access level signal. This value can
be set lower if you want to obtain a
server below the 104 dBm level)
Defining Network Technologies and Services
TDMA/FDMA User Guide
31
HCL example 2
The scenario for example 2 is the same as for example 1 except that the
handover criterion is based strictly on RSSI. The calls must be on the
microcell as long as the microcell has an RSSI greater than -70 dBm. In this
case, the HCL parameters can be set as shown in Table3.4.
Illegal color codes
You can define illegal color codes for each technology at the network level.
Illegal color codes are color codes that cannot be allocated for the technology
in the network. You can override these settings on a per-sector basis. For
information on illegal color code settings for sectors, see To define illegal
color codes for TDMA/FDMA sectors on page145. For details about which
color codes are available for each technology, see Color codes on page108.
For more information on color code planning, see Chapter 9: Working with
Frequency and Color Code Plans on page237.
Table 3.4 HCL settings for example 2
Parameter Setting for Microcell Setting for Macrocell
Priority 0 1
Signal Offset 0 0
Max Range 35 (assuming GSM) 35 (assuming GSM)
Min Signal Level 70 dBm 104 dBm (using the default GSM
Access level signal. This value can
be set lower if you want to obtain a
server below the 104 dBm level)
Chapter 3
TDMA/FDMA User Guide
32
Workflow for defining TDMA/FDMA network technologies and
services
Step 1 Define which technologies are in your network. See Defining the
technologies in your network on page 32.
Step 2 Define specific settings for each technology in your network:
GSMSee Defining GSM settings on page 34.
IS-136See Defining IS-136 settings on
page 41.
NAMPSSee Defining NAMPS settings on
page 45.
iDENSee Defining iDEN settings on page 49.
user-definedSee Defining user-defined
technology settings on page 52.
Step 3 Optionally, define data services. See Defining TDMA/FDMA
services using the Data Service Definition panel on page 56.
Defining the technologies in your network
The first part of the network definition process is to define which technologies
and which other operators are in your network and assign colors for each
technology and network operator. The colors are used when you allocate
portions of spectrum for each technology to illustrate how the spectrum is
divided.
Depending on the default settings file you chose when you created the project,
one or more technologies are automatically added to the Network
Technologies panel in the Network Settings dialog box, and spectrum and
carriers are allocated. You can add other technologies as required.
Network operators are the companies that share the same or neighboring
geographic area. One operator, the Home operator, is included by default.
This operator represents the network of the company for which you work.
You can also assign a color for other operators in your network. Assigning
colors to the other operators enables you to visually indicate how the total
spectrum in an area is divided. You cannot assign a color to the Home
operator because it might contain multiple technologies, each of which can
have a color assigned. For more information, see Allocating spectrum and
defining carriers for TDMA/FDMA on page67.
Defining Network Technologies and Services
TDMA/FDMA User Guide
33
To choose technologies
1 In the Project Explorer, in the Network Analyses category, right-click
TDMA/FDMA Analyses and choose Network Settings.
The Mobile Technology - Network Settings dialog box opens, with the
Network Technologies panel selected by default. One or more
technologies will be enabled, depending on the default settings file that
you chose when you created the project.
2 In the Technologies section, click Add, choose a technology from the
Technology list, and then click OK.
You can add as many technologies as you require, including up to two
user-defined technologies.
When you add a technology, it is added to the tree view of the Mobile
Technology - Network Settings dialog box under the node for the
technology group to which it belongs. For example, GSM is added to the
TDMA/FDMA node, whereas W-CDMA or cdma2000 are added to the
CDMA node.
3 To change the color for a technology that you have enabled, click the
Browse (...) button in the Select Color column, choose the color that you
want in the Color dialog box, and then click OK.
4 To add a network operator, click Add below the Network Operators
table.
5 If you want to rename the operator, click in the Name column for the
operator and type a new name.
Chapter 3
TDMA/FDMA User Guide
34
6 If you want to change the color for an operator that you have added, click
the Browse (...) button in the Select Color column, choose the color that
you want in the Color dialog box and click OK.
You cannot assign a color to the Home operator. The color assigned for
the technology is used for the Home operator.
7 Do one of the following:
Click OK to save your settings and close the Network Settings
dialog box.
Choose another item in the tree view.
Defining GSM settings
This section explains how to define settings for each tab on the GSM panel. If
you did not choose GSM as part of your network, this section does not apply.
For more information on any of the fields in this procedure, see
Understanding TDMA/FDMA network technologies and services on
page24.
GSM is only available in the tree view if you have enabled it in your network.
For more information on enabling technologies, see To choose technologies
on page33.
To define general settings for GSM
1 In the Project Explorer, in the Network Analyses category, right-click
TDMA/FDMA Analyses and choose Network Settings.
2 In the tree view of the Mobile Technology - Network Settings dialog
box, expand TDMA/FDMA and choose GSM.
The GSM panel opens with the General tab selected by default.
You can also access the Mobile Technology - Network Settings dialog
box from the Edit menu or by clicking the Network Settings button on
the Mobile Technology toolbar.
Defining Network Technologies and Services
TDMA/FDMA User Guide
35
3 In the Interference section, type values in the Min C/I and Min C/A
boxes, or accept the defaults.
For more information on Minimum C/I and Minimum C/A, see General
TDMA/FDMA settings on page24.
4 Click OK to save your settings, or choose another item in the tree view.
To define noise settings for GSM
1 In the Project Explorer, in the Network Analyses category, right-click
TDMA/FDMA Analyses and choose Network Settings.
2 In the tree view of the Mobile Technology - Network Settings dialog
box, expand TDMA/FDMA and choose GSM.
The GSM panel opens with the General tab selected by default.
3 On the GSM panel, click the Noise tab.
Chapter 3
TDMA/FDMA User Guide
36
4 On the Noise tab, type a value for Noise Equivalent Bandwidth and a
value for Required C/N, or accept the defaults.
For more information on noise calculations, see Noise settings on
page25.
5 In the Downlink section, type a value for Mobile Noise Figure, or accept
the default.
6 In the Uplink section, type a value for BTS Noise Figure, or accept the
default.
The values for Mobile Noise Figure and BTS Noise Figure are used in the
noise calculations as described in Noise settings on page25. The BTS
Noise Figure is also used as the default Base Station Link Budget BTS
Noise Figure for all newly created sites and sectors. For more
information, see Calculating base station link budgets for TDMA/
FDMA sectors on page99.
7 Click OK to save your settings, or choose another item in the tree view.
To define HCL settings for GSM
You enable or clear HCL at the network level. If you enable HCL, you must
define network-level HCL settings for the GSM technology. You can override
any of these settings on a per-sector basis for a specific analysis. For more
information on defining HCL settings for a sector, see To define TDMA/
FDMA sector-specific HCL settings on page112.
Defining Network Technologies and Services
TDMA/FDMA User Guide
37
1 In the Project Explorer, in the Network Analyses category, right-click
TDMA/FDMA Analyses and choose Network Settings.
2 In the tree view of the Mobile Technology - Network Settings dialog
box, expand TDMA/FDMA and choose GSM.
The GSM panel opens with the General tab selected by default.
3 On the GSM panel, click the HCL tab.
4 On the HCL tab, enable the Use HCL (Hierarchical Cell Layers) check
box.
This indicates that you use HCL in your network and enables you to
define network-level settings for the GSM technology.
5 In the Priority box, type a value between 1 and 10, or accept the default.
This is the default priority that will be used throughout the network when
you do an analysis. A lower number means a higher priority. You can
override this value on a per-sector basis to reflect specific network
configurations. For more information on how priority is used, see HCL
settings on page29.
6 In the Signal Offset box, type a value between 0 and 100, or accept the
default.
When priorities are equal, the choice of best server is calculated using the
Signal Offset. In this situation, the offset is added to the true signal
strength. The server with the highest total signal strength, including the
offset, is used as the best server. Equipment from some manufacturers
Chapter 3
TDMA/FDMA User Guide
38
uses this method of prioritization (instead of using the priority field). You
can also override this value on a per-sector basis.
7 In the Max Range box, type a value between 0 and 150, or accept the
default.
The maximum range is a value in km that can be used to model range
limitations imposed by either the technology or the handover system. For
example, the range limitation for GSM is 35 km. Sectors that are further
away than the maximum range are not used as the best server.
You can use the Max Range box as an equivalent method of setting a
timing advance limit. Timing advance is a measure in time (in
microseconds) of the distance between the base station and the mobile. A
signal is sent by the BTS to the mobile which the mobile uses to advance
the timing of transmissions to the BTS to compensate for propagation
delay. By specifying the distance, you can achieve the same effect as
specifying the time.
8 In the Minimum Signal Level box, type a value between -200 and 0, or
accept the default.
The minimum signal level is the value in dBm of the minimum signal
required for a sector to be selectable as best server. A sector below this
value will not be identified as best server unless it is the only server for
the area.
9 Choose one of the following options in the If No Server Exists From
HCL Rules section:
Assume No Serverif no best server can be identified using
HCL rules, no server will be shown in the best server analysis
Use Strongest Serverif no best server can be identified using
HCL rules, the server with the strongest signal will be shown in
the best server analysis
10 Click OK to save your settings, or choose another item in the tree view.
To define GPRS settings
1 In the Project Explorer, in the Network Analyses category, right-click
TDMA/FDMA Analyses and choose Network Settings.
2 In the tree view of the Mobile Technology - Network Settings dialog
box, expand TDMA/FDMA and choose GSM.
The GSM panel opens with the General tab selected by default.
Defining Network Technologies and Services
TDMA/FDMA User Guide
39
3 On the GSM panel, click the GPRS tab.
4 On the GPRS tab, enable the Enable GPRS check box.
This indicates that GPRS is part of your network, which enables you to
define the minimum required C/I for each coding scheme, configure
packet data settings in the sector, and produce packet data analysis layers.
5 For each coding scheme, in the Required C/I box, type a value for the
minimum required C/I, or accept the default.
6 Click OK to save your settings, or choose another item in the tree view.
To define EGPRS settings
1 In the Project Explorer, in the Network Analyses category, right-click
TDMA/FDMA Analyses and choose Network Settings.
2 In the tree view of the Mobile Technology - Network Settings dialog
box, expand TDMA/FDMA and choose GSM.
The GSM panel opens with the General tab selected by default.
3 On the GSM panel, click the EGPRS tab.
Chapter 3
TDMA/FDMA User Guide
40
4 On the EGPRS tab, enable the Enable EGPRS check box.
This indicates that EGPRS is part of your network, which enables you to
define the minimum required C/I for each coding scheme, configure
packet data settings in the sector, and produce packet data analysis layers.
5 For each coding scheme, in the Required C/I box, type a value for the
minimum required C/I, or accept the default.
6 Click OK to save your settings, or choose another item in the tree view.
To define illegal color codes for GSM
You can define illegal color codes for each technology at the network level.
Illegal color codes are color codes that cannot be allocated for the technology
in the network.
When you generate color codes, you can either keep any color codes that you
have defined at the network level or overwrite them. For more information on
generating color codes, see Chapter 9: Working with Frequency and Color
Code Plans on page237.
1 In the Project Explorer, in the Network Analyses category, right-click
TDMA/FDMA Analyses and choose Network Settings.
2 In the tree view of the Mobile Technology - Network Settings dialog
box, expand TDMA/FDMA and choose GSM.
The GSM panel opens with the General tab selected by default.
3 On the GSM panel, click the Illegal Color Codes tab.
Defining Network Technologies and Services
TDMA/FDMA User Guide
41
4 On the Illegal Color Codes tab, in the BSIC section, enable the check
box beside each color code that you do not want to be allocated for GSM
in the network.
5 Click OK to save your settings, or choose another item in the tree view.
Defining IS-136 settings
IS-136 is only available in the tree view if you have enabled it in your
network. If you did not enable IS-136 in your network, this section does not
apply. For more information on enabling technologies, see To choose
technologies on page33.
This section explains how to define settings for each tab on the IS-136 panel.
For more information on any of the fields in these procedures, see
Understanding TDMA/FDMA network technologies and services on
page24.
When you define IS-136 settings, you have digital and analog options. These
options support the sharing of spectrum between AMPS (analog) and IS-136
(digital).
Chapter 3
TDMA/FDMA User Guide
42
To define general settings for IS-136
1 In the Project Explorer, in the Network Analyses category, right-click
TDMA/FDMA Analyses and choose Network Settings.
2 In the tree view of the Mobile Technology - Network Settings dialog
box, expand TDMA/FDMA and choose IS-136.
The IS-136 panel opens with the General tab selected by default.
3 In the Interference section, type values in the Min C/I and Min C/A
boxes for digital and analog, or accept the defaults.
For more information on Minimum C/I and Minimum C/A, see General
TDMA/FDMA settings on page24.
4 Click OK to save your settings, or choose another item in the tree view.
To define noise settings for IS-136
1 In the Project Explorer, in the Network Analyses category, right-click
TDMA/FDMA Analyses and choose Network Settings.
2 In the tree view of the Mobile Technology - Network Settings dialog
box, expand TDMA/FDMA and choose IS-136.
The IS-136 panel opens with the General tab selected by default.
3 On the IS-136 panel, click the Noise tab.
4 On the Noise tab, type a value for Noise Equivalent Bandwidth and a
value for Required C/N, or accept the defaults.
5 In the Downlink section, type a value for Mobile Noise Figure, or accept
the default.
6 In the Uplink section, type a value for BTS Noise Figure, or accept the
default.
The values for Mobile Noise Figure and BTS Noise Figure are used in the
noise calculations as described in Noise settings on page25.
7 Click OK to save your settings, or choose another item in the tree view.
To define HCL settings for IS-136
You enable or clear HCL at the network level. If you enable HCL, you must
define network-level HCL settings for IS-136 technology. You can override
any of these settings on a per-sector basis for a specific analysis. For more
Defining Network Technologies and Services
TDMA/FDMA User Guide
43
information on defining HCL settings for a sector, see To define TDMA/
FDMA sector-specific HCL settings on page112.
1 In the Project Explorer, in the Network Analyses category, right-click
TDMA/FDMA Analyses and choose Network Settings.
2 In the tree view of the Mobile Technology - Network Settings dialog
box, expand TDMA/FDMA and choose IS-136.
The IS-136 panel opens with the General tab selected by default.
3 On the IS-136 panel, click the HCL tab.
4 On the HCL tab, enable the Use HCL (Hierarchical Cell Layers) check
box.
This indicates that you use HCL in your network and enables you to
define network-level settings for IS-136 technology.
5 In the Priority box, type a value between 1 and 10, or accept the default.
This is the default priority that will be used throughout the network when
you do an analysis. A lower number means a higher priority. You can
override this value on a per-sector basis to reflect specific network
configurations. For more information on how priority is used, see HCL
settings on page29.
6 In the Signal Offset box, type a value between 0 and 100, or accept the
default.
When priorities are equal, the choice of best server is calculated using the
Signal Offset. In this situation, the offset is added to the true signal
strength. The server with the highest total signal strength, including the
offset, is used as the best server. Equipment from some manufacturers
uses this method of prioritization (instead of using the priority field). You
can also override this value on a per-sector basis.
7 In the Max Range box, type a value between 0 and 150, or accept the
default.
The maximum range is a value in km that can be used to model range
limitations imposed by either the technology or the handover system. For
example, the range limitation for GSM is 35 km. Sectors that are further
away than the maximum range are not used as the best server.
You can use the Max Range box as an equivalent method of setting a
timing advance limit. Timing advance is a measure in time (in
microseconds) of the distance between the base station and the mobile. A
Chapter 3
TDMA/FDMA User Guide
44
signal is sent by the BTS to the mobile which the mobile uses to advance
the timing of transmissions to the BTS to compensate for propagation
delay. By specifying the distance, you can achieve the same effect as
specifying the time.
8 In the Minimum Signal Level box, type a value between -200 and 0, or
accept the default.
The minimum signal level is the value in dBm of the minimum signal
required for a sector to be selectable as best server. A sector below this
value will not be identified as best server unless it is the only server for
the area.
9 Choose one of the following options in the If No Server Exists From
HCL Rules section:
Assume No Serverif no best server can be identified using
HCL rules, no server will be shown in the best server analysis
Use Strongest Serverif no best server can be identified using
HCL rules, the server with the strongest signal will be shown in
the best server analysis
10 Click OK to save your settings, or choose another item in the tree view.
To define illegal color codes for IS-136
You can define illegal color codes for each technology at the network level.
Illegal color codes are color codes that cannot be allocated for the technology
in the network.
When you generate color codes, you can either keep any color codes that you
have defined at the network level or overwrite them. For more information on
generating color codes, see Chapter 9: Working with Frequency and Color
Code Plans on page237.
1 In the Project Explorer, in the Network Analyses category, right-click
TDMA/FDMA Analyses and choose Network Settings.
2 In the tree view of the Mobile Technology - Network Settings dialog
box, expand TDMA/FDMA and choose IS-136.
The IS-136 panel opens with the General tab selected by default.
3 On the IS-136 panel, click the Illegal Color Codes tab.
Defining Network Technologies and Services
TDMA/FDMA User Guide
45
4 On the Illegal Color Codes tab, in each of the following sections, enable
the check box beside each color code that you do not want to be allocated
for IS-136 in the network:
DCCDigital Color Code
SATSupervisory Audio Tone (0=5970 Hz, 1=6000 Hz,
2=6030 Hz)
DVCCDigital Verification Color Code
5 Click OK to save your settings, or choose another item in the tree view.
Defining NAMPS settings
NAMPS is only available in the tree view if you have enabled it in your
network. If you did not enable NAMPS in your network, this section does not
apply. For more information on enabling technologies, see To choose
technologies on page33.
This section explains how to define settings for each tab on the NAMPS
panel. For more information on any of the fields in this procedure, see
Understanding TDMA/FDMA network technologies and services on
page24.
To define general settings for NAMPS
1 In the Project Explorer, in the Network Analyses category, right-click
TDMA/FDMA Analyses and choose Network Settings.
2 In the tree view of the Mobile Technology - Network Settings dialog
box, expand TDMA/FDMA and choose NAMPS.
The NAMPS panel opens with the General tab selected by default.
3 In the Interference section, type values in the Min C/I and Min C/A
boxes, or accept the defaults.
For more information on Minimum C/I and Minimum C/A, see General
TDMA/FDMA settings on page24.
4 Click OK to save your settings, or choose another item in the tree view.
Chapter 3
TDMA/FDMA User Guide
46
To define noise settings for NAMPS
1 In the Project Explorer, in the Network Analyses category, right-click
TDMA/FDMA Analyses and choose Network Settings.
2 In the tree view of the Mobile Technology - Network Settings dialog
box, expand TDMA/FDMA and choose NAMPS.
The NAMPS panel opens with the General tab selected by default.
3 On the NAMPS panel, click the Noise tab.
4 On the Noise tab, type a value for Noise Equivalent Bandwidth and a
value for Required C/N, or accept the defaults.
5 In the Downlink section, type a value for Mobile Noise Figure, or accept
the default.
6 In the Uplink section, type a value for BTS Noise Figure, or accept the
default.
The values for Mobile Noise Figure and BTS Noise Figure are used in the
noise calculations as described in Noise settings on page25.
7 Click OK to save your settings, or choose another item in the tree view.
To define HCL settings for NAMPS
You enable or clear HCL at the network level. If you enable HCL, you must
define network-level HCL settings for NAMPS technology. You can override
any of these settings on a per-sector basis for a specific analysis. For more
information on defining HCL settings for a sector, see To define TDMA/
FDMA sector-specific HCL settings on page112.
1 In the Project Explorer, in the Network Analyses category, right-click
TDMA/FDMA Analyses and choose Network Settings.
2 In the tree view of the Mobile Technology - Network Settings dialog
box, expand TDMA/FDMA and choose NAMPS.
The NAMPS panel opens with the General tab selected by default.
3 On the NAMPS panel, click the HCL tab.
4 On the HCL tab, enable the Use HCL (Hierarchical Cell Layers) check
box.
This indicates that HCL is part of your network and enables you to define
network-level settings for NAMPS technology.
Defining Network Technologies and Services
TDMA/FDMA User Guide
47
5 In the Priority box, type a value between 1 and 10, or accept the default.
This is the default priority that will be used throughout the network when
you do an analysis. A lower number means a higher priority. You can
override this value on a per-sector basis to reflect specific network
configurations. For more information on how priority is used, see HCL
settings on page29.
6 In the Signal Offset box, type a value between 0 and 100, or accept the
default.
When priorities are equal, the choice of best server is calculated using the
Signal Offset. In this situation, the offset is added to the true signal
strength. The server with the highest total signal strength, including the
offset, is used as the best server. Equipment from some manufacturers
uses this method of prioritization (instead of using the priority field). You
can also override this value on a per-sector basis.
7 In the Max Range box, type a value between 0 and 150, or accept the
default.
The maximum range is a value in km that can be used to model range
limitations imposed by either the technology or the handover system. For
example, the range limitation for GSM is 35 km. Sectors that are further
away than the maximum range are not used as the best server.
You can use the Max Range box as an equivalent method of setting a
timing advance limit. Timing advance is a measure in time (in
microseconds) of the distance between the base station and the mobile. A
signal is sent by the BTS to the mobile which the mobile uses to advance
the timing of transmissions to the BTS to compensate for propagation
delay. By specifying the distance, you can achieve the same effect as
specifying the time.
8 In the Minimum Signal Level box, type a value between -200 and 0, or
accept the default.
The minimum signal level is the value in dBm of the minimum signal
required for a sector to be selectable as best server. A sector below this
value will not be identified as best server unless it is the only server for
the area.
Chapter 3
TDMA/FDMA User Guide
48
9 Choose one of the following options in the If No Server Exists From
HCL Rules section:
Assume No Serverif no best server can be identified using
HCL rules, no server will be shown in the best server analysis
Use Strongest Serverif no best server can be identified using
HCL rules, the server with the strongest signal will be shown in
the best server analysis.
10 Click OK to save your settings, or choose another item in the tree view.
To define illegal color codes for NAMPS
You can define illegal color codes for each technology at the network level.
Illegal color codes are color codes that cannot be allocated for the technology
in the network.
When you generate color codes, you can either keep any color codes that you
have defined at the network level or overwrite them. For more information on
generating color codes, see Chapter 9: Working with Frequency and Color
Code Plans on page237.
1 In the Project Explorer, in the Network Analyses category, right-click
TDMA/FDMA Analyses and choose Network Settings.
2 In the tree view of the Mobile Technology - Network Settings dialog
box, expand TDMA/FDMA and choose NAMPS.
The NAMPS panel opens with the General tab selected by default.
3 On the NAMPS panel, click the Illegal Color Codes tab.
4 On the Illegal Color Codes tab, in each of the following sections, enable
the check box beside each color code that you do not want to be allocated
for NAMPS in the network:
DCCDigital Color Code
DSATDigital Supervisory Audio Tone
5 Click OK to save your settings, or choose another item in the tree view.
Defining Network Technologies and Services
TDMA/FDMA User Guide
49
Defining iDEN settings
iDEN is only available in the tree view if you have enabled it in your network.
If you did not enable iDEN in your network, this section does not apply. For
more information on enabling technologies, see To choose technologies on
page33.
This section explains how to define settings for each tab on the iDEN panel.
For more information on any of the fields in this procedure, see
Understanding TDMA/FDMA network technologies and services on
page24.
To define general settings for iDEN
1 In the Project Explorer, in the Network Analyses category, right-click
TDMA/FDMA Analyses and choose Network Settings.
2 In the tree view of the Mobile Technology - Network Settings dialog
box, expand TDMA/FDMA and choose iDEN.
The iDEN panel opens with the General tab selected by default.
3 From the Time Slots Per Transceiver list, choose the number of time
slots assigned for each carrier, or accept the default.
4 In the Carrier Separation Between Adjacent Channels box, type a
value to indicate the separation between carriers, or accept the default.
For more information on how to use this box, see General TDMA/
FDMA settings on page24.
5 In the Interference section, type values in the Min C/I and Min C/A
boxes, or accept the defaults.
For more information on Minimum C/I and Minimum C/A, see General
TDMA/FDMA settings on page24.
6 Click OK to save your settings, or choose another item in the tree view.
To define noise settings for iDEN
1 In the Project Explorer, in the Network Analyses category, right-click
TDMA/FDMA Analyses and choose Network Settings.
2 In the tree view of the Mobile Technology - Network Settings dialog
box, expand TDMA/FDMA and choose iDEN.
3 On the iDEN panel, click the Noise tab.
Chapter 3
TDMA/FDMA User Guide
50
4 On the Noise tab, type a value for Noise Equivalent Bandwidth and a
value for Required C/N, or accept the defaults.
5 In the Downlink section, type a value for Mobile Noise Figure, or accept
the default.
6 In the Uplink section, type a value for BTS Noise Figure, or accept the
default.
The values for Mobile Noise Figure and BTS Noise Figure are used in the
noise calculations as described in Noise settings on page25.
7 Click OK to save your settings, or choose another item in the tree view.
To define HCL settings for iDEN
You enable or clear HCL at the network level. If you enable HCL, you must
define network-level HCL settings for iDEN technology. You can override
any of these settings on a per-sector basis for a specific analysis. For more
information on defining HCL settings for a sector, see To define TDMA/
FDMA sector-specific HCL settings on page112.
1 In the Project Explorer, in the Network Analyses category, right-click
TDMA/FDMA Analyses and choose Network Settings.
2 In the tree view of the Mobile Technology - Network Settings dialog
box, expand TDMA/FDMA and choose iDEN.
3 On the iDEN panel, click the HCL tab.
4 On the HCL tab, enable the Use HCL (Hierarchical Cell Layers) check
box.
This indicates that you use HCL in your network and enables you to
define network-level settings for iDEN technology.
5 In the Priority box, type a value between 1 and 10, or accept the default.
This is the default priority that will be used throughout the network when
you do an analysis. A lower number means a higher priority. You can
override this value on a per-sector basis to reflect specific network
configurations. For more information on how priority is used, see HCL
settings on page29.
6 In the Signal Offset box, type a value between 0 and 100, or accept the
default.
When priorities are equal, the choice of best server is calculated using the
Signal Offset. In this situation, the offset is added to the true signal
Defining Network Technologies and Services
TDMA/FDMA User Guide
51
strength. The server with the highest total signal strength, including the
offset, is used as the best server. Equipment from some manufacturers
uses this method of prioritization (instead of using the priority field). You
can also override this value on a per-sector basis.
7 In the Max Range box, type a value between 0 and 150, or accept the
default.
The maximum range is a value in km that can be used to model range
limitations imposed by either the technology or the handover system. For
example, the range limitation for GSM is 35 km. Sectors that are further
away than the maximum range are not used as the best server.
You can use the Max Range box as an equivalent method of setting a
timing advance limit. Timing advance is a measure in time (in
microseconds) of the distance between the base station and the mobile. A
signal is sent by the BTS to the mobile which the mobile uses to advance
the timing of transmissions to the BTS to compensate for propagation
delay. By specifying the distance, you can achieve the same effect as
specifying the time.
8 In the Minimum Signal Level box, type a value between -200 and 0, or
accept the default.
The minimum signal level is the value in dBm of the minimum signal
required for a sector to be selectable as best server. A sector below this
value will not be identified as best server unless it is the only server for
the area.
9 Choose one of the following options in the If No Server Exists From
HCL Rules section:
Assume No Serverif no best server can be identified using
HCL rules, no server will be shown in the best server analysis
Use Strongest Serverif no best server can be identified using
HCL rules, the server with the strongest signal will be shown in
the best server analysis
10 Click OK to save your settings, or choose another item in the tree view.
To define illegal color codes for iDEN
You can define illegal color codes for each technology at the network level.
Illegal color codes are color codes that cannot be allocated for the technology
in the network.
Chapter 3
TDMA/FDMA User Guide
52
When you generate color codes, you can either keep any color codes that you
have defined at the network level or overwrite them. For more information on
generating color codes, see Chapter 9: Working with Frequency and Color
Code Plans on page237.
1 In the Project Explorer, in the Network Analyses category, right-click
TDMA/FDMA Analyses and choose Network Settings.
2 In the tree view of the Mobile Technology - Network Settings dialog
box, expand TDMA/FDMA and choose iDEN.
The iDEN panel opens with the General tab selected by default.
3 On the iDEN panel, click the Illegal Color Codes tab.
4 On the Illegal Color Codes tab, in the CC section, enable the check box
beside each color code (CC) that you do not want to be allocated for
iDEN in the network.
5 Click OK to save your settings, or choose another item in the tree view.
Defining user-defined technology settings
User-defined technology is only available in the tree view if you have enabled
it in your network. If you did not enable a user-defined technology in your
network, this section does not apply. For more information on enabling
technologies, see To choose technologies on page33.
This section explains how to define settings for each tab on the User Defined
panel. For more information on any of the fields in this procedure, see
Understanding TDMA/FDMA network technologies and services on
page24.
To define general settings for a user-defined technology
1 In the Project Explorer, in the Network Analyses category, right-click
TDMA/FDMA Analyses and choose Network Settings.
2 In the tree view of the Mobile Technology - Network Settings dialog
box, expand TDMA/FDMA and choose User Defined.
The User Defined panel opens with the General tab selected by default.
3 In the Carrier Spacing box, type the carrier spacing to use for the
technology, or accept the default.
4 From the Time Slots Per Transceiver list, choose the number of time
slots assigned for each carrier, or accept the default.
Defining Network Technologies and Services
TDMA/FDMA User Guide
53
5 In the Carrier Separation Between Adjacent Channels box, type a
value to indicate the separation between carriers, or accept the default.
For more information on how to use this box, see General TDMA/
FDMA settings on page24.
6 In the Interference section, type values in the Min C/I and Min C/A
boxes, or accept the defaults.
For more information on Minimum C/I and Minimum C/A, see General
TDMA/FDMA settings on page24.
7 Click OK to save your settings, or choose another item in the tree view.
To define noise settings for a user-defined technology
1 In the Project Explorer, in the Network Analyses category, right-click
TDMA/FDMA Analyses and choose Network Settings.
2 In the tree view of the Mobile Technology - Network Settings dialog
box, expand TDMA/FDMA and choose User Defined.
3 On the User Defined panel, click the Noise tab.
4 On the Noise tab, type a value for Noise Equivalent Bandwidth and a
value for Required C/N, or accept the defaults.
5 In the Downlink section, type a value for Mobile Noise Figure, or accept
the default.
6 In the Uplink section, type a value for BTS Noise Figure, or accept the
default.
The values for Mobile Noise Figure and BTS Noise Figure are used in the
noise calculations as described in Noise settings on page25.
7 Click OK to save your settings, or choose another item in the tree view.
To define HCL settings for a user-defined technology
You enable or clear HCL at the network level. If you enable HCL, you must
define network-level HCL settings for the user-defined technology. You can
override any of these settings on a per-sector basis for a specific analysis. For
more information on defining HCL settings for a sector, see To define
TDMA/FDMA sector-specific HCL settings on page112.
Chapter 3
TDMA/FDMA User Guide
54
1 In the Project Explorer, in the Network Analyses category, right-click
TDMA/FDMA Analyses and choose Network Settings.
2 In the tree view of the Mobile Technology - Network Settings dialog
box, expand TDMA/FDMA and choose User Defined.
3 On the User Defined panel, click the HCL tab.
4 On the HCL tab, enable the Use HCL (Hierarchical Cell Layers) check
box.
This indicates that you use HCL in your network and enables you to
define network-level settings for the technology.
5 In the Priority box, type a value between 1 and 10, or accept the default.
This is the default priority that will be used throughout the network when
you do an analysis. A lower number means a higher priority. You can
override this value on a per-sector basis to reflect specific network
configurations. For more information on how priority is used, see HCL
settings on page29.
6 In the Signal Offset box, type a value between 0 and 100, or accept the
default.
When priorities are equal, the choice of best server is calculated using the
Signal Offset. In this situation, the offset is added to the true signal
strength. The server with the highest total signal strength, including the
offset, is used as the best server. Equipment from some manufacturers
uses this method of prioritization (instead of using the priority field). You
can also override this value on a per-sector basis.
7 In the Max Range box, type a value between 0 and 150, or accept the
default.
The maximum range is a value in km that can be used to model range
limitations imposed by either the technology or the handover system. For
example, the range limitation for GSM is 35 km. Sectors that are further
away than the maximum range are not used as the best server.
You can use the Max Range box as an equivalent method of setting a
timing advance limit. Timing advance is a measure in time (in
microseconds) of the distance between the base station and the mobile. A
signal is sent by the BTS to the mobile which the mobile uses to advance
the timing of transmissions to the BTS to compensate for propagation
delay. By specifying the distance, you can achieve the same effect as
specifying the time.
Defining Network Technologies and Services
TDMA/FDMA User Guide
55
8 In the Minimum Signal Level box, type a value between -200 and 0, or
accept the default.
The minimum signal level is the value in dBm of the minimum signal
required for a sector to be selectable as best server. A sector below this
value will not be identified as best server unless it is the only server for
the area.
9 Choose one of the following options in the If No Server Exists From
HCL Rules section:
Assume No Serverif no best server can be identified using
HCL rules, no server will be shown in the best server analysis
Use Strongest Serverif no best server can be identified using
HCL rules, the server with the strongest signal will be shown in
the best server analysis
10 Click OK to save your settings, or choose another item in the tree view.
To define illegal color codes for a user-defined technology
You can define illegal color codes for each technology at the network level.
Illegal color codes are color codes that cannot be allocated for the technology
in the network.
When you generate color codes, you can either keep any color codes that you
have defined at the network level or overwrite them. For more information on
generating color codes, see Chapter 9: Working with Frequency and Color
Code Plans on page237.
1 In the Project Explorer, in the Network Analyses category, right-click
TDMA/FDMA Analyses and choose Network Settings.
2 In the tree view of the Mobile Technology - Network Settings dialog
box, expand TDMA/FDMA and choose User Defined.
The User Defined panel opens with the General tab selected by default.
3 On the User Defined panel, click the Illegal Color Codes tab.
4 On the Illegal Color Codes tab, in the CC section, enable the check box
beside each color code that you do not want to be allocated for a user-
defined technology in the network.
5 Click OK to save your settings, or choose another item in the tree view.
Chapter 3
TDMA/FDMA User Guide
56
Defining TDMA/FDMA services using the Data Service
Definition panel
Data services are services in your network that communicate only data
information, for example, e-mail or Internet browsing. They are used when
you generate service coverage analysis layers. To define data services for your
GSM network, you must have enabled GPRS or EGPRS. For more
information on GPRS and EGPRS, see GPRS and EGPRS on page28.
You can define data services using only the Data Service Definition panel or
you can define data services using the Subscriber Manager and import them
into the Data Service Definition panel. For more information on defining data
services using the Subscriber Manager, see Defining TDMA/FDMA services
using the Subscriber Manager on page57.
To define TDMA/FDMA services using the Data Service
Definition panel
1 In the Project Explorer, in the Network Analyses category, right-click
TDMA/FDMA Analyses and choose Network Settings.
2 In the tree view of the Mobile Technology - Network Settings dialog
box, expand TDMA/FDMA and choose Data Service Definition.
The Data Service Definition panel opens, with one default service
defined.
3 If you want to modify the default service, click in the Service Name
column, and type the new name for the service.
Defining Network Technologies and Services
TDMA/FDMA User Guide
57
4 If you want to modify the connection data rate for the default service,
click in the Minimum Connection Data Rate (kbps) column and type
the new data rate for the service.
The minimum connection data rate is computed as the per-time slot data
rate multiplied by the number of available packet time slots. The
minimum connection data rate is used to identify per-service coverage.
5 For each additional service that you want to add, do the following:
Click Add. A new row is added to the list of services.
Modify the service name and data rate as described in Step 3 and
Step 4.
6 Click OK to save your settings, or choose another item in the tree view.
For information on importing service information using the Add GSM
Services From Subscriber Types button, see To import service
information on page58.
Defining TDMA/FDMA services using the Subscriber Manager
To define data services using the Subscriber Manager, you need to
define coding schemes
assign the coding schemes to services
import the service information into the Data Service Definition
panel (see Defining TDMA/FDMA services using the Data
Service Definition panel on page56)
To define coding schemes
1 In the Project Explorer, in the Subscriber Manager category, right-
click Bearers and choose New.
2 In the New Bearer dialog box, from the Select the Type of Bearer
Required list, choose Coding Scheme, and click OK.
The Create New - Coding Scheme dialog box opens.
Chapter 3
TDMA/FDMA User Guide
58
3 In the Name box, type a name for the coding scheme.
4 In the Comment box, type a description for the coding scheme.
5 From the Technology Type list, choose GSM.
6 In the Number of Time Slots box, type the number of time slots for the
bearer.
7 In the Time Slot Data Rate box, type the data rate for each time slot.
The Service Data rate updates automatically. It is computed as the time
slot data rate multiplied by the number of time slots. When you import
services, the Service Data Rate is imported into the Minimum Connection
Data Rate column.
8 Click OK.
To assign coding schemes to services
To assign coding schemes to services, you need to add the coding scheme to a
band associated with an equipment type, and then assign the equipment type
to a subscriber type and service. For details on this process, see Chapter 4,
Defining W-CDMA Subscribers, or Chapter 14, Defining cdma2000
Subscribers, in the CDMA User Guide.
To import service information
You can import any services that use a GSM technology band from the
Subscriber Manager.
Defining Network Technologies and Services
TDMA/FDMA User Guide
59
1 In the Project Explorer, in the Network Analyses category, right-click
TDMA/FDMA Analyses and choose Network Settings.
2 In the tree view of the Mobile Technology - Network Settings dialog
box, expand TDMA/FDMA and choose Data Service Definition.
The Data Service Definition panel opens.
3 Click Add GSM Services From Subscriber Types.
The New GSM Data Services dialog box opens. This dialog box lists
GSM services, quality types, and equipment types as defined in the
Subscriber Manager. The data rate for the bearer is shown next to the
equipment type.
4 Click Update.
The services are added to the list of services in the Data Service
Definition panel.
If the same service is offered with multiple data rates, the service is only
added once, with the lowest data rate assigned.
5 Click OK to save your settings, or choose another item in the tree view.
Chapter 3
TDMA/FDMA User Guide
60
Exporting and importing Mobile Technology network settings
files
A Mobile Technology network settings file (.gns) contains the settings that
you define using the Mobile Technology - Network Settings dialog box. You
can export your current Mobile Technology network settings for use with
another project or import an existing Mobile Technology network
configuration file to use with your current project.
To export a Mobile Technology network settings file
1 Choose Edit Network Settings.
The Mobile Technology - Network Settings dialog box opens.
2 In the tree view, choose Configuration.
3 On the Configuration panel, click Export.
4 In the Export Network Settings dialog box, type a file name, navigate to
the folder where you want to save the file, and click Save.
5 In the confirmation dialog box, click Yes.
The network settings for the project are saved to the file.
To import a Mobile Technology network settings file
1 Choose Edit Network Settings.
The Mobile Technology - Network Settings dialog box opens.
Defining Network Technologies and Services
TDMA/FDMA User Guide
61
2 In the tree view, choose Configuration.
3 On the Configuration panel, click Import.
4 In the Import Network Settings dialog box, navigate to the network
settings file that you want to import, and click Open.
5 In the confirmation dialog box, click Yes.
The network settings for the project are updated with the settings in the
file.
Chapter 3
TDMA/FDMA User Guide
62
63
Chapter 4: Defining Network Configuration
4.
Defining Network
Configuration
This chapter contains the
following sections:
Understanding TDMA/FDMA
network configuration
Workflow for defining TDMA/
FDMA network configuration
Allocating spectrum and
defining carriers for TDMA/
FDMA
Viewing TDMA/FDMA carriers
Defining carrier groups
Filtering TDMA/FDMA carrier
display
Defining carrier types
Defining mobile allocation lists
Importing groups, types, and
MALs from a converted
project
Defining transceivers
This chapter explains how to define network
configuration for TDMA/FDMA technologies.
You define network configuration after you have
defined network technologies and services.
Chapter 4
TDMA/FDMA User Guide
64
Understanding TDMA/FDMA network configuration
Network configuration means assigning spectrum, creating carriers, assigning
carriers to groups and types, and defining transceiver configurations and
mobile allocation lists (MAL) for the technologies that you defined in
Chapter 3: Defining Network Technologies and Services on page23. The
concepts involved in defining carriers are explained in the following sections.
The carriers that you define will be used when you define sites and sectors for
your project. For more information on assigning carriers to transceivers in a
sector, see Chapter 5: Configuring and Placing TDMA/FDMA Sites on
page95.
Spectrum allocation
Spectrum allocation involves assigning bands to technologies and network
operators, and defining the spectrum range and carriers for each band.
If the band is assigned to the Home operator (which represents the wireless
operator for which you work), you must define
the technology
the start and end downlink center frequencies, which must be
within the ranges allowed for the technology in your area
the starting carrier number, which will correspond to the first
carrier at the start of the allocated band
If the band is assigned to another network operator (one of your competitors),
you can only define the start and end downlink center frequencies, not the
technology or the carriers.
For bands assigned to the Home operator, carriers are created based on the
carrier spacing for the technology and the frequency that you allocated. For
more information on carrier spacing, see Understanding TDMA/FDMA
network technologies and services on page24.
A technology can occupy more than one band. This type of configuration is
necessary when the technology occupies spectrum in separate bands or blocks
of spectrum within one band, but not contiguous carrier numbers. You can
define as many as 15 bands.
When you assign carriers to technologies across multiple bands, you need to
ensure that the carrier numbers are unique within each technology. For
example, you can have carrier number 1 in GSM and a carrier number 1 in
IS-136, but you can have carrier number 1 in GSM only once.
Defining Network Configuration
TDMA/FDMA User Guide
65
Pre-configured bands
Many pre-configured bands are provided with mobile technologies. These
bands conform to the IS-136 and 3GPP standards.
TDMA/FDMA carriers
Carriers are the frequencies that carry signals for each band. Once you define
the start and end downlink center frequencies for a band and technology type
and identify the starting carrier, the carriers are generated automatically based
on the carrier spacing for the technology. For more information on carrier
spacing, see Understanding TDMA/FDMA network technologies and
services on page24.
The carriers that you define will be used when you define sites and sectors for
your project. For more information on assigning carriers to transceivers in a
sector, see Chapter 5: Configuring and Placing TDMA/FDMA Sites on
page95.
Carrier groups
Carrier groups are an option that you can use in frequency planning. Carrier
groups enable to you to use specific groups of frequencies in a reuse pattern.
When you assign carriers to transceivers in a sector, you can specify which
group to choose the carriers from. For more information on assigning carriers
to sectors, see Defining TDMA/FDMA carrier settings on page122.
Carriers can be assigned to no groups, one group, or multiple groups.
Carrier types
Carrier types are used by the Automatic Frequency Planning tool to limit the
carriers considered in a frequency plan. One common use of carrier types is to
distinguish between control (i.e., BCCH) and traffic (i.e., TCH) channels. For
more information on frequency planning, see Chapter 8: Generating
Frequency Plans Automatically on page217.
During frequency planning, you can choose the carrier types that you want to
use and define the settings for each carrier type. When you define settings for
carrier types, you define a cost factor, which scales the cost based on whether
the carrier is an interferer or a victim of interference. You also define the
spacing to be used between carriers on the same sector, on different sectors of
the same site, between neighboring sectors, and between neighbors of
neighbor sectors.
Chapter 4
TDMA/FDMA User Guide
66
In addition, you need to define the coverage area and the amount of traffic in
each sector that you consider acceptable to be affected by interference. This
value can be a percentage or an absolute value.
Carriers can be assigned to no types, one type, or multiple types.
MALs
MALs are only used for GSM. A MAL, also known as a hopset, is a set of
carriers over which the mobile must hop. MALs are used when you are
assigning transceivers to sectors that are configured for synthesized frequency
hopping. For more information on assigning MALs to transceivers, see
Defining TDMA/FDMA carrier settings on page122.
Carriers can be assigned to no MALs, one MAL, or multiple MALs.
Transceivers
Configuring transceivers means defining the number of time slots that are
allocated for signaling based on the number of transceivers (TRX) in a sector.
Signaling time slots are used for control channels (Broadcast Control
Channels (BCCH), Stand-alone Dedicated Control Channels (SDCCH) in
GSM). Traffic time slots are used for voice (Traffic Channels (TCH) in GSM)
or packet traffic channels (Packet Data traffic Channels (PDTCH) in GPRS).
Traffic time slots are allocated at the sector level when you define sector
settings. The number of time slots available for traffic is a function of the
technology type and the number of transceivers in a sector:
Equation 4.1 Traffic time slots available
Where:
is the number of time slots available for voice and packet traffic.
is the number of transceivers in the sector.
is the number of time slots per transceiver.
is the number of time slots allocated for signaling.
For example, if you have a sector that is configured for GSM (where each
transceiver has 8 full rate time slots) and has 5 transceivers with a total of 3
time slots allocated for signaling, the equation is . In this
case, you will have 37 time slots available for traffic.
Traffic TS Number TRX TS per TRX Signaling TS =
Traffic TS
Number TRX
TS per TRX
Signaling TS
Traffic TS 5 8 3 =
Defining Network Configuration
TDMA/FDMA User Guide
67
For more information on transceiver settings, see Defining transceivers on
page92.
Transceiver configuration information is used as input for traffic simulations,
performance simulations, and analysis layers (interference, service quality,
and service coverage).
Workflow for defining TDMA/FDMA network configuration
Step 1 Define network technologies and services. See Chapter 3:
Defining Network Technologies and Services on page 23.
Step 2 If required, allocate spectrum and assign carriers for each
technology. See Allocating spectrum and defining carriers for
TDMA/FDMA on page 67.
Step 3 Define carrier groups. See Defining carrier groups on page 72.
Step 4 Define carrier types. See Defining carrier types on page 81.
Step 5 If the network that you are planning supports synthesized
frequency hopping, define MALs. See Defining mobile allocation
lists on page 84.
Step 6 Define transceivers. See Defining transceivers on page 92.
Allocating spectrum and defining carriers for TDMA/FDMA
When you created your project, spectrum was allocated and default carriers
were defined based on the default settings file you chose. You can define
additional spectrum bands and carriers if required.
You use the Spectrum Allocation panel to assign bands to each technology.
Typically, you import an existing band configuration and then manually
define any additional bands. For information on importing band
configurations, see To import an existing band configuration on page68.
For information on creating additional bands, see To define bands on
page68. When you allocate spectrum, keep in mind that GPRS and EGPRS
are part of GSM. You must choose GSM as the technology type. You cannot
choose GPRS or EGPRS.
Chapter 4
TDMA/FDMA User Guide
68
To import an existing band configuration
When you import an existing spectrum band configuration (.bcf) file, the
contents of the file will be added to any configuration that you have created in
the current session, provided there are no conflicting bands. If there are
conflicts, a dialog box opens that informs you of the conflict and enables you
to choose which configuration to use. The default option is to use the current
configuration.
You also have the option of importing one of the pre-configured bands that are
provided with mobile technologies. These bands are available in the
\Planet 4\Global\GSM\Bands folder.
1 In the Project Explorer, in the Network Analyses category, right-click
TDMA/FDMA Analyses and choose Network Settings.
The Mobile Technology - Network Settings dialog box opens. Any
technologies that you have enabled are checked. For more information on
enabling technologies, see Defining the technologies in your network
on page32.
2 In the Mobile Technology - Network Settings dialog box, choose
Spectrum Allocation.
3 On the Spectrum Allocation panel, click Import.
4 In the Import dialog box, navigate to the .bcf file that you want to open,
and click Open.
To define bands
1 In the Project Explorer, in the Network Analyses category, right-click
TDMA/FDMA Analyses and choose Network Settings.
The Mobile Technology - Network Settings dialog box opens. Any
technologies that you have enabled are checked. For more information on
enabling technologies, see Defining the technologies in your network
on page32.
2 In the Mobile Technology - Network Settings dialog box, choose
Spectrum Allocation.
Defining Network Configuration
TDMA/FDMA User Guide
69
3 On the Spectrum Allocation panel, click Add.
A new band is added to the list.
4 If you want to allocate spectrum to another network operator, choose the
operator from the list in the Operator column.
The list of available operators is the list that you defined in To choose
technologies on page33. The default operator is the Home operator. If
you allocate spectrum to an operator other than the Home operator, you
can view the spectrum assigned to the operator, but not the carriers or the
technologies. This enables you to visually model the ranges of spectrum
that belong to your competitors or other adjacent operators.
5 In the Band Name column, type a name for the band, or accept the
default.
6 In the Downlink Center Frequency column, type a value in the Start
and End boxes to indicate the lower and upper frequencies for the band.
As you allocate spectrum, your choices are displayed graphically in the
Downlink section of the panel.
7 In the Carrier Start column, type the starting carrier number for the
band, or accept the default.
This column is only available for the Home operator.
The Carrier End column updates automatically based on carrier spacing.
Chapter 4
TDMA/FDMA User Guide
70
8 In the Technology Type column, choose the technology for the new band,
or accept the default.
This column is only available for the Home operator.
9 Repeat Step 3 to Step 8 for each band that you want to add.
To refresh TDMA/FDMA carriers
When you add or modify bands, you will be prompted to refresh the carriers
when you exit the Mobile Technology - Network Settings dialog box. You can
also manually refresh carriers.
1 In the Mobile Technology - Network Settings dialog box, choose
Spectrum Allocation.
2 On the Spectrum Allocation panel, modify the band limits or carrier start
number as required, and click Refresh Carriers.
If you are making changes that will affect any currently allocated carrier
groups, carrier types, or MALs, the Refresh Carriers dialog box is
displayed, listing the affected items.
3 Click OK to accept the changes.
For more information on modifying carrier definitions, see To define
bands on page68.
The frequency values entered in the Start and End boxes in the
Downlink Center Frequency column are the center frequencies of the
first and last carriers in the list you are allocating. The Spectrum graph shows
the actual spectrum occupied by all these carriers. Therefore, the start
frequency displayed in the graph is half the carrier bandwidth lower than the
center frequency defined for the first carrier, and the end frequency is half the
carrier bandwidth higher than the center frequency defined for the last carrier
in the table.
You can also access the Mobile Technology - Network Settings dialog
box by clicking the Network Settings button on the Mobile Technology
toolbar.
Defining Network Configuration
TDMA/FDMA User Guide
71
To remove TDMA/FDMA bands
1 In the Mobile Technology - Network Settings dialog box, choose
Spectrum Allocation.
2 On the Spectrum Allocation panel, choose the band by clicking
anywhere in the row, and then click Remove.
To export a TDMA/FDMA band configuration
A band configuration that you export will be saved as a spectrum band
configuration (.bcf) file. By default, the file is saved to the
\Planet 4\Global\GSM\Bands folder.
1 In the Mobile Technology - Network Settings dialog box, choose
Spectrum Allocation.
2 On the Spectrum Allocation panel, click Export.
3 In the Export dialog box, type a name for the file in the File Name box,
navigate to the folder where you want to save the file, and click Save.
This will save all bands that are currently configured.
Viewing TDMA/FDMA carriers
Once you have created carriers, you can view them using the Carrier Display
panel in the Mobile Technology - Network Settings dialog box. A separate
Carrier Display panel is used for each chosen network technology.
To view TDMA/FDMA carriers
In the Mobile Technology - Network Settings dialog box, expand
TDMA/FDMA in the tree view, expand the technology for which
you want to view carriers, and choose Carrier Display.
The carriers assigned to the chosen technology are displayed on the
Carrier Display panel.
You cannot edit carriers using this panel. To edit carriers, you need to
update the definitions on the Spectrum Allocation panel and click
Refresh Carriers again to overwrite the existing configuration. For more
information on editing carriers, see To define bands on page 68.
Chapter 4
TDMA/FDMA User Guide
72
Defining carrier groups
You assign carriers to carrier groups using the Carrier Groups panel in the
Mobile Technology - Network Settings dialog box. You define carrier groups
separately for each technology type.
The Carrier Groups panel displays existing carrier groups and carriers in Tree
display style or Table display style. Some functions are available only in one
display style. Table4.1 lists the available functions and indicates whether
each function is available in Tree or Table display style.
To change view style for carrier groups
1 In the Mobile Technology - Network Settings dialog box, expand
TDMA/FDMA in the tree view, expand the technology for which you
want to change the view style, and choose Carrier Groups.
2 On the Carrier Groups panel, click the arrow beside the Style button,
and choose one of the following display styles:
Tree
Table
In Tree display style (Figure4.1 on page73), the name of the carrier
group is shown under the Carrier Groups category, and the carriers in the
carrier group are shown on the right-hand side of the panel.
Table 4.1 Carrier group functions
Function Tree display Table display
Create carrier group names automatically not available
Create carrier group names manually not available
Delete carrier groups
Rename carrier groups not available
Assign carriers to carrier groups
Filter carrier display not available
Import an existing carrier group plan not available
Delete a carrier from a carrier group
Defining Network Configuration
TDMA/FDMA User Guide
73
Figure 4.1 Carrier groups displayed using Tree style
In Table display style (Figure4.2), the name of the carrier group is shown
at the top of a table column, and the carriers in the carrier group are listed
beneath the carrier group name.
Figure 4.2 Carrier groups displayed using Table style
Chapter 4
TDMA/FDMA User Guide
74
To create carrier group names automatically
You can generate carrier group names automatically by defining a naming
scheme. The naming scheme consists of the following elements:
the reuse characters
the reuse size
a group ID
The reuse characters and the reuse size combine to create a two-part label for
the carrier group, for example A1. The ID is an extension that you can use to
further define the label, for example, to define a geographic location such as
East or West.
You must specify the range of characters to use in the carrier group names, for
example A to C, and the reuse size, for example, 3. The reuse size is the
number of times the reuse characters are repeated. If you specify A to C for
reuse characters and 3 for reuse size, your carrier group labels will be A1, A2,
A3, B1, B2, B3, C1, C2, C3. If you specify A to D for reuse characters and 2
for reuse size, your carrier group labels will be A1, A2, B1, B2, C1, C2, D1,
D2.
1 In the Mobile Technology - Network Settings dialog box, expand
TDMA/FDMA in the tree view, expand the technology for which you
want to create carrier group names, and choose Carrier Groups.
2 On the Carrier Groups panel, using the Tree display style, click Carrier
Groups, and then click the Create button.
The Create dialog box opens.
Defining Network Configuration
TDMA/FDMA User Guide
75
3 From the Naming Scheme list, choose one of the following naming
schemes:
<ID>_<Reuse Character><Digit>
<ID>_<Digit><Reuse Character>
4 In the Reuse Character section, choose the start and end letters for the
carrier group reuse characters.
5 In the Reuse Size box, type the number of times the reuse characters will
be repeated.
For example, if you specify 3, then the numbers used will be 1, 2, and 3.
6 If you want to assign a Group ID to the group, type an ID in the ID box.
7 Click OK.
The carrier groups are created and displayed in the Carrier Groups panel.
To create TDMA/FDMA carrier group names manually
1 In the Mobile Technology - Network Settings dialog box, expand
TDMA/FDMA in the tree view, expand the technology for which you
want to create carrier group names, and choose Carrier Groups.
2 On the Carrier Groups panel, using the Tree display style, click Carrier
Groups, and then click the Add button.
A new carrier group is added under Carrier Groups with a default name.
3 Change the default name if required.
To view details about TDMA/FDMA carriers, carrier types,
and carrier groups
By default, carriers and carrier groups are shown in List format. You can
change this to Detail format. For carrier groups and carrier types, the Name,
ID, and Number of Carriers is displayed. For carriers, the Carrier Number and
Center Frequency is displayed.
You can also create groups automatically by right-clicking Carrier
Groups in the Carrier Group Explorer and choosing Create.
You can also create carrier groups manually by right-clicking Carrier
Groups in the Carrier Group Explorer and choosing Add.
Chapter 4
TDMA/FDMA User Guide
76
1 In the Mobile Technology - Network Settings dialog box, expand
TDMA/FDMA in the tree view, expand the technology for which you
want to details, and choose one of the following nodes:
Carrier Groups
Carrier Types
2 Depending on the item you chose in Step 1, in the Carrier Group
Explorer, do one of the following:
To view carrier group details, choose the Carrier Groups node
in the tree view, and then choose a carrier group in the right
pane.
To view carrier type details, choose the Carrier Types node in
the tree view, and then choose a carrier type in the right pane.
To view details for individual carriers, choose All under the
Carriers node in the tree view, and then choose any carrier in
the right pane.
3 On the Carrier Groups/Types toolbar, click the arrow beside the View
button, and choose Details.
The display in the Carrier Group Explorer changes to show details for the
carrier group, carrier type, or carrier.
To delete a carrier group
1 In the Mobile Technology - Network Settings dialog box, expand
TDMA/FDMA in the tree view, expand the technology for which you
want to delete carrier groups for, and choose Carrier Groups.
2 On the Carrier Groups panel, in either Tree or Table display style, click
the carrier group name, and then click the Delete button.
You can also change between List and Detail options by right-clicking in
the right pane and choosing View List or View Details.
You can also delete a carrier group by right-clicking it in the Carrier
Group Explorer and choosing Delete.
Defining Network Configuration
TDMA/FDMA User Guide
77
To assign TDMA/FDMA carriers to carrier groups
You can assign a carrier to no carrier groups, one carrier group, or multiple
carrier groups.
1 In the Mobile Technology - Network Settings dialog box, expand
TDMA/FDMA in the tree view, expand the technology for which you
want to assign carriers to carrier groups, and choose Carrier Groups.
2 On the Carrier Groups panel, in Tree display style, expand Carriers in
the Carrier Group Explorer, and choose one of the following categories
of carriers to display:
Alldisplays a list of all carriers
Assigneddisplays carriers that have been assigned to one or
more carrier groups
Overlappeddisplays carriers that have been assigned to
multiple carrier groups
Unassigneddisplays carriers that have not been assigned to a
carrier group
Filterapplies the conditions defined in the carrier selection
filter and then displays all carriers that meet the conditions. For
more information on using the carrier selection filter, see
Filtering TDMA/FDMA carrier display on page79.
3 If you want to allow carriers to be assigned to multiple carrier groups,
enable the Allow Overlap Between Groups check box.
4 Drag the carrier from the right pane on top of the carrier group in the
Carrier Group Explorer.
You can select multiple carriers at a time by holding down the Ctrl or
Shift key. You can also use Ctrl+A to select all carriers displayed.
If you clear the Allow Overlap Between Groups check box, any carriers
that are members of multiple carrier groups will be removed from all
carrier groups except the first carrier group that they appear in. Ensure that
you unassign carriers from multiple carrier groups before you clear the Allow
Overlap Between Groups check box.
Chapter 4
TDMA/FDMA User Guide
78
To view the groups to which a TDMA/FDMA carrier is
assigned
1 In the Mobile Technology - Network Settings dialog box, expand
TDMA/FDMA in the tree view, expand the technology for which you
want to carrier group assignments, and choose Carrier Groups.
2 On the Carrier Groups panel, in Tree display style, expand Carriers in
the Carrier Group Explorer, and choose one of the following categories
of carriers to display:
Alldisplays a list of all carriers
Assigneddisplays carriers that have been assigned to one or
more carrier groups
Overlappeddisplays carriers that have been assigned to
multiple carrier groups
Unassigneddisplays carriers that have not been assigned to a
carrier group
Filterapplies the conditions defined in the carrier selection
filter and then displays all carriers that meet the conditions. For
more information on using the carrier selection filter, see
Filtering TDMA/FDMA carrier display on page79.
3 Double-click a carrier number in the right pane.
The Frequency Carrier dialog box opens, listing the groups to which the
carrier belongs.
To import an existing carrier group plan
A carrier group plan is a document that identifies carrier groups and indicates
which carriers are assigned to each carrier group. If you have a carrier group
plan in a Microsoft
Excel file or in a delimited text file, you can copy and
paste the carrier group plan into the Carrier Groups panel in the Mobile
Technology - Network Settings dialog box. The Carrier Groups panel must be
in Table display style, and you must ensure that the source data is ordered in
the same way as the Carrier Groups table.
Figure4.3 shows an example Excel file that could be copied into the Carrier
Groups panel. In the example, the Excel file contains three rows and three
columns. You would copy the information in the rows and columns and paste
it (using Ctrl+V) into the three columns and first three rows of the Carrier
Groups panel.
Defining Network Configuration
TDMA/FDMA User Guide
79
Figure 4.3 Example of an Excel file that could be copied and pasted into the Carrier
Groups panel.
Filtering TDMA/FDMA carrier display
You can use the Carrier Selection Filter dialog box to define specific settings
for carrier display. Limiting the number of displayed carriers simplifies the
process of assigning the carriers to carrier groups, carrier types, and MALs.
To filter TDMA/FDMA carrier display
The filter option is available on the following panels:
Carrier Groups
Carrier Types
Mobile Allocation Lists
1 Click Filter under the Carriers node, and then click the Filter button.
The Filter dialog box opens.
You can import a carrier type plan or mobile allocation list plan the
same way you import a carrier group plan.
Excel file
Carrier Groups panel
Chapter 4
TDMA/FDMA User Guide
80
2 From the From Carrier list, choose the starting carrier number.
3 From the To Carrier list, choose the ending carrier number.
4 From the Interval list choose the interval between carriers.
5 Choose which carriers to include:
Allall carriers
Assignedonly carriers that have been assigned to one or more
carrier groups
Overlappedonly carriers that are assigned to multiple carrier
groups
Unassignedonly carriers that are not assigned to a carrier
group
The Number of Carriers Qualified field updates automatically according
to the numbers you entered. For example, if you specify carriers 1-6 with
an interval of 2, and choose the All option, the Number of Carriers
Qualified field will be 3.
6 Click OK.
The list of carriers displayed under the Filter node is reduced according to
your filter options.
You can also open the Filter dialog box by double-clicking Filter under
the Carriers node.
Defining Network Configuration
TDMA/FDMA User Guide
81
Defining carrier types
You assign carriers to carrier types using the Carrier Types panel in the
Mobile Technology - Network Settings dialog box. You define carrier types
separately for each technology type.
You create carrier type names manually.
The Carrier Types panel displays existing carrier groups and carriers in Tree
display style or Table display style.
Some functions are available only in one display style. Table4.2 lists the
available functions and indicates whether each function is available in Tree or
Table display style.
To change view style for carrier types
1 In the Mobile Technology - Network Settings dialog box, expand
TDMA/FDMA in the tree view, expand the technology for which you
want to change the carrier type view style, and choose Carrier Types.
2 On the Carrier Types panel, click the arrow beside the Style button, and
choose one of the following display styles:
Tree
Table
The difference between the two display styles is shown in To change
view style for carrier groups on page72.
Table 4.2 Carrier type functions
Function Tree display Table display
Create carrier type names manually not available
Delete carrier types
Rename carrier types not available
Assign carriers to carrier types
Filter carrier display not available
Import an existing carrier type plan not available
Delete a carrier from a carrier type
Chapter 4
TDMA/FDMA User Guide
82
To create carrier types
1 In the Mobile Technology - Network Settings dialog box, expand
TDMA/FDMA in the tree view, expand the technology for which you
want to create carrier types, and choose Carrier Types.
2 On the Carrier Types panel, using the Tree display style, click Carrier
Types, and then click the Add button.
A new carrier type is added under Carrier Types with a default name.
3 Change the default name if required.
To delete a carrier type
1 In the Mobile Technology - Network Settings dialog box, expand
TDMA/FDMA in the tree view, expand the technology for which you
want to delete carrier types, and choose Carrier Types.
2 On the Carrier Types panel, in either Tree or Table display style, click
the carrier type name, and then click the Delete button.
To assign TDMA/FDMA carriers to carrier types
You can assign a carrier to no carrier types, one carrier type, or multiple
carrier types. You do not need to allow overlap to assign carriers to multiple
carrier types, as you do with carrier groups or with MALs.
When you are assigning carriers to carrier types, you can use the filtering
option to simplify carrier selection. For more information, see Filtering
TDMA/FDMA carrier display on page79.
You can also create carrier types by right-clicking Carrier Types in the
Carrier Type Explorer and choosing Add.
You can also delete a carrier type by right-clicking it in the Carrier Type
Explorer and choosing Delete.
Defining Network Configuration
TDMA/FDMA User Guide
83
1 In the Mobile Technology - Network Settings dialog box, expand
TDMA/FDMA in the tree view, expand the technology for which you
want to assign carriers to carrier types, and choose Carrier Types.
2 On the Carrier Types panel, in Tree display style, expand Carriers in the
Carrier Type Explorer, and choose one of the following categories of
carriers to display:
Alldisplays a list of all carriers
Assigneddisplays carriers that have been assigned to one or
more carrier groups
Overlappeddisplays carriers that have been assigned to
multiple carrier groups
Unassigneddisplays carriers that have not been assigned to a
carrier group
Filterapplies the conditions defined in the carrier selection
filter and then displays all carriers that meet the conditions. For
more information on using the carrier selection filter, see
Filtering TDMA/FDMA carrier display on page79.
3 Drag the carrier from the right pane on top of the carrier type in the
Carrier Type Explorer.
You can select multiple carriers at a time by holding down the Ctrl or
Shift key. You can also use Ctrl+A to select all carriers displayed.
Chapter 4
TDMA/FDMA User Guide
84
To view the types to which a TDMA/FDMA carrier is
assigned
1 In the Mobile Technology - Network Settings dialog box, expand
TDMA/FDMA in the tree view, expand the technology for which you
want to view carrier type assignments, and choose Carrier Types.
2 On the Carrier Types panel, in Tree display style, expand Carriers in the
Carrier Type Explorer, and choose one of the following categories of
carriers to display:
Alldisplays a list of all carriers
Assigneddisplays carriers that have been assigned to one or
more carrier groups
Overlappeddisplays carriers that have been assigned to
multiple carrier groups
Unassigneddisplays carriers that have not been assigned to a
carrier group
Filterapplies the conditions defined in the carrier selection
filter and then displays all carriers that meet the conditions. For
more information on using the carrier selection filter, see
Filtering TDMA/FDMA carrier display on page79.
3 Double-click a carrier number.
The Frequency Carrier dialog box opens, listing the types to which the
carrier belongs.
Defining mobile allocation lists
Mobile allocation lists (MAL) are only used for GSM. You assign carriers to a
MAL using the Mobile Allocation Lists panel in the Mobile Technology -
Network Settings dialog box.
The Mobile Allocation Lists panel displays existing carriers in Tree display
style or Table display style.
Defining Network Configuration
TDMA/FDMA User Guide
85
Some functions are available only in one display style. Table4.3 lists the
available functions and indicates whether each function is available in Tree or
Table display style.
To change view style for mobile allocation lists
1 In the Mobile Technology - Network Settings dialog box, expand
TDMA/FDMA in the tree view, expand GSM and choose Mobile
Allocation Lists.
2 On the Mobile Allocation Lists panel, choose Tree or Table from the
View list.
The difference between the two display styles is shown in To change
view style for carrier groups on page72.
To create a mobile allocation list using a custom naming
scheme
You can generate MAL names automatically by defining a naming scheme.
The naming scheme consists of the following elements:
the reuse characters
the reuse size
a group ID
The reuse characters and the reuse size combine to create a two-part label for
the MAL, for example A1. The ID is an extension that you can use to further
Table 4.3 MAL functions
Function Tree display Table display
Create MAL names automatically not available
Create MAL names manually not available
Delete MALs
Rename MALs not available
Assign carriers to MALs
Filter carrier display not available
Import an existing MAL plan not available
Delete carriers from a MAL
Chapter 4
TDMA/FDMA User Guide
86
define the label, for example, to define a geographic location such as East or
West.
You must specify the range of characters to use in the MAL names, for
example A to C, and the reuse size, for example, 3. The reuse size is the
number of times the reuse characters are repeated. If you specify A to C for
reuse characters and 3 for reuse size, your labels will be A1, A2, A3, B1, B2,
B3, C1, C2, C3. If you specify A to D for reuse characters and 2 for reuse size,
your labels will be A1, A2, B1, B2, C1, C2, D1, D2.
1 In the Mobile Technology - Network Settings dialog box, expand
TDMA/FDMA in the tree view, expand GSM and choose Mobile
Allocation Lists.
2 On the Mobile Allocation Lists panel, using the Tree display style, click
Mobile Allocation Lists, and then click the Create button.
The Create dialog box opens.
3 From the Naming Scheme list, choose one of the following naming
schemes:
<ID>_<Reuse Character><Digit>
<ID>_<Digit><Reuse Character>
4 In the Reuse Characters section, select the start and end letters for the
MAL reuse characters.
5 In the Reuse Size box, type the number of times the reuse characters will
be repeated. If you specify 3, then the numbers used will be 1, 2, and 3.
6 If you want to assign an ID to the MAL, type an ID in the ID box.
7 Click OK.
Defining Network Configuration
TDMA/FDMA User Guide
87
The MAL names are created and displayed in the Mobile Allocation Lists
panel.
To create a mobile allocation list using the default naming
scheme
1 In the Mobile Technology - Network Settings dialog box, expand
TDMA/FDMA in the tree view, expand GSM and choose Mobile
Allocation Lists.
2 On the Mobile Allocation Lists panel, using the Tree display style, click
Mobile Allocate Lists, and then click the Add button.
A new MAL is added under Mobile Allocation Lists with a default name.
3 Change the default name if required.
To view details about TDMA/FDMA carriers and mobile
allocation lists
The process for viewing details on carriers and MALs is the same as for
viewing details on carriers and carrier groups. See To view details about
TDMA/FDMA carriers, carrier types, and carrier groups on page75.
To delete a mobile allocation list
1 In the Mobile Technology - Network Settings dialog box, expand
TDMA/FDMA in the tree view, expand GSM and choose Mobile
Allocation Lists.
2 On the Mobile Allocation Lists panel, in either Tree or Table display
style, click the MAL, and then click the Delete button.
You can also create MALs automatically by right-clicking Mobile
Allocation Lists in the Mobile Allocation List Explorer and choosing
Create.
You can also create MALs manually by right-clicking Mobile Allocation
Lists in the Mobile Allocation List Explorer and choosing Add.
You can also delete a MAL by right-clicking it in the Mobile Allocation
List Explorer and choosing Delete.
Chapter 4
TDMA/FDMA User Guide
88
To assign TDMA/FDMA carriers to mobile allocation lists
You can assign a carrier to no MALs, one MAL, or multiple MALs.
When you are assigning carriers to MALs, you can using the filtering option
to simplify carrier selection. For more information, see Filtering TDMA/
FDMA carrier display on page79.
1 In the Mobile Technology - Network Settings dialog box, expand
TDMA/FDMA in the tree view, choose GSM and choose Mobile
Allocation Lists.
2 On the Mobile Allocation Lists panel, in Tree display style, expand
Carriers in the Mobile Allocation List Explorer, and choose one of the
following categories of carriers to display:
Alldisplays a list of all carriers
Assigneddisplays carriers that have been assigned to one or
more MALs
Overlappeddisplays carriers that have been assigned to
multiple MALs
Unassigneddisplays carriers that have not been assigned to a
MAL
Filterapplies the conditions defined in the carrier selection
filter and then displays all carriers that meet the conditions. For
more information on using the carrier selection filter, see
Filtering TDMA/FDMA carrier display on page79.
3 Drag the carrier from the right pane on top of the MAL name in the
Mobile Allocation List Explorer.
You can select multiple carriers at a time by holding down the Ctrl or
Shift key. You can also use Ctrl+A to select all carriers displayed.
4 If you want to allow carriers to be assigned to multiple MALs, enable the
Allow Overlap Between Mobile Allocation Lists check box.
If you clear the Allow Overlap Between Mobile Allocation Lists check
box, any carriers that are members of multiple MALs will be removed
from all MALs except the first MAL that they appear in. Ensure that you
unassign carriers from multiple MALs before you clear the Allow Overlap
Between Mobile Allocation Lists check box.
Defining Network Configuration
TDMA/FDMA User Guide
89
To view the mobile allocation lists to which a carrier is
assigned
1 In the Mobile Technology - Network Settings dialog box, expand
TDMA/FDMA in the tree view, choose GSM, and choose Mobile
Allocation Lists.
2 On the Mobile Allocation Lists panel, in Tree display style, expand
Carriers in the Mobile Allocation List Explorer, and choose one of the
following categories of carriers to display:
Alldisplays a list of all carriers
Assigneddisplays carriers that have been assigned to one or
more MALs
Overlappeddisplays carriers that have been assigned to
multiple MALs
Unassigneddisplays carriers that have not been assigned to a
MAL
Filterapplies the conditions defined in the carrier selection
filter and then displays all carriers that meet the conditions. For
more information on using the carrier selection filter, see
Filtering TDMA/FDMA carrier display on page79.
3 Double-click a carrier number.
The Frequency Carrier dialog box opens, listing the MALs to which the
carrier belongs.
Importing groups, types, and MALs from a converted project
If you have converted a Planet 2.8 or Planet DMS project for use with Planet,
you can import settings for carrier groups, carrier types, and hopsets, which
are known as mobile allocation lists (MAL) for Planet TDMA/FDMA
technologies.
Before you import carrier groups, carrier types, and MALs, you must define
technologies, bands, and carriers, and the settings must be the same as in the
original project.
Chapter 4
TDMA/FDMA User Guide
90
To define TDMA/FDMA technologies, bands, and carriers
1 To open the project, choose File Open Project.
2 In the Open Planet Project dialog box, click Browse and navigate to the
folder where the converted Planet project is stored.
3 Choose the project (.dBP) file and click Open.
4 In the Project Explorer, in the Network Analyses category, right-click
TDMA/FDMA Analyses and choose Network Settings.
5 On the Network Technologies panel, enable the technologies that are
appropriate for the imported project. For information on how to choose
technologies, see To choose technologies on page33.
6 Create bands for the project.
Bands are used to allocate spectrum for each technology in your project.
You must allocate spectrum the same way it is allocated in the original
Planet 2.8 or Planet DMS project. For information on how to create
bands, see To define bands on page68.
7 Define carriers for the project.
The carriers must be the same as the carriers in the original Planet 2.8 or
Planet DMS project. For information on how to create carriers, see
Allocating spectrum and defining carriers for TDMA/FDMA on
page67.
To import carrier groups, carrier types, and MALs
After you define technologies, bands, and carriers, you can import carrier
groups, carrier types, or MALs from your Planet 2.8 or Planet DMS project.
1 In the Project Explorer, in the Network Analyses category, right-click
TDMA/FDMA Analyses and choose Network Settings.
2 In the Mobile Technology - Network Settings dialog box, choose
Configuration in the tree view.
Defining Network Configuration
TDMA/FDMA User Guide
91
3 On the Configuration panel, in the Import Planet Project Files section,
choose the technology for which you want to import information from the
Technology list.
4 Click Validate Carriers.
5 In the Open Carrier Name File dialog box, navigate to the .names file
that contains the carrier configuration from the original Planet 2.8 or
Planet DMS project, and click Open.
The .names file is stored in a folder called ImportGSMdata that was
created when you saved your project as a Planet project.
The configuration that you defined in To define TDMA/FDMA
technologies, bands, and carriers on page90 is checked against the
.names file. Results are displayed in the Results box. If there are
discrepancies, you must modify the configuration that you defined and try
again to validate the carriers.
If you cannot locate the .names file, contact your local Technical
Assistance Center (TAC). See Contacting Mentum on page3.
6 From the File Type list, choose one of the following options:
Carrier group
Carrier type
Hopset
7 Click Import.
Chapter 4
TDMA/FDMA User Guide
92
8 In the Open window, navigate to the file that you want to import, and
click Open.
Depending on the type of file that you chose in Step 6, you are prompted
to open a .groups file, a .types file, or a .hopset file.
These files are stored in a folder called ImportGSMdata that was created
when you saved your project as a Planet project.
If you cannot locate the .groups file, .types file, or .hopset file, contact
your local Technical Assistance Center (TAC). See Contacting Mentum
on page3.
9 Click OK.
Defining transceivers
You define transceivers using the Transceiver Configuration panel in the
Mobile Technology - Network Settings dialog box. The Transceiver
Configuration panel displays a table that defines the number of signaling time
slots required for the number of transceivers in a sector. In the example in
Figure4.4, if a sector has 4 transceivers, it will have 2 signaling time slots.
Figure 4.4 Example transceiver configuration
Defining Network Configuration
TDMA/FDMA User Guide
93
To add a row for a transceiver
1 In the Mobile Technology - Network Settings dialog box, expand
TDMA/FDMA in the tree view, expand the technology for which you
want to add transceivers, and choose Transceiver Configuration.
2 On the Transceiver Configuration panel, click Add.
A row is added to the bottom of the table. The Number of Transceivers in
Sector field increases by one.
To modify the number of time slots required for a transceiver
1 In the Mobile Technology - Network Settings dialog box, expand
TDMA/FDMA in the tree view, expand the technology for which you
want to modify the number of time slots required, and choose
Transceiver Configuration.
2 On the Transceiver Configuration panel, type a new value from 1 to 8 in
the Total Number of Signaling Time Slots Required box.
The value that you type must be equal to or greater than the previous row.
To remove the last row in the table, click Remove Last Row.
Chapter 4
TDMA/FDMA User Guide
94
95
Chapter 5: Configuring and Placing TDMA/FDMA
Sites
5.
Configuring and
Placing TDMA/FDMA
Sites
This chapter contains the
following sections:
Understanding TDMA/FDMA
sites and sectors
Workflow for configuring and
placing TDMA/FDMA sites
Placing TDMA/FDMA sites
Calculating base station link
budgets for TDMA/FDMA
sectors
Defining TDMA/FDMA
technology sector settings
Defining TDMA/FDMA HCL
settings
Defining TDMA/FDMA packet
data settings
Defining TDMA/FDMA
frequency hopping settings
Defining TDMA/FDMA traffic
settings
Defining TDMA/FDMA carrier
settings
Defining TDMA/FDMA
frequency planning settings
Defining illegal color codes for
TDMA/FDMA sectors
Exporting and importing
TDMA/FDMA sector settings
Globally editing TDMA/FDMA
sector properties
This chapter describes how to configure and place a
site, define sector settings specific to TDMA/FDMA
technologies, and export and import site and sector
configuration information.
After you have created a Mobile Technology project,
you can configure and place the sites in your
network. The correct placement of configured sites
ensures maximum network performance, efficient
coverage, and the conservation of network resources.
Chapter 5
TDMA/FDMA User Guide
96
Understanding TDMA/FDMA sites and sectors
When you define the sectors in a site, you need to define the following
settings specific to TDMA/FDMA technologies:
technology sector settings
hierarchical cell layer (HCL) settings
packet data settings
frequency hopping settings
traffic settings
carrier settings
frequency planning settings
color code planning settings
configuration settings
For information about general site and sector settings, see Chapter 2,
Working with Sites and Sectors, in the Planet User Guide.
Workflow for configuring and placing TDMA/FDMA sites
Step 1 Define network technologies and services and network
configuration. See Chapter 3: Defining Network Technologies
and Services on page 23 and Chapter 4: Defining Network
Configuration on page 63.
Step 2 Configure and place sites. See To place a TDMA/FDMA site on
page 97.
Step 3 If you want to use information from a traffic map to update the
packet throughput or the carried Erlangs for the sectors in your
project, capture the information from the traffic map. See
Updating TDMA/FDMA sector traffic values using traffic map
information on page 147.
Step 4 If required, export sector settings. See To export TDMA/FDMA
sector settings on page 147.
Configuring and Placing TDMA/FDMA Sites
TDMA/FDMA User Guide
97
Placing TDMA/FDMA sites
This section describes how to configure and place a TDMA/FDMA site using
a new site configuration.
You can also place sites based on an existing site configuration. For more
information, see Chapter 2, Working with Sites and Sectors, in the Planet
User Guide.
To place a TDMA/FDMA site
1 In the Project Explorer, in the Sites category, right-click Sites and
choose New.
2 In the Site Configuration dialog box, choose the Create a New
Configuration option, and click Continue.
3 In the Site Properties dialog box, on the Site tab, type a prefix for the site
in the Site ID box.
4 If you want to add additional site information, type additional identifiers
or descriptions in the Site UID, Site Name, or Site Name 2 boxes.
5 Define the remaining site settings.
General site settings are described in Chapter 2, Working with Sites and
Sectors, in the Planet User Guide.
6 Click the Sectors tab.
7 Define the remaining general sector settings.
For more information about general sector settings, see Chapter 2,
Working with Sites and Sectors, in the Planet User Guide.
If you want to define the effective radiated power for the sector, you must
place the site first. Complete this procedure and then follow the procedure
in Calculating base station link budgets for TDMA/FDMA sectors on
page99.
Chapter 5
TDMA/FDMA User Guide
98
8 Click <Technology> Settings, where <Technology>is the technology
that you chose for the sector.
For TDMA/FDMA, the technology will be one of the following:
GSM
IS-136
NAMPS
iDEN
User Defined
User Defined 2
W-CDMA and cdma2000 are also available. For more information on
these options, see the CDMA User Guide.
9 In the Sector Settings dialog box, define the settings specific to TDMA/
FDMA technologies, as described in the procedures that follow in this
chapter, and click OK.
10 In the Site Properties dialog box, click Add Sector to add as many
sectors to the site as required.
If you configure sector settings before adding other sectors, the settings
you used for the last sector will be automatically applied to new sectors
that you add.
11 Click in the Map window to add a site at that location using the current
configuration.
The site is displayed in the Map window and a site having the name
<Site_ID>_1 is added to the Sites category in Project Explorer.
12 If you want to save the current configuration, in the Site Properties
dialog box, choose File Save Configuration As, type a file name, and
click Save.
The site configuration (.dsc) file is saved in the Config\GSM subfolder of
the project folder. For more information about site configuration (.dsc)
files, see Chapter 2, Working with Sites and Sectors, in the Planet User
Guide. When you save the file, any sector settings are also saved in the
same location in individual sector settings files (.gss). One .gss file is
saved for each sector in the site.
For the .dsc file to work correctly, you need to ensure that you do not
move the .dsc file or .gss files.
Configuring and Placing TDMA/FDMA Sites
TDMA/FDMA User Guide
99
13 Click Close.
Calculating base station link budgets for TDMA/FDMA sectors
The Base Station Link Budget tool enables you to calculate the radiated power
for a sector based on the power output of the sectors power amplifier (PA)
plus or minus system gains and losses. You can also use the Base Station Link
Budget Global Edit tool to define settings for specific sites, sector groups, or
flags. For more information, see Globally editing base station link budget
settings for TDMA/FDMA sectors on page105.
The values for PA Power and ERP or EIRP on the Sectors tab of the Site
Properties dialog box and the values for PA Power and Total EIRP in the Base
Station Link Budget dialog box are interdependent. A change in one location
is automatically propagated to the other. Total EIRP is calculated as follows:
Equation 5.1 Total EIRP calculation
When you generate predictions, the power value used is the value in the ERP
or EIRP box for the sector.
Losses and gains
The Base Station Link Budget tool enables you to define specific losses and
gains for the sector and updates the total power for the sector using these
values.
For both the downlink and uplink, a default antenna gain value is added based
on the antenna type assigned to the sector. You cannot modify this value.
All new sites are also given a default Feeder value on both the downlink and
uplink to account for cable and connector losses.
To place a site, you can also enable the Manual Entry check box in the
Site Properties dialog box, choose the coordinate units from the Units
list, type the coordinates in the X/Long and Y/Lat boxes and click Place Site.
You can save the sector settings in a .gss file. For more information,
see To export TDMA/FDMA sector settings on page 147. When you
save settings for an individual sector, they are not associated with a .dsc file.
Total EIRP PA Power Antenna boresight gain Downlink losses and gains + + =
Chapter 5
TDMA/FDMA User Guide
100
A default BTS Noise Figure value is assigned to the uplink to account for base
station receiver noise gain. You should modify the BTS Noise Figure
according to the hardware manufacturer's specifications.
You can add additional losses and gains as required. Because the Friis noise
formula (see Equation 5.2) is used to calculate the Uplink Noise Figure, the
order of the items on the Base Station Losses & Gains tab in the Base Station
Link Budget dialog box must match the hierarchy of the sector hardware (see
Figure5.1 and Figure5.2). By default, the BTS Noise Figure will always be
the last item in the list.
Figure 5.1 Example sector hardware configuration
The hardware configuration shown in Figure5.1 would be represented in the
Base Station Link Budget dialog box in Planet as shown in Figure5.2.
Figure 5.2 Example Uplink Losses & Gains settings
Antenna
Antenna Feeder Tail
Tower Mounted Amplifier (TMA)
Feeder
Feeder Tail
BTS Amplifier
Configuring and Placing TDMA/FDMA Sites
TDMA/FDMA User Guide
101
The Uplink Noise Figure (Composite System Noise Figure (NF
s
)) is
calculated as follows, using the Friis noise formula:
Equation 5.2 Uplink Noise Figure calculation
Where:
All terms are in their linear form.
is the Composite System Noise Factor (linear ratio).
is the Composite System Noise Figure.
is the Noise Factor of individual elements (linear ratio).
is the numerical gain of individual elements (linear ratio).
Note that a loss (in dB) is taken as negative gain:
So, for passive elements:
To calculate base station link budgets for TDMA/FDMA
sectors
1 In the Project Explorer, in the Sites category, right-click the site for
which you want to modify the base station link budget settings, and
choose Edit.
2 In the Site Properties dialog box, click the Sectors tab.
If you are using an Excel spreadsheet to import base station link budget
data, you must use the Index column to specify the order of the items in
the Losses and Gains list. For more information, see Importing and exporting
project data in Chapter 13, Working With Network and Project Data, in the
Planet User Guide.
f
s
f
1
f
2
1
G
1
-------------
f
3
1
G
1
G
2
--------------
f
4
1
G
1
G
2
G
3
---------------------
f
n
1
G
1
G
2
G
3
G
n 1 ( )
--------------------------------------------- + + + + + =
f
s
NF
s
10log
10
f
s
=
f
1
f
n
G
1
G
n
G 10
G db ( )
10
----------------
=
f 10
NF db ( )
10
-------------------
=
f
1
G
---- =
Chapter 5
TDMA/FDMA User Guide
102
3 In the PA Power box, type a value for the power output of the sectors
power amplifier (PA), or accept the default.
The ERP or EIRP box immediately below the PA Power box updates
based on the changes that you make to the PA power.
4 Click in the ERP or EIRP box, and then click the Base Station Link
Budget (...) button.
The Base Station Link Budget dialog box opens with the Uplink tab
selected.
5 On the Base Station Losses & Gains tab, do the following to modify the
Feeder value for the uplink or accept the default:
From the Type list, choose Loss or Gain.
In the Name box, type a name for the loss or gain.
In the Value box, type a value for the loss or gain.
If the type is a gain, in the Noise Figure box, type the thermal
noise associated with the gain.
6 To modify the BTS Noise Figure value, type a value in the Noise Figure
box.
Configuring and Placing TDMA/FDMA Sites
TDMA/FDMA User Guide
103
7 Do the following to define any additional losses and gains for the uplink:
Click Add.
From the Type list, choose Loss or Gain.
In the Name box, type a name for the loss or gain.
In the Value box, type a value for the loss or gain.
If the type is a gain, in the Noise Figure box, type the thermal
noise associated with the gain.
If required, use the Move Up or Move Down buttons to change
the order of the items in the list of losses and gains.
The Uplink Composite Noise Figure box at the bottom of the Base Station
Link Budget dialog box updates to reflect the new values.
8 To remove an item from the Uplink tab, choose the item and click
Remove.
9 Click the Downlink tab and do the following to modify the Feeder value
for the downlink or accept the default:
From the Type list, choose Loss or Gain.
In the Name box, type a name for the loss or gain.
In the Value box, type a value for the loss or gain.
10 Do the following to define any additional losses and gains for the
downlink:
Click Add.
From the Type list, choose Loss or Gain.
In the Name box, type a name for the loss or gain.
In the Value box, type a value for the loss or gain.
The Total EIRP box automatically updates to reflect the loss or gain
values.
11 To remove an item from the Downlink tab, choose the item and click
Remove.
12 Click the Link Balancing tab.
The slider on the Link Balancing tab indicates whether an imbalance
exists between the uplink and the downlink.
Chapter 5
TDMA/FDMA User Guide
104
13 If you want to correct an imbalance, do one or both of the following:
Type a new value in the Mobile EIRP box.
Modify the Total EIRP value as described in Step 4 to Step 11.
14 Click OK.
The PA Power and ERP or EIRP values are updated for the sector.
In the Base Station Link Budget dialog box, you can type a value
directly in the Total EIRP box, and the PA Power will be recalculated
using the new value. You can also type a value in the PA Power box, and the
Total EIRP will be recalculated.
Configuring and Placing TDMA/FDMA Sites
TDMA/FDMA User Guide
105
Globally editing base station link budget settings for TDMA/
FDMA sectors
The Base Station Link Budget Global Edit tool enables you to define base
station link budget settings and apply them to specific sites, sector groups, or
flags. You can add, remove, or update settings using the following options:
Insertadds additional losses/gains in the order specified, but
leaves existing settings intact.
Removeremoves any losses/gains that match the specified
name/order. You can choose to exclude individual losses/gains.
Replacereplaces the values for the specified losses/gains.
Updateupdates values for losses/gains that match the specified
name/order. You can choose to update the name, the associated
value, or both.
For example, you could use the Base Station Link Budget Global Edit tool
with a newly created project to define a common set of losses and gains
according to the hardware used most often in your network. Using these
common settings as a base, you could then define individual or unique sector
settings as required.
Before using the Base Station Link Budget Global Edit tool, you should be
familiar with the Base Station Link Budget tool. For more information, see
Calculating base station link budgets for TDMA/FDMA sectors on page99.
The Base Station Link Budget Global Edit tool is not technology-
dependent and will update all of the sectors you choose with the same
settings. Depending on the options you choose, existing settings may be lost.
Chapter 5
TDMA/FDMA User Guide
106
To globally edit base station link budget settings for TDMA/
FDMA sectors
1 In the Project Explorer, do one of the following:
To edit all sites, in the Sites category, right-click Sites and
choose Global Edit Base Station Link Budget.
To edit one or more sites, in the Sites category, choose the sites,
right-click and choose Global Edit Base Station Link
Budget.
To edit the sites in a group, in the Sites category, right-click the
group and choose Global Edit Base Station Link Budget.
To edit sites selected by flag condition, in the Sites category,
enable the flag conditions you want, right-click Flags, and
choose Global Edit Base Station Link Budget.
The Base Station Link Budget Global Edit dialog box opens, displaying
the Uplink/Reverse settings for the first sector in the group, the first sector
with the specified flag condition, or the first sector chosen in the Project
Explorer.
2 From the Action list, choose the type of action that you want to perform.
You can only choose one action each time you apply changes to the base
station link budget settings. If you want to perform multiple actions, use
Configuring and Placing TDMA/FDMA Sites
TDMA/FDMA User Guide
107
the Apply button each time you define power settings for a specific
action. If you choose another action before applying the new settings, the
changes for the current action will be lost.
3 If you chose either Remove or Update in Step 2, choose one of the
following filters from the Action Options list:
By Name & Orderremoves/updates only existing losses/
gains that match both the name and specified order.
By Name Onlyremoves/updates only existing losses/gains
with the same name.
By Order Onlyremoves/updates only existing losses/gains
that match the specified order.
4 On the Uplink/Reverse tab, do any of the following.
If you chose Insert in Step 2, click Add, then from the Type list
choose Loss or Gain, type a name in the Name box and a value
in the Value box. If you are adding a gain, a type a value in the
Noise Figure box. You can add additional losses/gains as
required.
If you chose Remove in Step 2, enable the check box beside
each item that you want to remove.
If you chose Replace in Step 2, modify the values for the losses/
gains that you want to replace as required
If you chose Update in Step 2, enable the check box and modify
the values for each field that you want to update.
The options that are available will depend on the action that you chose in
Step 2.
5 If required, use the Move Up or Move Down buttons to change the order
of items in the list of losses and gains.
6 If required, click the Downlink/Reverse tab and repeat Step 2 to Step 5.
7 Do one of the following:
To apply your changes and exit from the Base Station Link
Budget Global Edit dialog box, click OK.
To apply your changes and choose a new action from the Action
list, click Apply and repeat Step 3 to Step 7.
Chapter 5
TDMA/FDMA User Guide
108
Defining TDMA/FDMA technology sector settings
Each sector can support only one technology.
The Technology Sector Settings panel enables you to define the settings that
indicate the sectors place in the network, such as identifiers and color codes.
For additional information on any of the settings on the Technology Sector
Settings panel, press the F1 key.
Color codes
Color codes are used to help base stations and mobiles properly differentiate
frequencies that are reused in a network. A base station uses the color codes
associated with a carrier to determine if the information it receives from a
mobile is intended for it or another base station. For example, if the same
carrier is used by two sectors in different locations, color codes can be used to
determine which is the appropriate base station to handle the incoming
information. As a result, proper color coding reduces problems such as dual
originations, dual registrations, and improper neighbor measurements.
When you reuse color codes in a network, assignments should be made so that
the least amount of same carrier/color code interference is generated. The
Color Code Planning tool enables you to plan the assignment of color codes
with the best possible reuse. Color codes can be planned for sectors that use
GSM, NAMPS, IS-136, iDEN, and user-defined technologies.
For more information on color code planning, see Generating and viewing
color codes on page248.
Color code structure
The structure of the color codes depends on the technology assigned to the
sectors. For GSM, a Base Station Identity Code (BSIC) is assigned to the
Broadcast Control Channel (BCCH) for each sector. For non-GSM
Configuring and Placing TDMA/FDMA Sites
TDMA/FDMA User Guide
109
technologies, a color code is assigned for each sector. Table5.1 lists the color
code types for each technology and valid ranges for the color codes.
To define TDMA/FDMA technology sector settings
1 In the Sector Settings dialog box, choose Technology Sector Settings in
the tree view.
The table displays the values associated with the technology. You can
choose from the following sorting options:
To sort the values into categories, click the Categorized button.
To sort the values alphabetically, click the Alphabetic button.
Table 5.1 Color code types and ranges
Technology Color code type Color code range
GSM BSICa concatenation of:
Network Color Code (NCC)
Base Station Color Code (BCC)
NCC: 0-7
BCC: 0-7
NAMPS DCCtransmitted on the analog control
channel
Digital Supervisory Audio Tone (DSAT)for
each voice channel
DCC: 0-3
DSAT: 0-6
IS-136 DCCtransmitted on the analog control
channel
Digital Verification Color Code (DVCC)
transmitted on digital voice channels
SATtransmitted on analog voice channels
DCC: 0-3
DVCC: 1-255
SAT: 0-2
iDEN Color Code (CC) CC: 0-15
User-defined CC, by default CC: 0-255
Chapter 5
TDMA/FDMA User Guide
110
2 If you want to assign area codes, in the Area Codes section, type a value
for each area code that applies to the sector.
3 If you want to assign color codes manually, in the Color Codes section,
type a value for each color code type that applies to the sector.
Available color code types vary depending on the technology assigned to
the sector. If you create a color code plan later, you can choose to keep or
override any values that you have assigned. For more information on
color code plans, see Chapter 9: Working with Frequency and Color
Code Plans on page237.
4 In Misc section, in the Target Receive Level (dBm) box, type a value for
target receive level for the mobile that can be used when generating the
Required Mobile Power analysis layer, or accept the default.
For more information on analysis layers, see Chapter 7: Generating
TDMA/FDMA Analysis Layers on page175.
Configuring and Placing TDMA/FDMA Sites
TDMA/FDMA User Guide
111
5 In the Timing Advance Limit (km) box, type a value for the timing
advance limit.
The timing advance limit is used for best server analysis. It is the
maximum distance in km from a sector that a mobile user may be served.
In cases where you specify both a timing advance limit and a maximum
range, the more restrictive of the two values is used for the best server
analysis. For more information, see Best server analysis for TDMA/
FDMA on page176.
Timing Advance Limit is not present in NAMPS technology.
6 Do one of the following:
Click OK to save your settings and close the Sector Settings
dialog box.
Choose another item in the tree view.
Defining TDMA/FDMA HCL settings
If you have enabled HCL at the network level, you can override the
network-level HCL settings for each sector. For more information on
network-level HCL settings, see HCL settings on page29.
The Property Pages button is not used in this release.
You cannot modify the following values using the Sector Settings dialog
box: LAC, RAC, ILA, DLA, MSC, BSC
To modify these settings, use Tabular Edit or the Import/Export tool. For
details on Tabular Edit, see Using Tabular Edit in Chapter 2, Working with
Sites and Sectors, in the Planet User Guide. For details on the Import/Export
tool, see Importing, replacing, and exporting project data in Chapter 13,
Working with Network and Project Data, in the Planet User Guide.
Chapter 5
TDMA/FDMA User Guide
112
To define TDMA/FDMA sector-specific HCL settings
1 In the Sector Settings dialog box, choose Hierarchical Cell Layers in
the tree view.
2 If you want to override network-level HCL settings for this sector, enable
the Override Default Settings check box.
3 Type the override values that you want, or accept the defaults. For more
information on HCL settings, see HCL settings on page29.
4 Click OK to save your settings, or choose another item in the tree view.
Defining TDMA/FDMA packet data settings
Packet data settings are only applicable if you have chosen GSM as the
technology for the sector and enabled GPRS, EGPRS, or both, for the
network. You can define the maximum supported coding scheme for GPRS
and EGPRS. For more information on coding schemes, see GPRS and
EGPRS on page28.
Configuring and Placing TDMA/FDMA Sites
TDMA/FDMA User Guide
113
If required, you can also enable multislot and define the number of time slots
required. Multislot enables you to multiplex time slots for a single mobile user
to increase the bandwidth available for a service. This is useful for high-speed
data services.
To define TDMA/FDMA packet data settings
1 In the Sector Settings dialog box, choose Packet Data Settings in the
tree view.
2 In the Packet Traffic section, type a value in the Packet Throughput
box to indicate the mean effective data rate of packet data that is handled
by time slots in the sector.
This value represents the amount of packet traffic carried by the sector
divided by the amount of time it took to make the measurement.
You can also update this value for all sectors in your project using the
values from a traffic map. For more information, see Updating TDMA/
FDMA sector traffic values using traffic map information on page147.
Chapter 5
TDMA/FDMA User Guide
114
3 If you have enabled GPRS for the network, in the Maximum Supported
Coding Scheme section, choose the maximum coding scheme available
for the sector from the GPRS list, or accept the default.
For more information on enabling GPRS for the network, see To define
GPRS settings on page38.
4 If you have enabled EGPRS for the network, choose the maximum coding
scheme available for the sector from the EGPRS list, or accept the
default.
For more information on enabling EGPRS for the network, see To define
EGPRS settings on page39.
5 If you want to multiplex time slots, enable the Multislot check box, and
type the number of time slots to multiplex in the Maximum Number of
Time Slots box, or accept the default.
6 Click OK to save your settings, or choose another item in the tree view.
Defining TDMA/FDMA frequency hopping settings
Frequency hopping is available only with GSM.
Frequency hopping is a method of achieving frequency diversity, which is
used to minimize the fading and interference that can affect cellular
communication.
When frequency hopping is used, a signal hops from carrier to carrier during a
call. Changing frequencies reduces the probability of a call being
continuously affected by fading and interference, thereby improving the
quality of the transmission link.
Discontinuous transmission (DTX)
DTX is a method of minimizing interference. Enabling DTX means that a
mobile stops transmitting during silent periods in a conversation, which
reduces the average signal power and, therefore, the average co-channel
interference. When you enable DTX, you must define the DTX activity factor
to indicate the percentage of time that the mobile is transmitting during a
conversation.
Downlink power control (DLPC)
DLPC is the ability of the Base Station Controller, using received signal
strength and/or bit error rate (BER) information from the mobile, to determine
Configuring and Placing TDMA/FDMA Sites
TDMA/FDMA User Guide
115
whether to increase or decrease downlink power. If you enable downlink
power control, you must define the gain, which is a reduction in the average
interference to other cells due to reduced transmit power on the downlink.
To define TDMA/FDMA frequency hopping settings
1 In the Sector Settings dialog box, choose Frequency Hopping in the tree
view.
2 From the Frequency Hopping list, choose one of the following hopping
types:
No Hopping
Baseband Hoppingeach transceiver in the sector has a fixed
frequency. When a call is assigned service, the call hops from
transceiver to transceiver with every burst in a random sequence.
Synthesized Hoppinga call is assigned to a single transceiver
and hops through the frequencies available on the transceiver.
The assigned mobile allocation list (MAL)also known as a
hopsetdetermines the frequencies that are available.
Chapter 5
TDMA/FDMA User Guide
116
3 If you want to allow baseband hopping on the BCCH channel, enable the
Hopping Allowed on BCCH Carrier check box.
4 If you want to model discontinuous transmission, in the Discontinuous
Transmission (DTX) section, enable the DTX Enabled check box, and
type a DTX activity factor in the DTX Activity Factor box.
The DTX activity factor is typically around 50%, which indicates that the
mobile transmits for approximately 50% of the time during a
conversation.
5 If you want to model downlink power control, in the Downlink Power
Control section, enable the Enable DLPC check box, and in the Gain
box, type a value for gain or accept the default.
Planet does not perform any dynamic simulation for power control. It
uses the downlink power control gain as an improvement to interference.
For example, if you set Gain to 2 dB, it means that the interference
coming from this sector from the hopping layer will be reduced by 2 dB
due to power control.
6 Click OK to save your settings, or choose another item in the tree view.
Defining TDMA/FDMA traffic settings
Traffic settings are used to define the traffic load for a sector and how the
mobile users are allocated to a sector.
Traffic
On a per-sector basis, you can specify the traffic settings for carried traffic and
offered traffic to be used when you run an analysis. Carried traffic is the actual
traffic carried by a sector. Offered traffic is the carried traffic plus any blocked
traffic. For more information on traffic settings, see To define traffic settings
for TDMA/FDMA analyses on page199.
If you have chosen IS-136 as the technology for the sector, you can define
digital traffic and analog traffic separately.
BCCH and TCH allocation
On a per-sector basis, you can specify whether to allocate mobile users to
Broadcast Control Channel (BCCH) or Traffic Channel (TCH) transceivers
first and how to allocate mobile users to TCH transceivers. This is referred to
as resource allocation. Resource allocation is used only in the calculation of
C/I for the GSM technology and in the Performance Simulator.
Configuring and Placing TDMA/FDMA Sites
TDMA/FDMA User Guide
117
Resource allocation defines the rules by which the resources on the sector are
allocated. The GSM resource allocation algorithm enables you to control how
mobile users are allocated to the hopping TCH transceivers (TCH allocation),
and how mobile users are allocated to the BCCH transceiver (BCCH
allocation). Any additional mobile users are allocated to non-hopping TCH
transceivers after the BCCH and hopping TCH transceivers are full. For
planning purposes, a worst-case assumption is made that the interference from
non-hopping transceivers is as if the transceivers are always full. This is done
because non-hopping transceivers do not benefit from interference averaging.
To define traffic settings for GSM
1 In the Sector Settings dialog box, choose Traffic in the tree view.
Chapter 5
TDMA/FDMA User Guide
118
2 If you want to define traffic loading for the sector, in the Voice Traffic
section, do any of the following:
In the Carried Traffic box, type a value for carried traffic
loading for the sector.
In the Offered Traffic box, type a value for offered traffic
loading for the sector.
In the % of Hopping TSs in Use box, type a value for sector
loading to indicate the percentage of hopping time slots in use.
These values can be used to define settings for traffic in the Analysis
Settings. For more information on defining settings for traffic analysis,
see To define traffic settings for TDMA/FDMA analyses on page199.
You can also update the Offered Traffic value for all sectors in your
project using the values from a traffic map. For more information, see
Updating TDMA/FDMA sector traffic values using traffic map
information on page147.
3 If the sector is configured for baseband or synthesized hopping, in the
TCH MAL Allocation section, choose one of the following options for
allocating mobile users to TCH transceivers:
Large MAL Firstloads mobile users on the transceivers with
the largest MAL first and continues in descending order through
the smallest MAL. In this case, you will see a higher traffic
loading on the transceivers with a larger MAL.
Small MAL Firstloads mobile users on the transceivers with
the smallest MAL first and continues in ascending order through
the largest MAL. In this case, you will see a higher traffic
loading on the transceivers with a smaller MAL.
No Preferenceallocates a MAL to a mobile user randomly. In
this case, the traffic will be evenly distributed on the TCH
hopping transceivers.
4 In the BCCH TRX Allocation section, choose one of the following
options:
BCCH TRX Firstallocates mobile users to the BCCH
transceiver before allocating them on the hopping TCH
transceivers
TCH TRX Firstallocates mobile users on the TCH
transceivers before allocating them to the BCCH transceiver
Configuring and Placing TDMA/FDMA Sites
TDMA/FDMA User Guide
119
5 Click OK to save your settings, or choose another item in the tree view.
To define traffic settings for IS-136
1 In the Sector Settings dialog box, choose Traffic in the tree view.
2 If you want to define digital traffic loading for the sector, in the Digital
Traffic section, do any of the following:
In the Carried Traffic box, type a value for carried traffic
loading for the sector.
In the Offered Traffic box, type a value for offered traffic
loading for the sector.
These values can be used to define settings for traffic in the Analysis
Settings. For more information on defining settings for traffic analysis,
see To define traffic settings for TDMA/FDMA analyses on page199.
You can also update the Offered Traffic value in the Digital Traffic
section for all sectors in your project using the values from a traffic map.
For more information, see Updating TDMA/FDMA sector traffic values
using traffic map information on page147.
Chapter 5
TDMA/FDMA User Guide
120
3 If you want to define analog traffic for the sector, in the Analog Traffic
section, do one of the following:
To define analog traffic loading for the sector as a percentage of
the digital traffic, enable the Set Analog Traffic as a
Percentage of Total Sector Traffic check box, and type a
percentage value in the Traffic Percentage box.
To define analog traffic as an absolute value for the sector, do
any of the following:
In the Carried Traffic box, type a value for carried traffic
loading for the sector.
In the Offered Traffic box, type a value for offered traffic
loading for the sector.
4 Click OK to save your settings, or choose another item in the tree view.
To define traffic settings for all other TDMA/FDMA
technologies
Use this procedure for all technologies except GSM and IS-136. You cannot
define the percentage of hopping timeslots in use because frequency hopping
is only available for GSM. You also cannot define any settings in the TCH
MAL Allocation section because MALs apply only to GSM.
Configuring and Placing TDMA/FDMA Sites
TDMA/FDMA User Guide
121
1 In the Sector Settings dialog box, choose Traffic in the tree view.
2 If you want to define traffic loading for the sector, in the Voice Traffic
section, do any of the following:
In the Carried Traffic box, type a value for carried traffic
loading for the sector.
In the Offered Traffic box, type a value for offered traffic
loading for the sector.
These values can be used to define settings for traffic in the Analysis
Settings. For more information on defining settings for traffic analysis,
see To define traffic settings for TDMA/FDMA analyses on page199.
You can also update the Carried Traffic or Offered Traffic value for all
sectors in your project using the values from a traffic map. For more
information, see Updating TDMA/FDMA sector traffic values using
traffic map information on page147.
3 Click OK to save your settings, or choose another item in the tree view.
Chapter 5
TDMA/FDMA User Guide
122
Defining TDMA/FDMA carrier settings
Carrier settings are used to define how the transceivers in a sector are
configured. A certain number of time slots are allocated for control and
signaling channels. This number depends on the total number of transceivers
in the sector. For more information on defining the number of signaling time
slots required for the number of transceivers in a sector, see Defining carrier
types on page81.
The settings that you can define for carriers depend on the technology that
you have chosen for the sector and the frequency hopping option that you
have chosen. For NAMPS, IS-136, iDEN, and user-defined technologies,
frequency hopping is not available, which means that, on the Carrier Settings
panel, only the Non-hopping Transceivers section is available.
For GSM, depending on the type of frequency hopping that you select, the
sections that are available for carrier settings will differ.
If you choose No Hopping, the Carrier Settings panel enables
you to define non-hopping transceivers only.
If you choose Baseband Hopping or Synthesized Hopping, the
Carrier Settings panel enables you to define both non-hopping
and hopping transceivers.
Non-hopping transceivers
When you define non-hopping transceivers, you must allocate a carrier to
each transceiver. If you have assigned GSM as the technology for the sector,
you must also indicate whether the transceiver supports packet data, and
define the minimum and maximum number of time slots allocated for packet
data.
Baseband hopping transceivers
For baseband hopping, as with non-hopping transceivers, you must define the
carrier for the transceiver, indicate whether the transceiver supports packet
data, and define the minimum and maximum number of time slots allocated
for packet data.
In addition, you must specify the hopping sequence number (HSN), from 0 to
63, for the sectors hopping transceiver group. HSN 0 indicates cyclic
hopping, where the hopping sequence simply starts from the lowest carrier
frequency assigned to the transceivers in a sector and hops progressively
through higher frequencies. HSN 1 to 63 indicate pseudo-random hopping
sequences.
Configuring and Placing TDMA/FDMA Sites
TDMA/FDMA User Guide
123
You must also specify the mobile allocation index offset (MAIO), which is a
value between 0 and the total number of hopping transceivers in the sector
minus 1. The MAIO informs the mobile of the offset of the starting point in
the HSN sequence for frequency hopping.
Synthesized hopping transceivers
For synthesized hopping, you do not need to define a carrier because each
transceiver hops through several carriers (frequencies). Therefore, you must
specify the MAL (i.e., the hopset) to assign to each transceiver. You can
choose one of the MALs that you defined in Chapter 4: Defining Network
Configuration on page63.
You must also define the MAIO and HSN. These are both defined on a
per-transceiver basis for synthesized hopping.
Choosing the correct procedure for defining TDMA/FDMA
carrier settings
Once you have defined frequency hopping settings as described in To define
TDMA/FDMA frequency hopping settings on page115, proceed to the
appropriate procedure for defining carrier settings, as indicated in Table5.2.
To define carrier settings for non-hopping GSM transceivers
Use this procedure for non-hopping transceivers on sectors that have been
assigned GSM technology.
Table 5.2 How to choose the correct procedure for defining carrier settings
If you chose Go to
No Hopping and the
technology assigned to
the sector is GSM
To define carrier settings for non-hopping GSM
transceivers on page 123
No Hopping and the
technology assigned to
the sector is anything
other than GSM
To define carrier settings for other non-hopping
transceivers on page 126
Baseband Hopping To define carrier settings for baseband hopping
transceivers on page 129
Synthesized Hopping To define carrier settings for synthesized hopping
transceivers on page 131
Chapter 5
TDMA/FDMA User Guide
124
1 In the Sector Settings dialog box, choose Carrier Settings in the tree
view.
2 Click Add to add a row to the Non-hopping Transceivers list.
The first carrier added is always the control carrier.
Configuring and Placing TDMA/FDMA Sites
TDMA/FDMA User Guide
125
3 If you want to narrow the list of carriers displayed in the Carrier list, do
any of the following:
From the Carrier Type list, choose a carrier type to restrict the
list of carriers to those of that carrier type.
From the Carrier Group list, choose a carrier group to restrict
the list of carriers to those in the carrier group.
If you choose both a carrier group and a carrier type, the Carrier list will
contain only carriers that appear in both. If no carriers appear in both, the
Carrier list will be empty.
4 From the Carrier list, choose a carrier.
5 If the transceiver supports packet data, enable the Packet Enable check
box, and in the Min and Max boxes type the minimum and maximum
number of time slots that may be used for packet traffic, or accept the
defaults.
The maximum number of time slots on a transceiver is dependent on the
technology assigned to the sector. For GSM, the maximum is 8.
Any time slots that are not allocated for packet data can be used for voice,
control, or packet traffic.
6 Repeat Step 2 to Step 5 for each non-hopping transceiver in the sector.
7 Click OK to save your settings, or choose another item in the tree view.
Chapter 5
TDMA/FDMA User Guide
126
To define carrier settings for other non-hopping transceivers
Use this procedure for non-hopping transceivers on sectors that have been
assigned a technology other than GSM.
1 In the Sector Settings dialog box, choose Carrier Settings in the tree
view.
Configuring and Placing TDMA/FDMA Sites
TDMA/FDMA User Guide
127
2 If IS-136 is the technology assigned to the sector, and you want the sector
to support an analog control channel, on the Carrier Settings panel,
enable the Enable Analog Control Channel check box.
If you enable the analog control channel, you also have the option of
clearing the Enable Digital Control Channel check box. The settings in
these boxes govern which control carriers are added in Step 3.
If you enable both check boxes, the first two carriers that you
add are the DCCH carrier and the ACC carrier.
If you enable only the Enable Analog Control Channel check
box, the first carrier that you add is the ACC carrier.
If you enable only the Enable Digital Control Channel check
box, the first carrier that you add is the DCCH carrier.
3 Click Add to add a row to the Non-hopping Transceivers list.
The first carrier added is always the control carrier. For IS-136, depending
on the settings that you choose in Step 2, the second carrier may also be a
control carrier.
Chapter 5
TDMA/FDMA User Guide
128
4 If you want to narrow the list of carriers displayed in the Carrier list, do
any of the following:
From the Carrier Type list, choose a carrier type to restrict the
list of carriers to those of that carrier type.
From the Carrier Group list, choose a carrier group to restrict
the list of carriers to those in the carrier group.
If you choose both a carrier group and a carrier type, the Carrier list will
contain only carriers that appear in both. If no carriers appear in both, the
Carrier list will be empty.
5 From the Carrier list, choose a carrier.
6 If IS-136 is the technology assigned to the sector and you want the
transceiver to support analog calls only, enable the check box in the
Analog column, and choose a value from the SAT list.
7 Repeat Step 3 to Step 6 for each non-hopping transceiver in the sector.
8 Click OK to save your settings, or choose another item in the tree view.
For IS-136 sectors, if you only enable the analog control channel, you
will not be able to add a digital transceiver. If you only enable the digital
control channel, you can add both analog and digital transceivers. If you do
not enable the digital control channel, all of your digital transceivers will be
changed to analog.
Configuring and Placing TDMA/FDMA Sites
TDMA/FDMA User Guide
129
To define carrier settings for baseband hopping transceivers
Use this procedure if you chose GSM with baseband hopping.
1 In the Sector Settings dialog box, choose Carrier Settings in the tree
view.
2 Define any non-hopping transceivers using the procedure described in
To define carrier settings for non-hopping GSM transceivers on
page123.
3 In the Hopping Transceivers section, if the hopping transceivers support
packet data, enable the Packet Enable check box, and in the Min Pkt
Time Slots and Max Pkt Time Slots boxes, type the minimum and
maximum number of time slots that are dedicated to packet traffic, or
accept the defaults.
The remaining time slots can be allocated for voice, control, or packet
traffic.
Chapter 5
TDMA/FDMA User Guide
130
4 In the HSN box, type a value to indicate the hopping sequence number for
the hopping group, or accept the default.
5 In the Hopping Transceivers section, click Add to add a row to the
Hopping Transceivers list.
6 If you want to narrow the list of carriers displayed in the Carrier list, do
one or both of the following:
From the Carrier Group list, choose a carrier group to restrict
the list of carriers to those in the group.
From the Carrier Type list, choose a carrier type to restrict the
list of carriers to those of that type.
If you choose both a carrier group and a carrier type, the Carrier list will
contain only carriers that appear in both. If no carriers appear in both, the
Carrier list will be empty.
7 Choose the carrier from the Carrier list.
8 From the MAIO list, choose the MAIO for the carrier.
9 Repeat Step 5 to Step 8 for each baseband hopping transceiver in the
sector.
10 Click OK to save your settings, or choose another item in the tree view.
Configuring and Placing TDMA/FDMA Sites
TDMA/FDMA User Guide
131
To define carrier settings for synthesized hopping
transceivers
Use this procedure if you chose GSM with synthesized hopping.
1 In the Sector Settings dialog box, choose Carrier Settings in the tree
view.
2 Define any non-hopping transceivers using the procedure described in
To define carrier settings for non-hopping GSM transceivers on
page123.
3 \In the Hopping Transceivers section, click Add to add a row to the
Hopping Transceivers list.
Chapter 5
TDMA/FDMA User Guide
132
4 From the Carrier Type list, choose a carrier type to be used for the
hopping transceiver.
The carrier type is used by the Automatic Frequency Planning tool when
it creates a plan.
5 From the MAL list, choose a MAL to be used for the hopping transceiver.
You can view the carriers in a MAL by choosing the MAL from the MAL
list and then holding your mouse over the box. A list of carriers in the
MAL is displayed.
6 From the MAIO list, choose the MAIO for the hopping transceiver.
7 In the HSN box, type a value to indicate the hopping sequence number for
the transceiver, or accept the default.
8 If the transceiver supports packet data, enable the Packet Enable check
box, and in the Min and Max boxes, type the minimum and maximum
number of time slots that are dedicated to packet traffic, or accept the
defaults.
The remaining time slots can be allocated for voice, control, or packet
traffic.
9 Repeat Step 3 to Step 8 for each synthesized hopping transceiver in the
sector.
10 Click OK to save your settings, or choose another item in the tree view.
To change the hopping type in a TDMA/FDMA sector
Because GSM is the only technology that allows frequency hopping, you can
only change the hopping type for a GSM sector.
If you have already defined transceivers for a sector and you change the
hopping type, you must indicate how to handle the transceivers that you have
already defined.
Configuring and Placing TDMA/FDMA Sites
TDMA/FDMA User Guide
133
1 In the Sector Settings dialog box, choose Frequency Hopping in the tree
view.
2 On the Frequency Hopping panel, choose the new hopping type from the
Frequency Hopping list.
The Change Hopping Type dialog box opens. It provides options for how
to handle the existing transceivers. The contents of the dialog box depend
on the frequency hopping type you are changing from and to.
3 In the Change Hopping Type dialog box, choose the option or options
that you want to use to handle existing transceivers and click OK.
For more information about the options in this dialog box, press the F1
key.
4 Click OK to save your settings, or choose another item in the tree view.
Defining TDMA/FDMA frequency planning settings
Frequency planning settings enable you to specify how to handle frequency
planning on each sector.
The Frequency Planning: Requirements panel enables you to define the
number of transceivers required for specific carrier types on a sector. This
allocation will not be exceeded when the frequency plan is created. The actual
number of allocations may be less if the automatic frequency planning
algorithm is not able to plan that number of carriers.
The type of frequency hopping used for the sector determines the types of
requirements that are available. Details are provided in the following
procedures:
To define frequency planning requirements for non-hopping
sectors on page134
To define frequency planning requirements for baseband
hopping sectors on page135
To define frequency planning requirements for synthesized
hopping sectors on page136
The Frequency Planning: Exceptions panel enables you to define illegal
carrier settings and minimum carrier separation settings. Illegal carriers are
carriers that cannot be allocated to the sector. These can be defined for a group
of sites or for individual sectors. Minimum carrier separation enables you to
specify the minimum carrier separation between the sector and any other
sector.
Chapter 5
TDMA/FDMA User Guide
134
You can also import frequency planning requirements from a tab-delimited
text file. See To import frequency planning requirements for TDMA/FDMA
sites on page137.
To define frequency planning requirements for non-hopping
sectors
1 In the Sector Settings dialog box, expand Frequency Planning in the
tree view and choose Requirements.
The type of frequency hopping used by the sector is displayed in the
Frequency Hopping field.
2 In the Required Transceivers section, do one of the following:
If IS-136 is the technology assigned to the sector, for each carrier
type, type the number of required non-hopping digital
Configuring and Placing TDMA/FDMA Sites
TDMA/FDMA User Guide
135
transceivers in the Digital column, and type the number of
required non-hopping analog transceivers in the Analog column.
If any other technology is assigned to the sector, for each carrier
type, type the number of required non-hopping transceivers in
the Non-Hopping column.
3 Click OK to save your settings, or choose another item in the tree view.
To define frequency planning requirements for baseband
hopping sectors
1 In the Sector Settings dialog box, expand Frequency Planning in the
tree view and choose Requirements.
The type of frequency hopping used by the sector is displayed in the
Frequency Hopping field.
Chapter 5
TDMA/FDMA User Guide
136
2 On the Frequency Planning: Requirements panel, in the Required
Transceivers section, do one of the following:
If you want to use non-hopping transceivers for a carrier type,
type the number of required non-hopping transceivers in the
Non-Hopping column for that carrier type.
If you want to use hopping transceivers for a carrier type, type
the number of required hopping transceivers in the Hopping
column for that carrier type.
3 Click OK to save your settings, or choose another item in the tree view.
To define frequency planning requirements for synthesized
hopping sectors
1 In the Sector Settings dialog box, expand Frequency Planning in the
tree view and choose Requirements.
The type of frequency hopping used by the sector is displayed in the
Frequency Hopping field.
Configuring and Placing TDMA/FDMA Sites
TDMA/FDMA User Guide
137
2 On the Frequency Planning: Requirements panel, in the Required
Transceivers section, do one of the following:
If you want to use non-hopping transceivers for a carrier type,
type the number of required non-hopping transceivers in the
Non-Hopping column for that carrier type.
If you want to use hopping transceivers for a carrier type, type
the number of required hopping transceivers in the Hopping
column, and then type the length of the MAL in the MAL
Length column.
3 Click OK to save your settings, or choose another item in the tree view.
To import frequency planning requirements for TDMA/
FDMA sites
If you have frequency planning requirements for sectors defined in a
tab-delimited text file for some or all of the sites in your project, you can use
the Carrier Type Requirements Import tool to import the requirements and
populate the Frequency Planning: Requirements panel for the sites in the file.
The file must contain entries for one or more of the sites defined in your
project and one or more of the carrier types defined in your project.
Understanding file formats
When you import carrier type requirements, you have two options for the file
format:
site ID / sector ID
cell ID
Frequency hopping requirements are not supported by the Carrier Type
Requirements Import tool. When you import carrier requirements into a
project with sectors that are configured for baseband or synthesized hopping,
only the non-hopping column is populated for each carrier type.
IS-136 analog requirements are not supported by the Carrier Type
Requirements Import tool. When you import carrier requirements into a
project with IS-136 sectors, only the Digital column is populated for each
carrier type.
Chapter 5
TDMA/FDMA User Guide
138
In both cases, the first line of the file is treated as the heading row. The
heading row consists of:
either the SiteId and SectorId or CellId
any number of carrier types. In Figure5.3 and Figure5.4, these
are TCH0, TCH1, and BCCH. If a carrier type appears in the
carrier type requirements file, but you have not defined it for
your project, it will be ignored.
Figure5.3 shows an example of a site ID / sector ID format:
Figure 5.3 Site ID / sector ID file format
Figure5.4 shows an example of a cell ID format. This format uses the first
part of the ID as the SiteId, and the last character as the SectorId. For
example, Site_10C becomes Site_10 Sector 3. Letters A-Z are mapped to
numbers 1-26.
Figure 5.4 Cell ID file format
Using the data in Figure5.3, if you have site CM207 in your network, and
TCH0, TCH1, and BCCH defined as carrier types, the Frequency Planning:
Requirements panel will be updated as shown in Figure5.5 when you import
your carrier type requirements file.
Si t eI d Sect or I d TCH0 TCH1 BCCH
CM207 1 2 0 1
CM208 2 0 1 1
Cel l I d TCH0 TCH1 BCCH
Si t e_0A 3 0 1
Si t e_10C 0 4 1
Configuring and Placing TDMA/FDMA Sites
TDMA/FDMA User Guide
139
Figure 5.5 Updated Frequency Planning: Requirements panel
1 Choose Data Import Carrier Type Requirements.
2 In the Select Sectors dialog box, choose the group of sectors for which
you want to import carrier type requirements and click Continue.
The Carrier Type Requirements Import dialog box opens.
Chapter 5
TDMA/FDMA User Guide
140
3 From the Technology list, choose the technology for which you want to
import carrier type requirements.
4 In the Format section, choose the format of the file that contains the
information to import.
5 Click Browse, navigate to the file that contains the carrier requirements to
import, and click Open.
The Carrier Type Requirements Import box updates with the file name.
6 Click OK.
The Frequency Planning: Requirements panel updates all of the sites that
are common between the group of sites that you chose in Step 2 and the
tab-delimited text file that you chose in Step 5.
7 Click OK to save your settings, or choose another item in the tree view.
You can also update frequency planning requirements automatically
using the values calculated by the TDMA/FDMA Traffic Analysis and
Dimensioning tool. For more information, see Calculating carrier
requirements for TDMA/FDMA sectors on page 154.
Configuring and Placing TDMA/FDMA Sites
TDMA/FDMA User Guide
141
To define frequency planning exceptions for a TDMA/FDMA
sector
1 In the Sector Settings dialog box, expand Frequency Planning in the
tree view and choose Exceptions.
2 Type a cost factor for the sector in the Cost Factor (Optimizer
Algorithm Only) box, or accept the default.
The cost factor is used by the Planet Optimizer planning method. For
more information on planning methods, see Optimization methods for
automatic frequency planning on page220.
3 In the Illegal Carriers table, enable the check boxes for any carriers that
you want to prevent from being used on this sector.
4 In the Minimum Carrier Separation table, click Add to add a row.
5 Choose the site and sector for which you want to define minimum
separation.
Chapter 5
TDMA/FDMA User Guide
142
6 In the Spacing column, define the minimum separation, in carriers,
between the carriers assigned to this sector and other carriers.
7 To ensure that carrier spacings are maintained between a specific pair of
sectors, regardless of other spacing constraints used in automatic
frequency planning (for example, site, sector, neighbor, second order
neighbor), enable the Override check box.
In these cases, an overriding exception cost will be applied to any
assignment that violates the specified spacing, instead of the standard
spacing violation costs. For details about violation costs, see AFP
violation costs on page228.
8 Repeat Step 4 to Step 7 for each row in the Minimum Carrier
Separation table.
9 Click OK to save your settings, or choose another item in the tree view.
To define illegal carriers for a group of TDMA/FDMA sites
You can define illegal carriers for a group of sites. The illegal carriers will
apply to all sectors within the group. You can override these definitions for
individual sectors.
1 In the Project Explorer, in the Sites category, right-click the group of
sites, and choose Frequency Planning Illegal Carriers.
2 In the Set Illegal Carriers dialog box, in the tree view, choose the
technology for which you want to specify illegal carriers.
Configuring and Placing TDMA/FDMA Sites
TDMA/FDMA User Guide
143
3 Enable the check boxes for the carriers that you do not want to be used for
this group, and click OK.
Each time you click a check box, the state of a carrier changes. The
possible states for a carrier include:
The carrier is illegal for all chosen sectors.
The carrier has already been set as illegal for a specific sector on
the Frequency Planning: Exceptions panel of the Sector Settings
dialog box.
The carrier is legal for all chosen sectors.
4 Click OK to save your settings, or choose another item in the tree view.
To define illegal HSNs for a TDMA/FDMA sector
For sectors assigned the GSM technology, you can define HSNs that you do
not want to be assigned to that sector. HSNs that you define as illegal cannot
be assigned when you plan HSNs using the Automatic Frequency Planning
tool. For more information on planning HSN assignments, see Defining AFP
HSN and MAIO settings on page232.
You can also access the Illegal Carrier Settings dialog box by clicking
the Illegal Carrier Settings button on the Mobile Technology toolbar.
Chapter 5
TDMA/FDMA User Guide
144
1 In the Sector Settings dialog box, expand Frequency Planning in the
tree view and choose HSN Exceptions.
2 In the Illegal HSNs section, enable the check box beside each HSN code
that you do not want to be assigned to the sector.
3 Click OK to save your settings, or choose another item in the tree view.
To enable multiple check boxes simultaneously, hold down the Shift
key, click an HSN number, drag the mouse to select a block of HSNs,
and then right-click and choose Check Selected. You can also clear multiple
check boxes by choosing Uncheck Selected.
Configuring and Placing TDMA/FDMA Sites
TDMA/FDMA User Guide
145
Defining illegal color codes for TDMA/FDMA sectors
You can define illegal color codes for each sector. Illegal color codes are color
codes that cannot be allocated to a sector.
If you generate color codes with the Color Code Planning tool, you can either
keep any color codes that you have defined at the sector level or overwrite
them. For more information on generating color codes, see Chapter 9:
Working with Frequency and Color Code Plans on page237.
To define illegal color codes for TDMA/FDMA sectors
1 In the Sector Settings dialog box, expand Color Code Planning in the
tree view and choose Exceptions.
All of the available color codes for each color code type are displayed in
the Illegal Color Code section. The color code types and ranges displayed
depend on the technology assigned to the sector. For example, a sector
assigned GSM technology uses the Base Station Identity Code (BSIC)
color code type, whereas a sector assigned IS-136 technology uses
Supervisory Audio Tone (SAT), Digital Color Code (DCC), and Digital
Verification Color Code (DVCC) color code types.
Illegal color codes are used by the Color Code Planning tool only. If you
manually type in a color code for the sector, it is not checked against
the illegal codes defined for the sector.
Chapter 5
TDMA/FDMA User Guide
146
2 In the Illegal Color Codes section, enable the check box beside each
color code that you do not want to be assigned to the sector.
3 Click OK to save your settings, or choose another item in the tree view.
Exporting and importing TDMA/FDMA sector settings
You can export the settings for an individual sector to a sector settings (.gss)
file. You can then import the settings from the .gss file into a sector or a site
configuration or share the file with other users.
To enable multiple check boxes simultaneously, hold down the Shift
key, click a color code number, drag the mouse to select a block of
color codes, and then right-click and choose Check Selected. You can also
clear multiple check boxes by choosing Uncheck Selected.
Configuring and Placing TDMA/FDMA Sites
TDMA/FDMA User Guide
147
To export TDMA/FDMA sector settings
1 In the Project Explorer, in the Sites category, right-click the sector and
choose Edit.
2 In the Sector Settings dialog box, choose Configuration in the tree view.
3 On the Configuration panel, click Export.
4 In the Export dialog box, navigate to the folder where you want to store
the sector settings (.gss) file, type a name for the file in the File Name
box, and click Save.
5 Click Close.
To import TDMA/FDMA sector settings
1 In the Project Explorer, in the Sites category, right-click the sector into
which you want to import sector settings and choose Edit.
2 In the Sector Settings dialog box, choose Configuration in the tree view.
3 On the Configuration panel, click Import.
4 In the Import Sector Settings dialog box, navigate to the sector settings
(.gss) file that you want to import and click Open.
5 Click Apply and then click Close.
Updating TDMA/FDMA sector traffic values using traffic map
information
You can use traffic maps to update carried or offered traffic or packet
throughput for your sectors. This is a faster method than manually typing this
information for each sector (described in To define traffic settings for GSM
on page117 and To define TDMA/FDMA packet data settings on page113)
or updating the sector traffic values as part of generating an analysis
(described in To define traffic settings for TDMA/FDMA analyses on
page199).
To use a traffic map, you need to have a best server analysis generated to
distribute the traffic among sectors.
When you import new sector settings from a .gss file, you will overwrite
the existing sector settings in the site table. Saving the site table
commits these changes to the table.
Chapter 5
TDMA/FDMA User Guide
148
For information on generating analysis layers, see Chapter 7: Generating
TDMA/FDMA Analysis Layers on page175.You can use the traffic map to
update the sector information as follows:
If the traffic map is in Kbps/sq km, you can use the traffic data to
update the Packet Throughput box on the Packet Data settings
panel.
If the traffic map is in Erlangs/sq km, you can use the traffic data
to update the Carried Traffic or Offered Traffic box on the Sector
Settings - Traffic panel.
If the traffic map is in any other unit, you need to convert it to
either Kbps/sq km or Erlangs/sq km. For information on
converting traffic maps, see Converting traffic maps in
Chapter 8, Working with Traffic Maps, in the Planet User
Guide.
To update TDMA/FDMA sector traffic values using traffic
map information
1 In the Project Explorer, in the Project Data category, right-click the
traffic map that you want to use to update the sector traffic values and
choose Capture.
The Capture Traffic dialog box opens. The Traffic Map Name and Traffic
Map Unit fields show the map that you chose and the units of the map.
For IS-136 sectors, only the values for digital traffic are updated.
Analog traffic values are not changed.
If you choose to apply the values captured from the traffic map to the
site table, you will overwrite any existing values for either packet
throughput or offered traffic.
Configuring and Placing TDMA/FDMA Sites
TDMA/FDMA User Guide
149
2 Click Browse, navigate to the best server file that you want to use to
distribute the traffic among sectors, and click Open.
For TDMA/FDMA technologies, these are located in the <project>/
TDMA_FDMA_Analyses folder by default.
3 If your traffic map is in Erlangs/sq km, from the Traffic to Update list,
choose one of the following options:
Carried Trafficupdates the Carried Traffic box on the Sector
Settings - Traffic panel
Offered Trafficupdates the Offered Traffic box on the Sector
Settings - Traffic panel
If your traffic map is in Kbps/sq km, your only option is Packet
Throughput.
4 Click Capture.
The Traffic Capture dialog box opens.
5 In the Traffic Capture dialog box, click OK.
The values currently defined for either Carried Traffic, Offered Traffic, or
Packet Throughput are overwritten with values from the traffic map.
Values are not overwritten for sectors that are in the site table but not in
the best server analysis.
6 In the confirmation dialog box, click OK.
Viewing TDMA/FDMA frequency assignment and interference
information
Once you have created a project and assigned carriers and MALs to sectors,
you can use the Carrier In-Map Display tool to view co-channel, adjacent
Chapter 5
TDMA/FDMA User Guide
150
channel, and color code interference in the Map window. You can also view
the following allocation information:
carriers
carrier groups
MALs
HSNs
MALs and HSNs
control channels and color codes
To view TDMA/FDMA frequency assignment and
interference information
1 On the Mobile Technology toolbar, click the Carrier In-Map Display
button, and then click in the Map window near the sector for which you
want to view interference information.
If you want to view only allocation information, you can click anywhere
in the Map window.
The Carrier In-Map Display dialog box opens with the Interactive tab
open by default. The Sector ID box shows the name of the sector closest
to where you clicked in the Map window and the Technology box
displays the sector assigned to the sector.
The display in the Map window updates to identify sectors in the Map
window that are co-channel interferers with the selected sector. For each
sector that is a co-channel interferer, the numbers of the carriers that cause
co-channel interference are displayed in the Map window. For the
selected sector, carrier information is displayed in red.
Configuring and Placing TDMA/FDMA Sites
TDMA/FDMA User Guide
151
2 Do any of the following:
To view other types of interference in the Map window, from the
View list, choose the type of interference that you want to view.
The display in the Map window updates to show the interferers.
To choose another sector for which to view interference
information, click in the Map window near the sector.
To display the results again for a sector that you selected
previously, choose the sector from the Sector ID list.
3 If you want to view information in the Map window about frequency
allocation, click the Sector Selection tab.
Chapter 5
TDMA/FDMA User Guide
152
4 From the View in Map Window list, choose an option for display.
5 From the Technology list, choose the technology for which you want to
view information.
The list section of the dialog box updates to show all of the entries for the
chosen option assigned to the technology.
6 Choose one or more of the listed items to display in the Map window, and
click Display.
7 In the Select Sectors dialog box, choose the group of sectors for which
you want to display the information.
8 If you want to choose a different group of sectors for which to display the
selected information, click Update Selection, and then in the Select
Sectors dialog box, choose another group of sectors and click OK.
9 If you want to clear the display, click Clear.
Visibility of the Carrier In-Map Display is affected by the same settings
that control the visibility of site labels. If you cannot see the sector
information in the Map window, see Displaying and formatting site labels in
Chapter 2, Working with Sites and Sectors, in the Planet User Guide for
information about changing the appearance of labels.
Configuring and Placing TDMA/FDMA Sites
TDMA/FDMA User Guide
153
Viewing carrier allocation information for TDMA/FDMA sectors
Once you have created a project and assigned carriers and MALs to sectors,
you can use the Carrier Display tool to view the following carrier allocation
information for each sector in your network:
technology
non-hopping transceivers
hopping transceivers
miscellaneous assignments such as HSN, BSIC, DCC, Color
Code (CC), Supervisory Audio Tone (SAT), and DSAT
The Carrier Display tool enables you to click in a Map window to obtain
carrier allocation information for the sectors that are physically located near
that point. When you click in the Map window, the Carrier Display dialog box
opens.
To view carrier allocation information for a TDMA/FDMA
sector
1 On the Mobile Technology toolbar, click the Carrier Display button.
2 In the Map window, click near the sector for which you want to view
carrier allocation information.
The Carrier Display dialog box opens with a list of sectors that are located
near the point you clicked.
If you click in the Map window at a point an equal distance between two
sectors, the list of sectors in the Sector ID box updates with both
sectors, but only information for the first sector is displayed. You can view
information for the second sector by choosing it from the Sector ID box.
Chapter 5
TDMA/FDMA User Guide
154
3 From the Sector ID list, choose the sector for which you want to view
carrier allocation information.
The Carrier Display dialog box displays carrier allocation information for
the chosen sector.
Calculating carrier requirements for TDMA/FDMA sectors
You can use the TDMA/FDMA Traffic Analysis and Dimensioning tool to
calculate the carrier requirements for each sector based on the carried traffic
values. For more information on defining per-sector traffic values, see To
define traffic settings for GSM on page117. For more information on carrier
requirements, see Defining TDMA/FDMA frequency planning settings on
page133.
You can also access the Carrier Display tool by choosing
View Carrier Display, and clicking in the Map window.
Configuring and Placing TDMA/FDMA Sites
TDMA/FDMA User Guide
155
To generate a TDMA/FDMA Traffic Analysis and
Dimensioning report
1 On the Mobile Technology toolbar, click the TDMA/FDMA Traffic
Analysis and Dimensioning Tool button.
2 In the Select Sectors dialog box, choose the group of sectors for which
you want to calculate carrier requirements and click Continue.
3 In the TDMA/FDMA Traffic Analysis and Dimensioning Tool dialog
box, from the Technology list, choose the technology for which you want
to create the analysis.
4 In the Dimensioning Options section, choose one of the following
options:
Use Current Transceiverschoose this option to use the
transceivers that are currently allocated to each sector. For
information on how to allocate transceivers to a sector, see
Defining TDMA/FDMA carrier settings on page122.
Use Current Requirementschoose this option to ignore the
number of transceivers currently allocated to the chosen sectors
and use the number of required transceivers currently assigned
for each sector. For information on frequency hopping
requirements, see Defining TDMA/FDMA frequency planning
settings on page133.
5 In the Target Grade of Service (GoS) box, type a percentage to indicate
the GoS that you want each sector to meet.
For example, specifying 10% indicates that a ten percent chance that an
outgoing call handled by this sector will be blocked the first time is
acceptable.
Chapter 5
TDMA/FDMA User Guide
156
6 In the Fraction of H.R. Codecs box, type the percentage of subscriber
equipment using half-rate codecs.
7 Click OK.
The TDMA/FDMA Traffic Analysis and Dimensioning Report dialog
box opens, displaying analysis information about the number of
transceivers and carriers required for each sector to meet the GoS. This
analysis is based on the traffic value for each sector.
If you chose IS-136 in Step 3, the report is divided into digital and analog
sections. You can click the Digital or Analog tabs at the bottom of the
report to view the requirements for each type of transceiver.
For more information on other columns in the report, press the F1 key.
You can use the information in the Required Carriers column to update
the carrier requirements for the sectors in your project. The color coding
in the column indicates whether more or fewer carriers can be allocated
Configuring and Placing TDMA/FDMA Sites
TDMA/FDMA User Guide
157
for the sector. For more information on required carriers, see one of the
following sections:
To define frequency planning requirements for non-hopping
sectors on page134
To define frequency planning requirements for baseband
hopping sectors on page135
To define frequency planning requirements for synthesized
hopping sectors on page136
To update the TDMA/FDMA carrier requirements for your
project
By default, you can automatically increase carrier requirements from the
TDMA/FDMA Traffic Analysis and Dimensioning tool but you cannot
reduce them. Manually, you have the option of either adding or reducing
carrier requirements. You can change the default carrier priority using the
Carrier Priority and Constraints dialog box.
1 In the TDMA/FDMA Traffic Analysis and Dimensioning Report
dialog box, click Carrier Priority and Constraints.
The Carrier Priority and Constraints dialog box opens.
If you generated the TDMA/FDMA Traffic Analysis and Dimensioning
Report for IS-136, the Carrier Priority and Constraints dialog box is
divided into digital and analog sections.
2 If you want to change any of the values for carrier requirements or MAL
length, click in the box, and type the new value.
Hopping transceivers and MALs are only available for GSM carriers.
3 If you want to allow the tool to remove surplus carriers from the sectors in
your project, enable the Allow Carrier Requirements Reduction check
box.
You can also access the TDMA/FDMA Traffic Analysis and
Dimensioning tool by choosing Tools TDMA/FDMA Traffic Analysis
and Dimensioning.
Chapter 5
TDMA/FDMA User Guide
158
4 If you want to change the priority of a carrier, click the carrier and then
click Up or Down.
Lower numbers indicate higher priority levels.
5 Click OK.
6 In the TDMA/FDMA Traffic Analysis and Dimensioning Tool Report
dialog box, click Apply.
Globally editing TDMA/FDMA sector properties
You can easily change TDMA/FDMA-specific sector properties for the sites
in your project or for a particular group of sites using the TDMA/FDMA
Global Edit tool.
To globally edit TDMA/FDMA sector properties
1 In the Project Explorer, do one of the following:
To edit all sites, in the Sites category, right-click Sites and
choose Global Edit TDMA/FDMA.
To edit one or more sites, in the Sites category, choose the sites,
right-click, and then choose Global Edit TDMA/FDMA.
To edit the sites in a group, in the Sites category, right-click the
group and choose Global Edit TDMA/FDMA.
To edit sites selected by flag condition, in the Sites category,
enable the flag conditions you want, right-click Flags and
choose Global Edit TDMA/FDMA.
The TDMA/FDMA Global Edit dialog box opens.
If you want to export the data in the report to an Excel (.xls) file for later
use, click the Export button in the TDMA/FDMA Traffic Analysis and
Dimensioning Report dialog box. In the Save dialog box, navigate to the folder
where you want to save the file, type a file name, and click Save.
Configuring and Placing TDMA/FDMA Sites
TDMA/FDMA User Guide
159
2 If you want to modify the selection of sites that the global edit affects, in
the Select Table section, do any of the following:
From the Selection list, choose the table you want to edit.
From the Group list, choose the sector group that contains the
sites you want to edit.
3 In the List of Columns to Update table, do any of the following:
Click entries in the Value column and edit them.
Enable the check box beside each data field that you want to
update in the chosen table.
For more information on any of the fields, press the F1 key.
4 Click Apply to update the settings, and then click Close.
Chapter 5
TDMA/FDMA User Guide
160
161
Chapter 6: Adding Repeaters to TDMA/FDMA
Sectors
6.
Adding Repeaters to
TDMA/FDMA Sectors
This chapter contains the
following sections:
Understanding repeaters
Workflow for adding repeaters
to TDMA/FDMA sectors
Adding repeaters to TDMA/
FDMA sectors
Locating repeaters in a Map
window
This chapter describes how to add repeaters to
TDMA/FDMA sectors in your project.
Chapter 6
TDMA/FDMA User Guide
162
Understanding repeaters
Repeaters are used to retransmit signals received from donor sectors to
locations that have insufficient coverage. For example, repeaters can be used
to extend coverage or fill in shadow areas caused by hills, large buildings, and
other structures that obstruct signals.
A repeater receives a signal from a donor sector on its donor antenna, and then
amplifies and retransmits the signal through its service antenna. Implementing
repeaters can be an efficient and cost-effective method of increasing the
received signal strength for mobiles in an area without having to place
additional sites.
A repeaters power is defined by its Effective Isotropic Radiated Power
(EIRP). EIRP measures the maximum radiated power in the direction of the
maximum gain relative to an isotropic antenna (typically in the direction the
antenna is pointing).
EIRP for repeaters is calculated as shown in Equation 6.1.
Equation 6.1 Repeater EIRP
Where:
is equal to the .
is the repeater gain.
is the donor antenna gain.
is the service antenna gain of the repeater.
is the system loss of the repeater.
is the donor antenna discrimination loss.
Repeaters and TDMA/FDMA predictions
When you generate predictions for a sector that has one or more repeaters
assigned to it, signal strength grid (.grd) files are generated for the sector and
for each repeater. A combined signal strength file is also generated, which
merges the separate sector and repeater signal strength files.
Combined signal strength predictions are used when the full coverage area of
a sector is required, such as when you generate a traffic map or interference
matrix, or analyze the interference between two sectors.
EIRP R = SSI Gain
r
Gain
da
Gain
sa
Loss
r
+ + +
RSSI EIRP of the donor sector path loss Loss
dad
Gain
r
Gain
da
Gain
sa
Loss
r
Loss
dad
Adding Repeaters to TDMA/FDMA Sectors
TDMA/FDMA User Guide
163
After you have generated predictions for a sector, you can choose to view a
prediction for the donor sector or individual repeaters. You can also view a
combined prediction that displays the combined signal strengths of the donor
sector and all of its repeaters. For information on viewing predictions for a
Mobile Technology project, see Viewing path loss and signal strength
predictions for TDMA/FDMA on page185.
Workflow for adding repeaters to TDMA/FDMA sectors
Step 1 Configure and place TDMA/FDMA sites. See Chapter 5:
Configuring and Placing TDMA/FDMA Sites on page 95.
Step 2 Add repeaters to sectors with insufficient coverage. See Adding
repeaters to TDMA/FDMA sectors on page 163.
Adding repeaters to TDMA/FDMA sectors
To add a repeater to a sector, you must define general settings, such as the
donor sector for which the repeater will retransmit a signal, and the location of
the repeater. You must also define settings for service antenna, predictions,
and repeater equipment.
You can add repeaters manually or you can import them from an existing file.
When you add repeaters, you can designate them as active or inactive. Only
active repeaters are used in predictions and analyses. This enables you to
place a number of repeaters and run different scenarios.
To add repeaters to TDMA/FDMA sectors
1 In the Project Explorer, in the Sites category, right-click the sector to
which you want to add a repeater, and choose Add Repeater.
2 Click in the Map window in the location where you want to add the
repeater.
The Repeater Settings dialog box opens with the general settings panel
selected by default.
Chapter 6
TDMA/FDMA User Guide
164
3 In the Repeater-Site ID box, type a unique name for the repeater.
4 If you want to add additional information, such as the associated Site ID,
in the Repeater-Site UID box, type an identifier or description.
5 If you want to change the donor sector, choose a sector from the Donor
Sector list.
6 Do one of the following to define the status of the repeater:
To set the repeater as active, enable the Active checkbox.
To set the repeater as inactive, clear the Active checkbox.
Only active repeaters are used in predictions and analyses.
7 If you want to change the symbol and color settings used to represent
active and inactive repeaters in the Map window, in the Color/Symbol
For All Repeaters section, click the Active or Inactive swatch, choose
the font, font size, symbol, color, rotation angle, background, and effects,
and then click OK.
You can only change the symbol and color settings for the status (Active
or Inactive) that you applied to the repeater in Step 6. The symbol and
color settings will be applied to all Active or Inactive repeaters.
Adding Repeaters to TDMA/FDMA Sectors
TDMA/FDMA User Guide
165
8 In the Repeater Type section, choose one of the following options:
RFthe donor antenna receives the signal from a conventional
RF signal.
Fiberthe donor antenna receives the signal from a fiber-optic
cable.
If you choose the Fiber option, the donor antenna information does not
apply (see To define donor antenna settings for repeaters on page168).
9 If you want to place the service antenna according to precise coordinates,
in the Service Antenna Location section, type the coordinates in the X/
Longitude and Y/Latitude boxes.
The values displayed by default correspond to the location that you
clicked in the Map window in Step 2.
10 If you want to place the donor antenna according to precise coordinates,
in the Donor Antenna Location section, type the coordinates in the X/
Longitude and Y/Latitude boxes.
By default, the donor antenna and service antenna are placed at the same
location.
11 Define the service antenna settings.
See To define service antenna settings for repeaters on page166.
12 If you chose the RF option in Step 8, define the donor antenna settings.
See To define donor antenna settings for repeaters on page168.
13 Define the repeater prediction settings.
See To define repeater prediction settings on page170.
14 Define the repeater equipment settings.
See To define repeater equipment settings on page171.
15 Click Create to add the repeater to the sector, and then click Close to
close the Repeater Settings dialog box.
The repeater is displayed in the Sites category of the Project Explorer
under the Repeaters node and the chosen donor sector under the Sites
node.
Chapter 6
TDMA/FDMA User Guide
166
To define service antenna settings for repeaters
1 In the tree view of the Repeater Settings dialog box, choose Service
Antenna.
You can also change the status of a repeater by right-clicking a
repeater node in the Project Explorer and choosing Activate Repeater
or Deactivate Repeater.
Adding Repeaters to TDMA/FDMA Sectors
TDMA/FDMA User Guide
167
2 On the Service Antenna panel, choose an antenna pattern from the
Pattern list.
This is the pattern that the service antenna will use to retransmit the signal
received from the donor sector. The gain value is derived from the
antenna pattern.
3 If you want to view or modify the antenna pattern, click Edit.
For more information on modifying antenna patterns, see Chapter 3,
Working with Antenna Patterns, in the Planet User Guide.
4 If you are using an antenna pattern with electrical downtilt, from the
Electrical Tilt list, choose the electrical downtilt pattern that you want to
use.
For details on electrical downtilt patterns, see Chapter 3, Working with
Antenna Patterns, in the Planet User Guide.
5 Type values in the following boxes:
Azimuththe horizontal direction the service antenna looks
towards. An azimuth value of 0 degrees is true north, 90 degrees
is east, 180 degrees is south, and 270 degrees is west. As you
rotate clockwise, the azimuth increases.
Tiltthe number of degrees that a service antenna is tilted
upward or downward. A positive (+) tilt value points the antenna
upwards, while a negative (-) tilt value points the antenna
downwards.
Twistthe number of degrees that a service antenna is twisted
counter-clockwise or clockwise. A positive (+) twist value
rotates the antenna counter-clockwise, while a negative (-) twist
value rotates the antenna clockwise.
Heightthe height of the service antenna from ground level.
6 In the Elevation section, choose one of the following options:
Use DEM Elevationsets the elevation height based on the
repeater location and the project digital elevation model (DEM)
grid file. This is the default option.
Manual Entryenables you to define the elevation height for
the repeater. Type the elevation height in the Elevation box. This
option is useful if the repeater is being used as a microcell for
indoor coverage.
Chapter 6
TDMA/FDMA User Guide
168
7 In the System Losses box, type a value for the service antenna system
feeder loss or any additional antenna system-related losses.
8 Click Create to save your settings and add the repeater, or choose another
item in the tree view.
To define donor antenna settings for repeaters
1 In the tree view of the Repeater Settings dialog box, choose Donor
Antenna.
Donor antenna settings only apply if the repeater type is RF. If a fiber-
optic connection is used between the donor and service antenna, the
donor antenna settings do not apply. For more information, see To add
repeaters to TDMA/FDMA sectors on page 163.
Adding Repeaters to TDMA/FDMA Sectors
TDMA/FDMA User Guide
169
2 On the Donor Antenna panel, choose an antenna pattern from the
Pattern list.
This is the pattern that the donor antenna will use to receive the signal
from the donor sector. The gain value is derived from the antenna pattern.
3 If you want to view or modify the antenna pattern, click Edit.
For more information on modifying antenna patterns, see Chapter 3,
Working with Antenna Patterns, in the Planet User Guide.
4 If you are using an antenna pattern with electrical downtilt, from the
Electrical Tilt list, choose the electrical downtilt pattern that you want to
use.
For details on electrical downtilt patterns, see Chapter 3, Working with
Antenna Patterns, in the Planet User Guide.
5 In the Height box, type the height of the donor antenna from ground
level.
6 In the Elevation section, choose one of the following options:
Use DEM Elevationsets the elevation height based on the
repeater location and the project digital elevation model (DEM)
grid file. This is the default option.
Manual Entryenables you to define the elevation height for
the repeater. Type the elevation height in the Elevation box. This
option is useful if the repeater is being used as a microcell for
indoor coverage.
7 In the System Losses box, type a value for donor antenna system feeder
loss or any other antenna system-related losses.
The Isolation box indicates the calculated value of isolation between
antennas (masked path loss). For an accurate isolation value, the antenna
patterns assigned must have a full definition of the vertical pattern (all
angles).
8 Click Create to save your settings and add the repeater, or choose another
item in the tree view.
Chapter 6
TDMA/FDMA User Guide
170
To define repeater prediction settings
1 In the tree view of the Repeater Settings dialog box, choose Predictions.
2 On the Predictions panel, choose a propagation model from the
Propagation Model list.
3 In the Number of Radials box, type the number of radials to be used in
the prediction.
Prediction calculations are performed along radial lines. A higher number
of radials will produce more accurate results, but the calculation will take
more time.
4 In the Propagation Distance box, type the maximum distance from the
repeater for which the signal strength will be calculated.
Adding Repeaters to TDMA/FDMA Sectors
TDMA/FDMA User Guide
171
5 Do one of the following:
In the Masked Path Loss from Donor box, type a value for the
repeater amplifier system loss.
Click Calculate, and in the Calculate Masked Path Loss dialog
box, type a value for any other known losses in the Additional
Losses box and click OK. The calculator performs a simple free
space calculation, plus the additional losses value, and updates
the value in the Masked Path Loss from Donor box
automatically.
6 Click Create to save your settings and add the repeater, or choose another
item in the tree view.
To define repeater equipment settings
1 In the tree view of the Repeater Settings dialog box, choose Equipment.
Chapter 6
TDMA/FDMA User Guide
172
2 On the Equipment panel, do either of the following to define the EIRP:
In the Power EIRP box, type the EIRP value for the repeater.
The value in the System Loss box is updated based on the value
you enter.
In the Gain box, type a value for the repeater system gain. The
value in the Power EIRP box is updated based on the value you
enter.
3 In the System Loss box, type a value for the repeater system loss.
The value in the Power EIRP box is updated based on the value you enter.
4 In the Noise Figure box, type a value for the noise contribution of the
repeater to the uplink.
5 In the Forward Max Power Per Carrier box, type a value for the
achievable limit of power for the carrier.
6 In the Reverse Eb/No adjustment box, type a value for any adjustment
that should be applied to the required Eb/No for signals through the
repeater in the reverse path.
This value can be used to take into account the effects of the fixed path of
signals through the repeater, for example, to simulate the effect of a lack
of diversity gain on repeated signals at the donor sector.
7 Click Create to save your settings and add the repeater, or choose another
item in the tree view.
To edit repeater settings
After you have added a repeater to a sector, you can edit the repeater at any
time.
1 In the Project Explorer, in the tree view of the Sites category, expand the
site and sector to which the repeater belongs.
2 Right-click the repeater that you want to edit and choose Edit.
The Repeater Settings dialog box opens.
3 If you want to change the donor sector (re-parent), choose a sector from
the Donor Sector list.
4 Modify the other repeater settings as required.
For information, see Adding repeaters to TDMA/FDMA sectors on
page163.
Adding Repeaters to TDMA/FDMA Sectors
TDMA/FDMA User Guide
173
5 Click Apply and then click Close.
Locating repeaters in a Map window
You can use the Project Explorer to locate a repeater in a Map window.
To locate repeaters in a Map window
In the Project Explorer, in the Sites category, right-click the repeater
and choose Locate.
The repeater is selected in the Map window.
You can also access all of the repeaters in your project from the
Repeaters node in the Sites category of the Project Explorer.
Chapter 6
TDMA/FDMA User Guide
174
175
EN/LZT xxx xxxx Rxx
Chapter 7: Generating TDMA/FDMA Analysis
Layers
7.
Generating TDMA/
FDMA Analysis
Layers
This chapter contains the
following sections:
Understanding TDMA/FDMA
analysis layers
Generating path loss and
signal strength predictions for
TDMA/FDMA
Viewing path loss and signal
strength predictions for
TDMA/FDMA
Workflow for generating and
viewing TDMA/FDMA
analysis layers
Defining default TDMA/FDMA
analysis settings
Creating a new TDMA/FDMA
analysis
Defining TDMA/FDMA
analysis settings
Generating a TDMA/FDMA
analysis
Viewing TDMA/FDMA
analysis layers
Modifying TDMA/FDMA
analysis settings
Analyzing interference
between two TDMA/FDMA
sectors
This chapter explains how to generate predictions
and analysis layers for TDMA/FDMA technologies.
Numerous analysis layers are provided for TDMA/
FDMA technologies. You can use analysis layers to
aid in designing your network. Best server analysis,
interference analysis, and service quality metrics can
help you visualize and optimize network coverage.
You can also generate predictions to determine the
signal strength and path loss at a site or sector level.
Chapter 7
TDMA/FDMA User Guide
176
Understanding TDMA/FDMA analysis layers
The following types of analysis layers are available for TDMA/FDMA
technologies to enable you to visualize and plan your network:
best server analysis
interference analysis
service quality metrics
service coverage analysis
required mobile power analysis
Analysis layers are stored in the <project>/TDMA_FDMA_Analyses folder.
Best server analysis for TDMA/FDMA
If the Hierarchical Cell Layers (HCL) setting is not enabled in a network, best
server analysis enables you to view the sector that provides the strongest
signal to a particular location and to determine how strong the coverage is.
The strongest server is the sector that provides the greatest signal strength at a
location. If two servers have identical signal strength, the first server that is
found in the analysis is considered the best server.
If HCL is enabled in a network, the choice of the best server is based on both
the relative signal strengths of the received signals and the HCL properties of
the serving sectors. For more information on enabling HCL at the network
level, see HCL settings on page29. For more information on HCL settings
at the sector level, see To define TDMA/FDMA sector-specific HCL
settings on page112.
The choice of best server can be limited by two distance factors:
If you have enabled HCL, you can define the maximum range
for a sector, beyond which it will not be considered as a best
server. The maximum range is defined on the Sector
Settings: Hierarchical Cell Layers panel. For more information
on maximum range, see To define TDMA/FDMA sector-
specific HCL settings on page112.
You can also define the timing advance limit for a sector, beyond
which it will not be considered as a best server, and then choose
to use this value for a best server analysis. For more information
on defining the timing advance limit, see To define TDMA/
FDMA technology sector settings on page109. For more
information on using the timing advance limit for an analysis,
Generating TDMA/FDMA Analysis Layers
TDMA/FDMA User Guide
177
see To define settings for best server analysis for TDMA/
FDMA on page191.
In a network where HCL is not enabled, the distance is limited only by the
timing advance limit if you choose to enable the option when defining best
server analysis settings.
In a network where HCL is enabled, the distance is limited by the more
restrictive of maximum range or timing advance limit. For example, if the
maximum range defined for the sector is 20 km, but the timing advance limit
for the sector is 35 km, then 20 km is the maximum distance that a sector can
be from the bin in question to be considered as the best server for that bin.
Best Server analysis layers for TDMA/FDMA
Table7.1 describes the analysis layers available for Best Server analysis.
Table 7.1 Best Server analysis layers
Analysis Layer Description
Best Serving
Sector
Stores the identification of the best server in a classified grid.
The ID is composed of the site ID and the sector ID.
Best Server
Signal Strength
Stores the received signal strength from the best server in a
numeric grid (.grd).
Best Server
Classes
Stores the received signal strength from the best server in a
classified grid (.grc) using class profiles with a user-defined set
of signal strength ranges. The class profile is specified as
Classes for Best Server Signal Strength on the Colors tab of the
Project Settings dialog box. For more information on defining
classes, see Creating class profiles in Chapter 1, Getting
Started with Planet, in the Planet User Guide.
Best Server
Traffic
Stores a text file summary of the offered and carried Erlangs
served by each sector in the network based on a traffic map. If
you do not choose a traffic map for your technology when you
are defining traffic settings, this file is not generated.
Chapter 7
TDMA/FDMA User Guide
178
Interference analysis for TDMA/FDMA
Interference analysis enables you to determine the interference at every
location in the network. Interference analysis is dependent on best server
analysis and is computed based on a frequency plan, which enables the
calculation of co-channel and adjacent channel interference. A frequency plan
assigns carriers to sectors, and can be imported, created automatically, or
created manually. For more information on importing a frequency plan, see
Importing frequency and color code plans using pre-defined importers on
page239. For more information on creating a frequency plan automatically,
see Chapter 8: Generating Frequency Plans Automatically on page217.
Sector loading is considered in a frequency hopping interference analysis. For
more information on traffic settings, see Traffic settings for TDMA/FDMA
on page181.
Coverage
probability
Stores the probability of a mobile user being served at any
location.
The coverage probability uses the best server signal strength as
the mean value and calculates the probability that the signal
strength is better than the RSSI threshold. The coverage
probability is also referred to as coverage reliability.
The following equations are used to calculate coverage probability:
Where:
is the probability of coverage.
is the signal strength at the bin.
is the signal strength threshold specified by the
user.
is the propagation models standard deviation.
is the Complementary Error Function.
Number of
servers
Stores the number of servers available in a classified grid (.grc).
Valid values are null (0 servers), 1-99 and >99.
Table 7.1 Best Server analysis layers (continued)
Analysis Layer Description
P
coverage
Q
RSSI
threshold
RSSI
------------------------------------------------
=
Q x ( )
1
2
---erfc
x
2
-------
=
P
coverage
RSSI
RSSI
threshold
erfc
Generating TDMA/FDMA Analysis Layers
TDMA/FDMA User Guide
179
If any sectors in the network do not have carriers assigned, warning messages
identify these sectors. These sectors are ignored in the analysis. For more
information on assigning carriers, see Defining TDMA/FDMA carrier
settings on page122.
For IS-136, the C/I layers that include adjacent channel interference take into
consideration the different adjacent channel interference rejection factors
(IRF) for digital and analog interferers.
Interference analysis layers for TDMA/FDMA
Table7.2 describes the analysis layers available for interference analysis.
Table 7.2 Interference analysis layers
Analysis Layer Description
Total C/I Stores the carrier-to-interference ratio where the interference, I,
is the total of all co-channel interferers. For sectors with more
than one carrier assigned, this result is for the worst carrier or
the hopping transceiver group in the sector. This result is also
dependent on the Victim Carriers option in the Analysis Settings
dialog box.
Total C/A Stores the carrier-to-interference ratio where the interference,
A, is the total of all adjacent channel interferers. For sectors with
more than one carrier assigned, this result is for the worst
carrier in the sector.
Total C/(I+A) Stores the total carrier-to-interference ratio including all co- and
adjacent-channel interferers. For sectors with more than one
carrier assigned, this result is for the worst carrier in the sector.
Total C/(I+A+N) Adds the impact of the thermal noise (N) to the C/I calculation.
This value is computed as C/(I +A +N), where I and A are
equal to the same value as in the Total C/(I +A) layer.
Carrier Averaged
C/I
Stores the carrier-to-interference ratio where the interference, I,
is the average interference of all co-channel interferers. For
non-hopping transceivers, the average interference is not
weighted by traffic. For hopping transceivers, the average
interference is weighted by traffic.
Carrier Averaged
C/A
Stores the carrier-to-interference ratio where the interference,
A, is the average interference of all adjacent channel interferers.
For non-hopping transceivers, the average interference is not
weighted by traffic. For hopping transceivers, the average
interference is weighted by traffic.
Chapter 7
TDMA/FDMA User Guide
180
Carrier Averaged
C/(I+A)
Stores the carrier-to-interference ratio where the interference,
I+A, is the average interference of all co- and adjacent channel
interferers. For non-hopping transceivers, the average
interference is not weighted by traffic. For hopping transceivers,
the average interference is weighted by traffic.
Carrier Averaged
C/(I+A+N)
Adds the impact of thermal noise (N). This value is computed as
C/(I +A +N), where I and A are equal to the same value as in
the Carrier Averaged C/(I +A) layer. For non-hopping
transceivers, the average interference is not weighted by traffic.
For hopping transceivers, the average interference is weighted
by traffic.
Number of
co-channel
interferers
Stores the number of co-channel interferers affecting the sector.
For sectors with more than one carrier assigned, this result
corresponds to the number of co-channel interferers affecting
the carrier experiencing the worst total interference.
Number of
adjacent channel
interferers
Stores the number of adjacent channel interferers affecting the
sector. For sectors with more than one carrier assigned, this
result corresponds to the number of adjacent channel
interferers affecting the carrier experiencing the worst total
interference.
Worst carrier Stores the worst carrier in the sector used to calculate the Total
C/(I +A) and the Total C/(I +A +N) layers.
Best carrier Stores the carrier that provides the best C/I ratio (only
meaningful if all carriers on a sector are being considered for
the interference calculation).
Worst offending
co-channel
sector
Stores the co-channel sector that contributes the most
interference to the best server.
Worst offending
adjacent channel
sector
Stores the adjacent channel sector that interferes the most with
the best server signal.
Worst offender
C/I
Stores the carrier-to-interference ratio where the interference, I,
is from the worst offending co-channel sector only.
Worst offender
C/A
Stores the carrier-to-interference ratio where the interference,
A, is from the worst offending adjacent channel sector only.
Table 7.2 Interference analysis layers (continued)
Analysis Layer Description
Generating TDMA/FDMA Analysis Layers
TDMA/FDMA User Guide
181
Traffic settings for TDMA/FDMA
Traffic settings are defined on the Traffic panel, and are used as input for
frequency hopping in the interference layers.
When you define traffic settings, you can choose the source of your traffic
information and the conversion options for the traffic information. For details
on traffic information and conversion options, see To define traffic settings
for TDMA/FDMA analyses on page199.
Service quality metrics for TDMA/FDMA
Service quality metrics enable you to evaluate the quality of service of a
mobile link. Service quality metrics are technology-specific and some apply
only to specific technologies. Service quality metrics are not available for the
FDMA technology NAMPS. Table7.3 summarizes which metrics are
available for each technology.
All service quality metrics are related to C/I measurements. Bit error rate
(BER), Frame Erasure Rate (FER), and Signal Quality Estimator (SQE)
measures are determined by means of relationship curves that you define.
Some default curves are provided. The analysis will automatically calculate
the appropriate C/I layer even if you do not select it (but it will not save the
analysis layer to disk). For more information on how to generate an analysis,
see Generating a TDMA/FDMA analysis on page206.
If you are calculating FER for GSM, you can also choose to create the
analysis layer based on COST-231 link level simulation curves. The
COST-231 model provides a mapping between the mean C/I and FER for the
13 kbps full rate GSM vocoder. This model has been derived from link level
simulation curves that have been published by the COST-231 project. The
model accounts for frequency diversity gain and it supports the TU3 and
TU50 channel models.
Table 7.3 Service quality metrics
Technology BER FER RxQual SQE
GSM (including GPRS and EGPRS)
IS-136
iDEN
User Defined
Chapter 7
TDMA/FDMA User Guide
182
You do not need to define any settings for received signal quality (RxQual); it
is determined from BER using the percentages in Table7.4.
For more information on creating analysis layers for service quality metrics, see
Generating a TDMA/FDMA analysis on page 206.
Service quality layers for TDMA/FDMA
Table7.5 describes the analysis layers available for service quality metrics.
Table 7.4 BER percentages used to determine RxQual
RxQual BER range Assumed percentage
0 <0.2% 0.14%
1 0.2% to 0.4% 0.28%
2 0.4% to 0.8% 0.57%
3 0.8% to 1.6% 1.13%
4 1.6% to 3.2% 2.26%
5 3.2% to 6.4% 4.53%
6 6.4% to 12.8% 9.05%
7 >12.8% 18.10%
Table 7.5 Service quality layers
Analysis Layer Description
BER Stores the bit error rate percentage. BER is determined by
mapping the values from a C/I layer using a BER vs. C/I curve.
For more information on creating analysis layers for service
quality metrics, see Generating a TDMA/FDMA analysis on
page 206.
FER Stores the frame erasure rate, the ratio of frame erasures to the
total number of frames.
RxQUAL Stores received signal qualitya number between 0 and 7 that
corresponds to a specific BER range. You can use RxQual in
combination with other measurements (interference, for
example) to help determine specific causes of poor signal
quality.
SQE Stores the signal quality estimatoran iDEN-specific service
quality metric that provides a value for network signal strength
measured as C/(I +N).
Generating TDMA/FDMA Analysis Layers
TDMA/FDMA User Guide
183
Service coverage analysis for TDMA/FDMA
You can generate service coverage analysis layers for all services or for one
service. Service availability is dependent on the coding scheme available for
an area.
Service coverage analysis layers for TDMA/FDMA
Table7.6 describes the analysis layers available for service coverage analysis.
Required mobile power analysis for TDMA/FDMA
You can generate an analysis layer for Required Mobile Power. This analysis
layer stores the mobile power output required to achieve uplink
communication with the base station, and is generated for each technology.
Generating path loss and signal strength predictions for TDMA/
FDMA
For TDMA/FDMA technologies, you can generate predictions for specific
sites, sectors, and repeaters. Predictions use a propagation model and
information about the terrain and clutter to predict the signal strength and path
loss of a sector and/or repeater at any location where the signal exceeds the
defined minimum level.
Table 7.6 Service coverage analysis layers
Analysis Layer Description
Composite
service coverage
Stores the maximum available service at any location. The
coverage decision is based on the service demand, the
achievable coding scheme, and the packet channel availability.
Coverage per
service
Stores information about whether a service is available at a
given location. The coverage decision is based on the service
demand, the achievable coding scheme, and the packet
channel availability.
Coding scheme
availability
Stores the maximum available coding scheme at any location.
The maximum available coding scheme is always the coding
scheme that offers the best throughput for a given C/I.
The Required Mobile Power layer uses the noise values on the Noise
tab under the TDMA/FDMA technology node in the Network Settings
dialog box. For more information, see Chapter 3: Defining Network
Technologies and Services on page 23.
Chapter 7
TDMA/FDMA User Guide
184
Predictions are required for a network analysis. You can generate them
separately, or as part of generating the network analysis (i.e., any predictions
required for the analysis are automatically generated). However, generating
predictions separately at the site or sector level requires much less processing
time and is useful for examining specific signal strength and path loss
information. For information on generating a network analysis, see Creating
a new TDMA/FDMA analysis on page187.
You can graphically display prediction results for sites, sectors, and/or
repeaters as prediction layers in the Map window.
To generate predictions for TDMA/FDMA
1 Do any of the following:
In the Project Explorer, in the Sites category, choose one or
more groups, sites, sectors, or repeaters, right-click and choose
Generate Predictions.
In the Project Explorer, in the Sites category, right-click the
Flags node and choose Generate Predictions.
In the Project Explorer, in the Sites category, right-click the
Repeaters node and choose Generate Predictions.
Choose Analysis Generate Predictions, choose a group in
the Select Sectors dialog box, and click Continue.
The Prediction Generator dialog box opens.
If you are generating predictions for repeaters, predictions are also
generated for the donor sector.
2 In the Prediction Generator dialog box, click Generate.
3 When the generation of predictions is complete, click Close.
If you want to generate a network analysis, there is no need to
generate predictions first. Planet automatically generates any
predictions that it needs when you generate a network analysis. For more
information, see Generating a TDMA/FDMA analysis on page 206.
Generating TDMA/FDMA Analysis Layers
TDMA/FDMA User Guide
185
Viewing path loss and signal strength predictions for TDMA/
FDMA
After you have generated predictions, you can display them in the Map
window.
To view TDMA/FDMA site predictions from the Project
Explorer
In the Project Explorer, in the Sites category, right-click a site and
choose View Predictions.
A combined prediction layer is displayed in the Map window. This
combined prediction layer provides signal strength information for all of
the sites sectors and their assigned repeaters.
To view TDMA/FDMA sector predictions from the Project
Explorer
In the Project Explorer, in the Sites category, choose one or more
sectors, right-click, and choose one of the following options:
View Predictionsdisplays a prediction layer in the Map
window for the chosen sectors. This option provides signal
strength information for each sector; no signal strength
information is provided any repeaters for which they are donors.
View Combined Predictionsdisplays a combined prediction
layer in the Map window for each sector and any repeaters for
which it is a donor. This option provides the combined signal
strengths for each sector and its repeaters.
To view TDMA/FDMA repeater predictions from the Project
Explorer
In the Project Explorer, in the Sites category, right-click a repeater
and choose View Predictions.
A prediction layer for the individual repeater is displayed in the Map
window. This prediction layer only provides signal strength information
for the repeater; the signal strength of its donor sector is not provided.
Chapter 7
TDMA/FDMA User Guide
186
Workflow for generating and viewing TDMA/FDMA analysis
layers
Step 1 If you want to use a traffic map when you define traffic settings,
ensure that you have created a traffic map that covers the same
area as your analysis. One map is required for each technology.
See Chapter 10, Working with Traffic Maps, in the Planet User
Guide.
Step 2 If you want to use the same settings for a number of analyses,
define default settings. See Defining default TDMA/FDMA
analysis settings on page 186.
Step 3 Create a new analysis. See Creating a new TDMA/FDMA
analysis on page 187.
Step 4 Define analysis settings. See Defining TDMA/FDMA analysis
settings on page 189.
Step 5 Generate the analysis. See Generating a TDMA/FDMA analysis
on page 206.
Step 6 View the analysis. See Viewing TDMA/FDMA analysis layers on
page 207.
Defining default TDMA/FDMA analysis settings
If you want to use the same settings for a number of analyses, you can define
default settings and default analysis layers. When you create a new analysis,
these defaults are automatically used.
To define default TDMA/FDMA analysis settings
You can define analysis settings that will be used for any new analysis that
you create.
1 In the Project Explorer, in the Network Analyses category, right-click
TDMA/FDMA Analyses, and choose Default TDMA-FDMA Analysis
Settings.
2 Define the default settings that you want to use.
See Defining TDMA/FDMA analysis settings on page189, for more
information about how to define analysis settings.
Generating TDMA/FDMA Analysis Layers
TDMA/FDMA User Guide
187
To define the default TDMA/FDMA analysis layer list
You can use the analysis layer filter to define the master list of analysis layers
that will be used in new analyses that you create. The analysis layer filter will
also be applied to any existing analyses.
1 In the Project Explorer, in the Network Analyses category, right-click
TDMA/FDMA Analyses, and choose Analysis Layer Filter.
2 In the TDMA-FDMA Analysis Layer Filter dialog box, enable the
check boxes for the analysis layers that you want to generate, and click
OK.
For more information on each analysis layer, see Understanding TDMA/
FDMA analysis layers on page176.
Creating a new TDMA/FDMA analysis
You can create any number of analyses for a project. When you create a new
analysis, it is displayed in the Project Explorer in the Network Analyses
category under the TDMA-FDMA Analyses node. You can modify an
existing analysis by right-clicking it in the Project Explorer, and choosing
Settings. For more information on modifying an existing analysis, see
Modifying TDMA/FDMA analysis settings on page209.
Chapter 7
TDMA/FDMA User Guide
188
To create a new TDMA/FDMA analysis
1 In the Project Explorer, in the Network Analyses category, right-click
TDMA/FDMA Analyses and choose New Network Analysis.
2 In the TDMA-FDMA Analysis dialog box, type a name and description
for the analysis, and click OK.
A new analysis node is created in the Project Explorer.
To define the analysis layers to use in a TDMA/FDMA
analysis
1 In the Project Explorer, in the Network Analyses category, expand
TDMA/FDMA Analyses, right-click the name of the analysis, and
choose Layers.
The TDMA-FDMA Analysis Layers dialog box opens, showing the
technologies and the layers that are available for each technology.
If the check box is enabled for a technology, all of the layers for
the technology will be generated.
If the check box is cleared, no layers will be generated for the
technology.
If the check box contains a black square, only some of the layers
will be generated for the technology. You can expand the
technology node to view which layers are chosen.
Generating TDMA/FDMA Analysis Layers
TDMA/FDMA User Guide
189
2 In the TDMA-FDMA Analysis Layers dialog box, enable the check
boxes for the analysis layers that you want to generate and click OK.
This dialog box includes only the default analysis layers you chose in the
Analysis Layer Filter dialog box. To modify the default analysis layers,
see To define the default TDMA/FDMA analysis layer list on page187.
For more information on each analysis layer, see Understanding TDMA/
FDMA analysis layers on page176.
Defining TDMA/FDMA analysis settings
You define analysis settings for each analysis. When you define analysis
settings, you must
specify the technologies that you want to analyze
define the settings for each analysis type to generate
To define TDMA/FDMA analysis settings
1 In the Project Explorer, in the Network Analyses category, expand
TDMA/FDMA Analyses, right-click the name of the analysis, and
choose Settings.
The Analysis Settings dialog box opens with the Technologies panel open
by default.
Chapter 7
TDMA/FDMA User Guide
190
2 In the Analysis Settings dialog box, define the analysis settings as
described in the following sections, and click OK.
To specify the TDMA/FDMA technologies to be analyzed
You specify the technologies to be analyzed using the Technologies panel in
the Analysis Settings dialog box.
1 In the Analysis Settings dialog box, choose Technologies in the tree
view.
2 On the Technologies panel, enable the check boxes for the technologies
that you want to analyze.
The available options are the technologies that you defined for your
network in Chapter 3: Defining Network Technologies and Services on
page23.
3 If you want to generate analysis layers for multiple technologies, do one
of the following:
Choose multiple technologies for the analysis. An analysis layer
is generated for each technology.
Create a separate analysis for each technology. You can control
the layers produced for each technology separately.
Generating TDMA/FDMA Analysis Layers
TDMA/FDMA User Guide
191
To define settings for best server analysis for TDMA/FDMA
1 In the Analysis Settings dialog box, choose Best Server in the tree view.
2 If you want to generate analysis layers for additional levels of best server
analysis, on the Best Server panel, in the Best Server Grids to be
Calculated section, enable the Calculate Additional Nth Best Server
Layers check box, and choose the level of the analysis from the Nth Best
box.
You can define an integer from 1-5, which will create analysis layers for
the first to Nth analysis layer, where Nth is the second, third, fourth, or
fifth best server.
3 If you want to limit the best server area by a receive threshold, in the Best
Server Limits section, enable the Rx Threshold check box, and choose
one of the following options:
Use Rx Sensitivitythe best server signal strength for a bin is
compared to the value that is calculated for Rx Sensitivity in the
Downlink section on the Noise tab for the technology. If the best
server signal strength for the bin is below the value on the Noise
tab, there is no best server for that location. A null value will be
placed in the grid or grids. For more information on the Noise
Chapter 7
TDMA/FDMA User Guide
192
tab for each technology, see Defining the technologies in your
network on page32.
Use Rx Thresholdthe best server signal strength for a bin is
compared to the value that you type in the Rx Threshold box. If
the best server signal strength for the bin is below the value that
you typed, there is no best server for that location. If you choose
this option, you must type a value in the Rx Threshold box.
4 If you want to use a timing advance limit, in the Best Server Limits
section, enable the Use Timing Advance Limit check box.
Enabling this option means that the value that you assigned to the sector
for the timing advance limit is used to limit best server selection. A null
value is placed in the grid or grids if this distance exceeds the timing
advance limit that you defined for the sector.
For more information on defining timing advance limits for sectors, see
To define TDMA/FDMA technology sector settings on page109. For
more information on how timing advance limit and maximum range
values are used in networks with HCL enabled, see Best server analysis
for TDMA/FDMA on page176.
To define general interference analysis settings for TDMA/
FDMA
General interference analysis settings apply to interference analyses for any
technology.
Generating TDMA/FDMA Analysis Layers
TDMA/FDMA User Guide
193
1 In the Analysis Settings dialog box, choose Interference Analysis in the
tree view.
2 On the Interference Analysis panel, if you want to limit the number of
interferers considered in the analysis, enable the Ignore Interferers
check box, and choose one of the following options:
Below Noise Floorthe interference analysis will ignore
interferers below the downlink thermal noise floor calculated for
the chosen technology on the Noise tab.
Below Rx Sensitivitythe interference analysis will ignore
interferers below the downlink Rx sensitivity calculated for the
chosen technology on the Noise tab.
Below Thresholdthe interference analysis will ignore
interferers below the signal strength that you specify in the
Interference Threshold box.
For more information on the downlink thermal noise floor and the
downlink Rx sensitivity, see Noise settings on page25.
3 If you have modeled quasi-omnidirectional cells as multiple sectors on
the same frequency, enable the Ignore Interference from Sectors on
Same Site check box.
Chapter 7
TDMA/FDMA User Guide
194
To define interference analysis settings for GSM technology
Defining interference analysis settings for GSM technology involves
specifying the carriers to consider in the analysis.
1 In the Analysis Settings dialog box, expand Interference Analysis in the
tree view and choose GSM.
2 On the Interference Analysis: GSM panel, in the Victim Carriers
section, choose the option to indicate the victim carriers for which you
want to create an analysis layer.
3 If you chose the Specific Carrier option in Step 2, choose a carrier from
the Specific Carrier list.
4 If you chose Specific Carrier Type option in Step 2, choose a carrier type
from the Specific Carrier Type list.
5 If you have assigned the same mobile allocation list (MAL) to all
transceivers in the group of sectors for which you want to generate an
analysis, and you want to optimize the algorithm used to calculate
Generating TDMA/FDMA Analysis Layers
TDMA/FDMA User Guide
195
interference, enable the Use Optimized Frequency Hopping Algorithm
check box.
Enabling this check box simplifies the algorithm used to calculate
interference because it need to take fewer variables into account, which
speeds up the analysis.
To define interference analysis settings for other TDMA/
FDMA technologies
Defining interference analysis settings for other technologies involves
specifying the carriers to consider in the analysis.
1 In the Analysis Settings dialog box, expand Interference Analysis in the
tree view and choose Other Technologies.
2 On the Interference Analysis: Other Technologies panel, in the Victim
Carriers section, choose one of the following options to indicate the
victim carriers for which you want to create an analysis layer:
All Carriersperforms an analysis for all carriers as the victim
carriers in your interference analysis. The carriers with the worst
Chapter 7
TDMA/FDMA User Guide
196
C/I levels, regardless of type, will automatically be displayed in
your interference analysis.
Control Carriersperforms an analysis for control carriers as
the victim carriers in your interference analysis.
Specific Carrierperforms an analysis for a specific carrier as
the victim carrier in your interference analysis. You can choose
one carrier for each technology that you chose for the analysis.
The Carrier list is not available unless you chose the Specific
Carrier option.
Specific Carrier Typeperforms an analysis for a specific
carrier type as the victim carriers in your interference analysis.
You can choose one carrier type for each technology that you
chose for the analysis. The Carrier Type list is not available
unless you chose the Specific Carrier Type option.
To define BER settings for TDMA/FDMA technologies
1 In the Analysis Settings dialog box, expand BER in the tree view, and
choose the technology for which you want to define interference analysis
settings.
Generating TDMA/FDMA Analysis Layers
TDMA/FDMA User Guide
197
2 Choose a curve from the Relationship Curve list, or click New to create
a new curve.
3 From the C/I Layer list, choose the C/I layer to use when calculating
BER, or accept the default.
To define FER settings for GSM technology
1 In the Analysis Settings dialog box, expand FER in the tree view, and
choose GSM.
2 Choose an option for calculating FER:
COST-231 Link Level Simulation Curveuses a COST-231
model for FER calculation. From the adjoining list, choose the
mobility model to use, or accept the default. You can view the
curves by clicking View Curves.
FER vs. C/I Curveuses a FER vs. C/I curve for FER
calculation. Choose a curve from the Relationship Curve list, or
click New to create a new curve.
You can also modify a curve from the Relationship Curve list by clicking
Edit. For more information on editing a curve, press the F1 key.
Chapter 7
TDMA/FDMA User Guide
198
3 From the C/I Layer list, choose the C/I layer to use when calculating
FER, or accept the default.
To define FER settings for other TDMA/FDMA technologies
1 In the Analysis Settings dialog box, expand FER in the tree view, and
choose the technology for which you want to define interference analysis
settings.
If you want to define FER settings for GSM technology, see To define
FER settings for GSM technology on page197.
2 In the FER vs. C/I Curve section, choose a curve from the
Relationship Curve list, or click New to create a new curve.
3 From the C/I Layer list, choose the C/I layer to use when calculating
FER, or accept the default.
You can also modify a curve from the Relationship Curve list by clicking
Edit. For more information on editing a curve, press the F1 key.
You can also modify a curve from the Relationship Curve list by clicking
Edit. For more information on editing a curve, press the F1 key.
Generating TDMA/FDMA Analysis Layers
TDMA/FDMA User Guide
199
To define SQE settings for iDEN technology
1 In the Analysis Settings dialog box, expand SQE in the tree view, and
choose iDEN.
2 On the SQE: iDEN panel, from the Relationship Curve list, choose a
curve, or click New to create a new curve.
3 From the C/I Layer list, choose the C/I layer to use when calculating
SQE, or accept the default.
To define traffic settings for TDMA/FDMA analyses
Traffic settings are used in interference analyses to determine the traffic
loading on each sector. For more information, see Traffic settings for
TDMA/FDMA on page181.
1 In the Analysis Settings dialog box, choose Traffic in the tree view.
You can also modify a curve from the Relationship Curve list by clicking
Edit. For more information on editing a curve, press the F1 key.
Chapter 7
TDMA/FDMA User Guide
200
2 On the Traffic panel, in the Traffic Options section, choose one of the
following options for traffic loading:
Use Per-sector Carried Erlangsuses the carried Erlangs for
each sector. This information is used for frequency hopping
calculations when interference layers are generated. The Carried
Traffic value is defined for each sector on the Traffic panel of the
Sector Settings dialog box. See To define traffic settings for
GSM on page117.
Use Per-sector Offered Erlangsuses the offered Erlangs for
each sector. This information is used for frequency hopping
calculations when interference layers are generated. The defined
value is converted to carried Erlangs using the selected traffic
model (for example, Erlang B) and is then used for the
interference analysis. The Offered Traffic value is defined for
each sector on the Traffic panel of the Sector Settings dialog
box. See To define traffic settings for GSM on page117.
Use Per-sector % of Hopping TS in Useuses the % of
hopping time slots (TS) in use for each sector. This information
is used for frequency hopping calculations when interference
layers are generated. The % of Hopping TSs in Use value is
defined for each sector in the Traffic panel of the Sector Settings
dialog box. See To define traffic settings for GSM on
page117.
Captured Erlangs from Traffic Maprequires that you
choose a traffic map for each technology in your analysis from
the Traffic Maps list. This option uses the best server analysis
layer and the traffic map to determine the captured Erlangs
within the best serving area. If you choose No Conversion in the
Convert Traffic section, the carried Erlangs will be equal to the
offered Erlangs. Otherwise, the carried Erlangs are calculated
using the selected traffic model. For more information on
creating a traffic map, see Chapter 10, Working with Traffic
Maps, in the Planet User Guide.
Generating TDMA/FDMA Analysis Layers
TDMA/FDMA User Guide
201
3 In the Convert Traffic section, choose an option for converting offered
Erlangs to carried Erlangs:
No conversionuses existing offered traffic values. If you are
using carried Erlangs from a traffic map, the carried Erlangs will
equal the offered Erlangs.
Erlang Bconverts offered traffic (in Erlangs) using the Erlang
B model, in which Carried Erlangs =Offered Erlangs (1-
blocking probability). The blocking probability is calculated
based on the Erlang B model using the offered Erlangs and the
number of traffic channels for each sector. The number of traffic
channels for each sector for Erlang B, as well as Erlang C and
Poisson, is given as:
Erlang Cconverts offered traffic (in Erlangs) using the Erlang
C model, in which Carried Erlangs =Offered Erlangs (1-
queuing probability). The queueing probability is calculated
using the offered Erlangs and the number of traffic channels for
each sector.
Poissonconverts offered traffic (in Erlangs) using the Poisson
model, in which Carried Erlangs =Offered Erlangs (1- blocking
probability). The blocking probability is calculated based on the
Poisson model using the offered Erlangs and the number of
traffic channels for each sector. The number of traffic channels
for each sector is given above.
You can only convert traffic if you chose Use Per-sector Offered Erlangs
or Captured Erlangs from Traffic Map in the Traffic Options section.
4 If you chose the Captured Erlangs from Traffic Map option in Step 2,
do all of the following:
In the Traffic Maps section, choose a traffic map for each
technology.
If you want to overwrite the value defined for each sector in the
Carried Traffic box on the Traffic panel of the Sector Settings
dialog box, enable the Update Carried Erlangs in Site Table
check box. This option saves the calculated carried Erlangs to
the site table. The calculated carried Erlangs will be copied to the
site table (and will be displayed in the sector settings) for the
sectors that are selected in the analysis. The carried Erlangs for
Traffic channels Time slots per transceiver #transceivers Signaling time slots =
Chapter 7
TDMA/FDMA User Guide
202
the sectors that are not part of the analysis will remain
unchanged. When you update the site table, you do not need to
recalculate the captured Erlangs for later analyses unless your
coverage settings change.
If you want to overwrite the value defined for each sector in the
Offered Traffic box on the Traffic panel of the Sector Settings
dialog box, enable the Update Offered Erlangs in Site Table
check box. This option saves the offered Erlangs to the site table.
The calculated offered Erlangs will be copied in the site table
(and will be displayed in the sector settings) for the sectors that
are selected in the analysis. The offered Erlangs for the sectors
that are not part of the analysis will remain unchanged. By
updating the site table, you do not need to recalculate the
captured Erlangs for later analyses unless your coverage settings
change.
To define coverage settings for TDMA/FDMA
1 In the Analysis Settings dialog box, choose Coverage in the tree view.
2 On the Coverage panel, in the Coverage Probability section, type a
value in the RSSI Threshold box to indicate the minimum level above
which service is considered acceptable, or accept the default.
Generating TDMA/FDMA Analysis Layers
TDMA/FDMA User Guide
203
3 In the Coverage Probability section, type a value in the Prop. Model
Std. box for the prediction model standard deviation, or accept the
default.
This standard deviation value applies across all prediction models,
including CRC-Predict. The standard deviation calculated by
CRC-Predict will not be used.
4 From the Coding Scheme Availability list, choose the C/I layer to use to
determine which coding schemes are available, or accept the default.
A coding scheme is flagged as available on a given location if the C/I is
better than the minimum required C/I for the coding scheme in question.
For more information on coding schemes and C/I values, see To define
GPRS settings on page38 and To define EGPRS settings on page39.
5 In the Service Options section, choose one of the following options:
All Servicesgenerates the analysis for all services
One Servicegenerates the analysis for one service only. If you
choose this option, you must choose the service to generate the
analysis for from the list of available services.
Chapter 7
TDMA/FDMA User Guide
204
To define required mobile power settings for TDMA/FDMA
1 In the Analysis Settings dialog box, choose Required Mobile Power in
the tree view.
2 On the Required Mobile Power panel, in the Required Mobile Power
Method section, choose one of the following methods for determining the
mobile power for the Required Mobile Power analysis layer:
Uplink Rx Sensitivitycomputes the minimum required
mobile power by using the uplink Rx sensitivity as the target
receive level. This value is defined at the network level on a
per-technology basis. For more information on uplink Rx
sensitivity, see Noise settings on page25.
Target Receive Levelcomputes the minimum required mobile
power by using the sectors target receive level. This value is
defined on a per-sector basis. For more information on defining
the target receive level, see To define TDMA/FDMA sector-
specific HCL settings on page112.
To define analysis options for TDMA/FDMA analyses
Analysis options enable you to define the analysis area over which the
analysis is computed and to indicate whether predictions need to be generated.
Generating TDMA/FDMA Analysis Layers
TDMA/FDMA User Guide
205
You have the option of using the full area covered by the analysis or defining
boundaries to limit the analysis area. By limiting the analysis area, you can
significantly reduce the computation time by eliminating all of the areas in
which you are not interested.
1 In the Analysis Settings dialog box, choose Analysis Options in the tree
view.
2 On the Analysis Options panel, choose one the following options:
Use the Combined Area of Selected Predictionsthe analysis
area is the full area covered by the signal strength predictions.
Use Analysis Boundsenables you to specify x- and
y-coordinates to limit the extent of the analysis. If you have
resized or zoomed your Map window, you can click Update
Bounds With Active Window. The x- and y-coordinates update
to show the bounds of the active Map window.
Use An Analysis Area Gridenables you to choose a
classified grid (.grc) file to limit the analysis area. The grid must
have the same projection as the signal strength grids, but can
have any resolution. All non-null bins are considered part of the
analysis area.
Chapter 7
TDMA/FDMA User Guide
206
3 In the Analysis Resolution section, choose one of the following options:
Optimalthe analysis resolution is based on the resolutions of
the DEM and signal strength prediction files
User Definedthe analysis is based on the resolution that you
choose from the list
4 If you have already generated predictions for the set of sectors for which
you want to generate an analysis and you do not want to regenerate
predictions, enable the Skip Prediction File Check check box.
Generating a TDMA/FDMA analysis
After you have finished defining settings for an analysis, you can generate the
analysis. The first time that you generate an analysis, you must specify the
sectors that you want to use for the analysis. For more information on
specifying or modifying the sectors used for an analysis, see Chapter 8,
Generating Predictions, in the Planet User Guide.
To generate a TDMA/FDMA analysis
1 In the Project Explorer, in the Network Analyses category, right-click
the name of the analysis and choose Generate.
2 If this is the first time that the analysis is being generated, choose a sector
group in the Select Sectors dialog box and click Continue.
3 In the Prediction Generator dialog box, click Generate.
The Prediction Generator dialog box displays the progress of the analysis.
The generator will update any path loss or signal strength files, as needed.
For more information on generating an analysis, see Chapter 8,
Generating Predictions, in the Planet User Guide.
After the predictions are generated, the TDMA/FDMA Analysis dialog
box opens, displaying the progress of the layer generation.
4 When the layer generation is complete, in the TDMA/FDMA Analysis
dialog box, click Close.
Generating analysis layers for flag-specific information
You can generate a network analysis for sectors identified with certain flags
and conditions. For example, you could generate a network analysis for sites
in Phase 1 that are installed and operational. To do this, you define the flags
Generating TDMA/FDMA Analysis Layers
TDMA/FDMA User Guide
207
and conditions, and then generate a network analysis. In the Select Sectors
dialog box, you choose the Flags Filter. For more information on flags and
conditions, see Working with flags, in Chapter 2, Working with Sites and
Sectors, in the Planet User Guide.
To generate an analysis for sectors chosen by flags
1 In the Project Explorer, in the Sites category, enable the flag conditions
that you want to use.
2 In the Network Analyses category, right-click the analysis and choose
Select Sectors.
3 In the Select Sectors dialog box, choose Flags Filter and click Continue.
4 In the Network Analyses category, right-click the analysis that you want
to generate and choose Generate.
5 In the Prediction Generator dialog box, click Generate.
6 When the layer generation is complete, in the TDMA/FDMA Analysis
dialog box, click Close.
Viewing TDMA/FDMA analysis layers
After you have generated your analysis, you can view the analysis layers it
contains.
To view TDMA/FDMA analysis layers
In the Project Explorer, in the Network Analyses category, expand
an analysis, expand the layer that you want to view, right-click a
technology (shown as a sub-item under the analysis layer), and
choose View.
The analysis layer is displayed in the Map window.
If you rename an analysis in the Project Explorer, any layers currently
open or displayed in the Map window will be closed.
You can update an analysis layer with new values by applying
(stamping) a new local analysis layer to it. For information on
stamping the values of a layer on another, see Splicing Grids in Chapter 5,
Working with the Grid Manager, in the Grid Analysis User Guide.
Chapter 7
TDMA/FDMA User Guide
208
Recoloring best serving sector layers
The Best Serving Sector Recolor tool enables you to change the color scheme
used to display best serving sector analysis layers (classified grid files).
You can use the colors defined in a sector display scheme or choose from the
default color schemes used to display TDMA/FDMA and CDMA best serving
sector analysis layers. Sector display schemes enable you to display analysis
layers based on sector properties, such as the forward link load for CDMA
technologies or carried traffic for TDMA/FDMA technologies. When you use
a sector display scheme with the Best Serving Sector Recolor tool, only the
colors that have been defined for the scheme are used; other sector display
scheme settings, such as symbol and size, are ignored.
For information about defining sector display schemes, see Customizing
sector symbols for multiple sites in Chapter 2, Working With Sites and
Sectors, in the Planet User Guide.
To recolor best serving sector layers
1 Choose Tools Best Serving Sector Recolor.
The Best Serving Sector Recolor dialog box opens.
2 Click Browse, navigate to the TDMA_FDMA_Analyses project folder,
choose the best serving sector layer (.grc) file that you want to recolor,
and then click Open.
Generating TDMA/FDMA Analysis Layers
TDMA/FDMA User Guide
209
3 In the Select Sector Display Scheme section, choose a color scheme and
click Apply.
The best serving sector layers are displayed in the Map window using the
new color scheme.
Modifying TDMA/FDMA analysis settings
You can modify the settings for any analysis.
To modify analysis settings
1 In the Project Explorer, in the Network Analyses category, right-click
the name of the analysis, and choose Settings.
2 In the Analysis Settings dialog box, modify the settings as required.
For more information on modifying the settings in the Analysis Settings
dialog box, see Defining TDMA/FDMA analysis settings on page189.
3 Generate the analysis again to update the analysis layers to reflect the new
settings.
For more information on generating an analysis, see Generating a
TDMA/FDMA analysis on page206.
Deleting analyses
Files generated from a network analysis can take up a lot of hard disk space.
You can delete analyses that are no longer required.
To delete analyses
1 In the Project Explorer, in the Network Analyses category, choose one
or more analyses, right-click, and choose Delete.
2 In the Planet dialog box, click Yes.
The analyses you chose are removed from the Project Explorer and the
files are deleted from the project folder.
You can modify an existing sector display scheme from within in the
Best Serving Sector Recolor dialog box by right-clicking a local or
shared scheme and choosing Edit.
Chapter 7
TDMA/FDMA User Guide
210
Analyzing interference between two TDMA/FDMA sectors
After you generate a best serving sector analysis for a group of sites, you can
uses the 2-Sector C/I (co-channel carrier-to-interference ratio) tool to check
the effectiveness of frequency reuse between two sectors in the group. The
2-Sector C/I tool compares the signal strength of two sectors, ignoring all
other sources of interference in the network. For each of the two sectors, the
analysis shows where the other sector causes interference and calculates the
size of the area affected. The analysis results include:
an analysis layer for each sector
a C/I statistics comparison
a C/I histogram
a Cumulative Distribution Function (CDF) graph
C/I result layers
The 2-Sector C/I tool creates a map layer for each of the two sectors. The map
layer considers the serving sector as best server and shows thematically where
its C/I is degraded by interference from the other sector. The default color
profile makes unaffected areas transparent. By default, both layers are visible
in the Map window simultaneously.
Figure 7.1 2-sector C/I display for Site 2_3 and Site 3_3
C/I statistics
The 2-Sector C/I Statistics dialog box presents a side-by-side comparison of
the C/I performance of the two sectors.
Generating TDMA/FDMA Analysis Layers
TDMA/FDMA User Guide
211
Figure 7.2 Statistical results from 2-sector C/I analysis
The statistics are:
Mean C/Ithe average C/I value of all the bins over which the
C/I grid was created. If you chose the Use Interfering Points
Only option, this value is the average C/I only for the bins where
there is both a C and an I value.
Standard Deviation of C/Ithe standard deviation in C/I value
in the bins included in the Mean C/I calculation. If you chose the
Use Interfering Points Only option, this value is the standard
deviation only for the bins where there is both a C and an I value.
Total Analysis Areathe total area where the serving sector is
the best server. If in the 2-Sector C/I Tool dialog box the
UseInterferingPointsOnly option was selected, this area
represents only the area over which both a C and an I value were
present, i.e., where the predictions for the two sectors overlap.
Area Below Thresholdthe total area in km
2
where the C/I for
the sector was less than the threshold specified in the 2-Sector C/
I Tool window.
%of Area Below Thresholdthe total area, as a percentage of
the Total AnalysisArea, where the C/I for the sector was less
than the threshold.
This dialog box also provides access to the C/I Histogram and CDF graph
outputs from the 2-sector C/I analysis.
C/I histogram
The histogram plots each of the C/I values encountered in the analysis against
the total area that experiences that C/I level. There are two plots, one for each
Chapter 7
TDMA/FDMA User Guide
212
sector. The Points table lists the values for the sector selected in the Curves
section.
Figure 7.3 C/I Histogram from a 2-sector C/I analysis
CDF graph
The CDF graph plots each of the C/I values encountered in the analysis
against the proportion of the coverage area that experiences that C/I level or
less. For example, if the plot shows for Site_4_2 a CDF of 80 percent at
33dB, it means that 80 percent of the coverage area experiences a C/I of
33dB or less for that sector.
There are two plots, one for each sector. The curve identifier is for the serving
sector. The Points table lists the values for the sector selected in the Curves
section.
Generating TDMA/FDMA Analysis Layers
TDMA/FDMA User Guide
213
Figure 7.4 CDF plot from a 2-sector C/I analysis
To perform a 2-sector C/I analysis for TDMA/FDMA
1 Do one of the following:
Choose two sectors in the Sites category of the
Project Explorer, right-click one of them, and choose
2-Sector C/I Analysis.
Choose sites in the Map window and click the 2-Sector C/I Tool
button on the Mobile Technology toolbar.
The 2-Sector C/I Tool dialog box opens.
Chapter 7
TDMA/FDMA User Guide
214
2 In the Select Sectors For C/I Analysis section, verify that the two sectors
you want to analyze are shown and, if necessary, choose the required
sectors from the Sector 1 and Sector 2 lists.
3 In the Confine C/I Analysis By section, do one of the following:
Choose Best Serving Area, and from the Best Server Sector
Layer list, choose the best serving sector layer to use. The C/I
analysis is performed over the area where the serving sector is
the best server. You must have a best serving sector analysis
layer available where both sectors appear as best servers.
Choose Signal Threshold, and in the Signal Threshold box,
type a value or accept the default. The C/I analysis is performed
over the area where the serving sector has a signal strength
greater than the threshold that you specified.
Generating TDMA/FDMA Analysis Layers
TDMA/FDMA User Guide
215
4 In the Select C/I Output Grid section, choose one of the following
options for the 2-sector C/I analysis data:
Temporary Filethe data is not retained after the 2-Sector C/
I Tool window is closed
Write to Filethe analysis layers are stored in the numeric grid
files that you define
5 If you chose the Write to File option in Step 4, click Browse beside the
File Name box, navigate to the folder where you want to save the grid
files, type a name, and click Save.
Two grid files are produced. Their names are composed of the file name
you define and the site name. For example, if you analyze Site_4_2 and
Site_4_3, and you specify result in the FileName box, the file names
are result_Site_4_2.grd and result_Site_4_3.grd.
6 In the Statistics Calculation section, choose one of the following
options:
Use Interfering Points Onlycalculate statistics only for the
bins where the signal strength predictions for the two sectors
overlap
Use All Pointscalculate statistics for all the bins where either
of the sectors is the best server
7 If you chose the Use All Points option in Step 6, in the Default C/
I For Bins With No Interference box, type a value or accept the default.
This C/I value is assigned to bins where there is no overlap of signal
strength predictions.
8 In the Compute Area Below C/I Threshold box, type a C/I threshold
value or accept the default.
9 In the Display Options section, choose one of the following Map
windows to display the analysis:
Current Map Window
New Map Window
10 Click Generate C/I Layers.
The 2-Sector C/I Analysis dialog box opens, showing the progress of the
analysis.
Chapter 7
TDMA/FDMA User Guide
216
11 When the analysis completes, click Close.
To view the results of a 2-sector C/I analysis
1 In the 2-Sector C/I Tool dialog box, with an analysis completed, click
View Statistics.
The 2-Sector C/I Statistics dialog box opens.
2 In the 2-Sector C/I Statistics dialog box, do either of the following:
To view the C/I histogram, click Display Histogramof C/I.
To view the CDF graph, click Display CDF of C/I.
3 To close the 2-Sector C/I Statistics dialog box, click Close.
4 Click Close to close the 2-Sector C/I Tool dialog box.
If you use the Signal Threshold option, there can be overlapping best
server areas that result in negative C/I values. This does not happen if
you use the Best Serving Area option.
If you chose the Temporary File option, you can view the 2-sector C/I
map layers only while the 2-Sector C/I Tool dialog box is open. You
might need to move the dialog box to see the Map window.
The 2-Sector C/I tool uses same color profile as the Worst Offender C/I
layer. To change this color profile, choose Edit Project Settings and
click the Colors tab.
217
Chapter 8: Generating Frequency Plans
Automatically
8.
Generating
Frequency Plans
Automatically
This chapter contains the
following sections:
Understanding automatic
frequency planning
Workflow for automatic
frequency planning
Creating a frequency plan
Defining general frequency
planning settings
Defining AFP optimization
settings
Defining AFP constraints and
costs
Defining AFP HSN and MAIO
settings
Generating a frequency plan
Applying a frequency plan to
TDMA/FDMA sectors
This chapter explains how to create a frequency plan
using the Automatic Frequency Planning tool.
Automatic frequency planning is available only if
you have purchased the Automatic Frequency
Planning tool.
Chapter 8
TDMA/FDMA User Guide
218
Understanding automatic frequency planning
The Automatic Frequency Planning tool enables you to generate a frequency
plan automatically instead of manually, which can be time-consuming and
error-prone. Using the Automatic Frequency Planning tool, you can define
settings that are used to minimize the total interference experienced over an
area or by traffic in the network.
To create a frequency plan, the Automatic Frequency Planning tool uses the
settings that are described in this chapter and the settings that are configured
for individual sectors, including frequency planning requirements and
exceptions and HSN exceptions. For more information on defining
sector-level settings, see Defining TDMA/FDMA frequency planning
settings on page133.
Once you have generated a plan, you can apply it to the sectors in your
network, either overwriting or keeping existing assignments for frequencies,
HSNs, and MAIOs. For more information on defining frequencies, HSNs and
MAIOs for sectors, see the following sections:
To define carrier settings for non-hopping GSM transceivers
on page123
To define carrier settings for other non-hopping transceivers
on page126
To define carrier settings for baseband hopping transceivers on
page129
To define carrier settings for synthesized hopping transceivers
on page131
A typical scenario for automatic frequency planning involves assigning a
single mobile allocation list (MAL) to all sectors in a group or network, and
planning for mobile allocation index offsets (MAIO) and hopping sequence
numbers (HSN).
Automatic frequency planning and color code planning
When you create a frequency plan using the Automatic Frequency Planning
tool, a column is included for each color code that applies to the technology
(for example, a GSM frequency plan will have a BSIC column), but color
codes are not automatically planned. If you want to generate color codes, see
Chapter 9: Working with Frequency and Color Code Plans on page237.
Generating Frequency Plans Automatically
TDMA/FDMA User Guide
219
Inputs for automatic frequency planning
Creating a frequency plan requires that you define an interference matrix as
an input. You also have the option of defining a neighbor list as an input.
You create a frequency plan using a group of sites. To create a group of sites,
you can either select individual sites or you can create and use a site group.
Because frequency planning is a complex process and requires input from
several other Planet tools, it is recommended that you create a group of sites
to be used across all tools. This will ensure that your output is consistent and
valid. For more information on interference matrices, see Chapter 11,
Working with Interference Matrices, in the Planet User Guide. For more
information on neighbor lists, see Chapter 12, Working with Neighbor
Lists, in the Planet User Guide. For more information on how to create a
group of sites, see Chapter 2, Working with Sites and Sectors, in the Planet
User Guide.
Constraints for automatic frequency planning
Constraints are used by the Automatic Frequency Planning tool to assign
carriers, HSNs, and MAIOs to sectors. Constraints are defined on a per carrier
type basis, and include information such as required carrier separations, and
whether interference is considered in terms of affected area or traffic.
Costs for automatic frequency planning
The Automatic Frequency Planning tool also uses costs when creating a
frequency plan. The allocation process must respect a number of specified
constraints while attempting to minimize the costs. For each incidence of
frequency reuse (for example, for each carrier type that is assigned to the
same or adjacent frequency as another carrier type), there are two types of
costs:
interference costthe amount of the coverage area or the traffic
that is subject to interference. The interference cost increases or
decreases depending on the factors given in Equation 8.1, for
example, interference from a neighboring sector. Interference
cost differs from violation cost in that violation cost is calculated
using fixed values defined by the user that are imposed if a
specific violation occurs.
violation costthe sum of the cost factors incurred for breaking
specified constraints. Violation costs are used only with the
Planet Optimizer method; with the Planet Fast method, if a
constraint is broken, an assignment cannot be made.
Chapter 8
TDMA/FDMA User Guide
220
The following equation illustrates how the interference cost is determined
between two carrier types on neighboring sectors. In this example, the cost
(C) is for carrier type 1 on sector A, which is being interfered with by carrier
type 2 on sector B.
Equation 8.1 Interference example in which carrier type1 is a victim of carrier type 2
Where:
is the victim cost factor for carrier type 1.
is the interference cost factor for carrier type 2.
is the interference on sector A from sector B, dependent on the carrier
separation (s).
When a frequency plan is generated, the Automatic Frequency Planning tool
attempts to minimize the costs while respecting the specified constraints. The
ideal frequency plan is the one with the least interference costs; however, the
frequency planning process requires trade-offs. For example, to attain a
frequency plan with low interference costs may require that you define lenient
constraints or permit violations.
Optimization methods for automatic frequency planning
The optimization method (algorithm) that you choose for your frequency plan
determines how the Automatic Frequency Planning tool allocates frequencies.
Two methods are available:
Planet Optimizer
Planet Fast
Planet Optimizer
Planet Optimizer allocates carriers even if some of the specified constraints
are broken. You can remove the allocated carriers that break certain
constraints. For more information on removing carriers from reports, see To
generate a frequency plan on page234.
Planet Optimizer attempts to find the plan with the smallest amount of
network interference from a choice of several feasible plans. Although the
method takes longer than Planet Fast, it makes the best use of interference
information and increases the likelihood of obtaining a quality plan.
Using Planet Optimizer, the frequency plan starts from an initial
configuration, possibly with many violations and a very large cost, and
progresses to solutions with lower costs.
C
AB 12 ,
s ( ) W
1
W
2
I
AB
s ( ) =
W
1
W
2
I
AB
s ( )
Generating Frequency Plans Automatically
TDMA/FDMA User Guide
221
Planet Fast
Planet Fast does not make any assignment that breaks the specified
constraints. This method achieves the fastest solution when few thresholds are
defined, and the thresholds that are defined are not very stringent.
The underlying assumption of the Planet Fast algorithm is that no assignment
can be made if it violates any hard constraints. Control over the accepted level
of interference in the network is given to the planner. You define the
thresholds for the amount of interference experienced by carriers. Anything
above the specified thresholds is not considered feasible.
When using this method, you should define increasingly smaller values for
the thresholds while maintaining acceptable levels of interference across the
network.
Workflow for automatic frequency planning
Step 1 Create a group of sites that you will use for your interference
matrix, neighbor list, and frequency planning. See Chapter 2,
Working with Sites and Sectors, in the Planet User Guide.
Step 2 Create an interference matrix and, if required, a neighbor list
using the group of sites. See Chapter 11, Working with
Interference Matrices, and Chapter 12, Working with Neighbor
Lists, in the Planet User Guide.
Step 3 Create a frequency plan and define settings. See:
Creating a frequency plan on page 222
Defining general frequency planning settings
on page 224
Defining AFP optimization settings on page 226
Defining AFP constraints and costs on
page 228
Defining AFP HSN and MAIO settings on
page 232
Step 4 Run the Automatic Frequency Planning tool, and save the plan.
See Generating a frequency plan on page 234.
Step 5 Apply the frequency plan to the sectors in your network. See
Applying a frequency plan to TDMA/FDMA sectors on
page 236.
Chapter 8
TDMA/FDMA User Guide
222
Creating a frequency plan
To create a frequency plan with the Automatic Frequency Planning tool, you
must first choose a group of sites, the technology to be planned for, a modeled
interference matrix, and a neighbor list.
For more information on how to create a group of sites, see Chapter 2,
Working with Sites and Sectors, in the Planet User Guide. For more
information on interference matrices, see Chapter 11, Working with
Interference Matrices, in the Planet User Guide. For more information on
neighbor lists, see Chapter 12, Working with Neighbor Lists, in the Planet
User Guide.
To create a frequency plan
1 In the Project Explorer, in the Sites category, right-click the group of
sites for which you want to create a frequency plan, and choose
Frequency Planning Automatic Frequency Planning.
The AFP Selection dialog box opens.
2 In the AFP Selection dialog box, from the Algorithm list, choose
Planet AFP.
3 From the Technology list, choose the technology for which you want to
generate a frequency plan.
You can only generate a frequency plan for one technology at a time.
The frequency planning procedures in this chapter apply to the Planet
Automatic Frequency Planning tool. For information on using optional
third-party frequency planning tools, see the documentation provided with
those tools.
Generating Frequency Plans Automatically
TDMA/FDMA User Guide
223
4 From the Interference Matrix list, choose the interference matrix that
you want to use for your frequency plan.
An Interference Matrix is a required input. Ensure that you choose an
interference matrix that was created using the same group of sites for
which you are planning frequencies. The interference matrix must also be
a Modeled or Merged interference matrix. If you want to use a Network
Data or Local Knowledge interference matrix, see the Converting
interference matrices, section in Chapter 11, Working with Interference
Matrices, in the Planet User Guide.
5 From the Neighbor List list, choose the neighbor list that you want to use
for your frequency plan, and click OK.
Ensure that you choose a neighbor list that was created using the same
group of sites that you currently planning.
The Frequency Planning dialog box opens.
6 Define the general settings.
See Defining general frequency planning settings on page224.
7 Define optimization settings for each carrier type you want to use.
See Defining AFP optimization settings on page226.
Chapter 8
TDMA/FDMA User Guide
224
8 Define the constraints and costs for carrier types.
See Defining AFP constraints and costs on page228.
9 Optionally, define HSN and MAIO settings.
See Defining AFP HSN and MAIO settings on page232.
10 Do one of the following:
Click OK to save the settings and close the Frequency
Planning dialog box.
Click Run to create the frequency plan.
Defining general frequency planning settings
To create a frequency plan, you must choose the type of information that you
want the tool to plan and whether you want to minimize costs based on the
affected area or the affected traffic, as determined by the interference matrix.
See Defining AFP constraints and costs on page228.
To define general frequency planning settings
1 In the Frequency Planning dialog box tree view, choose General.
Generating Frequency Plans Automatically
TDMA/FDMA User Guide
225
2 On the General panel, in the Plan section, enable check boxes for the
features you want to plan:
AFPgenerates a frequency plan, which assigns the available
carriers to sectors while minimizing the total interference
experienced in the network.
HSNplans HSNs for the sectors. HSNs are used to inform a
mobile which of the 64 possible hopping sequences are used by a
transceiver. HSN planning is only available for GSM
technology.
MAIOplans MAIOs for the transceivers. MAIOs are used to
inform a mobile of the offset of the carrier that it is to be used.
For information on defining MALs, see Defining mobile
allocation lists on page84. MAIO planning is only available for
GSM technology.
3 In the Minimize Cost section, choose one of the following options for
how to minimize cost:
Affected Area (km
2
)the portion of any sectors coverage area
that you consider acceptable to be affected by interference,
defined as an absolute value in km
2
.
Affected Area (%)the portion of any sectors coverage area
that you consider acceptable to be affected by interference,
defined as a percentage of the sectors coverage area.
Affected Traffic (mE)the amount of traffic in a sector that
you consider acceptable to be affected by interference, defined
as an absolute traffic value in milliErlangs (mE).
Affected Traffic (%)the amount of traffic in a sector that you
consider acceptable to be affected by interference, defined as a
percentage of the total traffic carried by the sector.
4 In the Ignore Interference Less Than (%) box, type a percentage value
below which interference will be ignored in planning. Use this option to
filter out very low interference values that are not significant and that
would slow down the planning process.
5 Choose another item in the tree view.
You can also access the Frequency Planning dialog box by clicking the
Automatic Frequency Planning button on the Mobile Technology
toolbar.
Chapter 8
TDMA/FDMA User Guide
226
Defining AFP optimization settings
To generate a frequency plan, you must define the optimization method used
by the Automatic Frequency Planning tool, the quality/speed setting, and
whether an existing frequency plan is to serve as the starting point for the
optimization process. You can also indicate whether you want to conserve
spectrum and increase frequency reuse or to use the full range of spectrum
and reduce frequency reuse.
To define AFP optimization settings
1 In the Frequency Planning dialog box tree view, choose AFP.
If you are using a merged interference matrix with the Affected Area
option, the Automatic Frequency Planning tool may generate incorrect
or incomplete results. This can occur if a merged interference matrix contains
blank affected area values for sectors from the switch for which the modeled
interference matrix has non-blank values. Ensure that each sector in the
non-modeled interference matrix has a corresponding sector in the modeled
interference matrix prior to merging them, or choose the Affected Traffic
option and define Affected Traffic thresholds.
Generating Frequency Plans Automatically
TDMA/FDMA User Guide
227
2 On the AFP panel, in the Optimization section, choose one of the
following optimization methods from the Optimization Method list.
Planet Optimizerassigns carriers with as little interference as
possible, while trying to keep to the defined constraints. This
method allows constraints to be broken, but it will go through
multiple processing runs to arrive at a plan with as little violation
costs as possible. For more information on the Planet Optimizer
method, see Planet Optimizer on page220.
Planet Fastonly assigns a carrier if it does not violate set
constraints for the amount of interference experienced by
carriers. For more information on the Planet Fast method, see
Planet Fast on page221.
3 Type a value in the Quality/Speed box to define the balance between
quality and speed that you want to use when producing the frequency
plan.
You can also use the slider to choose a value between Fast and Best. A
value closer to 0 (Fast) indicates that the frequency plan will be
completed using fewer iterations. This is useful if you want to fine-tune a
plan, for example, to check the effects of changing a threshold value.
Choosing a value closer to 10 (Best) means that the plan is created using
more iterations, which produces a higher quality plan and takes more
time.
4 In the Random Seed box, type a number for random seed.
This number enables you to start the optimization method from a different
point, which can result in slightly different results when the plan is run.
You can run the same plan multiple times using different random seed
numbers and then choose the version that gives you the best result.
5 In the Carrier Usage section, choose one of the following options:
Minimizeminimizes the spectrum span used and increases
frequency reuse, while keeping the network interference to a
minimum
Use Alluses the full available bandwidth with a cost function
to minimize frequency reuse
6 If you want to use an existing frequency plan as a starting point, enable
the Use the Current Frequency Plan as the Starting Point check box.
Using an existing plan is useful if the plan is of high quality and you only
intend to make minor changes.
Chapter 8
TDMA/FDMA User Guide
228
7 Choose another item in the tree view.
Defining AFP constraints and costs
You must define constraints for each carrier type in your network. If you
choose the Planet Optimizer method, you can also define violation costs for
each carrier type; violation costs are the sum of the cost factors incurred for
breaching the defined constraints.
AFP carrier type constraints
Carrier type constraints are set by defining the following information for each
carrier type:
Cost factorvalue to use to scale the cost depending on whether
the carrier type is an interferer (i.e., creates interference for other
carriers) or a victim of interference (i.e., is affected by
interference caused by other carriers)
Interference Thresholdsamount of coverage area or traffic for
each sector for which interference is acceptable
Carrier separationsthe spacing required to separate each
carrier at the site and sector level
AFP violation costs
Violation costs are the cost factors that are incurred whenever a carrier
allocation exceeds a frequency planning constraint. Frequency planning
constraints are defined in two places:
at the frequency plan level on the General tab of the Carrier Type
panel (see To define AFP carrier type constraints and violation
costs on page229).
at the sector level as frequency planning exceptions (see
Defining TDMA/FDMA frequency planning settings on
page133).
Violation costs are only used by the Planet Optimizer method, and are defined
independently for each carrier type. The default values have been found to
generate good results for a range of planning scenarios.
Generating Frequency Plans Automatically
TDMA/FDMA User Guide
229
To define AFP carrier type constraints and violation costs
1 In the Frequency Planning dialog box tree view, expand Carrier Types.
2 For each carrier type for which you want to define constraints and
violation costs, do Step 3 to Step 10.
3 Choose the carrier type in the tree view.
The carrier types listed are the types that you have defined for the
technology.
4 On the General tab, enable one or both of the following check boxes:
Keepkeeps existing carrier assignments for the carrier type. If
this check box is enabled, carriers are only planned for
transceivers or sectors with no assignments. If this check box is
cleared, carriers are planned for all transceivers or sectors,
overwriting any existing assignments.
Planplans carrier assignments for the carrier type. If both the
Keep and Plan check boxes are enabled, carriers are planned for
any transceivers that do not already have carriers assigned. For
transceivers that have carriers assigned, the existing assignments
will not be reduced, but will be increased if the plan shows that
more carriers are required.
Chapter 8
TDMA/FDMA User Guide
230
5 In the Cost Factor section, do any of the following:
In the Interferer box, type a factor for cost.
In the Victim box, type a factor for cost.
6 In the Minimum Carrier Separation section, do any of the following:
In the Site box, type the minimum spacing to be used between
carriers on different sectors at the same site.
In the Sector box, type the minimum spacing to be used between
carriers on the same sector.
In the Neighbor box, type the minimum spacing to be used
between carriers on neighboring sectors.
In the 2nd Order Neighbor box, type the minimum spacing to
be used between carriers on the neighbors of neighbor sectors.
7 If you choose to minimize costs for the frequency plan by affected area, in
the Affected Area Thresholds section, do one of the following:
Enable the Absolute check box to define the affected area as an
absolute value, and type a value to define the area.
Enable the Relative check box to define the affected area as a
percentage of the coverage area, and type a value.
The option available is determined by how you chose to minimize costs
for the frequency plan. See To define general frequency planning
settings on page224.
8 If you choose to minimize costs for the frequency plan by affected area, in
the Affected Traffic Thresholds section, do one of the following:
Enable the Absolute check box to define the affected traffic as
an absolute value, and then type a value to define the traffic.
Enable the Relative check box to define the affected traffic as a
percentage of the total traffic, and then type a value.
The option available is determined by how you chose to minimize costs
for the frequency plan. See To define general frequency planning
settings on page224.
9 If necessary, click the Advanced tab to define the violation costs for each
carrier type.
Violation costs are only used by the Planet Optimizer method.
Generating Frequency Plans Automatically
TDMA/FDMA User Guide
231
10 In the Violation Cost section, type a number in any of the following
boxes:
Exceptionthe cost value applied when a violation of a
frequency planning exception set at the sector level occurs. For
information on exceptions, see To define frequency planning
exceptions for a TDMA/FDMA sector on page141.
Thresholdthe cost value applied when a violation of an
affected area and/or affected traffic threshold occurs.
Sitethe cost value applied when a violation of a minimum site
carrier separation occurs.
Sectorthe cost value applied when a violation of a minimum
sector carrier separation occurs.
Neighborthe cost value applied when a violation between
neighboring sectors occurs.
Second Order Neighborthe cost value applied when a
violation between a neighbor and a second order neighbor sector
occurs.
Overriding Exceptionthe cost value applied when an
overriding exception violation (i.e., a spacing closer than that
allowed in the Minimum Carrier Separation section of the
Frequency Planning: Exceptions panel in the Sector Settings
Chapter 8
TDMA/FDMA User Guide
232
dialog box) occurs. For information on overriding exceptions,
see To define frequency planning exceptions for a TDMA/
FDMA sector on page141.
11 Choose another item in the tree view.
Defining AFP HSN and MAIO settings
For GSM only, you can define the following settings for frequency planning:
HSNinforms the mobile which of 64 possible hopping
sequences is used by the site or sector.
MAIOinforms the mobile of the offset of the starting point in
the HSN sequence.
To define AFP HSN and MAIO settings
1 In the Frequency Planning dialog box tree view, choose HSN/MAIO.
2 On the HSN/MAIO panel, in the HSN section, enable one or both of the
following check boxes:
Keepkeeps existing HSN assignments. If this check box is
enabled, HSNs are only planned for transceivers, sectors, or sites
with no assignments. If this check box is cleared, HSNs are
Generating Frequency Plans Automatically
TDMA/FDMA User Guide
233
planned for all transceivers, sectors, or sites, overwriting any
existing assignments.
Planplans HSN assignments for transceivers, sectors, or sites.
If both the Keep and Plan check boxes are enabled, HSNs are
planned for any transceivers that do not already have HSNs
assigned. For transceivers that have HSNs assigned, the existing
assignments will not be reduced, but will be increased if the plan
shows that more HSNs are required.
The HSN section is only available if you enabled the HSN check box on
the General panel. See Defining general frequency planning settings on
page224.
3 From the Planning Mode list, choose one of the following HSN planning
modes:
Cyclicuses cyclic hopping, which assigns an HSN of 0 to all
transceivers. With this method the hopping sequence starts from
the lowest frequency in the assigned MAL and hops
progressively through higher frequencies.
Randomuses random hopping, which randomly assigns HSNs
while minimizing the amount of co-channel/HSN reuse between
sectors.
4 From the HSN Assignment list, choose the level at which you want HSN
codes assigned:
Transceiverassigns an HSN code to each synthesized hopping
transceiver, and any baseband hopping sectors within the chosen
group of sites will be assigned HSN codes on a per-sector basis.
Sectorassigns a single HSN code to all hopping transceivers
on a sector.
Siteassigns a single HSN code to all hopping transceivers on a
site.
5 From the Optimization Method list, choose one of the following
methods for HSN reuse:
Distance-basedplaces the same HSN values as far apart as
physically possible.
Interference-baseduses interference and handover
information to determine the most suitable sectors for reuse of
the same HSN values. If no interference information exists
Chapter 8
TDMA/FDMA User Guide
234
between a pair of sectors, this algorithm reverts to the distance
method.
6 In the MAIO section, enable one or both of the following check boxes:
Keepkeeps existing MAIO assignments made for
transceivers. If this check box is enabled, MAIOs are only
planned for transceivers with no MAIO assignments. If this
check box is cleared, MAIOs are only planned for all
transceivers in the sector, overwriting existing any existing
MAIO assignments.
Planplans MAIO assignments for transceivers.If both the
Keep and Plan check boxes are enabled, MAIOs are planned for
any transceivers that do not already have MAIOs assigned. For
transceivers that have MAIOs assigned, the existing assignments
will not be reduced, but will be increased if the plan shows that
more MAIOs are required.
The MAIO section is only available if you enabled the MAIO check box
on the General panel. See Defining general frequency planning settings
on page224.
Generating a frequency plan
Once you have defined all of the required settings for your frequency plan,
you can generate the frequency plan. You can generate a frequency plan from
any panel of the Frequency Planning dialog box.
Once you have generated a frequency plan, you can define display options,
choose which reports to view, save a report, and apply the frequency plan to a
project.
To generate a frequency plan
1 In the Frequency Planning dialog box, click Run.
The AFP dialog box opens and displays the progress of the processing.
2 When the frequency plan is complete, in the AFP dialog box, click Close.
The Reports panel opens.
Generating Frequency Plans Automatically
TDMA/FDMA User Guide
235
3 On the Reports panel, in the Violations to Remove from Presentation
section, enable the check boxes for the violations that you want to remove
from the plan.
You can include a violation by clearing its check box.
This is a post-processing option that works dynamically until you save the
plan. For example, you can produce a frequency plan, view the reports,
and then choose one or more violations to be excluded from the frequency
plan. You can experiment with removing and including violations until
you determine which combination creates the best plan.
When you save and apply the plan, if you removed a violation, any
assignments with that violation will be excluded from the plan. If you do
not remove a violation, any assignments with that violation will be
included, which means that the plan can include assignments that violate
constraints that you have defined.
4 To view reports, from the Report Type list, choose the type of report that
you want to view and click View. For details on the information available
in each type of report, press the F1 key.
The AFP Report dialog box opens.
5 If you want to save the report as a comma-separated value (.csv) file, click
Export, navigate to the folder where you want to save the file, type a
name for the file, and click Save.
Chapter 8
TDMA/FDMA User Guide
236
6 In the AFP Report dialog box, click Close.
7 In the Frequency Planning dialog box, click OK.
8 In the Save Frequency Plan As dialog box, type a name for the plan and
click Save.
Applying a frequency plan to TDMA/FDMA sectors
After you save a frequency plan, you can apply it to the sectors in the group
that you used to create the frequency plan. You can also remove any existing
carrier assignments from the sectors in the group. For details on applying a
frequency plan, see To apply a frequency and color code plan on page255.
237
Chapter 9: Working with Frequency and Color Code
Plans
9.
Working with
Frequency and
Color Code Plans
This chapter contains the
following sections:
Understanding frequency and
color code planning
Workflow for frequency and
color code planning
Importing frequency and color
code plans using pre-defined
importers
Generating and viewing color
codes
Using basic frequency and
color code planning functions
Comparing frequency and
color code plans
Viewing sector-to-sector
interference based on a
frequency plan
This chapter explains basic frequency and color code
planning functionality. It also explains how to
generate color codes.
Basic frequency planning functionality enables you
to import and work with existing frequency plans,
but not automatically create frequency plans. To
create frequency plans automatically, you need to
purchase the Automatic Frequency Planning tool.
For more information on planning using the
Automatic Frequency Planning tool, see Chapter 8:
Generating Frequency Plans Automatically on
page217.
Chapter 9
TDMA/FDMA User Guide
238
Understanding frequency and color code planning
Frequency and color code planning is the process of assigning carriers, mobile
allocation lists (MALs), color codes, and other parameters to sectors to
minimize the total interference experienced in the network.
To create a frequency and color code plan, you can do any of the following:
Save the current frequency and color code assignments in the
sector settings.
Import a plan from switch data using the pre-defined importers
or the Import Wizard.
Create a new plan using the Import/Export Wizard. See
Importing frequency plans using the Import/Export Wizard on
page247.
Use the Automatic Frequency Planning tool (see Chapter 8:
Generating Frequency Plans Automatically on page217).
For details on which color codes are available for each technology, see Color
codes on page108.
Workflow for frequency and color code planning
Step 1 Create a frequency and color plan by doing one of the following:
Save the current frequency and color code
assignments. See To save frequency and color
code assignments on page 254.
Import an existing frequency and color code
plan. See Importing frequency and color code
plans using pre-defined importers on page 239.
If you have purchased the Automatic Frequency
Planning (AFP) tool, generate a frequency and
color code plan using the AFP tool. If you have
purchased the Interactive Frequency Planning
(IFP) tool, you can optionally use it to tune the
plan. See Chapter 8: Generating Frequency
Plans Automatically on page 217 and Chapter
You can also automate the import of a frequency plan using the
Command-Line utility. For information on the command-line utility, see
the Data Manager Server Administrator Guide.
Working with Frequency and Color Code Plans
TDMA/FDMA User Guide
239
10: Generating Frequency Plans Interactively on
page 261.
Step 2 If you want to generate color codes, do the following:
Optionally, create an interference matrix using
the group of sectors to which the frequency plan
applies. See Chapter 11, Working with
Interference Matrices, in the Planet User Guide.
This step is not necessary if you created a plan
using the Automatic Frequency Tool or if you do
not want to set color code planning constraints
based on interference.
Optionally, create a neighbor list using the group
of sectors to which the frequency plan applies.
See Chapter 12, Working with Neighbor Lists,
in the Planet User Guide. This step is not
necessary if you created a plan using the
Automatic Frequency Tool or if you do not want
to set color code planning constraints based on a
neighbor list.
Generate color codes. See Generating and
viewing color codes on page 248.
Step 3 Apply the frequency and color code plan to the group of sectors.
See To apply a frequency and color code plan on page 255.
Importing frequency and color code plans using pre-defined
importers
You can import frequency and color code plans from Planet 2.8 and
Planet DMS or from the following switch data types:
Ericsson GSM
Ericsson TDMA
comma-separated value (CSV) TDMA
Nortel TDMA
If an imported plan does not contain valid color code information, you can
generate color codes. For more information, see Generating and viewing
color codes on page248.
Chapter 9
TDMA/FDMA User Guide
240
Importing plans from switch data
To import a frequency and color code plan from switch data, the sites in your
project must have names that can be mapped to the names in the plan that you
want to import.
You have two options for mapping site names:
Use Cell ID in the Site Tablemaps the Cell ID in the frequency
plan file to the Cell_ID in the site table.
Use Site ID and Sector ID in the Site Tableuse this method
only if the Cell ID in the frequency planning file has the form
<Site_ID><Letter>, for example, CA001A, CA001B, and
CA001C. In this case, the last character in the Cell ID (A, B, and
C in the example) indicates the Sector ID. For alphabetic
characters, A maps to Sector ID 1, B maps to Sector ID 2, and so
on. The remaining characters in the Cell ID are mapped to the
Site ID (CA001 in the example).
Your project does not need to include all of the sites in the plan.
You must also have defined at least some carriers for your project that are the
same as the carriers in the switch data.
If your frequency and color code plan file is not recognized, contact technical
support and be prepared to supply a sample of the file and your site table. See
Contacting Mentum on page3.
To import a plan from Planet DMS or Planet 2.8
You can import a frequency plan that has been converted from Planet 2.8 or
Planet DMS to Planet and use it for your current project. For information on
converting Planet 2.8 or Planet DMS project data, contact your local
Technical Assistance Center (TAC). See Contacting Mentum on page3.
Frequency and color code plan information is imported only for sites and
sectors that are already present in the site table of your Planet project;
frequency and color code plan information for other sites and sectors is
ignored.
Working with Frequency and Color Code Plans
TDMA/FDMA User Guide
241
Imported information comprises a list of the carriers that are assigned to each
sector, and can also include:
Carriercontains a list of carrier types
Carrier Type Demandlists the required number of carriers of
each type for each sector
MAIOcontains the mobile allocation index offsets (MAIOs)
for frequency hopping
Equipment Databaseprovides the frequency hopping type for
each equipment type
PCAE Site Tableprovides the equipment type for each sector
If the Planet project site table has a different hopping type for a sector than the
PCAE site table, the sector is considered invalid except for the BCCH.
1 In the Project Explorer, in the RF Tools category, right-click Frequency
and Color Code Plans and choose Import From Planet DMS.
2 In the Select a Technology for Import dialog box, from the Technology
list, choose the technology for which you want to import frequency plan
information, and click OK.
3 Follow the steps in the Import Frequency Plan From Planet DMS or
2.8 Wizard.
4 Click Finish.
To import a plan from Ericsson GSM switch data
1 In the Project Explorer, in the RF Tools category, right-click Frequency
and Color Code Plans and choose Import From Ericsson GSM.
2 In the Select a Technology for Import dialog box, from the Technology
list, choose GSM and click OK.
The Ericsson GSM Frequency Plan Import dialog box opens.
If carriers are assigned to the same site ID and sector ID in both the
carrier table (Carrier.tab) and carrier allocation table
(Carrier_Allocation.tab) files, and they have different carrier types, the carrier
type specified in the Carrier.tab file will take precedence. For example, if
site_1 sector 2 is assigned a carrier type of TCH in the Carrier.tab file, but is
assigned a carrier type of BCCH in the Carrier_Allocation.tab file, site_1
sector 2 will be assigned a carrier type of TCH after the import process.
Chapter 9
TDMA/FDMA User Guide
242
3 Click Browse beside the Network Data box, navigate to the text file
containing the switch data that you want to import, and click Open.
4 From the Equipment Vendor list, choose the equipment vendor from
which the switch frequency plan has been exported.
5 In the MAL Name box, type the prefix to be used for the MAL names.
If there are already MAL names defined that match the string in the MAL
Name box, those names are used. If not, new lists are created using the
prefix in the MAL Name box. For example, if the MAL name is MAL_,
the tool will name the new MALs MAL_0, MAL_1, MAL_2, etc. If a
MAL is present with the same prefix and extension, such as MAL_5, that
MAL is skipped and is not overwritten.
6 In the Cell ID Mapping Method section, choose one of the following
options:
Use Cell ID in the Site Tablemaps the Cell ID in the
frequency plan file to the Cell_ID in the site table. A row in the
frequency plan file will be imported only if there is a row with
the same Cell_ID in the site table. If no match is found, the row
is ignored.
Use Site ID and Sector ID in the Site Tableuse this method
only if the Cell ID in the frequency planning file has the form
<Site_ID><Letter>, for example, CA001A, CA001B, and
CA001C. In this case, the last character in the Cell ID (A, B, and
Working with Frequency and Color Code Plans
TDMA/FDMA User Guide
243
C in the example) indicates the Sector ID. For alphabetic
characters, A maps to Sector ID 1, B maps to Sector ID 2, and so
on. The remaining characters in the Cell ID are mapped to the
SiteID (CA001 in the example). A row in the frequency plan file
will be imported only if there is a sector in the site table with the
same site ID and sector ID.
7 In the Carrier Type Assignment section, from the Control Channel list,
choose a carrier type to use for the control channel.
8 From the Traffic Channel list, choose a carrier type to use for the traffic
channels.
9 Click Import.
10 In the Save As dialog box, navigate to the FrequencyPlan folder in your
project, type a name for the plan in the File Name box, and click Save.
Frequency plans must be saved in the FrequencyPlan folder.
The Result window displays the status of the operation. When the
operation has completed successfully, the imported frequency plan is
displayed under the Frequency and Color Code Plans node in the Project
Explorer.
11 Click Close.
To import a plan from Ericsson or CSV TDMA switch data
1 In the Project Explorer, in the RF Tools category, right-click Frequency
and Color Code Plans and choose one of the following:
Import From Ericsson TDMA
Import From CSV TDMA
Chapter 9
TDMA/FDMA User Guide
244
2 In the Select a Technology for Import dialog box, from the Technology
list, choose the technology and click OK.
The Ericsson TDMA Frequency Plan Import or CSV TDMA Frequency
Plan Import dialog box opens.
3 In the Cell ID Mapping Method section, choose one of the following
options:
Use Cell ID in the Site Tablemaps the Cell ID in the
frequency plan file to the Cell_ID in the site table. A row in the
frequency plan file will be imported only if there is a row with
the same Cell_ID in the site table. If no match is found, the row
is ignored.
Use Site ID and Sector ID in the Site Tableuse this method
only if the Cell ID in the frequency planning file has the form
<Site_ID><Letter>, for example, CA001A, CA001B, and
CA001C. In this case, the last character in the Cell ID (A, B, and
C in the example) indicates the Sector ID. For alphabetic
characters, A maps to Sector ID 1, B maps to Sector ID 2, and so
on. The remaining characters in the Cell ID are mapped to the
Site ID (CA001 in the example). A row in the frequency plan file
will be imported only if there is a sector in the site table with the
same site ID and sector ID.
4 In the Carrier Type Assignment section, from the Analog Control list,
choose a carrier type to use for the analog control channel.
5 From the Analog Voice list, choose a carrier type to use for the analog
voice channels.
6 From the Digital Control list, choose a carrier type to use for the digital
control channel.
Working with Frequency and Color Code Plans
TDMA/FDMA User Guide
245
7 From the Digital Voice list, choose a carrier type to use for the digital
voice channels.
8 Click Import.
9 In the Save Frequency Plan As dialog box, type a name for the plan in
the File Name box, and click Save.
Frequency plans must be saved in the <project>\FrequencyPlan folder.
The imported frequency plan is displayed under the Frequency and Color
Code Plans node in the Project Explorer.
To import a plan from Nortel TDMA switch data
1 In the Project Explorer, in the RF Tools category, right-click Frequency
and Color Code Plans and choose Import From Nortel TDMA.
2 In the Select a Technology for Import dialog box, from the Technology
list, choose the technology and click OK.
The Nortel TDMA Frequency Plan Import dialog box opens.
3 In the Frequency Plan Files section, click Browse beside the Control
Channel (CCHINV) box, choose the control channel data (.cap) file, and
click Open.
Chapter 9
TDMA/FDMA User Guide
246
4 Click Browse beside the Traffic Channel (VCHINV) box, choose the
traffic channel data (.cap) file, and click Open.
5 In the Color Code Files section, click Browse beside the DVCC
(DCCHDATA) box, choose the digital voice color code data (.cap) file or
accept the default, and click Open.
6 Click Browse beside the DCC (PARTDATA) box, choose the digital
color code data (.cap) file or accept the default, and click Open.
7 Click Browse beside the SAT (PARTDAT2) box, choose the supervisory
audio tone color code data (.cap) file or accept the default, and click
Open.
8 In the Cell ID Mapping Method section, choose one of the following
options:
Use Cell ID in the Site Tablemaps the Cell ID in the
frequency plan file to the Cell_ID in the site table. A row in the
frequency plan file will be imported only if there is a row with
the same Cell_ID in the site table. If no match is found, the row
is ignored.
Use Site ID and Sector ID in the Site Tableuse this method
only if the Cell ID in the frequency planning file has the form
<Site_ID><Letter>, for example, CA001A, CA001B, and
CA001C. In this case, the last character in the Cell ID (A, B, and
C in the example) indicates the Sector ID. For alphabetic
characters, A maps to Sector ID 1, B maps to Sector ID 2, and so
on. The remaining characters in the Cell ID are mapped to the
Site ID (CA001 in the example). A row in the frequency plan file
will be imported only if there is a sector in the site table with the
same site ID and sector ID.
9 In the Carrier Type Assignment section, from the Analog Control list,
choose a carrier type to use for the analog control channel.
10 From the Analog Voice list, choose a carrier type to use for the analog
voice channels.
11 From the Digital Control list, choose a carrier type to use for the digital
control channel.
12 From the Digital Voice list, choose a carrier type to use for the digital
voice channels.
13 Click Import.
Working with Frequency and Color Code Plans
TDMA/FDMA User Guide
247
14 In the Save Frequency Plan As dialog box, type a name for the plan in
the File Name box, and click Save.
Frequency plans must be saved in the <project>\FrequencyPlan folder.
The imported frequency plan is displayed under the Frequency and Color
Code Plans node in the Project Explorer.
Importing frequency plans using the Import/Export Wizard
Using the Import/Export Wizard, you can update the active frequency plan or
you can create a new frequency plan.
By exporting project data, modifying frequency planning values
on project worksheets, and re-importing the data, you can update
the active frequency plan. See Chapter 13 Working with
Network and Project Data in the Planet User Guide.
By exporting project data and changing the name of the
frequency plan, you can create a new frequency plan for those
sectors associated with the plan. See To create a new frequency
plan using the Import/Export Wizard.
To create a new frequency plan using the Import/Export
Wizard
1 In Planet, with a project open, do one of the following:
Right-click a sector group in the Project Explorer and choose
Export.
Choose Data Export Project Data.
2 On the first page of the Export Wizard, enable the Include Frequency
Plan Files check box and click Next.
3 On the File Location page, define the location and name of the file and
click Finish.
4 Open the Excel file you just exported.
5 To create a new frequency plan for only those sectors currently assigned
to a frequency plan, click the Carrier_Assignments worksheet, and, in
the Plan Name column, type a new frequency plan name for those sectors
associated with a plan.
6 Click the Color_Codes worksheet and repeat Step 5.
7 Save and close the Excel file.
Chapter 9
TDMA/FDMA User Guide
248
8 In Planet, choose Data Import Project Data.
9 On the first page of the Import Wizard, specify the name and location of
the exported Excel file and click Next.
10 On the Data Selection page, click Finish.
The new frequency plan is added beneath the Frequency and Color Code
Plans node in the RF Tools category of the Project Explorer.
Generating and viewing color codes
If you saved the current frequency and color code plan or if you imported a
frequency and color code plan that contains valid color codes, you can view
any current color code assignments in two ways:
in tabular format. For more information, see To view a
frequency and color code plan report on page255.
in a Map window. For more information, see To view color
codes for TDMA/FDMA sectors in a Map window on
page252.
If you created the frequency and color code plan using the Automatic
Frequency Planning tool or by importing a frequency and color code plan that
does not contain valid color codes, you need to generate the color codes
before you can view them.
Constraints for color code planning
To generate color codes for sectors, you must define constraints to guide the
assignment process. The constraints that you define can be soft (i.e., the
constraint should be respected, but can be broken if necessary to assign a
color code) or hard (i.e., the constraint cannot be broken to assign a color
code). Any color codes that you have defined as illegal at the sector level are
considered hard constraints. For information on defining illegal color codes
for a sector, see Defining illegal color codes for TDMA/FDMA sectors on
page145.
By default, color codes are assigned so that reused color codes are placed as
physically far apart as possible. However, you can also use an interference
matrix to guide the assignment process. An interference matrix compares
signal strengths throughout the network and identifies the sectors that
potentially interfere with each other. By using an interference matrix, you can
minimize the total interference experienced by the chosen group of sectors
when assigning color codes according to the values in the interference matrix.
Working with Frequency and Color Code Plans
TDMA/FDMA User Guide
249
For more information on interference matrices, see Chapter 11, Working
with Interference Matrices, in the Planet User Guide.
In addition, to help prevent the assignment of the same carrier/color code
combination for neighboring sectors, you can use a neighbor list as input for
color code planning. For more information on neighbor lists, see Chapter 12,
Working with Neighbor Lists, in the Planet User Guide.
Costs for color code planning
For each incidence of color code reuse (i.e., for each sector that is assigned to
the same color code as another sector), there are two types of costs:
Interference costa measure of the interference generated by a
color code assignment. The amount of interference potentially
generated by an assignment can be determined by how close
reused color codes are placed to one another. It can also be
determined from information provided by an interference matrix.
Violation costthe sum of the cost factors incurred for
breaching specified constraints when color codes are assigned.
Soft constraints can be broken, but hard constraints cannot.
The color code planning process attempts to create color codes with the
lowest costs. As a result, a balance between low interference costs and low
violation costs is reached.
To generate color codes
1 In the Project Explorer, in the RF Tools category, right-click Frequency
and Color Code Plans and choose Color Code Planning.
The Color Code Planning dialog box opens, with the General Settings
panel selected by default.
Chapter 9
TDMA/FDMA User Guide
250
2 From the Technology list, choose the technology for which you want to
plan color codes.
3 From the Color Code Type list, choose the color code type that you want
to plan.
The color code types available depend on the technology that you chose.
For information on the color code types associated with each technology,
see Color codes on page108.
4 From the Frequency Plan list, choose one of the following options:
the name of an existing frequency and color code plan to update
with the new color codesThe frequency and color code plan
that you choose will be updated with the color code that you
chose in Step 3.
Current (from site table)The current frequency assignments
for your sectors will be saved and the plan made available under
the Frequency and Color Code Plans node in the Project
Explorer. The plan will then be updated with the color code that
you chose in Step 3.
5 If you do not want to plan color codes for sectors in the current site table
that already have color codes assigned, enable the Keep Existing Color
Codes check box.
If you clear this check box, any existing color code assignments in the
current site table will not be considered when the color code plan is
generated.
6 To define the constraints that you want to apply to your color code plan,
choose Constraints in the tree view.
The Constraints panel opens. At a minimum, you must use the maximize
distance constraint to plan color codes. This constraint is a soft constraint
and means that color codes are assigned so that reused color codes are
placed as physically far apart as possible. You cannot modify this entry.
Working with Frequency and Color Code Plans
TDMA/FDMA User Guide
251
7 If you want to assign color codes so that the minimal interference costs
are incurred, enable the check box for the Minimize Interference
constraint, and from the Constraint Type list, choose one of the
following optimization methods:
Affected Areaminimizes the sectors coverage area that will
be affected by interference
Affected Trafficminimizes the amount of traffic in a sector
that will be affected by interference
This constraint is only available if there is an interference matrix available
for the sectors in the frequency and color code plan.
8 From the adjacent list, choose an interference matrix.
If the interference matrix does not provide interference information for
any of the chosen sectors, the default optimization method of maximizing
distance is used (i.e., reused color codes are placed as physically far apart
as possible).
9 If you want to use different color codes for neighboring sectors, enable
the check box for the Different Codes for Neighbors constraint, choose a
Hard or Soft constraint type from the Constraint Type list, and choose a
neighbor list from the adjacent column.
This constraint is only available if there is a neighbor list available for the
sectors in the frequency and color code plan.
10 If you want to use the same color code for each sector in a site, enable the
check box for the Same Codes Per Site constraint, and choose a Hard or
Soft constraint type from the Constraint Type list.
Chapter 9
TDMA/FDMA User Guide
252
11 If you want to use different color codes for all sectors associated with a
mobile switching center (MSC), enable the check box for the Avoid Code
Reuse within MSC constraint.
This constraint is only valid if you have defined MSCs for the sectors in
your project.
12 If you want to use different color codes for all sectors associated with a
the base station controller (BSC), enable the check box for the Avoid
Code Reuse within BSC constraint.
This constraint is only valid if you have defined BSCs for the sectors in
your project.
13 If you are planning for GSM sectors and you want to use a fixed NCC,
enable the check box for the Fixed NCC constraint, and choose a value
from 0-7 from the adjacent list.
When the Fixed NCC check box is enabled, the first digit of the BSIC
color code type (the NCC) uses the value you defined and only the second
digit of the color code (the BCC) varies. When the check box is cleared,
both the NCC and BCC vary. In circumstances where the NCC can be
varied, extra color code combinations are produced, which reduces color
code reuse.
14 To generate color codes, click Generate.
The Generate Plan dialog box opens and displays the progress of the
processing.
15 When the color codes are generated, click Close.
16 In the confirmation dialog box, click Yes.
The color codes are saved as part of the chosen frequency plan.
To view color codes for TDMA/FDMA sectors in a Map
window
For any generated color codes, you can view the color code assignments
graphically in a Map window.
1 In the Project Explorer, right-click the frequency and color code plan,
and choose View Color Code in Map Window.
If the plan contains only one color code type (for example, for GSM
technology, only BSIC is available), the color codes are displayed in the
Map window.
Working with Frequency and Color Code Plans
TDMA/FDMA User Guide
253
2 If the plan contains more than one color code type (for example, for IS-
136 technology, SAT, DCC, and DVCC are available), in the Color Code
Selection dialog box, from the Color Code list, choose the color code
type that you want to display, and click OK.
To view color code properties
Properties include both the settings that were used to generate the color codes
and a list of the codes that were generated. After you generate color codes,
you can view the color code properties.
1 In the Project Explorer, in the RF Tools category, right-click a frequency
and color code plan and choose Color Code Properties.
If the plan contains only one color code type, the Color Code Planning
dialog box opens.
2 If the plan contains more than one color code type, in the Color Code
Selection dialog box, from the Color Code list, choose the color code
that you want to display and click OK.
The Color Code Planning dialog box opens.
3 To view the list of color codes that were generated, choose View in the
tree view.
Using basic frequency and color code planning functions
This section explains the options that are available for existing frequency and
color code plans.
You can clear the color codes from the Map window by right-clicking
the frequency plan and choosing Clear Color Code in Map Window.
Chapter 9
TDMA/FDMA User Guide
254
To open a frequency and color code plan
You can open frequency and color code plans created as part of other projects.
When you open a frequency and color code plan, it is added to the list
available under the Frequency and Color Code Plans node in the Project
Explorer.
1 In the Project Explorer, in the RF Tools category, right-click Frequency
and Color Code Plans, and choose Open.
2 In the Open dialog box, navigate to the plan that you want to open, and
click Open.
The plan is added to the list under the Frequency and Color Code Plans
node.
To save frequency and color code assignments
You can save the current frequency and color code assignments for your
sectors as a plan, and make the plan available under the Frequency and Color
Code Plans node in the Project Explorer. For information about frequency
assignments for sectors, see Defining TDMA/FDMA carrier settings on
page122. For information about color code assignments for sectors, see
Defining TDMA/FDMA technology sector settings on page108.
Using the Export Wizard, you can export the name of the frequency
plan assigned to each sector in your network. You can then associate a
new frequency plan to each of these sectors and re-import the assignments
using the Import Wizard. A new frequency plan including only those sectors
with an associated frequency plan will be added to the Frequency and Color
Plans node. Or you can update an existing frequency plan by modifying
values in the exported project data and then re-importing the spreadsheet.
See Chapter 13 Working with Network and Project Data in the Planet User
Guide.
You can also use the Import/Export Command Line Utility to automate the
import of a new frequency plan. See Appendix A in the Data Manager Server
Administrator Guide.
Working with Frequency and Color Code Plans
TDMA/FDMA User Guide
255
1 In the Project Explorer, in the RF Tools category, right-click Frequency
and Color Code Plans and choose Save Current.
2 If you have more than one technology in your project, in the Save
Current dialog box, choose a technology for the frequency plan to be
saved.
3 In the Save As dialog box, navigate to the folder where you want to save
the plan, type a name for the plan, and click Save.
The plan is added to the list under the Frequency and Color Code Plans
node.
To view a frequency and color code plan report
The Frequency Plan Report provides a quick way of viewing site, sector,
carrier number, carrier type, and color code information.
1 In the Project Explorer, in the RF Tools category, expand Frequency
and Color Code Plans.
2 Right-click the name of the plan you want to view and choose View.
The Frequency Plan Report dialog box opens.
To apply a frequency and color code plan
When you apply a frequency and color code plan, the carriers and color codes
for the group of sectors used to create the plan are updated with the
information in the plan. You have the option of overwriting any
sector-specific carrier and color code settings for the project with the settings
contained in the frequency and color code plan.
1 In the Project Explorer, in the RF Tools category, right-click a frequency
and color code plan under the Frequency and Color Code Plans node
and choose Apply.
The Apply Frequency Plan dialog box opens.
Chapter 9
TDMA/FDMA User Guide
256
2 For each carrier type in the Carrier Type table, do the following:
In the Apply Plan column, enable the check box to apply the
carrier type to the sectors in the group. These check boxes are
only available for carrier types allocated as part of the frequency
plan.
In the Remove Existing column, enable the check box to
remove transceivers with the associated carrier type from the
sectors in the group. These check boxes are only available for
carrier types that existed when the frequency plan was created.
3 For each color code in the Color Code table, do the following:
In the Apply Plan column, enable the check box to apply the
color code to the sectors in the group.
In the Remove Existing column, enable the check box to
remove transceivers with the associated color code from the
sectors in the group.
4 In the Remove Existing column, enable the check boxes for any
transceivers with the associated carrier type that you want to remove from
the sectors in the network.
These check boxes are only available for carrier types that existed when
the frequency plan was imported.
Working with Frequency and Color Code Plans
TDMA/FDMA User Guide
257
5 In the Sectors Not in Frequency Plan section, choose an option for the
sectors that are not included in the plan:
Clear Carriers and Color Codesremoves existing carrier
and color code assignments
Preserve Carriers and Color Codeskeeps existing carrier
and color code assignments
6 Click OK.
7 In the Frequency Planning dialog box, click Yes to apply the frequency
plan and override the carrier settings for the sectors in the plan.
8 Run any analyses for the project again to update the results using the new
frequency values. For details on running analyses, see To generate a
TDMA/FDMA analysis on page206.
To export a frequency and color code plan
Exporting a frequency and color code plan means saving frequency and color
code planning information, such as site ID, sector ID, and carrier and hopping
information (MAL, MAIO, and HSN) to a text file.
1 In the Project Explorer, in the RF Tools category, expand Frequency
and Color Code Plans.
2 Right-click the name of the plan that you want to export to a text file and
choose Export.
3 In the Save As dialog box, navigate to the folder where you want to store
the plan, type a name for the plan in the File Name box, and click Save.
Comparing frequency and color code plans
You can use the Frequency Plan Comparison Tool to display the differences
between two frequency and color code plans. The comparison provides two
types of information:
Summarydisplays the technology for each frequency and
color code plan, provides the number of base stations, sectors,
and transceivers in each plan, and indicates the number of
To delete a frequency and color code plan, expand Frequency and
Color Code Plans in the RF Tools category of the Project Explorer,
right-click the name of the plan to delete, and choose Delete. In the
confirmation dialog box, click Yes.
Chapter 9
TDMA/FDMA User Guide
258
differences for each type of information in the plan (for example,
transceiver types, carriers, and MALs)
Detailed Resultsdisplays the actual settings for each item in
the frequency and color code plans, including carrier groups,
carrier types, carriers, MALs, hopping types, and color codes.
The frequency and color code plans that you want to compare must be
available in the Project Explorer. For more information on adding frequency
and color code plans to the Project Explorer, see To open a frequency and
color code plan on page254.
To compare frequency and color code plans
1 In the Project Explorer, in the RF Tools category, expand Frequency
and Color Code Plans.
2 Choose two frequency and color code plans, right-click, and choose
Compare Frequency Plans.
The Frequency Plan Comparison Tool dialog box opens.
3 Click the tab that contains the information that you want to view.
To modify the column display on the Detailed Results tab
1 In the Frequency Plan Comparison Tool dialog box, click the Detailed
Results tab.
2 Do one or more of the following:
To display only specific columns, right-click the heading row
and choose the column that you want to hide. The check mark is
removed from the item that you chose. You can show a column
by choosing it again from the list.
To automatically size columns, choose View Automatically
Size Columns. The column automatically resizes to the width of
the largest data cell in the column.
To interleave columns, choose View Interleave Plans. The
display updates to show the same column from each frequency
plan side by side. You can change the display back (i.e., to show
all columns in the first frequency plan and then all columns in
the second frequency plan) by choosing the option again.
To highlight columns in both frequency plans, choose View
Highlight Columns in Both Plans. When you click on a
Working with Frequency and Color Code Plans
TDMA/FDMA User Guide
259
column, the same column in the other frequency plan will also
be highlighted. This option is only available if you have not
chosen to interleave frequency plans.
To filter the rows on the Detailed Results tab
You can use the filter option to reduce the number of rows displayed in the
comparison.
1 In the Frequency Plan Comparison Tool dialog box, click the Detailed
Results tab.
2 From the Filtering list, choose one of the following:
Noneapplies no filter
Differencesshows only rows that contain different values in
the two frequency and color code plans. Differences are shown
in red.
Similaritiesshows only rows that contain the same value in
both frequency and color code plans
Only in First Planshows only rows containing transceivers
that exist only in the first frequency and color code plan.
Transceivers that are in both frequency and color code plans or
the second frequency and color code plan only will not be
shown.
Only in Second Planshows only rows containing transceivers
that exist only in the second frequency and color code plan.
Transceivers that are in both frequency and color code plans or
the first frequency and color code plan only will not be shown.
To export a frequency and color plan comparison
You can export the frequency and color code plan comparison to an Excel
(.xls) file. If you modified the column display or filtered the columns, these
changes are reflected in the exported file.
1 In the Frequency Plan Comparison Tool dialog box, choose File
Export.
2 In the Save Comparison Results As dialog box, navigate to the folder
where you want to store the comparison, type a name for the comparison
in the File Name box, and click Save.
Chapter 9
TDMA/FDMA User Guide
260
3 In the confirmation dialog box, do one of the following:
If you want to open the file now, click Yes. The file will open in
Excel.
If you do not want to open the file now, click No.
Viewing sector-to-sector interference based on a frequency plan
You can view a visual representation of the sources of interferers for a sector
and their intensity in a Map window.
To view interferers for a TDMA/FDMA sector based on a
frequency plan
1 In the Project Explorer, in the Sites category, right-click on the sector
you want to view and choose Display Interference
Use Frequency Plan.
2 In the Display Interference dialog box, from the Number of Interferers
to Display list, choose the maximum number of interferers to display for
the chosen sector.
3 In the Interference Metric section, choose the type of interference matrix
you want to display.
4 Click OK.
The sector-to-sector interference is shown using red lines in the active
Map window.
You can also view interferers for a TDMA/FDMA sector based on an
interference matrix. This capability is described in Viewing
sector-to-sector interference in a Map window, in Chapter 11, Working with
Interference Matrices, in the Planet User Guide.
261
Chapter 10: Generating Frequency Plans
Interactively
10.
Generating
Frequency Plans
Interactively
This chapter contains the
following sections:
Understanding interactive
frequency planning
Understanding the IFP dialog
box
Workflow for interactive
frequency planning
Creating a frequency plan
using the IFP tool
Modifying a frequency plan
using the IFP tool
Saving and applying an
interactive frequency plan
This chapter explains how to use the Interactive
Frequency Planning tool.
Interactive frequency planning is available only if
you have purchased the Interactive Frequency
Planning (IFP) tool.
Interactive frequency planning can be used on its
own, or as a supplement to automatic frequency
planning (AFP), by creating a plan using AFP and
then fine-tuning it using interactive frequency
planning. Interactive frequency planning provides
detailed information on interference costs and
violations for all sites, sectors, and carriers.
Chapter 10
TDMA/FDMA User Guide
262
Understanding interactive frequency planning
The IFP tool enables you to view the frequency assignments for a chosen
group of sectors (a defined group, all sectors, or a group of individual sectors
that you select), evaluate the interference costs and violations associated with
each assignment, and modify the assignments to achieve the optimal plan.
You can then save the plan for future use or apply it to the sectors in the plan.
Interactive frequency planning differs from automatic frequency planning in
that automatic frequency planning uses the settings that you define to create a
plan automatically with the lowest cost that violates the fewest constraints.
You cannot modify individual carrier assignments. Interactive frequency
planning enables you to evaluate the interference costs and violations
associated with carrier assignments and modify individual assignments as
required before applying the plan.
You can use the following information to evaluate each frequency
assignment:
interference costs
violations
Interference costs for interactive frequency planning
Interference costs are associated with the amount of the coverage area or the
traffic that is subject to interference. Carriers can be designated as victims or
interferers and you can associate a cost factor with each designation.
The IFP tool enables you to view victim costs, interferer costs, or both. If you
choose both, the two costs are summed.
The following two examples show cost calculations for carriers as both
victims and interferers. In Equation 10.1, carrier type 1 is the victim and
carrier type 2 is the interferer, and in Equation 10.2 carrier type 1 is the
interferer and carrier type 2 is the victim.
In Equation 10.1, the cost (C) is for carrier type 1 on sector A, which is being
interfered with by carrier type 2 on sector B.
Equation 10.1 Interference example in which carrier type 1 is a victim of carrier type 2
Where:
is the victim cost factor for carrier type 1.
is the interference cost factor for carrier type 2.
C
AB 12 ,
s ( ) W
1
W
2
I
AB
s ( ) =
W
1
W
2
Generating Frequency Plans Interactively
TDMA/FDMA User Guide
263
is the interference on sector A from sector B, dependent on the carrier
separation (s).
In Equation 10.2 the cost (C) is for carrier type 1 on sector A, which is
interfering with carrier type 2 on sector B:
Equation 10.2 Interference example in which carrier type 1 is an interferer for carrier
type 2
Where:
is the interference cost factor for carrier type 1.
is the victim cost factor for carrier type 2.
is the interference on sector B from sector A, dependent on the carrier
separation (s).
You specify cost factors for interferers and victims on a per-carrier type basis
in the IFP Settings dialog box. For information on modifying cost factors, see
To modify IFP settings on page279.
Violations for interactive frequency planning
Violations occur when a frequency plan does not respect constraints.
Constraints are defined on a per-carrier type basis, and include information
such as required carrier separations and interference thresholds.
In automatic frequency planning, violations have costs associated with them
so that the tool can determine the best plan. In interactive frequency planning,
violations do not have costs associated with them. You can evaluate the type
and number of violations associated with each carrier assignment, and use
these to help determine whether the assignment needs to be changed.
I
AB
s ( )
C
BA 12 ,
s ( ) W
1
W
2
I
BA
s ( ) =
W
1
W
2
I
BA
s ( )
Chapter 10
TDMA/FDMA User Guide
264
In the IFP tool, violations are identified by codes. Table10.1 lists violation
codes and explains each code.
Table 10.1 Violation codes
Violation
code
Explanation
T Threshold violationThe cost minimization threshold defined for the
carrier type in the IFP Settings dialog box has been exceeded. For
information on defining thresholds for carrier types, see To modify IFP
settings on page 279
2 Second order neighbor spacing violationThe carrier assignment
does not meet the minimum spacing required between carriers on the
neighbors of neighbor sectors. This value is defined in the IFP Settings
dialog box. For more information, see To modify IFP settings on
page 279.
C Sector spacing violationThe carrier assignment does not meet the
minimum spacing required between carriers on the same sector. This
value is defined in the IFP Settings dialog box. For more information,
see To modify IFP settings on page 279.
N Neighbor spacing violationThe carrier assignment does not meet the
minimum spacing required between carriers on neighboring sectors.
This value is defined in the IFP Settings dialog box. For more
information, see To modify IFP settings on page 279.
S Site spacing violationThe carrier assignment does not meet the
minimum spacing required between carriers on different sectors at the
same site. This value is defined in the IFP Settings dialog box. For
more information, see To modify IFP settings on page 279.
E Exception violationThe carrier assignment violates the minimum
carrier spacing defined for the sector in the Sector Settings dialog box.
For more information on defining illegal carriers for sectors, see
Defining TDMA/FDMA frequency planning settings on page 133.
O Override violationThe carrier assignment has violated an overriding
exception defined for the sector in the Sector Settings dialog box. For
more information on overriding exceptions, see Defining TDMA/FDMA
frequency planning settings on page 133.
F Illegal carrierA carrier has been assigned that is defined as illegal for
the sector in the Sector Settings dialog box. For more information on
defining illegal carriers for sectors, see Defining TDMA/FDMA
frequency planning settings on page 133.
Generating Frequency Plans Interactively
TDMA/FDMA User Guide
265
Inputs for interactive frequency planning
Optional inputs for the IFP tool are an interference matrix and neighbor list.
The interference matrix is used by the IFP tool to calculate costs. The
neighbor list is used to determine neighbor violations (N and 2 in Table 10.1).
Although it is recommended that you use the same group of sectors for your
interference matrix, neighbor list, and frequency plan, it is not required. If
there are sectors in your frequency plan that are not in the interference matrix,
the costs associated with those sectors will be 0. If there are sectors in your
frequency plan that do not appear in the neighbor list, no neighbor or second
order neighbor violations will be recorded for those sectors.
In the Interactive Frequency Planning dialog box, the indicator (!) column in
the Sector Summary table (the column immediately to the left of the Site ID
column) indicates whether the sector is in the interference matrix. If the sector
is not in the interference matrix, a red exclamation mark appears in the
indicator column.
Understanding the IFP dialog box
The Interactive Frequency Planning dialog box comprises a number of related
tables. This section describes the content of each table, and explains the
interaction between the tables.
Figure10.1 shows the tables in the Interactive Frequency Planning dialog
box.
Chapter 10
TDMA/FDMA User Guide
266
Figure 10.1 Interactive Frequency Planning dialog box
IFP sector summary table
The sector summary table displays cost, violation, and shortfall information
about each sector in the group that you chose. It also displays details about the
transceivers in the sector. The Total Cost and Violation Types columns display
information that is the total for all carriers assigned to the sector. You have the
option of displaying this information for victim, interferers, or both.
You also have the option of enabling automatic cost calculation, which means
that if you modify carrier assignments, the Total Cost and Violation Types
columns update dynamically. The Shortfall is the number of transceivers
required to serve the traffic on the sector (shown in red for transceivers that
need to be added or in black and preceded by a negative sign for transceivers
that can be removed).
Sector summary
Properties Carrier/Mobile Allocation List Cost breakdown
assignment
Generating Frequency Plans Interactively
TDMA/FDMA User Guide
267
Transceivers
The Transceivers column of the sector summary table lists the transceivers
assigned to each sector. If a sector is configured as non-hopping or baseband
hopping, the transceivers are identified by the carriers that are assigned to
them. If a sector is configured as synthesized hopping, any non-hopping
transceivers in the sector are identified by the carriers assigned to them, but
any synthesized hopping transceivers are identified with an H.
In Figure10.2, the second sector has one non-hopping transceiver with carrier
199 assigned and two synthesized hopping transceivers. The first sector has
four transceivers assigned, which are either non-hopping or baseband
hopping. The colors used for the transceivers are defined using the Cost Color
Assignment dialog box, which enables you to assign color gradients to
transceivers based on the cost for the transceiver. For more information, see
To define cost color assignments in the interactive frequency plan on
page274.
Figure 10.2 Example Transceivers table
You can add or remove hopping or non-hopping transceivers. If you have
enabled automatic cost calculation, the cost and violation information for the
sector updates dynamically as you do so.
When you click a transceiver, details about the transceiver are displayed in the
Carrier/Mobile Allocation List Assignment table.
IFP Properties table
The Properties table displays the site ID, sector ID, and details (such as carrier
type) for the transceiver that is currently selected in the Transceivers table.
Because interference costs are defined on a per-carrier type basis, this
Chapter 10
TDMA/FDMA User Guide
268
information can help you to evaluate whether the costs that are shown for a
sector or for a carrier are valid, or whether you need to adjust the cost factors.
For more information on adjusting the cost factors, see To modify IFP
settings on page279.
You can also use this table to change the carrier type and mobile allocation
index offset assigned to the transceiver.
Figure 10.3 Example Properties table
IFP Carrier/Mobile Allocation List Assignment table
The Carrier/Mobile Allocation List Assignment table changes names
depending on the type of transceiver that you select in the Transceivers
column.
If you select a non-hopping or baseband hopping transceiver, the
table is the Carrier Assignment table.
If you select a synthesized hopping transceiver, the table is the
Mobile Allocation List Assignment table.
The Carrier/Mobile Allocation List Assignment table displays details about
the transceiver that is currently selected in the Transceivers table. The
transceiver details are different for non-hopping, baseband hopping, and
synthesized hopping transceivers.
For non-hopping or baseband hopping transceivers, the Carrier
Assignment table displays the carriers available for the
transceiver.
For synthesized hopping transceivers, the Mobile Allocation List
Assignment table displays a list of the carriers in the MAL
assigned to the transceiver.
Generating Frequency Plans Interactively
TDMA/FDMA User Guide
269
In Figure10.4, a non-hopping or baseband hopping transceiver is selected in
the Transceivers column.
Figure 10.4 Example Carrier Assignment table
IFP Cost Breakdown table
The Cost Breakdown table shows the costs associated with the carrier or
MAL that is currently selected in the Carrier/Mobile Allocation List
Assignment table. When you choose a MAL in the Carrier/Mobile Allocation
List Assignment table, you can choose to view the costs associated with either
the entire MAL or with each carrier in the MAL.
Figure 10.5 Example Cost Breakdown table
Chapter 10
TDMA/FDMA User Guide
270
Workflow for interactive frequency planning
Step 1 Optionally, create a group of sectors that you will use for your
interference matrix, neighbor list, and frequency planning. See
Chapter 2, Working with Sites and Sectors, in the Planet User
Guide.
Step 2 Optionally, create an interference matrix and a neighbor list using
the group of sectors. See Chapter 11, Working with Interference
Matrices, and Chapter 12, Working with Neighbor Lists, in the
Planet User Guide.
Step 3 Create a frequency plan. See Creating a frequency plan using
the IFP tool on page 270.
Step 4 Evaluate the costs and violations and modify the frequency plan
as required. See Modifying a frequency plan using the IFP tool
on page 276.
Step 5 Save the frequency plan and apply it to the sectors in the plan.
See Saving and applying an interactive frequency plan on
page 282.
Creating a frequency plan using the IFP tool
When you create a frequency plan using the IFP tool, you must specify the
following inputs:
the technology to use for the plan
optionally, an interference matrix
optionally, a neighbor list
the sectors in the plan (you can either use a defined group of
sectors, all sectors, or a group of individual sectors that you
select)
Settings for the frequency plan are synchronized with the Automatic
Frequency planning tool. When you first create a frequency plan using the IFP
tool, the settings are the same settings as were used for the Automatic
Frequency Planning tool (or system defaults if you did not use the Automatic
Frequency Planning tool). If you modify the settings, the modified settings
apply to both the IFP tool and the Automatic Frequency Planning tool.
Generating Frequency Plans Interactively
TDMA/FDMA User Guide
271
To create an interactive frequency plan
1 In the Project Explorer, in the Sites category, right-click the group of
sectors for which you want to create a frequency plan and choose
Frequency Planning Interactive Frequency Planning.
The New IFP Session dialog box opens.
2 From the Technology list, choose the technology for which you want to
generate an interactive frequency plan.
3 If you want to use an interference matrix for your frequency plan, from
the Interference Matrix list, choose the interference matrix that you
want to use.
Using an interference matrix is optional; however, if you do not specify
an interference matrix, the costs in the plan will be 0, and you will only be
able to plan using violation information.
4 If you want to use a neighbor list for your frequency plan, from the
Neighbor List list, choose the neighbor list that you want to use for your
frequency plan, and click OK.
Using a neighbor list is optional, however, if you do not specify a
neighbor list, no neighbor or second order neighbor violations will be
shown.
The Interactive Frequency Planning dialog box opens, displaying the
current carrier assignments, costs, and violations. For details on each
section of the Interactive Frequency Planning dialog box, see
Understanding the IFP dialog box on page265.
You can also access the IFP tool by right-clicking Frequency Planning
in the RF Tools category of the Project Explorer and choosing
Interactive Frequency Planning.
Chapter 10
TDMA/FDMA User Guide
272
To include victim and interferer costs in the interactive
frequency plan
You can include victim costs, interferer costs, both, or neither.
In the Interactive Frequency Planning dialog box, do any of the
following:
To view information about victims, in the Cost Selection
Criteria section of the Interactive Frequency Planning dialog
box, enable the Victim check box.
To view information about interferers, in the Cost Selection
Criteria section of the Interactive Frequency Planning dialog
box, enable the Interferer check box.
If you enable neither check box, the cost information does not include
victim or interferer costs. If you enable both boxes, the cost information
includes both types of costs.
To clear or enable automatic cost calculation in an
interactive frequency plan
By default, costs are updated automatically as you make changes to the
frequency plan. However, if you prefer to make a number of changes and then
recalculate the costs, you can clear automatic cost calculation.
To clear automatic cost calculation, in the Interactive Frequency
Planning dialog box, choose Options Auto Cost Calculation.
Repeating this step enables automatic cost calculation.
If you clear automatic cost calculation, you must click Calculate to update
the costs based on any changes that you made.
A status button at the bottom of the IFP window indicates the status of
cost calculations:
GreenAll calculations have completed. You can make updates
to the frequency plan.
YellowYou have cleared automatic cost calculation and made
updates to the frequency plan. You need to enable automatic cost
calculation or click Calculate to recalculate costs.
RedThe IFP tool is performing calculations. You cannot make
changes to the frequency plan while the status is red.
Generating Frequency Plans Interactively
TDMA/FDMA User Guide
273
To filter the interactive frequency plan display
You can filter the display based on carrier type to enable you to plan a subset
of the available sectors.
1 In the Interactive Frequency Planning dialog box, choose Options
Filter.
The IFP Filter dialog box opens.
2 In the IFP Filter dialog box, clear the check boxes for the carrier types
that you do not want to display, and click OK.
The Interactive Frequency Planning dialog box updates to display only
the transceivers that have been assigned the selected carrier types.
To sort table rows in the interactive frequency plan
You can sort table rows in the sector summary table, the Carrier/Mobile
Allocation List Assignment table, and the Cost Breakdown table. You can sort
table rows manually or you can enable persistent table sorting, which
automatically sorts any new entries according to the column that you chose.
1 To sort a table manually, in the Interactive Frequency Planning dialog
box, click in the header of the column that you want to use for sorting.
Clicking in the column header again reverses the order. For example, if
your sites are numbered and you want to sort the sector summary table by
site, click in the Site column header. The table rows will be sorted
according to site name in ascending order with the lowest numbers first.
Click in the Site column header again to sort the rows in descending order
with the highest numbers first.
Chapter 10
TDMA/FDMA User Guide
274
2 To enable persistent table sorting, right-click the table that you want to
sort, and choose Persistent Table Sorting.
A check mark is displayed beside the Persistent Table Sorting menu item
to indicate that persistent table sorting is enabled. The first time you
enable persistent table sorting, the table is not sorted. You must choose a
column to use for sorting. If you clear persistent table sorting and then
enable it again, the table will be sorted according to the column that you
chose the last time you enabled persistent table sorting.
3 Click in the header of the column that you want to use for sorting.
An arrow is displayed to the right of the column header, indicating
whether the column is sorted in ascending or descending order. Clicking
in the column header again reverses the order.
To define cost color assignments in the interactive
frequency plan
Cost color assignments indicate how color gradients are a assigned to a range
of interference costs. Cost color assignments are only displayed when you
enable the Show Cost Colors check box in the Cost Color Assignments dialog
box.
The gradients are assigned to transceivers to indicate how high the costs are
for each transceiver, and are displayed in the Transceivers column in the
Interactive Frequency Planning dialog box. See Figure10.1 for an example of
how cost color assignments can be applied. The darker the color is, the higher
the cost.
1 In the Interactive Frequency Planning dialog box, choose Options
Cost Color Assignments.
The Cost Color Assignment dialog box opens.
Generating Frequency Plans Interactively
TDMA/FDMA User Guide
275
2 In the Maximum Cost box, type the cost that you want to associate with
the darker end of the gradient.
The default value is the highest cost in the current plan.
3 If you want to view the color codes in the Interactive Frequency
Planning dialog box, enable the Show Cost Colors check box.
4 In the Minimum Cost box, type the cost that you want to associate with
the lighter end of the gradient.
The default value is the lowest cost in the current plan.
5 Click OK.
To view details about a transceiver in the interactive
frequency plan
Details about a transceiver are displayed in the Carrier/Mobile Allocation List
Assignment table.
To view details about a transceiver, in the Interactive Frequency
Planning dialog box, choose the transceiver in the Transceivers
column.
If the transceiver is a synthesized hopping transceiver, the Carrier/Mobile
Allocation List Assignment table updates to show the carriers in the MAL
assigned to the transceiver, with the first carrier in the list chosen.
If the transceiver is a non-hopping or baseband hopping transceiver, the
Carrier/Mobile Allocation List Assignment table updates to show the
carriers available for the transceiver, with the currently assigned carrier
chosen.
Chapter 10
TDMA/FDMA User Guide
276
Modifying a frequency plan using the IFP tool
Typically, you would change the carrier or MAL assignment if the current
assignment has a high cost or multiple violations associated with it. You can
preview the costs associated with each carrier or MAL before you choose a
new one. See To view cost information for carrier or MAL assignments on
page276.
Modifications that you make to the frequency plan do not take effect in your
analyses until you apply them to the sectors in your project and run the
analyses again. For information on applying the frequency plan to sectors, see
Saving and applying an interactive frequency plan on page282.
To view cost information for carrier or MAL assignments
Using the Carrier/Mobile Allocation List Assignment table, you can view the
carrier or MAL assignment for the transceiver that you chose in the
Transceivers table.
If the transceiver is a non-hopping or baseband hopping
transceiver, you can view cost information for the carrier
assigned to it and for other available carriers.
If the transceiver is a synthesized hopping transceiver, you can
view cost information for the MAL assigned to it or for carriers
in the MAL. You can also view information for other available
MALs.
Details on costs and violations are shown in the Cost Breakdown table. For
more information on the Cost Breakdown table, seeUnderstanding the IFP
dialog box on page265.
1 In the Interactive Frequency Planning dialog box, click the transceiver
for which you want to modify costs.
If the transceiver is a non-hopping or baseband hopping transceiver, the
Carrier/Mobile Allocation List Assignment table updates to show the
carriers available for the transceiver. The currently assigned carrier is
selected.
If the transceiver is a synthesized hopping transceiver, the Carrier/Mobile
Allocation List Assignment table updates to show the carriers in the MAL
assigned to the transceiver.
Generating Frequency Plans Interactively
TDMA/FDMA User Guide
277
2 If you want to view costs associated with a carrier on a non-hopping or
baseband hopping transceiver, use the arrow column in the Carrier/
Mobile Allocation List Assignment table to choose the carrier.
In the following example, the Cost Breakdown table shows the costs and
violation types for carrier 136, which is chosen using the arrow column in
the Carrier/Mobile Allocation List assignment table.
You can preview the costs for all of the available carriers before making a
decision about which one to choose.
3 If you want to view the costs associated with a MAL assigned to a
synthesized hopping transceiver, choose the MAL from the MAL list in
the Carrier/Mobile Allocation List Assignment table, and do one of the
following:
To view the costs associated with a carrier in the MAL, in the
Carrier/Mobile Allocation List Assignment table, use the
arrow column in the Carrier/Mobile Allocation List
Assignment table to choose the carrier, and in the Cost
Breakdown table, choose the Carrier option.
To view the costs associated with the entire MAL, in the Cost
Breakdown table, choose the MAL option.
You can preview the costs for all of the available MALs before making a
decision about which one to choose.
Chapter 10
TDMA/FDMA User Guide
278
To change carrier or MAL assignments
1 In the Interactive Frequency Planning dialog box, choose the
transceiver that you want to modify.
2 Do one of the following:
If the transceiver is a non-hopping or baseband hopping
transceiver, change the carrier assignment by choosing a new
carrier in the Carrier/Mobile Allocation List Assignment
table. The transceiver in the Transceivers table updates with the
new carrier number.
If the transceiver is a synthesized hopping transceiver, change
the MAL by choosing a new MAL from the MAL list in the
Carrier/Mobile Allocation List Assignment table.
To change the carrier type for a transceiver
Using the Properties table, you can change the carrier type for any transceiver.
1 In the Interactive Frequency Planning dialog box, choose the
transceiver that you want to modify.
2 In the Properties table, from the Carrier Type list, choose the carrier
type that you want to assign to the transceiver.
If the transceiver is a non-hopping or baseband hopping
transceiver, the transceiver in the Transceivers table updates to
display a question mark, which indicates that you must choose a
carrier of the new type to assign to the transceiver. The Carrier
Assignment table updates to show the list of available carriers.
If the transceiver is a synthesized hopping transceiver, the carrier
type updates in the Properties table.
3 If the transceiver is a non-hopping or baseband hopping transceiver, in the
Carrier Assignment table, choose a carrier to assign to the transceiver.
To change the MAIO for a synthesized hopping transceiver
Using the Properties table, you can change the MAIO for a synthesized
hopping transceiver.
1 In the Interactive Frequency Planning dialog box, choose the
synthesized hopping transceiver that you want to modify.
2 In the Properties table, from the MAIO list, choose the MAIO that you
want to assign to the transceiver.
Generating Frequency Plans Interactively
TDMA/FDMA User Guide
279
To add or remove transceivers from the interactive
frequency plan
In the Interactive Frequency Planning dialog box, the Shortfall column
indicates the difference between the number of transceivers allocated for the
sector and the number of transceivers needed to meet traffic requirements.
If the number is red, it means that you do not have sufficient
transceivers allocated for the sector, and you need to add the
number indicated to meet the traffic requirements.
If the number is black and preceded by a negative sign, you have
allocated transceivers to the sector in excess of what is necessary
to meet the traffic requirements. You can reduce the transceiver
count by the number shown in the Shortfall column.
1 In the Interactive Frequency Planning dialog box, in the row for the
sector to which you want to add the transceiver, right-click the Add
Transceiver button, and choose one of the following options:
Add Non-Hopping Transceiveradds a non-hopping
transceiver to the sector. This option is available for sectors that
are defined as non-hopping, baseband hopping, or synthesized
hopping.
Add Hopping Transceiveradds a hopping transceiver to the
sector. This option is available only for sectors that are defined
as baseband hopping or synthesized hopping.
A transceiver is added to the row with a question mark in the box. The
question mark indicates that you need to assign a carrier to the
transceiver. The Carrier/Mobile Allocation List Assignment table lists the
available carriers for the transceiver.
2 In the Carrier Assignment table, choose the carrier that you want to
assign to the transceiver.
In the Transceivers table, the box with the new transceiver updates to
contain the number of the new carrier.
To modify IFP settings
1 In the Interactive Frequency Planning dialog box tree view, choose
Options Settings.
The IFP Settings dialog box opens, showing the technology, interference
matrix, and neighbor list used for the plan.
Chapter 10
TDMA/FDMA User Guide
280
2 In the Interference Cost Based On section, choose one of the following
options for how to calculate interference cost:
Affected Area (km
2
)the portion of any sectors coverage area
that you consider acceptable to be affected by interference,
defined as an absolute value in km
2
.
Affected Area (%)the portion of any sectors coverage area
that you consider acceptable to be affected by interference,
defined as a percentage of the sectors coverage area.
Affected Traffic (mE)the amount of traffic in a sector that
you consider acceptable to be affected by interference, defined
as an absolute traffic value in milliErlangs (mE).
Affected Traffic (%)the amount of traffic in a sector that you
consider acceptable to be affected by interference, defined as a
percentage of the total traffic carried by the sector.
3 In the Ignore Interference Less Than (%) box, type a percentage value
below which interference will be ignored. Use this option to filter out
very low interference values that are not significant.
4 In the tree view of the IFP Settings dialog box, expand Carrier Types
and choose a carrier type to modify.
The carrier types listed are the types that you have defined for the
technology.
Generating Frequency Plans Interactively
TDMA/FDMA User Guide
281
5 In the Cost Factor section, type a cost value in the Interferer box and in
the Victim box, or accept the defaults.
The cost value scales the cost depending on whether the carrier type is an
interferer (i.e., creates interference for other carriers) or a victim of
interference (i.e., is affected by interference caused by other carriers).
6 In the Minimum Carrier Separation section, do the following:
In the Site box, type the minimum spacing to be used between
carriers on different sectors at the same site.
In the Sector box, type the minimum spacing to be used between
carriers on the same sector.
In the Neighbor box, type the minimum spacing to be used
between carriers on neighboring sectors.
In the 2nd Order Neighbor box, type the minimum spacing to
be used between carriers on the neighbors of neighbor sectors.
Chapter 10
TDMA/FDMA User Guide
282
7 Type a value for cost minimization threshold in either the Affected Area
Thresholds or Affected Traffic Thresholds section (only one box is
available, and is dependent on the option that you chose in Step 2):
If you chose, in Step 2, to base interference costs on affected area
(km
2
), type a value in the Absolute box in theAffected Area
Thresholds section to define the affected area.
If you chose, in Step 2, to base interference costs on affected area
(%), type a value in the Percentage box in the Affected Area
Thresholds section to define the affected area.
If you chose, in Step 2, to base interference costs on affected
traffic (mE), type a value in the Absolute box in the Affected
Traffic Thresholds section to define the affected traffic.
If you chose, in Step 2, to base interference costs on affected
traffic (%), type a value in the Percentage box in the Affected
Traffic Thresholds section to define the affected traffic.
8 To define settings for another carrier type, repeat Step 4 to Step 7.
9 Click OK.
Saving and applying an interactive frequency plan
After you complete a frequency plan, you can save it for future use or apply it
to the sectors that are in the plan. You can also view and export a plan. For
more information on viewing and exporting a plan, see Using basic
frequency and color code planning functions on page253.
To save an interactive frequency plan
1 In the Interactive Frequency Planning dialog box, choose File Save.
2 In the Save Frequency Plan As dialog box, navigate to the folder where
you want to store the plan, type a name for the plan, and click Save.
The plan is added to the Frequency Plans node in the RF Tools category
of the Project Explorer. Once the plan has been added to the Project
Explorer, you can use all of the procedures in Using basic frequency and
color code planning functions on page253.
To apply an interactive frequency plan
After you save a frequency plan, you can apply it to the sectors in the group
that you used to create the frequency plan. You can also remove any existing
Generating Frequency Plans Interactively
TDMA/FDMA User Guide
283
carrier assignments from the sectors in the group. For details on applying a
frequency plan, see To apply a frequency and color code plan on page255.
Chapter 10
TDMA/FDMA User Guide
284
285
Chapter 11: Generating TDMA/FDMA Reports
11.
Generating TDMA/
FDMA Reports
This chapter contains the
following sections:
Understanding TDMA/FDMA
reports
Workflow for generating
TDMA/FDMA reports
Designing a TDMA/FDMA
report
Generating a TDMA/FDMA
report
Calculating statistics for
TDMA/FDMA analysis layers
This chapter describes how to design and generate
reports about data in your TDMA/FDMA network.
Chapter 11
TDMA/FDMA User Guide
286
Understanding TDMA/FDMA reports
A report is a table of data in HTML or Excel format that provides information
about items in your network. You can design, preview, save, and generate
reports. You can include the following types of data in a report:
cell equipment datadata about the sectors in the project (you
can choose W-CDMA, cdma2000, or TDMA/FDMA)
antenna data
subscriber information
data generated using the layer statistics tool
After you generate TDMA/FDMA analysis layers, you can calculate statistics
for an analysis layer using information from a clutter grid file, a traffic map,
or a user-defined filter. The statistics generated include the analysis area, a
percentage value, and any additional columns created by the applied traffic
map, clutter, or filter. For more information, see Calculating statistics for
TDMA/FDMA analysis layers on page293.
Workflow for generating TDMA/FDMA reports
Step 1 Design a report. See Designing a TDMA/FDMA report on
page 286.
Step 2 If you want to include TDMA/FDMA analysis layer statistics in a
report, do the following:
Generate TDMA/FDMA analysis layers. See
Chapter 7: Generating TDMA/FDMA Analysis
Layers on page 175.
Generate statistics for TDMA/FDMA analysis
layers and add them to the Report Designer. See
Calculating statistics for TDMA/FDMA analysis
layers on page 293.
Step 3 Generate a report. See Generating a TDMA/FDMA report on
page 291.
Designing a TDMA/FDMA report
The Report Designer enables you to create an overall design for a report
before you generate it. You can customize the data that you add and define the
output of the report.
Generating TDMA/FDMA Reports
TDMA/FDMA User Guide
287
The Report Designer also enables you to preview the report design before you
save it or generate it. Previewing the design enables you to customize the data
or output settings until you are satisfied with the result.
Once you are satisfied with the design, you can save it until you want to
generate the report. Report designs are stored in the Reports folder of your
project.
You can also load and modify existing report designs in the Report Designer
even after you have generated them.
To design a TDMA/FDMA report
1 Choose Data Design Report.
The Report Designer opens.
Chapter 11
TDMA/FDMA User Guide
288
2 On the Data tab, in the Available Data section, expand one of the
following nodes and choose the type of data to add to the report:
Cell Equipmentcontains data from TDMA/FDMA sector
settings. For more information, see Chapter 5: Configuring and
Placing TDMA/FDMA Sites on page95.
Antennacontains data about the antenna patterns in the
project. For more information, see Chapter 3, Working with
Antenna Patterns, in thePlanet User Guide.
Subscriberscontains data about the subscriber information in
the Subscriber Manager. For more information on subscribers,
see Chapter 4, Defining W-CDMA Subscribers, or Chapter 14,
Defining cdma2000 Subscribers in the CDMA User Guide.
<Layer Statistics>contains statistics from a TDMA/FDMA
analysis layer. Layer Statistics will only appear in the Available
Data section if you have calculated them and added them to the
report design. For more information, see Calculating statistics
for TDMA/FDMA analysis layers on page293.
3 Type a description for the data in the Edit Description for the Data
section, and click the right arrow.
The data is added to the Selected Data section.
4 To add more data to the report, repeat Step 2 and Step 3.
5 To display a preview of the report, click Preview.
The report design is displayed in a Web browser.
Generating TDMA/FDMA Reports
TDMA/FDMA User Guide
289
To define the data columns for a TDMA/FDMA report
1 In the Report Designer dialog box, click the Design tab.
2 To change the name of a column, click in the Column Label box and type
a name.
3 To include or exclude columns from the report, do any of the following:
To exclude a single column, clear the check box in the Show
column.
To exclude all columns, click Clear All.
To include all columns, click Show All.
4 To change the order of the columns, choose one or more columns and
click the up arrow or down arrow.
To choose a column, click the column number.
5 To display a preview of the report, click Preview.
The report design is displayed in a Web browser.
Chapter 11
TDMA/FDMA User Guide
290
To define the export settings for a TDMA/FDMA report
1 In the Report Designer dialog box, click the Output tab.
2 In the Select Export Destination section, choose one of the following
formats from the Format list:
Excelthe report is loaded into Microsoft Excel. Using
Microsoft Excel, you can save the report in .xls format. To use
this option, you must have Microsoft Excel installed.
HTMLthe report is saved in HTML (.htm) format. If you
choose this option, you can choose, from the Output list,
whether to save the report to a file or open it in a Web browser.
MapInfothe report is saved as a MapInfo (.tab) file.
3 In the Export Settings section, define the settings that are specific to the
type of format that you chose.
For more information on the settings in this section, press the F1 key. If
you do not define custom settings, the default settings will be used.
4 To define output settings for another format, repeat Step 2 and Step 3.
5 To display a preview of the report, click Preview.
The report design is displayed in a Web browser.
Generating TDMA/FDMA Reports
TDMA/FDMA User Guide
291
To save the TDMA/FDMA report design
1 In the Report Designer dialog box, choose File Save As.
2 In the Save Report dialog box, type a name for the report in the Report
Name box.
3 From the Report Category list, choose TDMA-FDMA.
4 Click OK.
The report design is saved in the Reports\TDMA_FDMA folder of your
project. Report designs are saved with the file extension of .wrp.
5 Choose File Exit to close the Report Designer dialog box.
To modify an existing TDMA/FDMA report design
1 In the Report Designer dialog box, choose File Load.
2 In the Open Report dialog box, choose the report that you want to open,
and click OK.
3 In the Report Designer, modify the settings of the report design.
For more information on these settings, see To design a TDMA/FDMA
report on page287.
To delete a TDMA/FDMA report design
1 In the Report Designer dialog box, choose File Remove.
2 In the Remove Report dialog box, expand the technology node
containing the report that you want to delete, choose the report, and click
Remove.
Generating a TDMA/FDMA report
After you have designed and saved a report design in the W-CDMA category,
you can use the Generate Report dialog box to generate multiple reports
simultaneously.
Chapter 11
TDMA/FDMA User Guide
292
To generate a TDMA/FDMA report
1 Choose Data Generate Report.
2 In the Generate Report dialog box, choose the report that you want to
generate.
3 From the Select Output Format list, choose the format for the report
output.
The output settings for each format are defined on the Output tab of the
Report Designer and saved in the report design that you are generating
(see To define the export settings for a TDMA/FDMA report on
page290). You can output the report in any of the three formats.
4 Click OK.
The report is generated and displayed or saved in the output format that
you chose.
You can also generate reports for a group of sectors or for a flag
condition by doing the following:
To generate reports for a group of sectors, right-click a group in the
Sites category in the Project Explorer and choose Generate Reports.
To generate reports for sectors that have been assigned a flag
condition, enable the flag condition in the Project Explorer, right-click
the Flags node, and choose Generate Reports.
Generating TDMA/FDMA Reports
TDMA/FDMA User Guide
293
Calculating statistics for TDMA/FDMA analysis layers
You can calculate statistics on the individual TDMA/FDMA analysis layers
that you have generated. You can calculate statistics based on the entire
numeric grid (.grd) file, an area grid, or a selection in the Map window. You
can further customize the statistics based on a clutter grid file, traffic map, or a
user-defined filter.
After you calculate statistics, you can add them to a new or existing report
design.
To calculate TDMA/FDMA layer statistics
1 In the Project Explorer, in the Network Analyses category, choose the
analysis layers that you want to add, right-click one of the analysis layers
and choose Statistics.
The Layer Statistics Analysis dialog box opens.
2 To manually add additional analysis layers to the list, click Add Layer,
navigate to file that you want to add, and click Open.
3 In the tree view, choose Analysis Settings.
When you calculate layer statistics, they are automatically displayed in
Microsoft Excel. In order to use the Layer Statistics Analysis tool, you
must have Microsoft Excel installed.
Chapter 11
TDMA/FDMA User Guide
294
4 On the Analysis Settings panel, choose one of the following from the
Analysis Area list:
Current Windowstatistics are generated based on the area
displayed in the Map window
Entire Layerstatistics are generated based on the area defined
in the analysis layer(s) used
Selected Rectanglestatistics are generated for the area that is
enclosed by the selected rectangle in the Map window. You can
use the MapInfo rectangle tool to create a rectangle. For more
information, see the MapInfo Professional User Guide.
Areastatistics are generated based on an area grid. For more
information, see Creating area grids in Chapter 12, Working
With Grids, in the Planet User Guide.
5 To generate statistics based on the area defined in a classified grid file,
enable the Use Classified Grid check box, and click Browse to navigate
to the file.
The default classified grid file is the clutter grid file defined for the
project.
Any classified grid can be used to perform different kinds of statistical
analysis. For example, to produce a statistical breakdown for each sector,
use a best server layer as the classification grid. This breaks the statistics
down by best server area.
6 To generate traffic statistics, enable the Use Traffic Map check box and
choose a traffic map from the Traffic Map list.
7 To filter the analysis area based on a grid file, enable the Apply Area
Filter check box, and do the following:
To define the area raster, click Browse, navigate to the grid file
and click OK.
To define the condition for the filter, type an expression in the
Condition box. For example, choosing the SignalStrength.grd
file and defining the expression would only consider
pixels within the analysis area that have a signal strength greater
than 100.
For more information on creating expressions, press the F1 key.
8 To discard statistical results that only contain null values, enable the
Discard Result That Only Contains Zero Statistics check box.
v 100 >
Generating TDMA/FDMA Reports
TDMA/FDMA User Guide
295
9 From the Export Format list, choose one of the following formats:
Excelstatistics will be displayed automatically in Microsoft
Excel when they are generated.
Htmlstatistics are generated in an HTML (.htm) file and
stored in the Reports\LayerStatistics\Html folder in the project.
There will be one .htm file for each layer for which you are
generated statistics. These files will not be displayed
automatically.
MapInfo Tablestatistics are generated in MapInfo (.tab) file
and stored in the Reports\LayerStatistics\MapInfo folder in the
project. There will be one .tab file for each layer for which you
are generating statistics. These files will not be displayed
automatically. To display the files, see To display TDMA/
FDMA layer statistics in table format on page296.
10 If the Layers node in the tree view does not contain layers, click Add
Layer, choose the numeric grid (.grd) file that you want to add, and click
Open.
11 In the tree view, expand Layers and choose the analysis layer for which
you want to obtain statistics.
The Layers panel opens to display layer information about the data type,
resolution, and the area.
Chapter 11
TDMA/FDMA User Guide
296
12 If you want to define classification settings for the analysis layer, define
any of the available settings in the Classifications section.
The settings that are available in this section are dependent on the data
type of the analysis layer (classified or numeric). Do any of the following:
In the Classifications box, choose the classification for the
analysis layer. This setting is only available if the data type of
the analysis layer is classified.
To split the classification by site and sector names, enable the
Split Classification to Get Site and Sector Names check box.
This setting is only available if the data type of the analysis layer
is classified.
To define the data ranges for which to calculate statistics, type
the threshold values in the Threshold Definition box, separated
by semi-colons. The default thresholds are set by equally
dividing the range of Zmin and Zmax values contained in the
chosen analysis layer. This setting is only available if the data
type of the analysis layer is numeric.
In the Classification Name box, type a name for the
classification in this box. This option is available for both the
classified and numeric data types.
13 Click Calculate Statistics.
The settings in the Layer Statistics Analysis dialog box are saved
automatically for use the next time you calculate layer statistics.
To display TDMA/FDMA layer statistics in table format
If you saved your statistics in MapInfo (.tab) format, you can view them in a
Map window.
1 Choose File Open Table.
2 In the Open dialog box, navigate to the Reports\LayerStatistics\MapInfo
folder of your project and choose the MapInfo (.tab) file that you want to
display.
3 From the Preferred View list, choose Browser.
You can also access the Layer Statistics Analysis dialog box by
choosing Analysis Layer Statistics.
Generating TDMA/FDMA Reports
TDMA/FDMA User Guide
297
4 Click Open.
The layer statistics table opens in a new Browser window.
To add TDMA/FDMA layer statistics to a report design
1 Do one of the following to open the Report Designer:
If the Layer Statistics Analysis dialog box is open, click Design
Report.
Choose Data Design Report.
The Report Designer opens, with the layers in the Available Data section.
2 Design the report using the instructions provided in Designing a TDMA/
FDMA report on page286.
3 Generate the report using the instructions provided in Generating a
TDMA/FDMA report on page291.
Chapter 11
TDMA/FDMA User Guide
298
299
Chapter 12: Generating Performance Analyses
12.
Generating
Performance
Analyses
This chapter contains the
following sections:
Understanding the
Performance Simulator
Preparing data for
performance analysis
Workflow for performance
analysis
Creating composite traffic
maps
Importing packet data
statistics for use in a
performance analysis
Creating a performance
analysis
Defining performance
analysis settings
Running a performance
analysis
Working with performance
analysis results
This chapter explains how to generate performance
analyses.
Performance analyses are simulations that predict the
Quality of Service (QoS) of a network. Using the
Performance Simulator, you can evaluate the impact
of different frequency plans before they are actually
implemented in the network.
Performance analyses are only available for the GSM
technology. You can only generate performance
analyses if you purchased the Performance Simulator
tool.
Chapter 12
TDMA/FDMA User Guide
300
Understanding the Performance Simulator
The Performance Simulator is a simulation tool that enables you to determine
the performance of the network by analyzing
voice traffic (defined in offered traffic)
offered packet traffic (defined as packet throughput)
Voice traffic analysis
When you generate a performance analysis with the Performance Simulator, a
Monte Carlo algorithm is used to generate a number of simulated voice calls
and compute the C/I level, from which the following service quality metrics
are derived:
bit error rate (BER)the predicted percentage of errors for
voice calls, as determined by a BER vs C/I curve.
received signal quality (RxQual)an average quality of the
signal. The rating from 0(best) to 7(worst) corresponds to a
specific range of BER values for voice and data time slots, based
on European Telecommunications Standards Institute (ETSI)
standards.
mean opinion score (MOS)a perceived voice-quality rating
from 1(worst) to 5(best), as determined by the MOS vs C/I
curve for the AMR codec used for voice calls. For details on
AMR codecs, see AMR codecs on page303.
The Performance Simulator also provides other service-related information,
such as carried, offered, and blocked traffic, carrier usage, and interference
information.
Packet traffic analysis
Optionally, you can provide the Performance Simulator with packet data
statistics and run a performance analysis that also performs a number of
simulated data calls. A performance analysis enabled for packet data uses a
Poisson distribution to generate random values of packet traffic. These
random values simulate the variation in the users sessions.
The C/I levels in each sector determine which coding schemes are usable and
how many time slots are necessary. The capacity in the sector is filled by
allocating voice and packet traffic to the time slots. If there is not enough
capacity, extra data is put into a packet queue to wait for time slots to become
Generating Performance Analyses
TDMA/FDMA User Guide
301
available. However, if there is extra capacity, the available time slots are filled
by extra data that may be in the packet queue.
The data service quality metrics that are generated by a performance analysis
include:
Packet throughputan average data rate of packet data carried
for each sector and an average data rate of packet data carried by
a time slot for each sector
Coding scheme usagea distribution percentage for each
coding scheme in a sector
Preparing data for performance analysis
The Performance Simulator uses a variety of input data from your project,
including an interference matrix and other network configuration information.
The following sections explain how to prepare data for performance analysis.
Network data
When preparing input data for your project, the samples must be statistically
representative. For example, when evaluating BCCH carrier RxQual
measurements, enough samples must have been taken so that the data contain
the mean RxQual for the busy period.
If the traffic is loaded on the TCH carriers first and if only residual traffic is
allocated to the BCCH carrier, then not enough samples will be taken and the
RxQual results are not going to be statistically relevant.
One way to assess the quality of the statistics is to have measures done at the
same time on comparable days (business days or weekend). The variability of
the data must be low.
Traffic map
The traffic map is used as input to the interference matrix. You can create a
traffic map using network data or subscriber information. When you create
When you are using time-dependent inputs, such as traffic or packet
throughput, ensure that they cover the same period of time.
Chapter 12
TDMA/FDMA User Guide
302
the traffic map using network data, you have the option of using clutter
weightings. Using clutter weightings is recommended.
Effects of clutter on the traffic map
The difference in clutter weightings in a sector can have a significant effect on
the affected traffic. When some of the bins with the majority of traffic (roads)
have a low C/I, the affected traffic (in comparison to the affected area) in the
sector increases by a significant margin. But when bins with little traffic (open
space/grass) have a low C/I, the affected traffic does not decrease by much
because they carry a very small part of the traffic.
For example, if the clutter weight for open space/grass is 1 and the clutter
weight for roads is 1, the affected traffic is going to be the same as the affected
area. However, if the clutter weight for roads increases, then the affected
traffic will also increase (on average) in comparison to the affected area.
For more information on traffic maps and clutter, see Chapter 10, Working
with Traffic Maps, in the Planet User Guide.
Interference matrix
The most useful performance analyses are produced when you use a merged
interference matrix based on a combination of Modeled and Network Data
matrices. The Performance Simulator uses the affected traffic information in
the interference matrix to determine the interference between sectors. For the
percentage of affected traffic information in the Modeled interference matrix
and in the Network Data interference matrix to be coherent, they must be
based on the same C/I threshold. For the Modeled interference matrix, the
threshold is the mean C/I used to generate the weight curve. For the Network
Data interference matrix, the threshold is configured when the data is
collected.
Ensure that your clutter file is precise and that your clutter weights are
assigned carefully. An incorrect clutter file can lead to overestimates or
underestimates in some areas when you generate an interference matrix.
When you create the Modeled interference matrix, make a note of the
C/I Weights curve for co-channel interference that you choose. You will
need to use the same curve when you define interference matrix settings for
performance analysis.
Generating Performance Analyses
TDMA/FDMA User Guide
303
The Modeled interference matrix should only take into account the affected
traffic for the best server because the Performance Simulator only uses this
information. If you include affected traffic carried by non-best servers, the
interference levels in the interference matrix will be too high, which will skew
the results of the performance analysis.
Network configuration
In addition to the interference matrix, the performance analysis also uses data
from your network configuration, especially the frequency plan. A
performance analysis uses frequency hopping information for each
transceiver and interferer information for each carrier. The available adaptive
multi-rate (AMR) codecs are calculated based on the C/I level.
Packet data statistics
To analyze packet traffic, the Performance Simulator uses packet throughput
information for the sectors (i.e., the effective data rate of packet data handled
by the time slots in each sector). The Performance Simulator can also
determine the packet throughput values if you provide the number of time
slots used for each coding scheme by sector for a given sampling period. See
Importing packet data statistics for use in a performance analysis on
page308.
AMR codecs
AMR codecs lower the codec rate as the interference increases, enabling more
error correction to be applied. This can improve the perceived voice quality
when the C/I is low. If AMR codecs are used, the Performance Simulator
assigns them to calls based on the C/I level associated with each call, as
shown in Table12.1.
When you merge the interference matrices, the recommended method
is to replace the values in the Modeled interference matrix with the
Network Data values. For details about merging interference matrices, see
Chapter 11, Working with Interference Matrices, in the Planet User Guide.
Table 12.1 Default codec assignments
Codec Used when C/I is
6k70HR 15 to 100 dB
5k90HR 10 to 16 dB
Chapter 12
TDMA/FDMA User Guide
304
The Performance Simulator assigns AMR codecs to the proportion of traffic
that you have defined as having AMR codecs installed. All other traffic is
assumed to use Enhanced Full-Rate (EFR) codecs. You can define which of
the supported codecs are available on your network. See To define codecs for
a performance analysis on page320.
Half-Rate (HR) AMR codecs affect the network C/I levels used to determine
codec assignment. The Performance Simulator uses a convergence loop to
find the equilibrium point between full- and half-rate traffic as additional
traffic is carried by half-rate assignments.
Workflow for performance analysis
Step 1 Choose or create a group of sites that you will use for your
interference matrix and performance analysis. See Chapter 2,
Working with Sites and Sectors, in the Planet User Guide.
Step 2 Generate a network analysis for the group to obtain signal
strength predictions, and a best server analysis layer. See the
following chapters for more information:
Generating TDMA/FDMA Analysis Layers on
page 175.
Chapter 8, Generating Predictions, in the
Planet User Guide.
Step 3 Do one of the following:
If you want to use network data as input, import
carried traffic values (captured Erlangs) using the
Network Data tool, and then create a traffic map
for the group of sites using the imported data.
For information on using the Network Data tool,
4k75HR 9 to 11 dB
10k2FR 7 to 10 dB
6k70FR 5 to 8 dB
5k90FR 3 to 6 dB
4k75FR 0 to 4 dB
Table 12.1 Default codec assignments (continued)
Codec Used when C/I is
Generating Performance Analyses
TDMA/FDMA User Guide
305
see Chapter 13, Working with Network and
Project Data, in the Planet User Guide. For
information on traffic maps, see Chapter 10,
Working with Traffic Maps, in the Planet User
Guide.
If you want to use subscriber information as
input, define subscriber types and create a
composite traffic map. For more information on
define subscriber types, see Chapter 4, Defining
W-CDMA Subscribers or Chapter 14, Defining
cdma2000 Subscribers, in the CDMA User
Guide. For more information on creating a
composite traffic map, see Creating composite
traffic maps on page 307.
Step 4 Update the traffic values (offered Erlangs) for the sites in your
project. For information on how to update the traffic values, see
Updating TDMA/FDMA sector traffic values using traffic map
information on page 147. Use the best server analysis layer that
you created in Step 2 and the traffic map that you created in Step
3.
Step 5 Create an interference matrix for the group by doing the following:
Create a Modeled interference matrix (which
uses signal strengths to determine C/I levels)
using the traffic map from Step 3.
Create a Network Data interference matrix.
Merge the interference matrices by replacing the
values in the Modeled interference matrix with
the values in the Network Data interference
matrix.
Evaluate the results to ensure that the results do
not contain unexpected values and that there are
no significant interferers missing from the list for
a few representative sites.
For details on interference matrices, see Chapter 11, Working
with Interference Matrices, in the Planet User Guide.
If cell parameters have changed (for example, if you are using an
automated cell planner), the best server area may have changed
as well. This means that the data used to build the Network Data
interference matrix is no longer valid because it is referring to a
previous best server.
Chapter 12
TDMA/FDMA User Guide
306
Step 6 Ensure that carrier assignments are available for the sectors in
the group. To assign carriers, you can:
Assign carriers manually. See Defining TDMA/
FDMA carrier settings on page 122.
Create a frequency plan and apply it to the
group. See Chapter 8: Generating Frequency
Plans Automatically on page 217 and Applying
a frequency plan to TDMA/FDMA sectors on
page 236.
Import an existing frequency plan and apply it to
the group. See Importing frequency and color
code plans using pre-defined importers on
page 239 and To apply a frequency and color
code plan on page 255.
Step 7 If required, import packet data statistics. See Importing packet
data statistics for use in a performance analysis on page 308.
Step 8 Create a performance analysis, define performance analysis
settings, and run the analysis. See:
Creating a performance analysis on page 314
Defining performance analysis settings on
page 315
Running a performance analysis on page 325
Step 9 Display the performance analysis results. See Working with
performance analysis results on page 327.
Step 10 Repeat the process to assess the impact of any changes to the
network, for example:
to evaluate new frequency plans before they are
implemented in the network. In this case, the
same interference matrix and RxQual values can
be used.
to evaluate changes to site parameters such as
height or tilt, which can result in changes to the
best serving area.
Generating Performance Analyses
TDMA/FDMA User Guide
307
Creating composite traffic maps
Composite traffic maps are created by combining the traffic maps associated
with subscriber types in the Subscriber Manager. If you have subscriber types
that use equipment types with GSM technology bands, you can create
composite traffic maps. Composite traffic maps combine the traffic maps
assigned to each subscriber type.
When you create traffic maps using subscriber information, two composite
traffic maps are created: one map in Erlangs for voice data and one map in
Kbps for packet data.
For more information on traffic maps, see Chapter 10, Working with Traffic
Maps, in the Planet User Guide.
To create a composite traffic map
1 In the Project Explorer, in the Project Data category, right-click Traffic
Maps and choose New from Subscriber Types.
The Generate Traffic Maps dialog box opens, listing the subscriber types
that you can use to create the composite traffic map. Only subscriber
types that use equipment types with GSM technology bands are listed.
2 In the Name box, type a name for the composite traffic map.
3 Clear the check boxes for any subscriber types that you do not want to
include in the composite traffic maps.
Chapter 12
TDMA/FDMA User Guide
308
4 Click Generate.
Two traffic maps are created and displayed under the Traffic Map node in
the Project Data category in the Project Explorer.
Importing packet data statistics for use in a performance
analysis
You can import packet data statistics from wireless switching equipment in
order to provide the performance analysis with packet throughput values for
the sectors that you want to analyze. Packet throughput values can be used in
a performance analysis to determine information such as average data rate of
packet data carried by the sectors and the average data rate of packet data
handled by time slots in each sector.
To use packet throughput data with your performance analysis, you must use
the Network Data tool to map the packet data for the serving sectors to Planet
data. This process is referred to as binding. For more information, see Chapter
13, Working with Network and Project Data, in the Planet User Guide.
You have two options for importing packet data statistics:
You can directly bind network data files that contain the packet
throughput values for each sector. See To import packet
throughput information on page309.
If you have the number of time slots used for each coding
scheme by sector for a given sampling period, you can determine
packet throughput values for each sector and then bind them to
the Planet data. See To import packet throughput information
using time slot data on page310.
All packet data that you want to bind must be in an Excel spreadsheet (.xls) or
tab-delimited text (.txt) file, and must contain the specific column headings
listed in the following sections.
If the traffic maps assigned to the subscriber types that you chose
contain no voice traffic, then only one composite traffic map (containing
data traffic) will be generated. If the traffic maps assigned to the subscriber
types that you chose contain no data traffic, then only one composite traffic
map (containing voice traffic) will be generated.
Generating Performance Analyses
TDMA/FDMA User Guide
309
To import packet throughput information
Network data files that contain the packet throughput values for each sector
must have column headings for the site ID, sector ID, and packet throughput,
as shown in the example in Table12.2.
If the network data has a Cell_ID column, the Network Data tool can convert
the Cell_ID data to site and sector identifiers. The Cell_ID data must be in the
form sitenameX, where sitename is the site identifier and X is an alphabetic
character representing the sector number (i.e., A for 1, B for 2).
1 In the Project Explorer, in the Operational Data category, right-click
Network Data and choose New.
The Network Data dialog box opens.
2 In the External Data Source section, click Browse, navigate to the .xls
or .txt network data file that you want to import, and then click Open.
If the external data contains a Cell_ID column, the Planet dialog box
opens.
3 If the Planet dialog box opens, click Yes to convert the Cell_ID column
data to Site_ID and Sector_ID.
The columns SiteId(Converted) and SectorId(Converted) are listed in the
External Data column of the Rules table.
4 On the Data Binding tab, do any of the following to map fields in the
external data to fields in the site table:
Enable the check box beside the serving site ID listed in the
External Data column and choose Site_Id from the
Planet Data list in that row.
Enable the check box beside the serving sector ID listed in the
External Data column and choose Antenna_Id from the
Planet Data list in that row.
Enable the check box beside the packet throughput in the
External Data column and choose Packet Throughput from
the Planet Data list in that row.
Table 12.2 Network data for packet throughput per sector
site_id sector_id Packet throughput (kbps)
Site_4 A 8
Site_5 B 12
Chapter 12
TDMA/FDMA User Guide
310
5 Click the Results tab.
6 Click Fetch.
You can examine the fetched data in the table. The table rows are shaded
for sites in the site table that have network data, unshaded for sites that
have no data. If the data was not imported properly, you can return to the
Data Binding tab, and make changes.
7 Click Save.
8 Click Close to close the Network Data dialog box.
Each packet throughput metric is added as a network data file to the
Operational Data category of the Project Explorer.
To import packet throughput information using time slot data
Network data files that contain the number of time slots used for each coding
scheme by sector for a given sampling period must have column headings for
the site ID, sector ID, coding schemes used, and sampling duration, as shown
in the example in Table12.3.
If the network data has a Cell_ID column, the Network Data tool can convert
the Cell_ID data to site and sector identifiers. The Cell_ID data must be in the
form sitenameX, where sitename is the site identifier and X is an alphabetic
character representing the sector number (i.e., A for 1, B for 2).
The Performance Simulator can use Cell Doctor data generated with BSS
software version 12.1.1. If you have a Cell Doctor file, you can verify that it is
If you want to view a thematic display of numeric data, before you click
Save, enable the Generate Display Info When Saving Results check
box. Then, in the Generate Display Info dialog box, enable the check box for
each performance indicator you want to view, and click OK. For more
information, see Chapter 13, Working with Network and Project Data, in the
Planet User Guide.
Table 12.3 Network data for number of time slots used per coding scheme
site_id sector_id CS-1 MCS-5 CS-4 Sampling
duration
(seconds)
Site_6 A 4 8 7 0.02
Site_7 B 6 12 9 0.02
Generating Performance Analyses
TDMA/FDMA User Guide
311
the correct version by checking the version information in the header. The
header is in the following format:
Dat e : <dat e>
Menu Command Pat h : <pat h>
Ver si on / Repor t : <ver si on> / <r epor t >
1 In the Project Explorer, in the RF Tools category, right-click
Performance Analyses and choose Tool.
2 In the Performance Simulator dialog box, choose Import Packet
Switch Statistics.
The Import Network Data dialog box opens.
3 If you want to use a Cell Doctor file (which is in text format) from a
Nokia switch, click Convert Cell Doctor File to convert the file to a
format that Planet can use.
Converting the file removes extra information that is not useful for the
Performance Simulator, and produces another file (also in text format)
that is stored in the Network Data folder in your project. The name of this
file is <cell doctor file name>_converted.txt.
4 Click Open Network Data to choose the network data file that you want
to bind to the sectors.
The Network Data dialog box opens.
5 In the External Data Source section, click Browse, navigate to the .xls
or .txt network data file that you want to import, and then click Open.
If the external data contains a Cell_ID column, the Planet dialog box
opens.
Chapter 12
TDMA/FDMA User Guide
312
6 If the Planet dialog box opens, click Yes to convert the Cell_ID column
data to Site_ID and Sector_ID.
The columns SiteId(Converted) and SectorId(Converted) are listed in the
External Data column of the Rules table.
7 On the Data Binding tab, do any of the following to map fields in the
external data to fields in the site table:
Enable the check box beside the serving site ID listed in the
External Data column and choose Site_Id from the
Planet Data list in that row.
Enable the check box beside the serving sector ID listed in the
External Data column and choose Antenna_Id from the
Planet Data list in that row.
Enable the check box beside each coding scheme listed in the
External Data column and choose the corresponding entry in
the Planet Data list in that row.
Enable the check box beside the sampling duration in the
External Data column and choose Sampling Duration from
the Planet Data list in that row.
8 Click the Results tab.
9 Click Fetch.
You can examine the fetched data in the table. The table rows are shaded
for sites in the site table that have network data, unshaded for sites that
have no data. If the data was not imported properly, you can return to the
Data Binding tab, and make changes.
10 Click Close to close the Network Data dialog box.
Each packet throughput metric is added as a network data file to the
Operational Data category of the Project Explorer.
11 In the Import Network Data dialog box, click Select Sectors.
12 In the Select Sectors dialog box, choose the sectors for which you want to
add packet data statistics, and click Continue.
The number of selected sectors is updated in the Data Binding section of
the Import Network Data dialog box.
Generating Performance Analyses
TDMA/FDMA User Guide
313
13 To view statistics about the data bindings for your network data file, click
Refresh.
The number of sectors in the chosen group with throughput data is
updated in the Data Binding section.
14 Click Import.
15 In the Import Network Data dialog box, click Yes to add the throughput
information to the site table.
16 In the Import Network Data dialog box, click OK.
If you want to view a thematic display of numeric data, before you click
Save, enable the Generate Display Info When Saving Results check
box. Then, in the Generate Display Info dialog box, enable the check box for
each performance indicator you want to view, and click OK. For more
information, see Chapter 13, Working with Network and Project Data, in the
Planet User Guide.
Chapter 12
TDMA/FDMA User Guide
314
Creating a performance analysis
You can create any number of performance analyses for a project.
To create a performance analysis
1 In the Project Explorer, in the RF Tools category, right-click
Performance Analyses and choose Tool.
2 In the Performance Simulator, click the New button.
A new performance analysis is created with a default name in the
Performance Analyses tree view. The new analysis is also displayed in the
RF Tools category of the Project Explorer under Performance Analyses.
Previously saved performance analysis files are also displayed in those
locations.
3 To change the default name of the analysis, click the analysis name in the
tree view, click the Rename button, and type a new name.
Generating Performance Analyses
TDMA/FDMA User Guide
315
4 To change the description of the analysis, click in the Description box
and type a new description.
To open a performance analysis file
You can open a previously saved performance analysis (.qos) file.
Performance analysis files include the settings for running the performance
analysis and the results of the performance analysis.
1 In the Performance Simulator, click the Open button.
2 In the Open dialog box, navigate to the performance analysis file that you
want to open and click Open.
Defining performance analysis settings
After you create a performance analysis, you must define settings for it in the
Settings dialog box.
To define performance analysis settings
1 In the tree view of the Performance Simulator, choose the performance
analysis for which you want to define settings, and click the Settings
button.
The Settings dialog box opens with the Interference Matrix panel selected
by default.
You can also access the Performance Simulator by clicking the
Performance Simulator Tool button on the Mobile Technology toolbar.
You can modify the settings of an existing analysis by double-clicking it
in the Project Explorer.
You can also open a performance analysis file by choosing
Performance Analyses Open in the Performance Simulator.
Chapter 12
TDMA/FDMA User Guide
316
2 Choose any of the following items in the tree view to define performance
analysis settings:
Interference Matrixenables you to choose an interference
matrix and define interference settings. See To define
interference matrix settings for a performance analysis on
page317.
Voice Traffic and AMRenables you to define traffic settings.
See To define voice traffic and AMR settings for a performance
analysis on page318.
Codecsenables you to define codec settings. See To define
codecs for a performance analysis on page320.
Packet Trafficenables you to include packet traffic. See To
use packet data statistics in a performance analysis on
page322.
Advancedenables to define advanced settings used in the
calculation of a performance analysis. See To define advanced
performance analysis settings on page322.
Generating Performance Analyses
TDMA/FDMA User Guide
317
3 After you have defined the performance analysis settings, click OK to
apply them to the performance analysis.
To define interference matrix settings for a performance
analysis
1 In the tree view of the Settings dialog box for the performance analysis,
choose Interference Matrix.
2 On the Interference Matrix panel, from the Name list, choose an
interference matrix to use for the analysis.
The interference matrix must cover the same group of sites as the
performance analysis. The Type field is updated automatically to show
the type of interference matrix, which must be Modeled, Network, or
Merged. For more information on interference matrices, see Chapter 11,
Working with Interference Matrices, in the Planet User Guide.
3 Choose one of the following options to convert the affected traffic values
in the interference matrix into a C/I distribution:
Use C/I Weights Tablesuses a C/I curve to convert the
percentage of affected traffic values from the interference matrix
into C/I values in dB. This is useful when using a Modeled
interference matrix. You can click New to create a new
co-channel interference curve or Edit to edit an existing
co-channel interference curve. The C/I weights table that you
choose must be the same as the C/I weights table that you used to
generate the Modeled interference matrix.
Use C/I Parametersgenerates a Gaussian curve that uses the
C/I Threshold as the mean (the weight in the curve where 50% of
the traffic is affected) and C/I Standard Deviation values to
convert the C/I values from the interference matrix to dB. This
option is useful when using a Network Data interference matrix
You can also access the Settings dialog box by double-clicking a
performance analysis in the tree view of the Performance Simulator.
You can edit previously defined settings by right-clicking the
performance analysis in the Performance Simulator tree view and
choosing Settings, or by right-clicking the performance analysis in the RF
Tools category of the Project Explorer and choosing Settings.
Chapter 12
TDMA/FDMA User Guide
318
that contains the percentage of traffic that experiences a C/I
lower than a C/I threshold. The C/I standard deviation is the
standard deviation of the C/I experienced by the traffic. When
you choose this option, you must type a C/I threshold in the C/I
Threshold box and a C/I standard deviation in the C/I Standard
Deviation box. For additional information on these settings,
press the F1 key.
4 Choose another item in the tree view.
To define voice traffic and AMR settings for a performance
analysis
When you define voice traffic settings, keep in mind that for some sectors, if
the traffic is loaded on the TCH carriers first and all of the traffic is carried by
TCH carriers, then no value can be calculated for the BCCH carrier.
If you need to know C/I values for the BCCH carrier, then you can override
sector settings and allocate traffic to the BCCH carrier first, as described in
Step 2 in this procedure.
If the spectrum is not segregated between the TCH and the BCCH carriers and
if the TCH carriers are interfering on the BCCH carriers, the C/I is going to be
higher than in reality. This is caused by the fact that as the traffic is loaded on
the BCCH carrier first, the TCH carriers are less loaded than in the real
network and so interfere less with the BCCH carrier.
Generating Performance Analyses
TDMA/FDMA User Guide
319
1 In the tree view of the Settings dialog box for the performance analysis,
choose Voice Traffic and AMR.
2 On the Voice Traffic and AMR panel, choose one of the following
options for traffic loading from the Traffic Loading list:
Use Sector Settingsallocates traffic loads according to the
settings defined per sector. This option is available only for
sectors for which frequency hopping is enabled. See Defining
TDMA/FDMA frequency hopping settings on page114.
TCH Carriers Firstoverrides sector settings and allocates
traffic to TCH carriers first
BCCH Carrier Firstoverrides sector settings and allocates
traffic to the BCCH carrier first
If you choose TCH Carriers First or BCCH Carrier First, this setting
overrides the BCCH allocation options for each sector. For more
information on defining BCCH allocation for sectors, see To define
traffic settings for GSM on page117.
Chapter 12
TDMA/FDMA User Guide
320
3 In the Traffic Options section, choose one of the following options:
Use Per-sector Carried Erlangsuses the defined carried
Erlangs, converted to offered traffic (see Step 4), as the traffic
value for each sector
Use Per-sector Offered Erlangsuses the defined offered
Erlangs as the traffic value for each sector
4 If you chose the Use Per-Sector Carried Erlangs option, in the Convert
Carried Traffic to Offered Traffic section, choose one of the following
conversion options:
No Conversionuses the existing carried traffic values as
offered traffic
Erlang Buses the Erlang B model
Erlang Cuses the Erlang C model
Poissonuses the Poisson model
5 If your network equipment supports AMR codecs, in the Adaptive
Multi-Rate Codecs section, enable the Enable AMR check box, and
type or choose a value in the AMR-Enabled User Equipment box to
indicate the percentage of user equipment that supports AMR codecs.
6 Choose another item in the tree view.
To define codecs for a performance analysis
Each codec has a minimum and maximum C/I value associated with it. The
values assigned to the codecs are based on the C/I value. For more
information, see AMR codecs on page303.
If multiple codecs match the C/I value associated with a call, one of the
matching codecs is chosen randomly.
1 In tree view of the Settings dialog box for the performance analysis,
choose Codecs.
The Codecs panel opens.
If you did not enable the EnableAMR check box on the Voice Traffic and
AMR panel, the only codec that is displayed is EFR. See To define voice
traffic and AMR settings for a performance analysis on page318.
Generating Performance Analyses
TDMA/FDMA User Guide
321
2 To modify the MOS vs C/I curve, click the MOSvsC/I Curve (...) button
for the codec and modify the curve in the Curve Editor.
For more information about using the Curve Editor, press the F1 key.
3 For each codec, enable or clear the check box in the Half Rate column.
4 To compare MOS vs C/I curves for all available codecs, click
All MOS vs C/I Curves.
The Curve Editor opens, showing all MOS vs. C/I curves. You can
modify any of the curves. For more information, press the F1 key.
5 To view the BER vs C/I curve for the analysis, click BER vs C/I Curve.
The Curve Editor opens, showing the BER vs. C/I curve. You can modify
the curve. For more information about using the Curve Editor, press the
F1 key.
6 To add a codec to the list, click Add.
A new row is added to the table.
7 If you want to edit the values for a codec, double-click a field and type a
new value.
8 If your network supports a subset of the available codecs and you need to
remove an unsupported codec, choose the codec and click Remove.
Chapter 12
TDMA/FDMA User Guide
322
9 Choose another item in the tree view.
To use packet data statistics in a performance analysis
To include offered packet traffic in a performance analysis, you must ensure
that:
Coding schemes are defined and enabled for GPRS at the
network level. See Defining GSM settings on page34.
Optionally, you can also define and enable coding schemes for
EGPRS.
Data services are defined at the network level. See Defining
TDMA/FDMA services using the Data Service Definition
panel on page56.
Packet data settings are defined at the sector level (all packet
data settings, except for the number of time slots to multiplex,
are considered). See Defining TDMA/FDMA packet data
settings on page112.
Packet settings for carriers are defined at the sector level. See
Defining TDMA/FDMA carrier settings on page122.
Packet data is bound to the sectors that you want to analyze. See
Importing packet data statistics for use in a performance
analysis on page308.
1 In the tree view of the Settings dialog box for the performance analysis,
choose Packet Traffic.
2 Enable the Enable Packet Traffic check box.
3 Choose another item in the tree view.
To define advanced performance analysis settings
You can modify the advanced performance analysis settings to better reflect
conditions within your network or to test specific operational scenarios.
Typically, you do not need to modify advanced performance analysis settings
because default performance analysis settings have been found to generate
accurate results for a range of planning scenarios.
If you want to set all codec values to their defaults, and remove any
codecs that you have added, click Reset on the Codecs panel.
Generating Performance Analyses
TDMA/FDMA User Guide
323
1 In the tree view of the Settings dialog box for the performance analysis,
choose Advanced.
2 In each of the following boxes, type a value or accept the default:
C Standard Deviationthe standard deviation of the signal
strength from an interferer to the victim.
Interference Correlationthe correlation between the worst
interferer and the next worst interferer.
Interference Standard Deviationthe standard deviation of
the interference level from a specific interferer to a victim.
Interferers Filter Thresholdthe threshold that causes the
Performance Simulator to ignore all interferers with a C/I value
Chapter 12
TDMA/FDMA User Guide
324
that is higher than the C/I value of the worst interferer plus this
value.
Mean Cthe mean carrier level in dBm for BCCH and TCH
carriers.
Noise at BCCH carriersthe mean level of all system noise
affecting BCCH carriers. It excludes the interference resulting
from the BCCH frequency reuse and thermal noise.
Noise at TCH carriersthe mean level of all system noise
affecting TCH carriers. It excludes the interference resulting
from the TCH frequency reuse and thermal noise.
3 Choose another item in the tree view.
To save performance analysis settings
You can save the performance analysis settings that you have defined so that
they can be loaded and used for a future performance analysis.
At the bottom of any panel on the Settings dialog box for the
performance analysis, click Save Settings.
The current performance analysis settings are saved as savedSettings.qss,
which resides in the QoSAnalysis folder in your project. Only one
performance analysis settings file can be saved.
To load saved performance analysis settings
To load saved performance analysis settings, click Load Settings at
the bottom of any panel on the Settings dialog box for the
performance analysis.
Loading saved performance analysis settings updates all of the panels on
the Settings dialog box.
You can click Default Settings at the bottom of any panel in the Settings
dialog box at any time to restore the default performance analysis
settings.
Generating Performance Analyses
TDMA/FDMA User Guide
325
Running a performance analysis
After you have created a performance analysis and defined settings for it, you
can run the performance analysis.
To run a performance analysis
1 In the tree view of the Performance Simulator, choose the name of the
performance analysis that you want to run, and click the Run button.
2 In the Select Sectors dialog box, choose the group of sites for which you
want to run the performance analysis, and click Continue.
The Run dialog box opens.
A performance analysis assumes that frequency-hopping sectors at the
same site have MAIO values that minimize interference between them.
It also assumes that the network is not synchronized.
Chapter 12
TDMA/FDMA User Guide
326
3 If you enabled AMR on the Voice Traffic and AMR panel of the
Settings dialog box, choose one of the following options in the Run
dialog box:
Use Convergenceuses an iterative method for performance
simulation. When the difference between the calculated HR
codec and coding scheme usage over two consecutive runs is
less than the value in the Convergence box, convergence has
been achieved, and the performance analysis is complete.
Choose or type a value in the Convergence box for the
convergence percentage, or accept the default.
Use Runsperforms a fixed number of processing runs. The
Performance Simulator will complete the specified number of
runs, regardless of the calculated HR codec usage. Type a value
in the Number of Runs box for the number of iterations to
complete in the performance analysis, or accept the default.
4 In the Number of C/I Samples (per Sector) box, choose or type the
number of samples to use for the output C/I distribution, or accept the
default.
For each call, a C/I value is calculated from which the BER, the RxQual,
and the MOS are deduced.
5 Click Run.
The status of the performance analysis is displayed in the Log Messages
box.
6 When the performance analysis is complete, in the Run dialog box, click
Close.
Typically, when you open a project that contains performance analyses,
the analyses are automatically listed under the Performance Analyses
node in the RF Tools category of the Project Explorer, However, if any
analyses are larger than 50 MB, they will not be listed automatically, and a
message will be displayed when you open the project informing you of this.
You can open these analyses manually. For information on opening
performance analyses, see To open a performance analysis file on
page 315.
You can also run a performance analysis by right-clicking the
performance analysis in the tree view of the Performance Simulator or
in the Project Explorer and choosing Run.
Generating Performance Analyses
TDMA/FDMA User Guide
327
Working with performance analysis results
The Performance Simulator creates a table that lists the performance metrics
for each sector used in the performance analysis. The table provides
comprehensive information about performance, including information for
each sector about offered and blocked voice and packet traffic, carrier usage,
data rates for packet data, and codec usage. For details about each column in
the results table, press the F1 key.
The following section provides a sample interpretation of the results in one of
the table columns.
Sample interpretation of performance analysis results
Table12.4 lists a portion of sample performance analysis results for the
probability distribution function (PDF) of the RxQual levels. The RxQual
measures the average quality of the received signal.
Based on this table, you can calculate the overall percentage of signals that
have acceptable, poor, or unacceptable quality.
Table 12.4 Sample distribution of RxQual values
RxQual Probability (%)
0 54.70
1 13.00
2 3.00
3 7.65
4 6.43
5 4.70
6 3.43
7 7.09
Chapter 12
TDMA/FDMA User Guide
328
Table12.5 displays the relationship between the RxQual value and signal
quality for the purpose of this example.
You can calculate the attainment of these quality levels as follows:
To determine the overall percentage of signals that are of
acceptable quality, add the individual percentages from the
RxQual levels 0, 1, and 2.
54.70% +13.00% +3.00% =70.7% are of acceptable
quality.
To determine the overall percentage of signals that are of poor
quality, add the individual percentages from the RxQual levels 3
and 4.
7.65% +6.43% =14.08% are of poor quality.
To determine the overall percentage of signals that are of
unacceptable quality, add the individual percentages from the
RxQual levels 5, 6, and 7.
4.70% +3.43% +7.09% =15.43% are of unacceptable
quality.
Keep in mind that these calculations do not consider other measurements that
can be used in parallel with RxQual to determine call quality. For example,
RxQual is measured independently of codecs. For the same RxQual level, the
perceived quality of a call can be different depending on the codec used. The
perceived quality of the calls can be found in the MOS Distribution graph,
which is displayed on the Results panel of the View Results dialog box.
For more information on RxQual, see Service quality metrics for TDMA/
FDMA on page181.
To view performance analysis results
After you generate a performance analysis, you can view the results.
Table 12.5 RxQual relation to signal quality
RxQual Signal Quality
0 to 2 Acceptable
3 to 4 Poor
5 to 7 Unacceptable
Generating Performance Analyses
TDMA/FDMA User Guide
329
1 In the tree view of the Performance Simulator, choose the performance
analysis that you want to view, and click the View Results button.
The View Results dialog box opens with the results of the performance
analysis displayed on the Results panel.
2 If you want to view a specific performance analysis result graphically in a
Map window, click the Graphical Display Options button for that results
category.
The Display Options dialog box opens.
3 From the Site Selection list, choose the sites for which you want to
display the performance analysis results.
4 If the Display Parameters section is available, choose one of the
following options:
Meandisplays the mean C/I (signal-to-noise ratio) level for
BCCH and TCH carriers
Standard Deviationdisplays the standard deviation of the C/I
Percentiledisplays the C/I value which is higher then or equal
to the percentage of the C/I values. In the adjacent box, type the
percentage that you want to use. For example, if you use a value
of 5%, the value displayed for each sector is the maximum C/I
Chapter 12
TDMA/FDMA User Guide
330
for 5% of the traffic with the lowest C/I or the minimum C/I for
95% of the traffic with the highest C/I.
5 If the Carrier Options section is available, choose whether you want to
display the performance analysis result for BCCH or TCH carriers.
6 In the Region Settings section, type in the Radius box the size of the
radius for the serving sector symbols that will be used to thematically
display the performance analysis result.
The radius should be large enough to be clearly visible at the current scale
of the Map window.
7 Click Colors.
8 In the Color Tool dialog box, define the color scheme you want to use
and click OK.
For more information on Color tool settings, press the F1 key.
9 Click Save Display Options to save any changes you make to the display
options.
10 To view log messages about the performance analysis, in the
View Results dialog box, choose Log Messages in the tree view.
11 If you have generated multiple performance analyses, you can repeat this
procedure to open additional performance analyses in their own windows.
For some parameters, you can view the PDF graph for a row by
clicking the Browse (...) button in the parameter column. For more
information on each column, press the F1 key.
When you modify the display options for a performance analysis result,
click Refresh Display to update the graphical display in the Map
window.
You can view performance analysis results from the Project Explorer by
right-clicking the performance analysis in the RF Tools category and
choosing ViewResults. You can view only one performance analysis at a time
using this method.
Generating Performance Analyses
TDMA/FDMA User Guide
331
To choose which columns are displayed in performance
analysis results
You can choose the columns that are displayed in the View Results dialog
box. This enables you to create a custom set of results that you can export or
save later.
1 In the tree view of the View Results dialog box for the performance
analysis, choose Column Manager.
2 On the Column Manager panel, clear the check boxes for any columns
that you do not want to view, and enable the check boxes for any columns
that you want to view.
3 Choose Results in the tree view to view the performance analysis
columns you chose.
4 Click the Close button in the top right corner of the View Results dialog
box to close it.
To export performance analysis results
You can export any performance analysis results displayed in the View
Results dialog box to text (.txt) files or to a Microsoft Excel (.xls) file
containing several worksheets. Exporting the data makes it available for use
in other applications.
Chapter 12
TDMA/FDMA User Guide
332
Two types of text files are supported:
Formatted text fileslimit the number of decimal places to
facilitate printing
Unformatted text filesdo not limit the number of decimal
places and record percentage values in decimal form (e.g., 0.12).
Both types of text files contain one line for each row of data and separate
the column values with tabs.
1 In the Performance Simulator dialog box, from the Export menu,
choose one of the following options:
Export to Excelcreates and opens a spreadsheet of the results,
including calculated performance simulation statistics.
Export to Text Filescreates three tab-delimited text files
containing performance analysis statistics, BCCH C/I, and TCH
C/I probabilities. Numbers are limited to three decimal places for
readability. The Planet dialog box displays the location of the
exported files.
Export to Unformatted Text Filescreates three tab-delimited
text files containing performance analysis statistics, BCCH C/I,
and TCH C/I probabilities. The Planet dialog box displays the
location of the exported files.
2 Click OK.
To export performance analysis results to an Excel file, Microsoft Excel
must be installed on your computer.
Generating Performance Analyses
TDMA/FDMA User Guide
333
To save a performance analysis
You can save a performance analysis to a file with the extension .qos. A saved
performance analysis includes the settings for running the performance
analysis and the results of the performance analysis.
In the tree view of the Performance Simulator, choose the
performance analysis that you want to save, and click the Save
button.
The file is saved to the QoS Analysis folder in your project.
Interpreting exported performance analysis results
Exported results of the performance analysis are stored in the QoSAnalysis
folder of your project. If you export to Excel, the worksheets are contained in
an Excel workbook file named <PerformanceSimulationname>.xls.
Comparing RxQual results
Using the Excel worksheets, you can compare the RxQuals generated by the
Performance Simulator with those measured by the switch using the
RxQualsQoSAnalysisTemplate.xls worksheet. The macros in the worksheet
simulate the effect of lost RxQual values because of low C/I. Each RxQual
level (from 0 to 7) has an associated coefficient in the cells E1 to L1 of the
sheet CorrectedRxQuals. If the value is lower than 1, corresponding RxQual
values are lost. If the value is equal to 1, no values are lost. The resulting
RxQual distributions are then normalized.
Place the Excel file in the PerformanceAnalyses directory of your project and
rename it to QoSAnalysisTemplate.xls. When you export analysis results to
Excel, the processed RxQuals will be in the CorrectedRxQuals worksheet.
The original RxQuals are still in the Results worksheet.
You can also save performance analysis settings by right-clicking the
performance analysis in the Performance Simulator or the Project
Explorer tree view and choosing Save.
When you compare RxQual levels, keep in mind that the lower the C/I,
the less precise the measured values are. The transmission of the
RxQual values on the signaling time slots is also affected by low C/I. The
Performance Simulator takes all RxQual measurements into account, even if
the C/I is low.
Chapter 12
TDMA/FDMA User Guide
334
The values provided are valid for any network but can be adjusted for a
specific set of sites.
Types of exported data
Table12.6 describes the types of data that the Performance Simulator exports.
Probability densities of carrier C/I
Table12.7 describes the columns that contain C/I probability density
information for BCCH and TCH carriers.
Table 12.6 Types of data exported by the Performance Simulator
Data type Text file Excel worksheet
Probability densities of C/I for BCCH
carriers
<analysis
name>.bcch.txt
BcchCIPdf
Probability densities of C/I for TCH
carriers
<analysis
name>.tch.txt
TchCIPdf
Analysis results from the View
Results dialog box
<analysis
name>.results.txt
Results
Statistical summary (Excel only) Stats
User-configurable parameters (Excel
only)
Parameters
Table 12.7 Probability densities of carrier C/I
Column Description
Run Number The performance analysis run
Site Site ID
Sector Sector ID
Mean Mean value of C/I
Standard Deviation Standard deviation of C/I values
Out Min_Bound Percentage of the traffic that has a C/I lower than -20 dB
Out Max_Bound Percentage of the traffic that has a C/I higher than 79 dB
-20 to 79 Percentage of the traffic at each integer C/I level from -20 to
79 dB
Generating Performance Analyses
TDMA/FDMA User Guide
335
Results table format
Table12.8 describes the columns in the results table.
Table 12.8 Results table format
Column Description
Run Number The performance analysis run
Site Site ID
Sector Sector ID
Offered Traffic
(Erlangs)
Offered traffic
BCCH Usage Percentage of BCCH carriers in use
TCH Usage Percentage of TCH carriers in use
Blocked Calls
(Erlangs)
Traffic that was not served
OTD BCCH Percentage of offered traffic distribution served by BCCH
carriers
OTD TCH Percentage of offered traffic distribution served by TCH
carriers
OTD Blocked Percentage of offered traffic distribution that was not served
Adjacent Interference Percentage of traffic affected by adjacent channel
interference
RxQual0 to RxQual7 Probability of experiencing each RxQual level for all
carriers
MOS1_0 to MOS5_0 Probability of experiencing each MOS level from 1.0
through 5.0 in increments of 0.1
BER0_00010 to
BER1_00000
Probability of bit error rate, a logarithmic scale of BER
values from 0.01 percent to 100 percent
Full Rate Codecs (%) Average percentage of full rate codecs for the sector
Packet Throughput
(kpbs)
Average data rate of packet data handled by the sector
TS AV_Throughput
(kpbs)
Average data rate of packet data handled by a transceiver
Coding Schemes Percentage of offered traffic distribution for each coding
scheme used for the sector
Chapter 12
TDMA/FDMA User Guide
336
Statistical summary
The Stats worksheet lists for each sector the percentage of traffic for which
the RxQual, C/I, MOS, and BER metrics are poorer than the threshold values.
The traffic percentages are calculated by macros when you open the
spreadsheet.
Table12.9 describes the columns in the statistical summary.
Table 12.9 Statistical summary
Column Description
Run Number The performance analysis run
Site Site ID
Sector Sector ID
Percentage of traffic with
RxQual >=threshold
Calculated by summing the Results worksheet
values for the Run/Site/Sector row from the RxQual
columns that are equal to or above the threshold.
For example, if the threshold is 3, the values for
columns RxQual 3 through RxQual 7 are summed.
Percentage of traffic with C/I
<=threshold
The BcchCIPdf and TchCIPdf worksheet values are
summed for the Run/Site/Sector row from the C/I
columns that represent C/I values at or below the
threshold. For example, if the threshold is 10, the
columns -20 through 10 are summed. The sums for
BcchCIPdf and TchCIPdf are added and divided by
the total offered traffic distribution for BCCH and
TCH combined.
Percentage of traffic with
MOS <=threshold
Calculated by summing the Results worksheet
values for the Run/Site/Sector row from the
columns that represent MOS equal to or below the
threshold. For example, if the threshold is 3, the
values for columns MOS1_0 through MOS3_0 are
summed.
Percentage of traffic with
BER >=threshold
Calculated by summing the Results worksheet
values for the Run/Site/Sector row from the BER
columns that are equal to or above the threshold.
For example, if the threshold is 0.01, the values for
columns BER0_01000 through BER1_00000 are
summed.
Generating Performance Analyses
TDMA/FDMA User Guide
337
User-configurable parameters
The Parameters worksheet enables you to change the threshold values for the
calculations on the Stats worksheet. You recalculate the statistics by clicking
the UpdateStatistics button on the worksheet.
Excel macros for performance analysis worksheets
The exported spreadsheet includes macros that format the worksheets and
write a statistical summary of the results to the Stats worksheet. If you have
experience working with Excel macros, you can modify these macros to suit
your needs.
The exported Excel spreadsheet is based on the template,
QoSAnalysisTemplate.xls, which is located in the Planet 4\Global\GSM
folder. If you modify this template, the changes affect all subsequently
exported spreadsheets.
Table12.10 describes the macros in the exported Excel spreadsheet.
Example
To add columns to the Stats worksheet for the signal quality ratings discussed
in Sample interpretation of performance analysis results on page327, you
need to modify the doStats macro.
The existing statistics fill columns A through G. Add column headings for the
signal quality columns H through J :
Table 12.10 Excel spreadsheet macros
Macro Description
autoMacro Formats the Results, BcchCIPdf, and TchCIPdf worksheets
and calculates the statistics on the Stats worksheet by calling
the other macros listed in this table.
This macro executes automatically when you open the
spreadsheet. It also executes when you click the
Update Statistics button on the Parameters worksheet.
doStats Calculates the statistics for the Stats worksheet. This macro
generates a row for each Run/Site/Sector, sets up the
statistics for the first row, and then uses AutoFill to generate
the statistics for the rest of the rows.
formatResults Formats the Results worksheet
formatCIPdf Formats the selected C/I probability densities
formatStats Formats the Stats worksheet
Chapter 12
TDMA/FDMA User Guide
338
Range( " H1" ) . Sel ect
Act i veCel l . For mul aR1C1 = " Accept abl e"
Range( " I 1" ) . Sel ect
Act i veCel l . For mul aR1C1 = " Poor "
Range( " J 1" ) . Sel ect
Act i veCel l . For mul aR1C1 = " Unaccept abl e"
Add formulas for the first row of signal quality statistics in cells H2, I2, and
J 2. The following example uses the R1C1 reference system to define the
ranges in the formulas. You must add these lines before the AutoFill operation
at the end of the doStats macro.
' Accept abl e RxQual - sumResul t s cel l s M2 t hr ough O2
Range( " H2" ) . Sel ect
Act i veCel l . For mul aR1C1 = " =SUM( Resul t s! RC[ 5] : RC[ 7] ) "
'
' Poor RxQual - sumResul t s cel l s P2 and Q2
Range( " I 2" ) . Sel ect
Act i veCel l . For mul aR1C1 = " =SUM( Resul t s! RC[ 7] : RC[ 8] ) "
'
' Unaccept abl e RxQual - sumResul t s cel l s R2 t hr ough T2
Range( " J 2" ) . Sel ect
Act i veCel l . For mul aR1C1 = " =SUM( Resul t s! RC[ 8] : RC[ 10] ) "
Range( " J 2" ) . Sel ect
To include the new columns, modify the range upon which the AutoFill
method operates from D2:G2 to D2:J 2:
' Then expand t he r esul t s !
Range( " D2: J 2" ) . Aut oFi l l Dest i nat i on: =Range( Cel l s( f i r st Row, 4) ,
Cel l s( f i r st Row + count - 1, 7 + 3) ) , Type: =xl Fi l l Def aul t
339
Appendix A: TDMA/FDMA Site Table Columns
A.
TDMA/FDMA Site
Table Columns
This appendix describes the site table fields that are specific to TDMA/FDMA
technologies. For details about the fields that are common to all technologies, see
Appendix A, Site Table Format, in the Planet User Guide.
Field Name Field Type Description
Technology Character (10) Technology assigned to the sector, for
example, GSM or IS-136
HCL_Priority Integer Priority of the sector (1-10)
HCL_Signal_Offset Float Amount (0-100 dB) that will be added to
the sector to determine best server when
priorities are equal
HCL_Max_Range Integer Maximum range of the sector (0-150 km)
Min_Signal_Level Integer Minimum signal level required for a server
to be designated as the best server
(-200-0 dBm)
GPRS_MAX_CS Character (10) Highest data rate coding scheme for
GPRS
EGPRS_MAX_CS Character (10) Highest data rate coding scheme for
EGPRS
Hopping_Type Integer Hopping type for the sector:
0 indicates no hopping
1 indicates baseband hopping
2 indicates synthesized hopping
Appendix A
TDMA/FDMA User Guide
340
BCCH_Hopping Character (2) Indicates whether BCCH hopping is
enabled for the sector (T or F)
DLPC_Enable Character (2) Indicates whether downlink power control
is enabled for the sector (T or F)
Max_Packet_TS Integer Maximum number of time slots dedicated
to packet data (0-8, but not less than
Min_Packet_TS)
Max_Time_Slots Integer Maximum number of time slots for
multislot (2-8)
LAC Character (5) Location Area Code of the sector
BSIC_CC_DCC Integer For sectors assigned the GSM
technology, the Base Station Identity
Code (BSIC) for the sector. For sectors
assigned iDEN or User Defined
technology, the Color Code (CC) for the
sector. For sectors assigned NAMPS
technology, the Digital Color Code (DCC)
for the sector.
Note: The BSIC_CC_DCC site table field
is labeled as Color Code in the List of
Columns to Update section of the TDMA/
FDMA Global Edit dialog box.
MCC Integer Mobile Country Code of the sector
BSC Character (20) Base Station Controller of the sector
MSC Character (20) Mobile Switching Center of the sector
RAC Character (5) Routing Area Code of the sector (GRPS
and EGPRS parameter)
ILA Character (5) Interconnect Location Area of the sector
(iDEN only)
DLA Character (5) Dispatch Location Area of the sector
(iDEN only)
IS136_DCC Integer For sectors assigned IS-136 technology,
the Digital Color Code (DCC) for the
sector.
Field Name Field Type Description
TDMA/FDMA Site Table Columns
TDMA/FDMA User Guide
341
DSAT Integer For sectors assigned NAMPS technology,
the Digital Supervisory Audio Tone
(DSAT) value for the sector.
MNC Integer Mobile Network Code of the sector
HCL_Override Character (2) Indicates whether the sector overrides the
network-level hierarchical cell layer (HCL)
settings, T or F
DTX_Enable Character (2) Indicates whether discontinuous
transmission is enabled for the sector (T
or F)
DTX_Factor Float Factor between 0 and 1 indicating the
amount of time in the conversation that
the mobile is transmitting
DLPC_Gain_or_AMPS_carried Float Improvement to interference (used to
model power control) (0-20 dB)
For IS-136, the AMPS carried traffic in
Erlangs
Traffic_Loading Float Traffic loading for the sector in Erlangs
(1-100)
Note: The Traffic_Loading site table field
is labeled as Carried Traffic in the List of
Columns to Update in the TDMA/FDMA
Global Edit dialog box.
Offered_Traffic Float Carried traffic minus any blocked traffic in
Erlangs (1-100)
Traffic_Percentage Float Traffic loading for the sector as a
percentage of the time slots in the sector
in use (0-100%)
For IS-136, the percentage of total traffic
for AMPS
Field Name Field Type Description
Appendix A
TDMA/FDMA User Guide
342
BCCH_Alloc_or_AMPS_Percent Integer Indicates whether mobile users are
allocated to TCH or BCCH transceivers
first:
0 indicates that mobile users are
allocated to BCCH transceivers first
1 indicates that mobile users are
allocated to TCH transceivers first
For IS-136:
0 indicates that analog traffic
(AMPS_carried and AMPS_offered) is
in Erlangs
1 indicates that analog traffic is a
percentage of total traffic for AMPS
TCH_Alloc_Type Integer Indicates the order that mobile users are
allocated to MALs
0 (Large MAL First) indicates that
mobile users are loaded on the
transceivers with the largest MALs first
1 (Small MAL First) indicates that
mobile users are loaded on the
transceivers with the smallest MALs
first
2 (No Preference) allocates a MAL to a
mobile user randomly
Target_Receive_Level Float Receive level of the mobile, which is used
to calculate the Required Mobile Power
analysis layer (-200-0 dBm)
Timing_Advance_Limit Float Timing advance limit for the sector (0-200
km) Default values are:
GSM35 km
IS-136140 km
iDEN113 km
user defined35 km
NAMPS not applicable
Packet_Enable Character (2) Indicates whether packet data is enabled
for the sector (T or F)
Min_Packet_TS Integer Minimum number of time slots dedicated
to packet data (0-8, but not more than
Max_Packet_TS)
Field Name Field Type Description
TDMA/FDMA Site Table Columns
TDMA/FDMA User Guide
343
Cost_Factor Float Cost factor assigned to the sector for
frequency planning exceptions
IS136_Control_Channel_Status Character (2) For IS-136, indicates whether:
the digital control channel (DCC) is
enabled for the sector, T or F (first
character of the two-character string)
the analog control channel (ACC) is
enabled for the sector, T or F (second
character of the two-character string)
Illegal_Carrier Character (254) Comma-delimited list of illegal carriers
defined for the sector
Demand_Carrier_Type_ID Character (50) Comma-delimited list of the IDs of each
carrier type in the network
Demand_NonHop_TRX Character (50) For non-hopping transceivers, a
comma-delimited list of the number of
transceivers required for each carrier type
defined in Demand_Carrier_Type_ID
Separation_Site_ID Character (254) Comma-delimited list of the sites that
require a minimum carrier separation
(Separation_Distance) from the current
sector.
Separation_Sector_ID Character (80) Comma-delimited list of the sectors that
require a minimum carrier separation
(Separation_Distance) from the current
sector.
Separation_Distance Character (80) Comma-delimited list of the spacing, in
carriers, between the current sector and
each sector listed in
Separation_Sector_ID.
Separation_Override Character (40) Indicates whether the separation defined
for the sector overrides the separation
defined for the carrier type (T or F)
Carrier_Group_ID
Carrier_Group_ID2
Character (119)
Character (105)
Comma-delimited list of the carrier groups
used to narrow the lists of carriers
assigned to each non-hopping
transceiver in the sector
Field Name Field Type Description
Appendix A
TDMA/FDMA User Guide
344
Carrier_Type_ID
Carrier_Type_ID2
Character (119)
Character (105)
Comma-delimited list of the carrier types
used to narrow the lists of carriers
assigned to each non-hopping
transceiver in the sector
Carrier_NonHop
Carrier_NonHop2
Character (239)
Character (210)
Comma-delimited list of the carriers
assigned to non-hopping transceivers in
the sector
MinPacketTS_NonHop_or_Analog
MinPacketTS_NonHop2
Character (79)
Character (70)
Comma-delimited list indicating the
minimum number of time slots reserved
for packet data on each non-hopping
transceiver in the sector.
For IS-136
(MinPacketTS_NonHop_or_Analog), a
comma-delimited list indicating whether
analog is enabled for each transceiver (T
or F).
MaxPacketTS_NonHop_or_SAT
MaxPacketTS_NonHop2
Character (79)
Character (70)
Comma-delimited list indicating the
maximum number of time slots reserved
for packet data on each non-hopping
transceiver in the sector.
For IS-136 sectors
(MaxPacketTS_NonHop_or_SAT), a
comma-delimited list indicating the
supervisory audio tone (SAT) assigned to
each transceiver in the sector:
05970 Hz
16000 Hz
26030 Hz
Carrier_Group_ID_Hopping Character (47) Comma-delimited list of carrier groups
Carrier_Type_ID_Hopping Character (47) Comma-delimited list of carrier types
MAIO Character (47) For hopping transceivers, a
comma-delimited list of the mobile
allocation index offset for each
transceiver
HSN Character (47) For synthesized hopping, a
comma-delimited list of the HSNs for
each hopping transceiver in the sector
Field Name Field Type Description
TDMA/FDMA Site Table Columns
TDMA/FDMA User Guide
345
MAListID_Carrier_Hop Character (95) For synthesized hopping, a
comma-delimited list of the IDs of the
mobile allocation lists assigned to the
synthesized hopping transceivers in the
sector
MinPacketTS_Hop Character (31) For synthesized hopping, a
comma-delimited list indicating the
minimum number of time slots reserved
for packet data on each hopping
transceiver in the sector
MaxPacketTS_Hop Character (31) For synthesized hopping, a
comma-delimited list indicating the
maximum number of time slots reserved
for packet data on each hopping
transceiver in the sector
Packet_Thruput_or_AMPS_offered Float The effective data rate of packet data that
is handled by time slots in the sector
For IS-136, the AMPS offered traffic in
Erlangs
CC_Exceptions Character (50) A delimited list of the illegal color codes
for this sector. Illegal color codes are
grouped according to color code type.
HSN_Exceptions Character (50) A delimited list of the illegal hopping
sequence numbers (HSN) for this sector.
Demand_Hop_Or_Analog_TRX Character (50) For baseband and synthesized hopping
transceivers, a comma-delimited list of
the number of hopping transceivers
allocated to the sector. This indicates the
requirement for frequency hopping
transceivers on the sector.
For IS-136, indicates the requirement for
analog transceivers
Demand_MAL_Length Character (50) For synthesized hopping, a
comma-delimited list of the length of the
mobile allocation lists (MALs) used by
each hopping transceiver in the sector.
This provides the number of frequencies
to plan for the MALs.
Field Name Field Type Description
Appendix A
TDMA/FDMA User Guide
346
347
Index
Numerics
2-Sector C/I tool
using 213
A
Adding
repeaters 163
Allocating spectrum 64, 67
AMR codecs
defining C/I range 320
effect 303
enabling for performance analyses 320
Analyses
creating 187
defining layers 188
defining settings 189
deleting 209
generating 206
modifying settings 209
Analysis layers
2-Sector C/I 210
best server 176
calculating statistics 293
defining 188
defining defaults for 186
generating predictions 183
interference 178
overview 176
recoloring Best Serving Sector layers
208
required mobile power 183
service coverage 183
service quality metrics 181
viewing 207
Analysis settings
analysis area 204
analysis resolution 206
BER 196
coverage 202
defining 189
FER 197, 198
modifying 209
required mobile power 204
SQE 199
traffic 199
Analysis settings files 21
B
Band configuration files 71
Bands
defining 68
importing and exporting 68
Base station link budgets
calculating 99
global edit 105
Baseband hopping transceivers 122
BCCH allocation 116
BER
analysis settings 196
Performance Simulator 300
ranges for RxQual 182
service quality layer 182
Best server analysis layers
HCL 176
settings 191
Index
Index
TDMA/FDMA User Guide
348
Best Serving Sector Recolor tool 208
C
C/I
and AMR codecs 303
and GPRS or EGPRS 28
and Performance Simulator 300
Carrier Display tool 153
Carrier groups
defining 72
overview 65
Carrier In-Map Display tool 149
Carrier settings
defining 123
overview 122
Carrier types
choosing as interference victim 194
constraints based on 228
defining 81
import file formats 137
importing 90
overview 65
Carriers
changing hopping type 132
defining 67
defining illegal for a group 142
defining sector settings 123
determining MAL assignments 89
mobile allocation lists 66
overview 65
refreshing 70
viewing 71
Cellular/PCS projects
migrating 19
Codecs
AMR 303
Coding schemes
EGPRS 29
GPRS 28
Color code plans
applying to projects 255
comparing 257
constraints 248
costs 249
creating 248
deleting 257
exporting 257
importing 239
overview 238
reports 253
Color codes
defining illegal for
GSM 40
iDEN 51
IS-136 44
NAMPS 48
sectors 145
user-defined technologies 55
structure 108
Comparing
color code plans 257
frequency plans 257
Composite traffic maps
using in performance analysis 307
Configuration files
custom default settings 20
site configuration 98
Configuring sites 96
Constraints
automatic frequency planning 219
carrier type 228
color code planning 248
Costs
automatic frequency planning 219
color code planning 249
interactive frequency planning 262
minimizing for automatic frequency
planning 225
Index
TDMA/FDMA User Guide
349
Creating
analyses 187
performance analyses 314
projects 17
D
Default settings files 20
Deleting
analyses 209
Discontinuous transmission (DTX) 114
Donor antennas (repeaters) 168
Downlink power control (DLPC) 114
E
Editing sectors
using the Global Edit dialog box 158
EGPRS
coding schemes 29
settings 39
Exporting
band configurations 71
color code plans 257
frequency plans 257
network settings files 60
performance analysis results 331
reports 290
sector settings 21
F
FER
analysis settings 197
service quality layer 182
Frequency hopping
changing hopping type 132
settings 114
Frequency planning
automatic
constraints 219
defining cost factors 229
optimization method 220
overview 218
results 234
specifying carrier usage 226
defining
sector settings 134
importing requirements 137
interactive
interference costs 262
overview 262
violations 263
Frequency plans
applying to projects 255
comparing 257
deleting 257
exporting 257
importing 254
from CSV TDMA 243
from Ericsson GSM 241
from Ericsson TDMA 243
from Nortel TDMA 245
from Planet DMS 240
opening, saving, and viewing 254
Frequency ranges 68
G
Generating
analysis layers 206
automatic frequency plans 234
carrier group names automatically 74
color code plans 248
MAL names using a naming scheme 85
predictions 183
reports 291
Traffic Analysis 155
Global Edit
base station link budgets 105
sector settings 158
GPRS
coding schemes 28
settings 38
Index
TDMA/FDMA User Guide
350
GSM settings 34
H
Help
accessing 6
getting technical support 4
Hierarchical cell layers 29
defining
GSM 36
iDEN 50
IS-136 42
NAMPS 46
user-defined technologies 53
network settings 29
sector settings 111
Home operator 32
Hopping sequence number (HSN)
automatic frequency planning settings
232
illegal 143
sector settings 122
Hopping transceivers 122
Hopsets (MAL)
description 66
importing 90
I
iDEN settings 49
Illegal carriers
defining for groups 142
Illegal color codes
defining
GSM 40
iDEN 51
IS-136 44
NAMPS 48
user-defined technology 55
sector 145
Importing
band configurations 68
color code plans 239
frequency plans 239, 254
network settings files 60
packet data 308
sector settings 146
Interactive frequency planning 262
Interference analysis
layers 179
settings 192
traffic options 199
IS-136 settings 41
L
Layer statistics 293
Link Budgets. See Base station link bud-
gets
Locating
repeaters in a Map window 173
M
Macros, in analysis results 337
Mean Opinion Score (MOS) 300
Mentum products 1
Migrating
Cellular/PCS projects 19
Mobile allocation index offset (MAIO)
automatic frequency planning settings
232
baseband hopping 130
synthesized hopping 132
Mobile allocation lists
defining 84
overview 66
Index
TDMA/FDMA User Guide
351
Mobile power analysis 183
Mobile Technology projects 16
N
NAMPS settings 45
Network configuration
defining 63
spectrum allocation 64
Network operators
defining 32
Network settings
all technologies
configuration settings 60, 61
network technologies 33
spectrum allocation 68
data service definition 56
EGPRS 39
general 24
GPRS 39
GSM 34
HCL 29
iDEN 49
IS-136 41
NAMPS 45
noise 25
user-defined technologies 52
Network settings files
creating 21
importing and exporting 60
Network technologies
defining 23
overview 24
Noise, defining
GSM 35
iDEN 49
IS-136 42
NAMPS 46
user-defined technology 53
Non-hopping transceivers 122
O
Online Help 6
Opening
Project Settings dialog box 19
projects 20
Operators
allocating spectrum 69
Optimization methods
Planet Fast 220
Planet Optimizer 220
P
Packet data
importing 308
settings 112
using in a performance analysis 322
Performance analyses
creating 314
defining 315
results 327
running 325
Performance analysis
preparing data 301
using subscriber data 307
Performance Simulator tool
AMR codecs 303
overview 300
using 299
Planet Optimizer 220
Power
defining mobile settings 204
downlink 114
repeaters (EIRP) 162
required mobile 183
Predictions 183
Products
Mentum 1
Index
TDMA/FDMA User Guide
352
Project settings
accessing 19
creating default settings files 20
Projects
creating 17
creating default settings files 21
opening 20
Q
Quasi-omnidirectional cells
analysis setting 193
R
Recoloring Best Serving Sector layers 208
Refreshing
carriers 70
Repeaters
adding to sectors 163
changing donor sectors 172
donor antenna settings 168
editing 172
link settings 171
locating in a Map window 173
overview 162
prediction settings 170
re-parenting 172
service antenna settings 166
viewing predictions 185
Reports
adding layer statistics 297
deleting 291
designing 286
generating 291
output 290
overview 286
saving 291
Required mobile power 183
Results
2-Sector C/I statistics 210
2-Sector C/I tool, viewing 216
color code planning 253
performance analyses
exporting 331
overview 327
performance analyses, viewing 328
RxQual
analysis results 327
Performance Simulator 300
service quality layer 182
S
Saving
frequency and color code plans 254
performance analyses 333
performance analysis settings 324
reports 291
Sector settings
BCCH and TCH 116
carriers 122
downlink power control 114
frequency hopping 114
frequency planning 133
hierarchical cell layers 111
illegal color codes 145
illegal HSNs 143
importing 146, 147
packet data 112
technology 108
traffic settings 116
updating traffic information 147
Sector settings files 20
Sectors
adding repeaters 163
viewing predictions 185
Sector-to-sector interference
viewing 260
Index
TDMA/FDMA User Guide
353
Service antennas (repeaters) 166
Service coverage analysis layers 183
Service quality metrics 181
Services
defining 56
importing 57
Site configuration files 98
Site table format 339
Sites
placing 97
settings overview 96
Spectrum allocation
bands 68
carriers 67
exporting band configuration 71
importing band configuration 68
overview 64
removing bands 71
SQE
overview 182
settings 199
Subscriber information
using in performance analysis 307
T
TCH allocation 116
Technical support 4
Technologies 32
Technology sector settings 108
Tools
2-Sector C/I 210
Automatic Frequency Planning 218
Base Station Link Budget 99
Carrier Display 153
Carrier-In-Map Display 149
Color Code Planning 248
Illegal Carrier 142
Interactive Frequency Planning 261
Performance Simulator 299
Traffic Analysis and Dimensioning
154
Traffic analysis and dimensioning 154
Traffic settings
BCCH and TCH allocation 116
options for analysis 199
traffic loading 116
updating using a traffic map 147
Transceivers
adding 93
and hopping types 122
defining 92
modifying number of time slots 93
overview 66
Index
TDMA/FDMA User Guide
354
U
User-defined technology settings 52
V
Viewing
2-Sector C/I results 216
analysis layers 207
carrier allocation for sectors 153
carrier and group details 75
carrier and MAL details 87
carriers 71
color code plan reports 253
color codes in a Map window 252
frequency and color code plans 255
frequency assignment information 149
performance analysis results 328
predictions 185
sector-to-sector interference 260
You might also like
- Userguide Motorola Mototrbo Dr3000Document31 pagesUserguide Motorola Mototrbo Dr3000dot16eNo ratings yet
- Ann Edram PDFDocument612 pagesAnn Edram PDFRAMESH KUMARNo ratings yet
- MSS Config GuideV70Document752 pagesMSS Config GuideV70vhma21No ratings yet
- CAT TC 900 Users Manual With RF Exposure NoticeDocument33 pagesCAT TC 900 Users Manual With RF Exposure Noticesebastian velasquezNo ratings yet
- Ang 04Document54 pagesAng 04mailscriNo ratings yet
- b66180 Reference ManualDocument1,010 pagesb66180 Reference ManualMbachi Silungwe0% (1)
- 301 VHF Cobham Sailor 6222 6248 6300 User Manual Service Tool 19 12 2013 - 1556527392 - 6a3919a6Document26 pages301 VHF Cobham Sailor 6222 6248 6300 User Manual Service Tool 19 12 2013 - 1556527392 - 6a3919a6Tyo Frananda RadityoNo ratings yet
- Nokia 12 GSM Module: at Command GuideDocument24 pagesNokia 12 GSM Module: at Command GuideEug. Sam.No ratings yet
- Advantages and Disadvantages of Current Digital Radio StandardsDocument11 pagesAdvantages and Disadvantages of Current Digital Radio StandardsAla'a AbdullaNo ratings yet
- CursoDocument113 pagesCursoGeovane BarbosaNo ratings yet
- GPRS StartupDocument26 pagesGPRS Startupze355rNo ratings yet
- What Is SDS Remote Control?Document2 pagesWhat Is SDS Remote Control?LeeNo ratings yet
- Dearborn Protocol Adapter 4 Plus Dpa4Pma - Multi-Application Drivers Installation and User ManualDocument54 pagesDearborn Protocol Adapter 4 Plus Dpa4Pma - Multi-Application Drivers Installation and User ManualMartinezNo ratings yet
- ADSL2Plus Configuration Guidelines For IPTV: Technical ReportDocument27 pagesADSL2Plus Configuration Guidelines For IPTV: Technical ReportlagusterNo ratings yet
- B Ons Network Configuration PDFDocument1,142 pagesB Ons Network Configuration PDFHa Quang ChienNo ratings yet
- XH1137 Pci Adsl Modem: Installation GuideDocument49 pagesXH1137 Pci Adsl Modem: Installation GuidefostechNo ratings yet
- Switch 4500 Family Configuration GuideDocument344 pagesSwitch 4500 Family Configuration GuiderenevielmaNo ratings yet
- Highly Affordable, Entry-Level Managed 10/100 Connectivity For Medium-Sized Businesses and Branch Office NetworksDocument4 pagesHighly Affordable, Entry-Level Managed 10/100 Connectivity For Medium-Sized Businesses and Branch Office NetworksocaroNo ratings yet
- IDirect Star-Mesh SolutionDocument7 pagesIDirect Star-Mesh SolutionRomeliaGamarraNo ratings yet
- Principles of The WCDMA System: InternalDocument46 pagesPrinciples of The WCDMA System: InternalNazer ElhamNo ratings yet
- A1 3G Mechanism Technology Analysis and ComparisonDocument51 pagesA1 3G Mechanism Technology Analysis and ComparisonAdeniji AdeyemiNo ratings yet
- Command Ref in HUAWEIDocument1,150 pagesCommand Ref in HUAWEIbinny131No ratings yet
- l2-3 Ag 5-1 PDFDocument266 pagesl2-3 Ag 5-1 PDFBéla NagyNo ratings yet
- CDMA Technology - 1Document54 pagesCDMA Technology - 1kkpandyaji2013No ratings yet
- Configuring Frame Relay Service Over DSLDocument56 pagesConfiguring Frame Relay Service Over DSLd280299No ratings yet
- Customer Training Catalog Course Descriptions: CDMA Product Technology TrainingDocument34 pagesCustomer Training Catalog Course Descriptions: CDMA Product Technology TrainingM Usman Bin YounasNo ratings yet
- Switch 4800g 24port PDFDocument1,246 pagesSwitch 4800g 24port PDFPachoBernalNo ratings yet
- Introduction To TD-SCDMA On The MRC6011 RCF Device: Application NoteDocument16 pagesIntroduction To TD-SCDMA On The MRC6011 RCF Device: Application NotealquhaliNo ratings yet
- Introduction To DWD M Technology: Corporate HeadquartersDocument69 pagesIntroduction To DWD M Technology: Corporate Headquartershamza azgaNo ratings yet
- DSE94xx PC Software Manual PDFDocument24 pagesDSE94xx PC Software Manual PDFbenNo ratings yet
- 62xx 6301-98-133342 B ServiceTool User ManualDocument28 pages62xx 6301-98-133342 B ServiceTool User Manualtm5u2r100% (1)
- Cdma Data Terminal: DTM-500A/H/L Reference Manual Application InformationDocument22 pagesCdma Data Terminal: DTM-500A/H/L Reference Manual Application InformationAVINo ratings yet
- Extended at Commands v6Document268 pagesExtended at Commands v6idhemizvirNo ratings yet
- 3com Stackable Switch Advanced Config GuideDocument336 pages3com Stackable Switch Advanced Config Guidermier1978No ratings yet
- User Manual: Tornado M100 CellnodeDocument13 pagesUser Manual: Tornado M100 CellnodecarlopuNo ratings yet
- DRM Guide Artwork 9 2013 1Document98 pagesDRM Guide Artwork 9 2013 1gowrav_hassanNo ratings yet
- DMNG RACK Configuration Guide PDFDocument48 pagesDMNG RACK Configuration Guide PDFpzb89777No ratings yet
- Radkit Pp001c en PDocument6 pagesRadkit Pp001c en PneoflashNo ratings yet
- ZTE UMTS HSPA Evolution - Continuous Packet Connectivity Feature Guide - V8.5 - 201312Document52 pagesZTE UMTS HSPA Evolution - Continuous Packet Connectivity Feature Guide - V8.5 - 201312Sheikh Shariquddin Ansari100% (1)
- 3crdw696 Ug eDocument22 pages3crdw696 Ug eAmy LeeNo ratings yet
- LTE RhodesDocument55 pagesLTE Rhodesg_kukadeNo ratings yet
- Single Carrier FDMA: A New Air Interface for Long Term EvolutionFrom EverandSingle Carrier FDMA: A New Air Interface for Long Term EvolutionNo ratings yet
- Data Communication and Networking: For Under-graduate StudentsFrom EverandData Communication and Networking: For Under-graduate StudentsNo ratings yet
- Indoor Radio Planning: A Practical Guide for 2G, 3G and 4GFrom EverandIndoor Radio Planning: A Practical Guide for 2G, 3G and 4GRating: 5 out of 5 stars5/5 (1)
- Internet QoS: Architectures and Mechanisms for Quality of ServiceFrom EverandInternet QoS: Architectures and Mechanisms for Quality of ServiceRating: 4.5 out of 5 stars4.5/5 (2)
- LTE-Advanced: A Practical Systems Approach to Understanding 3GPP LTE Releases 10 and 11 Radio Access TechnologiesFrom EverandLTE-Advanced: A Practical Systems Approach to Understanding 3GPP LTE Releases 10 and 11 Radio Access TechnologiesRating: 4 out of 5 stars4/5 (12)
- Satellite Communications: Principles and ApplicationsFrom EverandSatellite Communications: Principles and ApplicationsRating: 5 out of 5 stars5/5 (2)
- DMR For Beginners: Using the Tytera MD-380: Amateur Radio for Beginners, #3From EverandDMR For Beginners: Using the Tytera MD-380: Amateur Radio for Beginners, #3Rating: 5 out of 5 stars5/5 (1)
- Actix Analyzer Format Support 2019 - 11 - NovemberDocument18 pagesActix Analyzer Format Support 2019 - 11 - Novemberbybj100% (1)
- Common Lac in 2G&3GDocument2 pagesCommon Lac in 2G&3Gabdollahseyedi2933No ratings yet
- 2016 - 09 - RAN For 5GDocument22 pages2016 - 09 - RAN For 5GbybjNo ratings yet
- Silent Calls - Causes and Measurements: Kamil Baran, Paweł Cegłowski, and Sławomir KulaDocument3 pagesSilent Calls - Causes and Measurements: Kamil Baran, Paweł Cegłowski, and Sławomir KulaMustaf MohamedNo ratings yet
- (Huawei) WCDMA Radio Parameters Optimization CasesDocument88 pages(Huawei) WCDMA Radio Parameters Optimization CasesAbDalla Yabarow100% (13)
- Ericsson LTE TrainingDocument53 pagesEricsson LTE Trainingbybj88% (8)
- 4 6042010887928153916Document1 page4 6042010887928153916bybjNo ratings yet
- Actix Concurrent Activation Licensing GuideDocument9 pagesActix Concurrent Activation Licensing GuidebybjNo ratings yet
- QoS PrincipleDocument103 pagesQoS PrinciplebybjNo ratings yet
- 01-03 DiffServ OverviewDocument7 pages01-03 DiffServ OverviewbybjNo ratings yet
- Silent Call Guideline v3Document5 pagesSilent Call Guideline v3bybjNo ratings yet
- New Radio Access Technology in 3GPPDocument45 pagesNew Radio Access Technology in 3GPPBayo BajoNo ratings yet
- Troubleshooting Guide: Huawei Technologies Co., LTDDocument210 pagesTroubleshooting Guide: Huawei Technologies Co., LTDEng SugaalNo ratings yet
- Activacion de Office 2016Document1 pageActivacion de Office 2016Luz VasquezNo ratings yet
- NE40E&80E V600R008C10 Configuration Guide - QoS 01 PDFDocument625 pagesNE40E&80E V600R008C10 Configuration Guide - QoS 01 PDFbybjNo ratings yet
- NE40E&80E V600R008C10 Configuration Guide - QoS 01 PDFDocument625 pagesNE40E&80E V600R008C10 Configuration Guide - QoS 01 PDFbybjNo ratings yet
- Astellia Unlocking PotentialDocument20 pagesAstellia Unlocking PotentialbybjNo ratings yet
- How to prepare for the IELTS Writing testDocument21 pagesHow to prepare for the IELTS Writing testfgousiosNo ratings yet
- IELTS Enquiry On Results Form Part A: Notes For Candidates On The Submission of Enquiries On Results (EOR)Document1 pageIELTS Enquiry On Results Form Part A: Notes For Candidates On The Submission of Enquiries On Results (EOR)Ayesha NoorNo ratings yet
- IELTS Enquiry On Results Form Part A: Notes For Candidates On The Submission of Enquiries On Results (EOR)Document1 pageIELTS Enquiry On Results Form Part A: Notes For Candidates On The Submission of Enquiries On Results (EOR)Ayesha NoorNo ratings yet
- 4.1 Wcdma Primary Scrambling Code PlanningDocument22 pages4.1 Wcdma Primary Scrambling Code PlanningFidelis Nwachukwu50% (2)
- 3GPP Decoder For LTE, UMTS and GSM - Download FREEDocument9 pages3GPP Decoder For LTE, UMTS and GSM - Download FREEbybjNo ratings yet
- A Knowledge-Based Model For AnalyzingDocument10 pagesA Knowledge-Based Model For AnalyzingbybjNo ratings yet
- Guidelines For RF Hidden FaultsDocument11 pagesGuidelines For RF Hidden FaultsbybjNo ratings yet
- Web Design Proposal for Crystal Point InvestmentsDocument8 pagesWeb Design Proposal for Crystal Point Investmentsbybj100% (1)
- Step-by-Step Cell Planning ProcessDocument12 pagesStep-by-Step Cell Planning ProcessbybjNo ratings yet
- 2g Parameter Optimiztion Study NoteDocument2 pages2g Parameter Optimiztion Study NotebybjNo ratings yet
- Capacity Development For Field RF EngineersDocument7 pagesCapacity Development For Field RF EngineersbybjNo ratings yet
- Introduction To GENEX ProbeDocument68 pagesIntroduction To GENEX ProbebybjNo ratings yet
- EC20 HMI Connection GuideDocument3 pagesEC20 HMI Connection GuideGabriel Villa HómezNo ratings yet
- Maths Bds Contpeda9 10Document7 pagesMaths Bds Contpeda9 10AhmedNo ratings yet
- GTX 3X5 Transponder TSO Installation Manual: 190-01499-02 August 2020 Revision 16Document248 pagesGTX 3X5 Transponder TSO Installation Manual: 190-01499-02 August 2020 Revision 16Василий ПавленкоNo ratings yet
- DatasheetDocument21 pagesDatasheetziya tutuNo ratings yet
- Frontiers in Advanced Control SystemsDocument290 pagesFrontiers in Advanced Control SystemsSchreiber_DiesesNo ratings yet
- Recruitment and Selection Centre: RSC Vacancy Bulletin No. 1/2013 Public Service Staff PostsDocument48 pagesRecruitment and Selection Centre: RSC Vacancy Bulletin No. 1/2013 Public Service Staff PostsRich bitchNo ratings yet
- Lstm-Load-Forecasting:6 - All - Features - Ipynb at Master Dafrie:lstm-Load-Forecasting GitHubDocument5 pagesLstm-Load-Forecasting:6 - All - Features - Ipynb at Master Dafrie:lstm-Load-Forecasting GitHubMuhammad Hamdani AzmiNo ratings yet
- Samaresh Das: Education SkillsDocument1 pageSamaresh Das: Education SkillsSamaresh DasNo ratings yet
- E-Tutorial - Online Correction - Resolution For Overbooked Challan (Movement of Dedcutee Row)Document36 pagesE-Tutorial - Online Correction - Resolution For Overbooked Challan (Movement of Dedcutee Row)Raj Kumar MNo ratings yet
- Kinematic Analysis of Open-Source 5 DoF Robot Arm (#843139) - 1456378Document10 pagesKinematic Analysis of Open-Source 5 DoF Robot Arm (#843139) - 1456378Mohammad GamalNo ratings yet
- 04 SQLQueriesDocument18 pages04 SQLQueriescccc gggg oooNo ratings yet
- Ds-7104Ni-Sl/W: Embedded Mini Wifi NVRDocument1 pageDs-7104Ni-Sl/W: Embedded Mini Wifi NVRLuis GutierrezNo ratings yet
- ENGG103 Course Specifications Eng v202Document7 pagesENGG103 Course Specifications Eng v202Ibrahim MahamidNo ratings yet
- BGP 080uDocument394 pagesBGP 080uSameer PatelNo ratings yet
- Modelling Photovoltaic Systems Using Pspice@: Luis Castafier Santiago SilvestreDocument2 pagesModelling Photovoltaic Systems Using Pspice@: Luis Castafier Santiago SilvestreLuiz Fernando F. De AndradeNo ratings yet
- Tech MX800Document16 pagesTech MX800Djordje DokicNo ratings yet
- Chapter 8 Input-OutputDocument6 pagesChapter 8 Input-OutputEmin KültürelNo ratings yet
- Manual Xartu1Document61 pagesManual Xartu1Oscar Ivan De La OssaNo ratings yet
- 5-V Low-Drop Voltage Regulator TLE 4263: FeaturesDocument17 pages5-V Low-Drop Voltage Regulator TLE 4263: FeaturesWelleyNo ratings yet
- MCQ - Unit 6 AutomationDocument3 pagesMCQ - Unit 6 AutomationDipak naikNo ratings yet
- Access Token Stealing On WindowsDocument11 pagesAccess Token Stealing On Windows@4e4enNo ratings yet
- G120X Op Instr 0319 en-USDocument966 pagesG120X Op Instr 0319 en-USABI RAJESH GANESHA RAJANo ratings yet
- Test Script 459680Document9 pagesTest Script 459680Naresh KumarNo ratings yet
- Image Classification With The MNIST Dataset: ObjectivesDocument21 pagesImage Classification With The MNIST Dataset: ObjectivesPraveen SinghNo ratings yet
- CEA201 CH11-DigitalLogicDocument24 pagesCEA201 CH11-DigitalLogicTTNo ratings yet
- Adams 2013 Training 740 WorkbookDocument458 pagesAdams 2013 Training 740 WorkbookAnonymous ZC1ld1CLm100% (1)
- Nemo Windcatcher: Industry-Leading Drive Test Data Post-Processing and AnalysisDocument2 pagesNemo Windcatcher: Industry-Leading Drive Test Data Post-Processing and AnalysistreejumboNo ratings yet
- Gaussian Filtering FpgaDocument7 pagesGaussian Filtering Fpgaakkala vikasNo ratings yet
- Automata and ComputabilityDocument240 pagesAutomata and ComputabilitySupiyanto HasanNo ratings yet