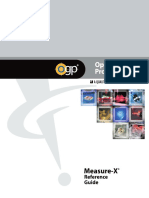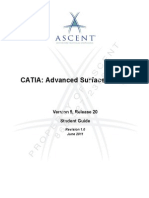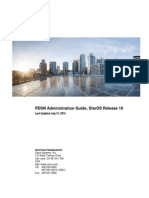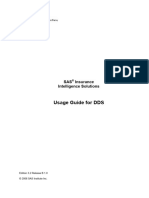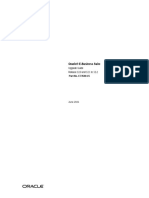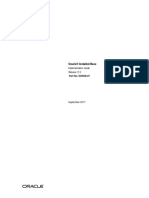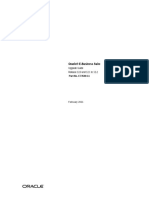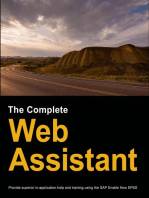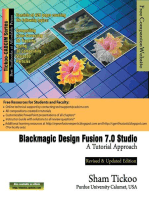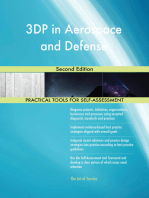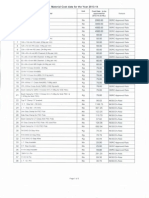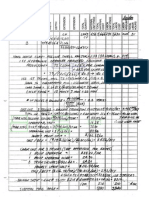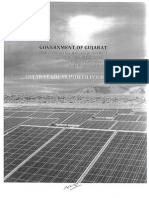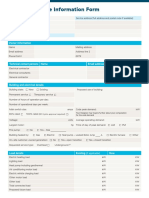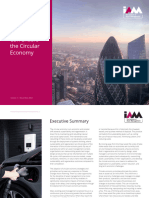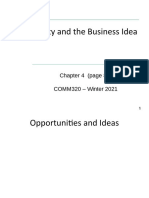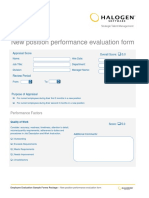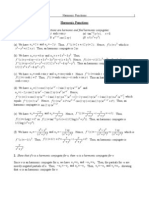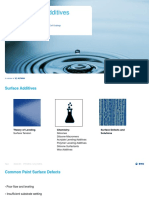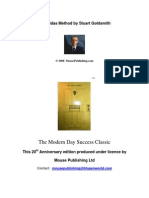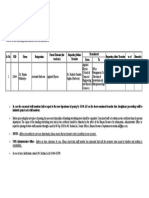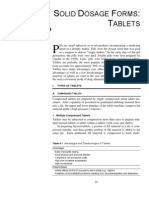Professional Documents
Culture Documents
Acad 2014 Review For Cert-Eval
Uploaded by
Ajay ChackoOriginal Title
Copyright
Available Formats
Share this document
Did you find this document useful?
Is this content inappropriate?
Report this DocumentCopyright:
Available Formats
Acad 2014 Review For Cert-Eval
Uploaded by
Ajay ChackoCopyright:
Available Formats
Authorized Author
AutoCAD
2014
Review for Certification
Cover Page
Official Certification Preparation
Revision 1.0
September 2013
S
a
m
p
l
e
p
r
o
v
i
d
e
d
b
y
A
S
C
E
N
T
f
o
r
r
e
v
i
e
w
o
n
l
y
A
l
l
c
o
p
y
i
n
g
a
n
d
r
e
u
s
e
s
t
r
i
c
t
l
y
f
o
r
b
i
d
d
e
n
.
S
a
m
p
l
e
p
r
o
v
i
d
e
d
b
y
A
S
C
E
N
T
f
o
r
r
e
v
i
e
w
o
n
l
y
A
l
l
c
o
p
y
i
n
g
a
n
d
r
e
u
s
e
s
t
r
i
c
t
l
y
f
o
r
b
i
d
d
e
n
.
ASCENT - Center for Technical Knowledge
AutoCAD
2014
Review for Certification
Revision 1.0
ASCENT - Center for Technical Knowledge is a division of RAND Worldwide Inc., providing
custom developed knowledge products and services for leading engineering software
applications. ASCENT is focused on specializing in the creation of education programs that
incorporate the best of classroom learning and technology-based training offerings.
We welcome any comments you may have regarding this training manual, or any of our
products. To contact us please email: feedback@ASCENTed.com.
ASCENT - Center for Technical Knowledge, 2013
All rights reserved. No part of this manual may be reproduced in any form by any photographic,
electronic, mechanical or other means or used in any information storage and retrieval system
without the written permission of ASCENT, a division of RAND Worldwide, Inc.
Autodesk, AutoCAD, AutoCAD LT, AutoCAD Architecture, Autodesk Design Review, and DWG
are registered trademarks or trademarks of Autodesk, Inc., and/or its subsidiaries and/or
affiliates in the USA and/or other countries. All other brand names, product names, or
trademarks belong to their respective holders.
General Disclaimer:
NOTWITHSTANDING ANY LANGUAGE TO THE CONTRARY, NOTHING CONTAINED HEREIN CONSTITUTES NOR
IS INTENDED TO CONSTITUTE AN OFFER, INDUCEMENT, PROMISE, OR CONTRACT OF ANY KIND. THE DATA
CONTAINED HEREIN IS FOR INFORMATIONAL PURPOSES ONLY AND IS NOT REPRESENTED TO BE ERROR
FREE. ASCENT, ITS AGENTS AND EMPLOYEES, EXPRESSLY DISCLAIM ANY LIABILITY FOR ANY DAMAGES,
LOSSES OR OTHER EXPENSES ARISING IN CONNECTION WITH THE USE OF ITS MATERIALS OR IN
CONNECTION WITH ANY FAILURE OF PERFORMANCE, ERROR, OMISSION EVEN IF ASCENT, OR ITS
REPRESENTATIVES, ARE ADVISED OF THE POSSIBILITY OF SUCH DAMAGES, LOSSES OR OTHER EXPENSES.
NO CONSEQUENTIAL DAMAGES CAN BE SOUGHT AGAINST ASCENT OR RAND WORLDWIDE FOR THE USE OF
THESE MATERIALS BY ANY THIRD PARTIES OR FOR ANY DIRECT OR INDIRECT RESULT OF THAT USE.
THE INFORMATION CONTAINED HEREIN IS INTENDED TO BE OF GENERAL INTEREST TO YOU AND IS
PROVIDED "AS IS", AND IT DOES NOT ADDRESS THE CIRCUMSTANCES OF ANY PARTICULAR INDIVIDUAL OR
ENTITY. NOTHING HEREIN CONSTITUTES PROFESSIONAL ADVICE, NOR DOES IT CONSTITUTE A
COMPREHENSIVE OR COMPLETE STATEMENT OF THE ISSUES DISCUSSED THERETO. ASCENT DOES NOT
WARRANT THAT THE DOCUMENT OR INFORMATION WILL BE ERROR FREE OR WILL MEET ANY PARTICULAR
CRITERIA OF PERFORMANCE OR QUALITY. IN PARTICULAR (BUT WITHOUT LIMITATION) INFORMATION MAY
BE RENDERED INACCURATE BY CHANGES MADE TO THE SUBJECT OF THE MATERIALS (I.E. APPLICABLE
SOFTWARE). RAND SPECIFICALLY DISCLAIMS ANY WARRANTY, EITHER EXPRESSED OR IMPLIED, INCLUDING
THE WARRANTY OF FITNESS FOR A PARTICULAR PURPOSE.
Prepared and produced by:
ASCENT Center for Technical Knowledge
630 Peter Jefferson Parkway, Suite 175
Charlottesville, VA 22911
866-527-2368
www.ascented.com
S
a
m
p
l
e
p
r
o
v
i
d
e
d
b
y
A
S
C
E
N
T
f
o
r
r
e
v
i
e
w
o
n
l
y
A
l
l
c
o
p
y
i
n
g
a
n
d
r
e
u
s
e
s
t
r
i
c
t
l
y
f
o
r
b
i
d
d
e
n
.
S
a
m
p
l
e
p
r
o
v
i
d
e
d
b
y
A
S
C
E
N
T
f
o
r
r
e
v
i
e
w
o
n
l
y
A
l
l
c
o
p
y
i
n
g
a
n
d
r
e
u
s
e
s
t
r
i
c
t
l
y
f
o
r
b
i
d
d
e
n
.
Table of Contents
2013, ASCENT - Center for Technical Knowledge i
Table of Contents
Preface .................................................................................................. vii
Class Files ............................................................................................. ix
Chapter 1 Altering Objects................................................................1-1
1.1 Stretch Objects ......................................................................1-3
Stretching Objects ...................................................................1-3
1.2 Offset Objects ........................................................................1-5
Offsetting Objects ....................................................................1-5
1.3 Create a Radius Between Objects........................................1-7
Drawing Arcs ...........................................................................1-7
Creating Fillets.........................................................................1-9
1.4 Trim and Extend Objects ....................................................1-12
Trimming and Extending Objects...........................................1-12
1.5 Break and Join Objects.......................................................1-15
Editing Polylines ....................................................................1-15
Practice 1a Stretching Objects ............................................. 1-17
Practice 1b Offsetting Objects .............................................. 1-19
Practice 1c Drawing an Arc .................................................. 1-21
Practice 1d Filleting Objects ................................................. 1-23
Practice 1e Extending and Trimming Objects....................... 1-24
Practice 1f Trimming Objects on a Drawing ......................... 1-25
Practice 1g Drawing and Editing Polylines ........................... 1-26
Practice 1h Break at Point .................................................... 1-29
Chapter 2 Annotations.......................................................................2-1
2.1 Work with Text .......................................................................2-3
Adding Text in a Drawing.........................................................2-3
Modifying Multiline Text ...........................................................2-7
Changing Text Properties........................................................2-8
Formatting Multiline Text .......................................................2-11
Creating Text Styles ..............................................................2-20
2.2 Set the Annotative Property for Objects ...........................2-23
Working with Annotations ......................................................2-23
2.3 Create and Use Multileaders...............................................2-26
Adding Notes with Leaders to Your Drawing.........................2-26
Creating Multileader Styles....................................................2-33
Practice 2a Adding Text in a Drawing................................... 2-37
Practice 2b Modifying Multiline Text ..................................... 2-40
Practice 2c Formatting Multiline Text in a Drawing............... 2-42
Practice 2d Creating and Using Text Styles ......................... 2-46
S
a
m
p
l
e
p
r
o
v
i
d
e
d
b
y
A
S
C
E
N
T
f
o
r
r
e
v
i
e
w
o
n
l
y
A
l
l
c
o
p
y
i
n
g
a
n
d
r
e
u
s
e
s
t
r
i
c
t
l
y
f
o
r
b
i
d
d
e
n
.
AutoCAD 2014 Review for Certification
ii 2013, ASCENT - Center for Technical Knowledge
Practice 2e Adding Notes to Your Drawing .......................... 2-47
Practice 2f Creating Multileader Styles................................. 2-50
Chapter 3 Create Template Content .................................................3-1
3.1 Create and Use Templates....................................................3-3
Creating New Drawings With Templates.................................3-3
Why Use Templates? ..............................................................3-6
Controlling Units Display..........................................................3-8
Creating New Layers .............................................................3-13
Adding Standard Layouts to Templates.................................3-20
Saving Templates..................................................................3-27
Practice 3a Using a Template to Start a Drawing................. 3-29
Practice 3b Saving a Template............................................. 3-31
Chapter 4 Creating Additional Drawing Objects.............................4-1
4.1 Hide and Isolate Objects.......................................................4-3
4.2 Create Polylines.....................................................................4-4
Drawing Polylines ....................................................................4-4
4.3 Edit Polylines .........................................................................4-7
Editing Polylines ......................................................................4-7
Practice 4a Drawing and Editing Polylines ........................... 4-12
Chapter 5 Dimensioning....................................................................5-1
5.1 Create Dimensions ................................................................5-3
Adding Linear Dimensions.......................................................5-3
Adding Radial & Angular Dimensions......................................5-7
5.2 Edit Dimensions...................................................................5-11
Editing Dimensions................................................................5-11
5.3 Work With Dimension Styles..............................................5-18
Dimensioning Concepts.........................................................5-18
Creating Dimension Styles ....................................................5-19
Practice 5a Adding Linear Dimensions (Architectural) ......... 5-28
Practice 5b Adding Linear Dimensions (Mechanical) ........... 5-30
Practice 5c Adding Radial & Angular Dimensions (Architectural).
5-32
Practice 5d Adding Radial and Angular Dimensions (Mechanical)
5-33
Practice 5e Editing Dimensions (Architectural)..................... 5-34
Practice 5f Editing Dimensions (Mechanical) ....................... 5-35
Practice 5g Creating Dimension Styles (Architectural) ......... 5-36
Practice 5h Dimension Styles (Mechanical) ......................... 5-39
S
a
m
p
l
e
p
r
o
v
i
d
e
d
b
y
A
S
C
E
N
T
f
o
r
r
e
v
i
e
w
o
n
l
y
A
l
l
c
o
p
y
i
n
g
a
n
d
r
e
u
s
e
s
t
r
i
c
t
l
y
f
o
r
b
i
d
d
e
n
.
Table of Contents
2013, ASCENT - Center for Technical Knowledge iii
Chapter 6 Drawing Organization and Inquiry Commands .............6-1
6.1 Calculate the Area of Objects...............................................6-3
Measuring Objects...................................................................6-3
6.2 Change Object Properties...................................................6-10
Working with Object Properties .............................................6-10
6.3 Use Layers............................................................................6-18
What are Layers? ..................................................................6-18
Layer States...........................................................................6-20
Changing an Objects Layer ..................................................6-22
Practice 6a Architectural - Measuring Objects...................... 6-25
Practice 6b Mechanical - Measuring Objects ....................... 6-26
Practice 6c Mechanical - Working with Object Properties .... 6-28
Practice 6d Architectural - Working with Object Properties .. 6-29
Practice 6e Working with Layers and Layer States .............. 6-31
Practice 6f Changing an Objects Layer ............................... 6-34
Chapter 7 Hatching Objects..............................................................7-1
7.1 Use Hatching..........................................................................7-3
Hatching...................................................................................7-3
Editing Hatches......................................................................7-12
Practice 7a Hatching Using the Tool Palettes ...................... 7-17
Practice 7b Hatching (Mechanical) ....................................... 7-18
Practice 7c Hatching (Architectural) ..................................... 7-21
Chapter 8 Insert and Manage External References ........................8-1
8.1 Apply External References ...................................................8-3
Attaching External References ................................................8-3
Modifying External References................................................8-9
Xref Specific Information........................................................8-19
Practice 8a Attaching External References .......................... 8-24
Chapter 9 Isolate or Hide Displayed Objects...................................9-1
9.1 Isolate and Hide Objects.......................................................9-3
Object Visibility ........................................................................9-3
Practice 9a Object Creation, Selection, and Visibility............. 9-5
Chapter 10 Manipulating Objects ...................................................10-1
10.1 Use Grips..............................................................................10-3
Editing with Grips...................................................................10-3
Using Grips Effectively...........................................................10-8
10.2 Copy, Move, Mirror, and Rotate Objects .........................10-14
Moving Objects....................................................................10-14
Copying Objects ..................................................................10-16
Rotating Objects ..................................................................10-18
Mirroring Objects .................................................................10-19
S
a
m
p
l
e
p
r
o
v
i
d
e
d
b
y
A
S
C
E
N
T
f
o
r
r
e
v
i
e
w
o
n
l
y
A
l
l
c
o
p
y
i
n
g
a
n
d
r
e
u
s
e
s
t
r
i
c
t
l
y
f
o
r
b
i
d
d
e
n
.
AutoCAD 2014 Review for Certification
iv 2013, ASCENT - Center for Technical Knowledge
10.3 Use Selection Set Methods...............................................10-20
Selecting Objects for Editing................................................10-20
10.4 Describe and Use Arrays ..................................................10-23
Creating Arrays of Objects...................................................10-23
10.5 Use Rotation Reference Angles .......................................10-29
Rotate and Scale with the Reference Option.......................10-29
Practice 10a Editing with Grips (Basic)............................... 10-31
Practice 10b Editing with Grips (Advanced) ....................... 10-32
Practice 10c Using Grips Effectively................................... 10-34
Practice 10d Modifying Objects .......................................... 10-35
Practice 10e Selecting Objects........................................... 10-40
Practice 10f Rectangular Array........................................... 10-41
Practice 10g Polar Array..................................................... 10-42
Practice 10h Path Array...................................................... 10-43
Chapter 11 Layouts and Visibility...................................................11-1
11.1 Create and Use Viewports ..................................................11-3
Creating Layout Viewports.....................................................11-3
Advanced Viewport Options ..................................................11-8
Layer Overrides in Viewports...............................................11-14
11.2 Create and Use Layouts....................................................11-17
Working in Layouts ..............................................................11-17
Copying Layouts..................................................................11-20
11.3 Create and Manage Layers ...............................................11-22
Additional Layer Tools .........................................................11-22
Creating New Layers ...........................................................11-29
Practice 11a Viewports and Named Views......................... 11-37
Practice 11b Working With Layouts.................................... 11-43
Practice 11c Layer Tools .................................................... 11-48
Chapter 12 Printing and Plotting ....................................................12-1
12.1 Use Page Setup for Plotting ...............................................12-3
Printing Layouts.....................................................................12-3
Printing from the Model Tab ..................................................12-5
Adding Standard Layouts to Templates.................................12-9
Practice 12a Printing Layouts and Check Plots.................. 12-16
Chapter 13 Reusable Content .........................................................13-1
13.1 Create, Insert, and Edit Blocks...........................................13-3
What are Blocks?...................................................................13-3
Inserting Blocks .....................................................................13-5
Working with Dynamic Blocks................................................13-7
Inserting Blocks with DesignCenter .....................................13-11
Inserting Blocks with Content Explorer ................................13-14
Creating Blocks....................................................................13-17
S
a
m
p
l
e
p
r
o
v
i
d
e
d
b
y
A
S
C
E
N
T
f
o
r
r
e
v
i
e
w
o
n
l
y
A
l
l
c
o
p
y
i
n
g
a
n
d
r
e
u
s
e
s
t
r
i
c
t
l
y
f
o
r
b
i
d
d
e
n
.
Table of Contents
2013, ASCENT - Center for Technical Knowledge v
Editing Blocks ......................................................................13-22
Adding Blocks to Tool Palettes............................................13-25
Practice 13a Working with Blocks....................................... 13-28
Practice 13b Create and Edit Blocks .................................. 13-33
Practice 13c Modifying Tool Properties .............................. 13-37
Appendix A Review Questions ........................................................ A-1
A.1 Skills Assessment ................................................................ A-3
Index............................................................................................. Index-1
S
a
m
p
l
e
p
r
o
v
i
d
e
d
b
y
A
S
C
E
N
T
f
o
r
r
e
v
i
e
w
o
n
l
y
A
l
l
c
o
p
y
i
n
g
a
n
d
r
e
u
s
e
s
t
r
i
c
t
l
y
f
o
r
b
i
d
d
e
n
.
AutoCAD 2014 Review for Certification
vi 2013, ASCENT - Center for Technical Knowledge
S
a
m
p
l
e
p
r
o
v
i
d
e
d
b
y
A
S
C
E
N
T
f
o
r
r
e
v
i
e
w
o
n
l
y
A
l
l
c
o
p
y
i
n
g
a
n
d
r
e
u
s
e
s
t
r
i
c
t
l
y
f
o
r
b
i
d
d
e
n
.
Preface
2013, ASCENT - Center for Technical Knowledge vii
Preface
The AutoCAD
2014 Review for Certification book is intended
for users of AutoCAD
preparing to complete the AutoCAD 2014
Certified Professional exam. This book contains a collection of
relevant instructional topics, practice exercises, and review
questions from the Autodesk Official Training Guides (AOTG)
from ASCENT - Center for Technical Knowledge pertaining
specifically to the Certified Professional exam topics and
objectives. This book is intended for experienced users of
AutoCAD in preparation for certification. New users of AutoCAD
should refer to the AOTG training guides from ASCENT, such as
AutoCAD/AutoCAD LT 2014 Fundamentals, for more
comprehensive instruction.
AutoCAD 2014 Certified Professional Exam
Objectives
The following table provides the objectives to help you prepare
for the AutoCAD 2014 Certified Professional exam.
Exam Topic Exam Objectives
Altering Objects Stretch objects
Offset objects
Create a radius between objects
Trim and extend objects
Break and join objects
Annotations Work with text: text styles, text
justification, and multi-line text
Set the Annotative property for objects
Create and use Multileaders
Create Template Content Create and use templates
Creating Additional Drawing
Objects
Hide and isolate objects
Create polylines
Edit polylines
Dimensioning Create dimensions
Edit dimensions
Work with dimension styles
Drawing Organization and
Inquiry Commands
Calculate the area of objects
Change object properties
Use layers
S
a
m
p
l
e
p
r
o
v
i
d
e
d
b
y
A
S
C
E
N
T
f
o
r
r
e
v
i
e
w
o
n
l
y
A
l
l
c
o
p
y
i
n
g
a
n
d
r
e
u
s
e
s
t
r
i
c
t
l
y
f
o
r
b
i
d
d
e
n
.
AutoCAD 2014 Review for Certification
viii 2013, ASCENT - Center for Technical Knowledge
Hatching Objects Use hatching
Insert and Manage External
References
Apply External References
Isolate or Hide Displayed
Objects
Isolate and hide objects
Manipulating Objects Use grips
Copy, Move, Mirror, and Rotate objects
Use selection set methods
Describe and use arrays
Use rotation reference angles
Layouts and Visibility Create and use Viewports
Create and use layouts
Create and manage layers
Printing and Plotting Use page setup for plotting
Reusable Content Create, insert, and edit blocks
Exam Topic Exam Objectives
S
a
m
p
l
e
p
r
o
v
i
d
e
d
b
y
A
S
C
E
N
T
f
o
r
r
e
v
i
e
w
o
n
l
y
A
l
l
c
o
p
y
i
n
g
a
n
d
r
e
u
s
e
s
t
r
i
c
t
l
y
f
o
r
b
i
d
d
e
n
.
11
Chapter 1
Altering Objects
This chapter includes instructional content and practices to assist in your
preparation for the Altering Objects exam topic in the AutoCAD 2014 Certified
Professional exam.
This chapter contains the following topics:
Stretch Objects
Offset Objects
Create a Radius Between Objects
Trim and Extend Objects
Break and Join Objects
S
a
m
p
l
e
p
r
o
v
i
d
e
d
b
y
A
S
C
E
N
T
f
o
r
r
e
v
i
e
w
o
n
l
y
A
l
l
c
o
p
y
i
n
g
a
n
d
r
e
u
s
e
s
t
r
i
c
t
l
y
f
o
r
b
i
d
d
e
n
.
12
S
a
m
p
l
e
p
r
o
v
i
d
e
d
b
y
A
S
C
E
N
T
f
o
r
r
e
v
i
e
w
o
n
l
y
A
l
l
c
o
p
y
i
n
g
a
n
d
r
e
u
s
e
s
t
r
i
c
t
l
y
f
o
r
b
i
d
d
e
n
.
Altering Objects
2013, ASCENT - Center for Technical Knowledge 13
1.1 Stretch Objects
Stretching
Objects
The Stretch command enables objects and/or parts of objects to
be moved and/or extended, leaving other objects and parts of
objects stationary. The Stretch command essentially combines
Move, Trim, and Extend into one command.
In architectural design, room sizes can be stretched to increase
the square footage, as shown in Figure 11. In mechanical
drafting, it might be necessary to stretch the length of a part in a
drawing while leaving the width constant.
Figure 11
How To: Stretch Objects
1. Start the Stretch command.
2. Use a Crossing selection to select the objects to stretch.
3. Press <Enter> to finish the selection set.
4. Select the base point (the handle by which you hold the
objects).
Certification
Topic:
Altering Objects
Objectives:
Stretch objects
Stretch
Ribbon: Home tab>Modify panel
Command Prompt: stretch or S
Before After
12 x 8 8 x 8
Stretch 4-0"
S
a
m
p
l
e
p
r
o
v
i
d
e
d
b
y
A
S
C
E
N
T
f
o
r
r
e
v
i
e
w
o
n
l
y
A
l
l
c
o
p
y
i
n
g
a
n
d
r
e
u
s
e
s
t
r
i
c
t
l
y
f
o
r
b
i
d
d
e
n
.
AutoCAD 2014 Review for Certification
14 2013, ASCENT - Center for Technical Knowledge
5. Select the second point (which in conjunction with the base
point defines the distance and direction to which you are
stretching) or move your cursor in the direction you want to
stretch and type a distance.
Notes on Stretching Objects
Objects to be stretched must be selected using the Crossing or
Crossing Polygon selection method. A Crossing Polygon
enables you to draw an irregularly shaped polygon by selecting
each of the polygons vertices (it displays in green), as shown in
Figure 12. Anything inside or touching the polygon is selected.
Figure 12
How objects stretch is based on their end points. End points
inside the crossing window move, while end points outside
the crossing window remain stationary, and the objects
adjust. Circles do not stretch because they do not have end
points. Blocks do not stretch either.
Objects outside the crossing window are unchanged.
Objects crossing the crossing window are stretched or
contracted accordingly.
Objects inside the crossing window are moved.
While Scale reduces or enlarges an entire object
proportionately in all directions, Stretch only changes it in
one direction.
You can use (Polar Tracking) to assist in stretching
vertically or horizontally.
When you select an
object and then a grip
the Stretch command is
started by default. For
more information on
Grips refer to
Chapter 10
Manipulating Objects.
S
a
m
p
l
e
p
r
o
v
i
d
e
d
b
y
A
S
C
E
N
T
f
o
r
r
e
v
i
e
w
o
n
l
y
A
l
l
c
o
p
y
i
n
g
a
n
d
r
e
u
s
e
s
t
r
i
c
t
l
y
f
o
r
b
i
d
d
e
n
.
Altering Objects
2013, ASCENT - Center for Technical Knowledge 15
1.2 Offset Objects
Offsetting
Objects
It is frequently necessary to construct an object that is parallel or
concentric to another object, as shown in Figure 13. For
example, you might need to create walls in a floorplan, a gasket
used on a pipe flange, or a triple line border in a drawing. Rather
than drawing each line separately, the AutoCAD software
enables you to create parallel shapes with a single editing
command called Offset.
Figure 13
The Offset command works with lines, circles, arcs, and
polylines.
You can specify a distance between the original object and
the offset copy, or select a point through which the copy
passes.
How To: Offset Objects Using a Distance
1. Start the Offset command.
2. Type the distance and press <Enter>.
3. Select the object to offset.
4. Hover the cursor on either side of the object to display a
preview of the offset copy.
Certification
Topic:
Altering Objects
Objectives:
Offset objects
Offset
Ribbon: Home tab>Modify panel
Command Prompt: offset or O
Offset
distance
set to 6"
S
a
m
p
l
e
p
r
o
v
i
d
e
d
b
y
A
S
C
E
N
T
f
o
r
r
e
v
i
e
w
o
n
l
y
A
l
l
c
o
p
y
i
n
g
a
n
d
r
e
u
s
e
s
t
r
i
c
t
l
y
f
o
r
b
i
d
d
e
n
.
AutoCAD 2014 Review for Certification
16 2013, ASCENT - Center for Technical Knowledge
5. Select a point on either side of the object to place the offset
copy on that side.
6. Select another object to offset by the same distance, or press
<Enter> to complete the command.
To change the distance for a second offset, you must restart
the command.
If you want to offset one object multiple times, select the
Multiple option before you select the side you want to offset.
The new objects are placed at the same distance from the
last object offset.
7. The Through option enables you to select a point that the
offset object must pass through. You can drag the cursor on
either side of the object to display a preview of the offset copy
before placing the offset.
The Erase and Layer options are settings that remain active
until you change them. By default, objects from which you
offset are not erased, and the layer of the new object
matches the layer of the source object rather than the current
layer.
If you offset a polyline, all sides are offset equally, as shown
in Figure 14. To only offset one side of a polyline, you need
to explode it first.
Figure 14
S
a
m
p
l
e
p
r
o
v
i
d
e
d
b
y
A
S
C
E
N
T
f
o
r
r
e
v
i
e
w
o
n
l
y
A
l
l
c
o
p
y
i
n
g
a
n
d
r
e
u
s
e
s
t
r
i
c
t
l
y
f
o
r
b
i
d
d
e
n
.
Altering Objects
2013, ASCENT - Center for Technical Knowledge 17
1.3 Create a Radius Between
Objects
\
Drawing Arcs
The Arc command is used to add curved segments to a drawing,
as shown in Figure 15. The AutoCAD
software generates arcs
according to most geometric definitions. Which option to use in
any given case depends on the information or geometry you
have to begin with.
Figure 15
Certification
Topic:
Altering Objects
Objectives:
Create a radius between objects
Arc
Ribbon: Home tab>Draw panel
Command Prompt: arc or A
S
a
m
p
l
e
p
r
o
v
i
d
e
d
b
y
A
S
C
E
N
T
f
o
r
r
e
v
i
e
w
o
n
l
y
A
l
l
c
o
p
y
i
n
g
a
n
d
r
e
u
s
e
s
t
r
i
c
t
l
y
f
o
r
b
i
d
d
e
n
.
AutoCAD 2014 Review for Certification
18 2013, ASCENT - Center for Technical Knowledge
Arc Command Options
The Arc command has a variety of options that enable you to
easily create arcs, as shown in Figure 17.
Figure 17
Expand (Arc) in the Draw
panel to access the different arc
construction options, as shown in
Figure 16.
Figure 16
Start Starting point of an arc.
Center Center (or focal) point of an arc.
End Ending point of an arc.
Radius Radius of an arc.
Angle Included angle turned by an arc.
Direction Starting direction of an arc.
S
a
m
p
l
e
p
r
o
v
i
d
e
d
b
y
A
S
C
E
N
T
f
o
r
r
e
v
i
e
w
o
n
l
y
A
l
l
c
o
p
y
i
n
g
a
n
d
r
e
u
s
e
s
t
r
i
c
t
l
y
f
o
r
b
i
d
d
e
n
.
Altering Objects
2013, ASCENT - Center for Technical Knowledge 19
Notes on Arcs
Most arcs in the AutoCAD software are drawn in a
counter-clockwise direction from the starting point.
Pressing <Enter> at the Specify start point: prompt starts the
Continue option. This starts the arc at the end point of the
last line or arc segment drawn. (This feature is only available
when the Specify start point: prompt is the first prompt for the
type of arc being created.)
The flyout in (Arc) in the Home tab>Draw panel provides
the easiest access to the various arc options.
You can also type, use the shortcut menu, or use the <Down
Arrow> menu to access the arc options.
Creating Fillets
Fillets are techniques used in mechanical production and
drafting. They have been expanded in the AutoCAD
software to
create rounded corners. They can be used with standard
mechanical drawings and with architectural drawings, as shown
in Figure 18.
Figure 18
The Fillet command creates rounded corners.
Fillet can be used to clean up intersections without placing a
radius or a bevel.
Chord (Length) Chord length of an arc. (Distance between arc start and
end points.)
S
a
m
p
l
e
p
r
o
v
i
d
e
d
b
y
A
S
C
E
N
T
f
o
r
r
e
v
i
e
w
o
n
l
y
A
l
l
c
o
p
y
i
n
g
a
n
d
r
e
u
s
e
s
t
r
i
c
t
l
y
f
o
r
b
i
d
d
e
n
.
AutoCAD 2014 Review for Certification
110 2013, ASCENT - Center for Technical Knowledge
Filleting Objects
The Fillet command modifies the intersection of two objects and
can be used to create inside and outside rounded corners, as
shown in Figure 19. It can also be helpful in cleaning up a
drawing by forcing lines to meet at an exact intersection.
Figure 19
The Radius option enables you to specify the fillet radius.
This value should be selected and set before you pick the
objects to fillet.
How To: Fillet Objects
1. Start the Fillet command.
2. Check the current radius in the Command Line. If you need to
change it, select the Radius option and type the new radius.
3. If you are filleting several sets of objects, select the Multiple
option.
4. Select the first line that you want to fillet.
5. Hover the cursor over the second line that you want to fillet. A
preview of the fillet displays.
6. Select the second line.
7. If you have selected the Multiple option, you can continue
selecting two lines to fillet until you press <Enter> to complete
the command.
A fillet with the Radius option set to 0 can be used to make
lines meet at a square corner. You can also hold down
<Shift> as you select the two lines without having to change
the radius.
You can fillet two parallel lines. In this case, the radius is
automatically calculated so that the arc is tangent to both
lines.
Fillet
Ribbon: Home tab>Modify panel
Command Prompt: fillet or F
S
a
m
p
l
e
p
r
o
v
i
d
e
d
b
y
A
S
C
E
N
T
f
o
r
r
e
v
i
e
w
o
n
l
y
A
l
l
c
o
p
y
i
n
g
a
n
d
r
e
u
s
e
s
t
r
i
c
t
l
y
f
o
r
b
i
d
d
e
n
.
Altering Objects
2013, ASCENT - Center for Technical Knowledge 111
The Undo option undoes the last fillet without exiting the
command.
The Polyline option fillets all of the vertices of a selected
polyline. You can still fillet one vertex by selecting segments
to fillet.
The Trim/NoTrim option determines whether selected lines
are trimmed after the arc is added.
S
a
m
p
l
e
p
r
o
v
i
d
e
d
b
y
A
S
C
E
N
T
f
o
r
r
e
v
i
e
w
o
n
l
y
A
l
l
c
o
p
y
i
n
g
a
n
d
r
e
u
s
e
s
t
r
i
c
t
l
y
f
o
r
b
i
d
d
e
n
.
AutoCAD 2014 Review for Certification
112 2013, ASCENT - Center for Technical Knowledge
1.4 Trim and Extend Objects
Trimming and
Extending
Objects
Most objects are not drawn from the beginning with precise
dimensions using commands, such as Line, Polyline, or Circle.
Instead, they are constructed from a variety of objects that can
then be modified with other commands to be the correct size, as
shown in Figure 110. Trim and Extend are two useful
commands for modifying objects.
Figure 110
Trimming Objects
The Trim command erases any part of an object that extends
past a user-defined cutting edge. It simplifies many drawing
tasks and can change the way you draw. For example, an easy
way to create an arc is to draw and then trim a circle.
To use Trim, you must first select a cutting edge in the
drawing (i.e., something to trim against).
How To: Trim Objects
1. Start the Trim command.
2. Select the cutting edges or press <Enter> to select all of the
edges.
Certification
Topic:
Altering Objects
Objectives:
Trim and extend objects
Trim
Ribbon: Home tab>Modify panel
Command Prompt: trim or TR
S
a
m
p
l
e
p
r
o
v
i
d
e
d
b
y
A
S
C
E
N
T
f
o
r
r
e
v
i
e
w
o
n
l
y
A
l
l
c
o
p
y
i
n
g
a
n
d
r
e
u
s
e
s
t
r
i
c
t
l
y
f
o
r
b
i
d
d
e
n
.
Altering Objects
2013, ASCENT - Center for Technical Knowledge 113
3. If you selected specific edges, press <Enter> to end the
selection of cutting edges.
4. Select the parts of objects that you want to remove by
trimming.
5. Press <Enter> to complete the command.
Hint: Selecting Objects to Trim or Extend
Any method of object selection can be used to select the
cutting or boundary edge(s). Objects to be trimmed or extended
can be selected using the point-and-pick, Crossing, or Fence
methods of object selection.
When you select the Crossing option, you are prompted to
select two opposite corners, as shown in Figure 111.
Everything touching or within the box is trimmed or extended as
soon as you select the second corner. You remain in the
command so that you can select more objects as needed.
Figure 111
When you select the Fence option, you are prompted to select
fence points (similar to a polyline). Everything touching these
line segments is selected to be trimmed. Press <Enter> when
you have finished selecting points and want to display the
trimmed object. You remain in the command so that you can
select more objects as needed, as shown in Figure 112.
Figure 112
S
a
m
p
l
e
p
r
o
v
i
d
e
d
b
y
A
S
C
E
N
T
f
o
r
r
e
v
i
e
w
o
n
l
y
A
l
l
c
o
p
y
i
n
g
a
n
d
r
e
u
s
e
s
t
r
i
c
t
l
y
f
o
r
b
i
d
d
e
n
.
AutoCAD 2014 Review for Certification
114 2013, ASCENT - Center for Technical Knowledge
If you select something by mistake, you can use the Undo
option within the command to restore the last object trimmed.
You can also click (Undo) in the Quick Access Toolbar
for the Trim and Extend commands. However, doing so
causes you to lose all of the trimming you have done to that
point.
At the Select object to trim: prompt, you can hold down
<Shift> and select a line to extend rather than trim a line.
Extending Objects
The Extend command could be considered the opposite of Trim.
With Extend, any object that does not reach a boundary edge is
lengthened until it meets the boundary, as shown in Figure 113.
At the Select object to
extend: prompt, you can
hold down <Shift> to
trim a line rather than
extend it.
Figure 113
To use Extend, you must first select a boundary edge in the
drawing (i.e., something to which to extend to).
How To: Extend Objects
1. Start the Extend command.
2. Select the boundary edges or press <Enter> to select all of
the edges. If you selected specific edges, press <Enter> to
end the selection of boundary edges.
3. Select a point on the side of the object that is closer to the
boundary edge or draw a crossing or fence across multiple
objects.
4. Press <Enter> to complete the command.
Extend
Ribbon: Home tab>Modify panel
Command Prompt: extend or EX
S
a
m
p
l
e
p
r
o
v
i
d
e
d
b
y
A
S
C
E
N
T
f
o
r
r
e
v
i
e
w
o
n
l
y
A
l
l
c
o
p
y
i
n
g
a
n
d
r
e
u
s
e
s
t
r
i
c
t
l
y
f
o
r
b
i
d
d
e
n
.
Altering Objects
2013, ASCENT - Center for Technical Knowledge 115
1.5 Break and Join Objects
Editing
Polylines
Polylines are powerful objects and can be edited in a number of
ways. You can move an individual vertex, change the width, join
polylines or lines and arcs together, and turn polylines into
individual segments. You can also add and remove vertices from
existing polylines and convert arcs to a line and vice-versa. The
shortcut menu has options for modifying the vertices, including
Break, Insert, Move, Straighten, Tangent, and Width.
If you are editing an existing polyline, you can double-click on
it or right-click and select Polyline>Edit Polyline to start the
Edit Polyline command.
Modifying Polyline Vertices
If you select a polyline when you are not in a command, the
vertices are displayed. You can modify them by adding or
deleting vertices, stretching them, and converting them from a
line to an arc and vice-versa. This is useful when modifying
complex polyline objects. To access these options, select a
vertex, right-click and select an option, as shown in Figure 114.
Alternatively, hover the
cursor over a
multifunctional vertex
grip and, after a short
delay, selecting an
option in the list.
Figure 114
Certification
Topic:
Altering Objects
Objectives:
Break and join objects
Edit Polyline
Ribbon: Home tab>expanded Modify panel
Command Prompt: pedit or PE
S
a
m
p
l
e
p
r
o
v
i
d
e
d
b
y
A
S
C
E
N
T
f
o
r
r
e
v
i
e
w
o
n
l
y
A
l
l
c
o
p
y
i
n
g
a
n
d
r
e
u
s
e
s
t
r
i
c
t
l
y
f
o
r
b
i
d
d
e
n
.
AutoCAD 2014 Review for Certification
116 2013, ASCENT - Center for Technical Knowledge
How To: Use Edit Polyline to Modify Vertices in
Polylines
1. Start the Edit Polyline command.
2. Select the polyline that you want to edit.
3. Select the Edit Vertex option.
4. An icon is displayed on the polyline, indicating the vertex that
is currently being edited. To select a different vertex, select
the Next option until the one you want to edit is displayed.
5. Select one of the following options to modify the current
vertex:
6. Use the Next and Previous options to continue modifying
vertices. Select exit to return to the Edit Polyline command
options, or press <Esc> to end the command.
Break Breaks the polyline at the selected vertex, separating it
from the rest of the polyline. If you break a polyline at more
than one place, the separated objects remain polylines.
Insert Inserts a new vertex at the selected point on the polyline.
You can place the new vertex anywhere on the polyline.
Move Moves a vertex to a new position on the polyline. You can
move the current vertex to a new location anywhere on the
polyline.
Straighten Deletes segments and vertices between two selected
vertices, and replaces them with a single straight line
segment.
Tangent Attaches a tangent direction to the selected vertex to be
used for curve fitting later.
Hint: Trimming Objects without Cutting Edges
The Break command can be used to cut an object without any
overlapping edges. Two different options of the command are
available in the Home tab>expanded Modify panel:
(Break): Removes a portion of an object between two
user-defined points, leaving a gap. This has the same effect
as trimming between two cutting edges.
(Break at Point): Breaks an object at one point so that
it becomes two pieces, but does not have a gap. This option
is useful if you need to change a portion of a line into a
different linetype.
S
a
m
p
l
e
p
r
o
v
i
d
e
d
b
y
A
S
C
E
N
T
f
o
r
r
e
v
i
e
w
o
n
l
y
A
l
l
c
o
p
y
i
n
g
a
n
d
r
e
u
s
e
s
t
r
i
c
t
l
y
f
o
r
b
i
d
d
e
n
.
Altering Objects
2013, ASCENT - Center for Technical Knowledge 117
Practice 1a Stretching Objects
Estimated time for
completion: 5 minutes
In this practice you will use the Stretch command to increase the
width of the whole building and then increase the width of the
office and reception area, as shown in Figure 115.
Figure 115
1. Open Class2-A.dwg from your class files folder. Distances in
the drawing are in feet.
2. Toggle (Polar Tracking) on.
3. Start the Stretch command. At the Select objects: prompt,
use a Crossing selection with corners at points A and B, as
shown in Figure 115. Press <Enter>.
4. At the Specify base point: prompt, select a point near the
upper right corner of the office. At the Specify second point:
prompt, pull the pointer straight to the right, type 8, and press
<Enter>.
5. Start the Stretch command again. At the Select objects:
prompt, use a Crossing selection with corners at points A and
C. Press <Enter>.
* A
* B * C
S
a
m
p
l
e
p
r
o
v
i
d
e
d
b
y
A
S
C
E
N
T
f
o
r
r
e
v
i
e
w
o
n
l
y
A
l
l
c
o
p
y
i
n
g
a
n
d
r
e
u
s
e
s
t
r
i
c
t
l
y
f
o
r
b
i
d
d
e
n
.
AutoCAD 2014 Review for Certification
118 2013, ASCENT - Center for Technical Knowledge
6. At the Specify base point: prompt, select a point near the
upper right corner of the office. At the Specify second point:
prompt, pull the pointer straight to the right, type 4, and press
<Enter>.
7. Save and close the drawing.
S
a
m
p
l
e
p
r
o
v
i
d
e
d
b
y
A
S
C
E
N
T
f
o
r
r
e
v
i
e
w
o
n
l
y
A
l
l
c
o
p
y
i
n
g
a
n
d
r
e
u
s
e
s
t
r
i
c
t
l
y
f
o
r
b
i
d
d
e
n
.
Altering Objects
2013, ASCENT - Center for Technical Knowledge 119
Practice 1b Offsetting Objects
Estimated time for
completion: 10 minutes
In this practice you will use the Offset command on polylines,
lines, and arcs to create walls and steps, as shown in
Figure 116.
Figure 116
1. Open Offset-A.dwg from your class files folder. Distances in
the drawing are in feet and inches.
2. Start the Offset command. Set the offset distance to 1, and
select the large polyline as the object to offset. Drag the
cursor inside the polyline to display the preview of the offset
copy.
3. At the Specify point on side to offset: prompt, select a point
inside the polyline to create the offset copy on the inside.
Press <Enter> to complete the command.
4. Start the Offset command. Set the offset distance to 16,
and select the yellow arc as the object to offset. Drag the
cursor above the arc to display the preview. At the Specify
point on side to offset: prompt, select a point above the arc to
create the offset copy.
5. At the Select object to offset: prompt, select the arc you just
created. At the Specify point on side to offset: prompt, select
the Multiple option to make the command repeating. Select
three points above the arcs to have a total of five arcs. Press
<Enter> twice to complete the command.
6. Use the Explode command to turn the inner polyline you
created into multiple single line objects.
7. Start the Offset command again, and set the offset distance
to 15. Select the inside vertical line on the left side as the
object to offset. At the Specify point on side to offset: prompt,
select a point to the right of the line.
S
a
m
p
l
e
p
r
o
v
i
d
e
d
b
y
A
S
C
E
N
T
f
o
r
r
e
v
i
e
w
o
n
l
y
A
l
l
c
o
p
y
i
n
g
a
n
d
r
e
u
s
e
s
t
r
i
c
t
l
y
f
o
r
b
i
d
d
e
n
.
AutoCAD 2014 Review for Certification
120 2013, ASCENT - Center for Technical Knowledge
8. Using the Offset command again, create an offset line 6 to
the right of the line you just created to make an interior wall.
9. Save and close the drawing.
S
a
m
p
l
e
p
r
o
v
i
d
e
d
b
y
A
S
C
E
N
T
f
o
r
r
e
v
i
e
w
o
n
l
y
A
l
l
c
o
p
y
i
n
g
a
n
d
r
e
u
s
e
s
t
r
i
c
t
l
y
f
o
r
b
i
d
d
e
n
.
You might also like
- ANSYS Fluent Tutorial Guide 2021 R1Document1,124 pagesANSYS Fluent Tutorial Guide 2021 R1Patrick Silva98% (45)
- 790230-1009 Measure-X Reference Guide PDFDocument447 pages790230-1009 Measure-X Reference Guide PDFluca100% (1)
- Advance Steel 2020 Fundamentals PDFDocument65 pagesAdvance Steel 2020 Fundamentals PDFDino Bernardo0% (1)
- ANSYS Mechanical APDL Advanced Analysis GuideDocument190 pagesANSYS Mechanical APDL Advanced Analysis GuideMikaelNo ratings yet
- Detail Project Report (DPR) : 1MW Utility Scale Solar PV Power PlantDocument28 pagesDetail Project Report (DPR) : 1MW Utility Scale Solar PV Power Plantamritmandal019188% (51)
- Ilogic TOCDocument6 pagesIlogic TOCmcrajpura0% (1)
- Revit 2015 StructureDocument8 pagesRevit 2015 StructureFue UnpNo ratings yet
- Revit 2020 Fundamentals For StructureDocument62 pagesRevit 2020 Fundamentals For StructureNoureddine100% (1)
- Guitar Handbook Vol 1 Guide Scales Chords GearDocument19 pagesGuitar Handbook Vol 1 Guide Scales Chords Geardreamer407784% (49)
- Yamaha Tdm900 2002-2007 Workshop Service ManualDocument5 pagesYamaha Tdm900 2002-2007 Workshop Service ManualAlia Ep MejriNo ratings yet
- Autodesk Revit 2014 ContentDocument6 pagesAutodesk Revit 2014 ContentGatot HardiyantoNo ratings yet
- Revit Structure 2012 FundamentalsDocument11 pagesRevit Structure 2012 FundamentalsSuman SahaNo ratings yet
- Revit Structure 2014 Fund METRICDocument8 pagesRevit Structure 2014 Fund METRICpeltea cristian50% (2)
- Pro/Engineer: Design Documentation and Detailing: Wildfire 5 Student GuideDocument0 pagesPro/Engineer: Design Documentation and Detailing: Wildfire 5 Student GuideHari RamNo ratings yet
- Adv Surface Design R20 EVALDocument60 pagesAdv Surface Design R20 EVALa7254223No ratings yet
- 16 SecGW AdminDocument69 pages16 SecGW Adminmansour14No ratings yet
- 16 PDSN AdminDocument464 pages16 PDSN AdminAbdallahMohmmedNo ratings yet
- AutoCAD2020 BeyondBasics MU-EVAL PDFDocument70 pagesAutoCAD2020 BeyondBasics MU-EVAL PDFsupportLSM100% (1)
- Project Name: COMSATS Institute of Information Technology, Park Road, Chak Shahzad, Islamabad PakistanDocument78 pagesProject Name: COMSATS Institute of Information Technology, Park Road, Chak Shahzad, Islamabad PakistanJamal AshrafNo ratings yet
- Catia AutomationDocument26 pagesCatia AutomationNishanth Krishnan100% (1)
- Revit Structure Fund 2016 IMP-EVALDocument64 pagesRevit Structure Fund 2016 IMP-EVALNgọc Hải Nguyễn100% (3)
- Oracle E-Business Suite Developer's Guide - E22961Document730 pagesOracle E-Business Suite Developer's Guide - E22961prakash_srikanthNo ratings yet
- Access Level 3Document167 pagesAccess Level 3Đăng HưngNo ratings yet
- ANSYS Mechanical APDL Advanced Analysis GuideDocument186 pagesANSYS Mechanical APDL Advanced Analysis GuideMiguelSchuchterNo ratings yet
- Outlook 2010 Level 1Document115 pagesOutlook 2010 Level 1csalass1975No ratings yet
- Plan Creation - User Guide-UpdatedDocument74 pagesPlan Creation - User Guide-UpdatedEuuNo ratings yet
- Iis Usage GuideDocument38 pagesIis Usage GuideHarsh PatNo ratings yet
- Cisco ePDG AdminDocument99 pagesCisco ePDG AdminChris HainesNo ratings yet
- E 73540Document170 pagesE 73540Vicky RaulaNo ratings yet
- EBS UpgradeDocument186 pagesEBS UpgradePratyush SwainNo ratings yet
- 122 CpugDocument478 pages122 CpugJulio FerrazNo ratings yet
- WemDocument329 pagesWemAsad MehmoodNo ratings yet
- E73540 - Upgrade Guide - Release 12-0 and 12-1 To 12-2Document182 pagesE73540 - Upgrade Guide - Release 12-0 and 12-1 To 12-2Kashif IqbalNo ratings yet
- Autodesk Advance Steel 2024 FundamentalsDocument65 pagesAutodesk Advance Steel 2024 FundamentalsBien MLNo ratings yet
- Ol-27224 SCM AdminDocument248 pagesOl-27224 SCM AdminShriraj07No ratings yet
- ECS Administration GuideDocument128 pagesECS Administration GuidejestinvjNo ratings yet
- Wedding and Event Planning AppDocument67 pagesWedding and Event Planning AppMuhammad Faisal SaleemNo ratings yet
- 122devg (Developers Guide)Document778 pages122devg (Developers Guide)V Suresh BabuNo ratings yet
- Oracle® Process Manufacturing: Product Development User's Guide Release 12.1Document390 pagesOracle® Process Manufacturing: Product Development User's Guide Release 12.1mahfuzNo ratings yet
- Revit 2022 Architecture Autodesk Certified Professional Exam Topics ReviewDocument80 pagesRevit 2022 Architecture Autodesk Certified Professional Exam Topics ReviewRicardo Sage2 HarrisNo ratings yet
- 17 MME AdminDocument282 pages17 MME AdminRajesh Kumar RatanparkeNo ratings yet
- Oracle® E-Business Suite: User's Guide Release 12.2Document76 pagesOracle® E-Business Suite: User's Guide Release 12.2georgesharmokhNo ratings yet
- Install Base Implementation GuideDocument156 pagesInstall Base Implementation GuidevenuNo ratings yet
- ANSYS Mechanical APDL Advanced Analysis GuideDocument152 pagesANSYS Mechanical APDL Advanced Analysis GuideV CafNo ratings yet
- Oracle® E-Business Suite: Upgrade Guide Release 12.0 and 12.1 To 12.2Document178 pagesOracle® E-Business Suite: Upgrade Guide Release 12.0 and 12.1 To 12.2deepakdkhoslaNo ratings yet
- PROPCON Reference Manual PDFDocument48 pagesPROPCON Reference Manual PDFCristhian Solano BazalarNo ratings yet
- DFTC1 2007.12 StudentGuideDocument624 pagesDFTC1 2007.12 StudentGuideThi NguyenNo ratings yet
- Report Template For CUICDocument194 pagesReport Template For CUICjoiejoeNo ratings yet
- Designmodeler User GuideDocument548 pagesDesignmodeler User GuidechukudiNo ratings yet
- CA Business Intelligence For CAServDeskMgr PDFDocument395 pagesCA Business Intelligence For CAServDeskMgr PDFOctavio DiazNo ratings yet
- Developing and Managing Engineering Procedures: Concepts and ApplicationsFrom EverandDeveloping and Managing Engineering Procedures: Concepts and ApplicationsNo ratings yet
- 3D Printing in Aerospace and Defense Standard RequirementsFrom Everand3D Printing in Aerospace and Defense Standard RequirementsNo ratings yet
- The Complete Web Assistant: Provide in-application help and training using the SAP Enable Now EPSSFrom EverandThe Complete Web Assistant: Provide in-application help and training using the SAP Enable Now EPSSNo ratings yet
- Chapter - 24: Fencing and Boundary MarksDocument5 pagesChapter - 24: Fencing and Boundary MarksRajesh BabuNo ratings yet
- Tn187 G Schedule BTPDocument16 pagesTn187 G Schedule BTPAjay ChackoNo ratings yet
- Material Cost 13-140001Document5 pagesMaterial Cost 13-140001nisargoNo ratings yet
- Presentation-Prefab (Solar Inverter-Control RoomDocument19 pagesPresentation-Prefab (Solar Inverter-Control RoomAjay ChackoNo ratings yet
- Exc ExmplDocument6 pagesExc ExmplMagenta CamaclangNo ratings yet
- 3.3 GL For Selection of Switch Yard For SHP StationDocument98 pages3.3 GL For Selection of Switch Yard For SHP Stationc3a188No ratings yet
- Short Circuit CalculationDocument42 pagesShort Circuit Calculationgraduadoesime100% (17)
- Analysis of The Environmental Protection Law No. 52 of 2006Document12 pagesAnalysis of The Environmental Protection Law No. 52 of 2006Ajay Chacko100% (1)
- Optimal sizing of step-up transformers for PV plants through probabilistic approachDocument10 pagesOptimal sizing of step-up transformers for PV plants through probabilistic approachAjay ChackoNo ratings yet
- Data Sheet Olflex Solar XLR WPDocument2 pagesData Sheet Olflex Solar XLR WPAjay ChackoNo ratings yet
- Omaxe Parkwood-I Compliance ReportDocument6 pagesOmaxe Parkwood-I Compliance ReportAjay ChackoNo ratings yet
- Danish e BrochureDocument12 pagesDanish e BrochureAjay ChackoNo ratings yet
- Facts About Direct Current Transmission Lines PDFDocument2 pagesFacts About Direct Current Transmission Lines PDFAjay ChackoNo ratings yet
- Parallel Charging Using Multiple Controllers With Separate PV ArraysDocument6 pagesParallel Charging Using Multiple Controllers With Separate PV ArraysAjay ChackoNo ratings yet
- Gujarat Solar Power Policy 2015Document24 pagesGujarat Solar Power Policy 2015Rahul JainNo ratings yet
- Concrete Slabs Good PracticeDocument8 pagesConcrete Slabs Good PracticeSathiyaseelan SubramaniNo ratings yet
- Floating Solar PlantDocument4 pagesFloating Solar PlantAjay Chacko100% (1)
- Policy DetailsDocument19 pagesPolicy DetailsAjay ChackoNo ratings yet
- Compiler Design - Compilers Principles and Practice - A.hosking - Compiler Course SlidesDocument237 pagesCompiler Design - Compilers Principles and Practice - A.hosking - Compiler Course SlidesAjay ChackoNo ratings yet
- Rajasthan Renewable Energy Corporation LimitedDocument4 pagesRajasthan Renewable Energy Corporation LimitedAjay ChackoNo ratings yet
- Solar Power Policy AP 2015Document9 pagesSolar Power Policy AP 2015Arun Kumar GNo ratings yet
- RPG Cables Price List Aug 2014Document8 pagesRPG Cables Price List Aug 2014Ajay ChackoNo ratings yet
- DS NeON (B) 60 C G F EN 20140630Document2 pagesDS NeON (B) 60 C G F EN 20140630Ajay ChackoNo ratings yet
- Fluent12 Lecture00 TOCDocument3 pagesFluent12 Lecture00 TOCSahril Bayuni RosidikNo ratings yet
- Maximum Power Point (Teacher Notes) : (The Principles of Optimizing Photovoltaic Cell Power Output)Document7 pagesMaximum Power Point (Teacher Notes) : (The Principles of Optimizing Photovoltaic Cell Power Output)Ajay ChackoNo ratings yet
- Rooftop Solar PV - Addressing Policy, Regulatory and Operational Barriers - Mr. Subhranshu PatnaikDocument47 pagesRooftop Solar PV - Addressing Policy, Regulatory and Operational Barriers - Mr. Subhranshu PatnaikAjay ChackoNo ratings yet
- Solar Tracking System More Efficient Use of Solar PanelsDocument3 pagesSolar Tracking System More Efficient Use of Solar PanelsAjay ChackoNo ratings yet
- 2023 Congressional Baseball Sponsorship PackagesDocument2 pages2023 Congressional Baseball Sponsorship PackagesSpencer BrownNo ratings yet
- Customer Guide Electrical Service Information FormDocument2 pagesCustomer Guide Electrical Service Information FormRyder BergerudNo ratings yet
- Schoonebeek Kivi 09 AprilDocument25 pagesSchoonebeek Kivi 09 AprilmeloszNo ratings yet
- Digitech's s100 ManualDocument24 pagesDigitech's s100 ManualRudy Pizzuti50% (2)
- Encyclopedia of Big Data PDFDocument338 pagesEncyclopedia of Big Data PDFAmit Singh0% (1)
- Setup NFS File Sharing Between Linux SystemsDocument6 pagesSetup NFS File Sharing Between Linux SystemsKurniawan Setyo NugrohoNo ratings yet
- Biosafety and Lab Waste GuideDocument4 pagesBiosafety and Lab Waste Guidebhramar bNo ratings yet
- 1740 Purchasing Manager Interview Questions Answers GuideDocument11 pages1740 Purchasing Manager Interview Questions Answers GuideNaveen SharmaNo ratings yet
- United International University: Post Graduate Diploma in Human Resource Management Course TitleDocument20 pagesUnited International University: Post Graduate Diploma in Human Resource Management Course TitleArpon Kumer DasNo ratings yet
- Sample Midterm Test: Business EconomicsDocument5 pagesSample Midterm Test: Business EconomicsLaura BencsesNo ratings yet
- ACCT 433 - Role-Playing Assessment RubricDocument5 pagesACCT 433 - Role-Playing Assessment Rubricwafa aljuaidNo ratings yet
- Welcome To All of You..: Nilima DasDocument16 pagesWelcome To All of You..: Nilima DasSteven GarciaNo ratings yet
- IAM, How Asset Management Can Enable The Circular EconomyDocument18 pagesIAM, How Asset Management Can Enable The Circular EconomyCarlos Jose Sibaja CardozoNo ratings yet
- Chapter.4 Creativity - And.business - IdeaDocument22 pagesChapter.4 Creativity - And.business - IdeaAjsa MulicNo ratings yet
- New Position Performance Evaluation FormDocument4 pagesNew Position Performance Evaluation FormRomero SanvisionairNo ratings yet
- Tourist Arrival FormDocument2 pagesTourist Arrival FormRolito AvilaNo ratings yet
- Emerald Garment VS CaDocument2 pagesEmerald Garment VS CaNorthern SummerNo ratings yet
- Hotel Room Booking System Use-Case DiagramDocument5 pagesHotel Room Booking System Use-Case DiagramCalzita Jeffrey0% (1)
- Bank TellerDocument3 pagesBank Tellerapi-3701112No ratings yet
- Measuring Marketing Performance A Critique of Empirical LiteratureDocument10 pagesMeasuring Marketing Performance A Critique of Empirical LiteratureAsma TahaNo ratings yet
- Complex Analysis, Gamelin, II.5 Problems and SolutionsDocument3 pagesComplex Analysis, Gamelin, II.5 Problems and SolutionsC. Ephrem StuyvesantNo ratings yet
- Surface Additives GuideDocument61 pagesSurface Additives GuideThanh VuNo ratings yet
- 1 Indian Pharma Cos Directory SamplesDocument61 pages1 Indian Pharma Cos Directory SamplesUmesh BatraNo ratings yet
- SWOT Analysis of Standard Chartered BankDocument4 pagesSWOT Analysis of Standard Chartered BankparthNo ratings yet
- Data Sheet - DPX3 - 630 - MT - ENGv1.3 PDFDocument13 pagesData Sheet - DPX3 - 630 - MT - ENGv1.3 PDFEdwin Armando Abella P.No ratings yet
- Business Model Canvas CardsDocument10 pagesBusiness Model Canvas CardsAbhiram TalluriNo ratings yet
- Midas Method - Has One of The Simplest Goal Setting Processes I'Ve Ever Seen. It Just Works. I'Ve Achieved Things I Never Thought Were PossibleDocument0 pagesMidas Method - Has One of The Simplest Goal Setting Processes I'Ve Ever Seen. It Just Works. I'Ve Achieved Things I Never Thought Were PossiblePavel TisunovNo ratings yet
- LPU/HRD/IC/200905/001/672/164 Dated: 05 Sep 2020: OutstandingDocument1 pageLPU/HRD/IC/200905/001/672/164 Dated: 05 Sep 2020: OutstandingadityamduttaNo ratings yet
- Tablets TextDocument18 pagesTablets TextarunbaskaranjNo ratings yet