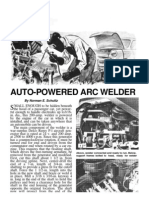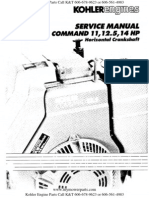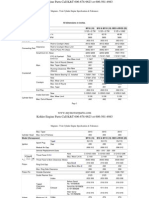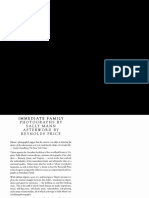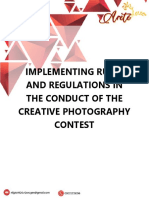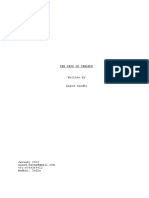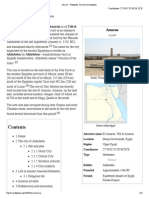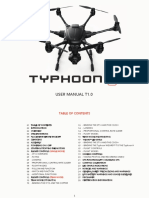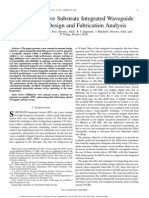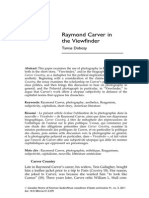Professional Documents
Culture Documents
Color Imaging Gimp
Uploaded by
BillW560 ratings0% found this document useful (0 votes)
34 views7 pagesGimp Color Imaging instruction
Copyright
© © All Rights Reserved
Available Formats
PDF, TXT or read online from Scribd
Share this document
Did you find this document useful?
Is this content inappropriate?
Report this DocumentGimp Color Imaging instruction
Copyright:
© All Rights Reserved
Available Formats
Download as PDF, TXT or read online from Scribd
0 ratings0% found this document useful (0 votes)
34 views7 pagesColor Imaging Gimp
Uploaded by
BillW56Gimp Color Imaging instruction
Copyright:
© All Rights Reserved
Available Formats
Download as PDF, TXT or read online from Scribd
You are on page 1of 7
Las Cumbres Observatory Global Telescope Network
Making Color Images with
The GIMP
Las Cumbres Observatory Global Telescope Network
Color Imaging: The GIMP
Introduction
These instructions will explain how to use The GIMP to take those three images
an composite them to make a color image! "sers will also learn how to eal
with minor imper#ections in their images!
Note$ The GIMP cannot hanle %IT& #iles e##ectively' so to prouce a color
image' users will have neee to process %IT& #iles an save them as
grayscale TI%% or (P)G #iles as outline in the *asic Imaging section!
&eparately #iltere %IT& #iles are available #or you to use on the Color Imaging
page!
The GIMP can be ownloae #or +inows' Mac' an Linux #rom$ www!gimp!org
Loading Images
Loaing TI%%,(P)G %iles
"sers will be processing three separate images to make the -G* color images!
+hen opening #iles in The GIMP' you can select multiple #iles at once by holing
the Ctrl button an clicking on the TI%% or (P)G #iles you wish to use to make a
color image! Go to ile ! Open!
Image Mode
-G* Moe
*ecause these images are save as grayscale' all three images nee to be
converte to -G*! This is because color images are mae #rom .-/e' .G/reen'
an .*/lue picture elements .pixels/! The i##erent shaes o# gray in the image
show the intensity o# light in each o# the wavelengths through the re' green' an
blue #ilters! The colors themselves are not recore in the image!
Adding Color Information
%or the moment' these images are 0ust grayscale! This is because you are
actually looking at the intensity o# light in those colors an not the colors
themselves!
1 Color In#ormation
%or each image' go to ilters ! Colors ! Color"y2 then select the relevant color
#or the image!
The common #orms o# hexaecimal an ecimal coes are as #ollows #or each
color$
Page 3 o# 4
Las Cumbres Observatory Global Telescope Network
Color Imaging: The GIMP
Color #ecimal $e%a&ecimal
-e 355 6 6 %%6666
Green 6 355 6 66%%66
*lue 6 6 355 6666%%
Layering the Images
Now that the color in#ormation has been ae to the images' the next step is to
combine the three to create a beauti#ul color image!
This is a simple process o# copying an pasting two images on top o# the thir!
Layer the Images
&elect the green image' go 'elect ! (ll .or Ctrl)( #rom the keyboar/ then' *&it
! Copy .or Ctrl)C #rom the keyboar/
&elect the re image' go *&it ! Paste .or Ctrl)+ #rom the keyboar/' this will
paste the green image on top o# the re!
Important$ In the layers winow a new layer calle 7loating 'election8 or
7Paste& Layer8 will appear! #ouble click on the name an rename the layer to
7Green8! Not changing the name will cause that #irst paste layer to elete when
the secon layer is paste over it!
Tip$ I# the layers winow is not visible' click on any image an go to #ialogues !
Layers' or the little arrow next to the close box in the winow below the tool box!
Next' copy the blue image on top o# the green,re image an rename the new
layer to 7,lue8!
Layers
Page 9 o# 4
Las Cumbres Observatory Global Telescope Network
Color Imaging: The GIMP
In the layers winow' you shoul see that your image now has three layers$
7*ackgroun8 .or 7-e8 i# you change it/' 7Green8' an 7*lue8!
Layer Moe
1t the moment you will only be able to see the very top layer' this oes not make
#or a goo color image: *ut the layer moe can be altere so that all the layers
are visible at once!
To change the layer moes' select the top layer in the image! (ust above the
layers list there is a rop own menu calle Mo&e ; the
e#ault selection #or which is Normal! Click on this box
an change the moe #rom Normal to 'creen!
This behaves like some vieo pro0ectors where three
separate re' green' an blue bulbs pro0ect onto one
screen to give a color picture' or an overhea pro0ector
.or slie machine/ with three transparencies .or slies/
.re' green' an blue/ stacke on top o# each other!
Then select the secon layer' an change that moe to
&creen! <ou o not nee to change the moe o# the
very bottom layer!
1ligning the Layers
It is unlikely that the alignment o# the layers will be per#ect2 you will probably #in
that you can see the separate layers' sticking out #rom each other .normally
visible aroun the stars/!
The GIMP has a built in Move Tool available so that
you can move the layers easily!
%irst' use the -oom Tool an =oom in close to a
star so that you can see the iniviual pixels! Then
select the move tool #rom the main GIMP menu!
Next' ienti#y which layer.s/ re>uire moving! Click on
that layer in the layers winow! "sing your mouse' click an rag the main
image to move that selecte layer! %or #iner movement you can use the
keyboar arrows! It may make it easier to hie on o# the layers while you move
the other in respect to the backgroun! To o this' click the image o# an eye next
to each layer name!
%latten
Page ? o# 4
Las Cumbres Observatory Global Telescope Network
Color Imaging: The GIMP
Now that the layers have been aligne' the image must be #lattene! This
merges the three separate layers into a single one! This reuces the #ile si=e
when it is save an is more compatible with other applications! <ou also nee
to #latten the image be#ore any #urther processing or the changes that you make
won@t apply to the whole image' 0ust the one layer that is selecte!
To #latten the image' go to Image ! latten Image!
Saving
&ave the Image
To save the #inal image' go to ile ! 'ave (s!
Navigate to the irectory uner which you want to save the image .you may have
to click 7*rowse #or other #olers8/ an type in an appropriate #ilename! %or
example' 7mABrbg8!
&ave the #ile as a TI or .P*G #rom the extenible menu .click on 7&elect %ile
Type .*y )xtension//!
Tip$ I# you wish to retain the images so you can come back an eit them later'
you can save your image .see saving below/ as a Gimp Image .#ile extension
/%c"/
Correcting Imperfections
<our image shoul now look like a proper color image! Cowever' some
imper#ections may be visible in the image!
Hot Pixels
Cot pixels are create by iniviual sensors on the CCD with a higher rate o#
charge leakage .the pixel will think that it is being hit with photons even i# it isn@t/
than its neighbors! Depening on the sensitivity o# the pixels' there is a speci#ic
threshol in which these hot pixels won@t be notice! Once the exposure time
has gone above the threshol time' the hot pixels will become more prominent in
the #inal image! The longer the exposure time' the brighter the pixels may
become! This can also become more o# a problem i# the pixels are over
sensitive!
Cloning
Page 5 o# 4
Las Cumbres Observatory Global Telescope Network
Color Imaging: The GIMP
The GIMP has a tool that can be use to remove these hot pixels' the Clone
Tool !
%irst' =oom in so you can see the hot pixel an some surrouning sky! Then
select the Clone Tool!
The iea is to clone the pixels that make up the
backgroun sky' an copy them over the hot pixel areas ;
hol the Ctrl key an click on an area o# sky!
-elease the Ctrl key an use the normal le#t mouse button
to paint over the hot pixels! <ou can change the brush
si=e in the Clone menu winow!
Color Levels
10ust Color Levels
Depening on how the images have been processe' some colors o# the image
coul be >uite poor!
The color levels can be a0uste at Tools !
Color Tools ! Levels!
<ou can change the Channel to a0ust! <ou can
change the image as a whole or levels
iniviually #rom the rop own menu!
1lter the input an output levels using the sliing
bars on the histogram!
Sharpening
"nsharp Masking ."&M/
Images #rom the %aulkes Telescopes within the Las Cumbres Observatories are
o# >uite a high resolution which may a a lot o# etail to an image' but it oesn@t
a sharpness! &harpness in an image makes eges clear an istinct an this
can help elicit ob0ects an #eatures in an image!
"&M works by exaggerating the lightEark contrast between the two sies o# an
ege by using an algorithm that goes through the whole image' one pixel at a
time an eciing whether or not to change that pixel!
To apply a "&M in The GIMP' go to ilters ! *nhance ! 0nsharp Mask!
Page F o# 4
Las Cumbres Observatory Global Telescope Network
Color Imaging: The GIMP
1pplying a "&M e##ectively is a bit hitEanE
miss as there are three separate options
to alter$ (mount' 1a&ius' an
Threshol&! "sers shoul experiment
with i##erent levels #or each option to see
which gives the best result #or their image!
Generally' the raius option is the most
important so it is recommene you set
that #irst an change the others a#ter!
&harpening shoul be applie as the last
step #or your image be#ore printing! That
means not sharpening until all other
a0ustments have been mae to the
image! To achieve optimal results it is
also best to sharpen your image a#ter you
have reEsi=e it #or printing!
Congratulations: <ou have 0ust create a color image:
Page 4 o# 4
You might also like
- Appleton's Cyclopædia of Drawing, Designed As A Textbook For The Mechanic, Architect, Engineer, and SurveyorDocument654 pagesAppleton's Cyclopædia of Drawing, Designed As A Textbook For The Mechanic, Architect, Engineer, and SurveyorBillW56No ratings yet
- 50 Best Tools.1Document35 pages50 Best Tools.1Ian Foreman100% (20)
- Open Source's Answer To PhotoshopDocument8 pagesOpen Source's Answer To PhotoshopBillW56No ratings yet
- Auto Arc WelderDocument4 pagesAuto Arc Weldergraham4877No ratings yet
- Survival Edible Medicinal PlantsDocument39 pagesSurvival Edible Medicinal Plantssanyu33333No ratings yet
- BeefDocument35 pagesBeefBillW56No ratings yet
- Shop Sketching, A Course of Problems For Mechanical Drawing StudentsDocument92 pagesShop Sketching, A Course of Problems For Mechanical Drawing StudentsBillW56No ratings yet
- Among The Mushrooms A Guide For BeginnersDocument1 pageAmong The Mushrooms A Guide For BeginnersBillW56No ratings yet
- Kohler Service Repair Manual Command CS4 CS6 CS8.5 CS10 CS12 PDFDocument154 pagesKohler Service Repair Manual Command CS4 CS6 CS8.5 CS10 CS12 PDFBillW56100% (1)
- Kohler Service Repair Manual Aegis LV560 LV625 LV675 PDFDocument137 pagesKohler Service Repair Manual Aegis LV560 LV625 LV675 PDFBillW56100% (1)
- Kohler Service Repair Manual Command CH11 CH12.5 CH14 PDFDocument110 pagesKohler Service Repair Manual Command CH11 CH12.5 CH14 PDFBillW56No ratings yet
- Kohler Magnum Twin Cylinder Engine Torque Values and Specs For Fasteners PDFDocument4 pagesKohler Magnum Twin Cylinder Engine Torque Values and Specs For Fasteners PDFBillW56No ratings yet
- Kohler Service Repair Manual Command CH18 CH20 CH22 CH23 CH25 CH26 PDFDocument218 pagesKohler Service Repair Manual Command CH18 CH20 CH22 CH23 CH25 CH26 PDFBillW5667% (3)
- Kohler Service Repair Manual Aegis LH630 LH685 LH750 LH760 PDFDocument172 pagesKohler Service Repair Manual Aegis LH630 LH685 LH750 LH760 PDFBillW56No ratings yet
- Kohler Magnum Single Cylinder Engine Specifications and Tolerances PDFDocument3 pagesKohler Magnum Single Cylinder Engine Specifications and Tolerances PDFBillW56No ratings yet
- Kohler Magnum Twin Cylinder Engine Specifications and Tolerances PDFDocument3 pagesKohler Magnum Twin Cylinder Engine Specifications and Tolerances PDFBillW56No ratings yet
- Kohler Magnum Twin Cylinder Engine Specifications and Tolerances PDFDocument3 pagesKohler Magnum Twin Cylinder Engine Specifications and Tolerances PDFBillW56No ratings yet
- Kohler K Series Twin Cylinder Engine Torque Values and Sequences For Fasteners PDFDocument4 pagesKohler K Series Twin Cylinder Engine Torque Values and Sequences For Fasteners PDFBillW56No ratings yet
- Kohler Magnum Single Cylinder Engine Specifications and Tolerances PDFDocument3 pagesKohler Magnum Single Cylinder Engine Specifications and Tolerances PDFBillW56No ratings yet
- Kohler K Series Twin Cylinder Engine Torque Values and Sequences For Fasteners PDFDocument4 pagesKohler K Series Twin Cylinder Engine Torque Values and Sequences For Fasteners PDFBillW56No ratings yet
- Kohler Magnum Single Cylinder Engine Torque Values and Specs For Fasteners PDFDocument2 pagesKohler Magnum Single Cylinder Engine Torque Values and Specs For Fasteners PDFBillW56No ratings yet
- Kohler K Series Single Cylinder Engine Specifications and Tolerances PDFDocument4 pagesKohler K Series Single Cylinder Engine Specifications and Tolerances PDFBillW56100% (1)
- Kohler K Series Twin Cylinder Engine Torque Values and Sequences For Fasteners PDFDocument4 pagesKohler K Series Twin Cylinder Engine Torque Values and Sequences For Fasteners PDFBillW56No ratings yet
- Kohler K Series Twin Cylinder Engine Torque Values and Sequences For Fasteners PDFDocument4 pagesKohler K Series Twin Cylinder Engine Torque Values and Sequences For Fasteners PDFBillW56No ratings yet
- Kohler K Series Twin Cylinder Engine Torque Values and Sequences For Fasteners PDFDocument4 pagesKohler K Series Twin Cylinder Engine Torque Values and Sequences For Fasteners PDFBillW56No ratings yet
- Kohler K Series Twin Cylinder Engine Specifications and Tolerances PDFDocument4 pagesKohler K Series Twin Cylinder Engine Specifications and Tolerances PDFBillW56No ratings yet
- The Yellow House: A Memoir (2019 National Book Award Winner)From EverandThe Yellow House: A Memoir (2019 National Book Award Winner)Rating: 4 out of 5 stars4/5 (98)
- Never Split the Difference: Negotiating As If Your Life Depended On ItFrom EverandNever Split the Difference: Negotiating As If Your Life Depended On ItRating: 4.5 out of 5 stars4.5/5 (838)
- The Subtle Art of Not Giving a F*ck: A Counterintuitive Approach to Living a Good LifeFrom EverandThe Subtle Art of Not Giving a F*ck: A Counterintuitive Approach to Living a Good LifeRating: 4 out of 5 stars4/5 (5794)
- Hidden Figures: The American Dream and the Untold Story of the Black Women Mathematicians Who Helped Win the Space RaceFrom EverandHidden Figures: The American Dream and the Untold Story of the Black Women Mathematicians Who Helped Win the Space RaceRating: 4 out of 5 stars4/5 (895)
- Shoe Dog: A Memoir by the Creator of NikeFrom EverandShoe Dog: A Memoir by the Creator of NikeRating: 4.5 out of 5 stars4.5/5 (537)
- A Heartbreaking Work Of Staggering Genius: A Memoir Based on a True StoryFrom EverandA Heartbreaking Work Of Staggering Genius: A Memoir Based on a True StoryRating: 3.5 out of 5 stars3.5/5 (231)
- The Little Book of Hygge: Danish Secrets to Happy LivingFrom EverandThe Little Book of Hygge: Danish Secrets to Happy LivingRating: 3.5 out of 5 stars3.5/5 (399)
- Grit: The Power of Passion and PerseveranceFrom EverandGrit: The Power of Passion and PerseveranceRating: 4 out of 5 stars4/5 (588)
- Devil in the Grove: Thurgood Marshall, the Groveland Boys, and the Dawn of a New AmericaFrom EverandDevil in the Grove: Thurgood Marshall, the Groveland Boys, and the Dawn of a New AmericaRating: 4.5 out of 5 stars4.5/5 (266)
- Team of Rivals: The Political Genius of Abraham LincolnFrom EverandTeam of Rivals: The Political Genius of Abraham LincolnRating: 4.5 out of 5 stars4.5/5 (234)
- Elon Musk: Tesla, SpaceX, and the Quest for a Fantastic FutureFrom EverandElon Musk: Tesla, SpaceX, and the Quest for a Fantastic FutureRating: 4.5 out of 5 stars4.5/5 (474)
- The Emperor of All Maladies: A Biography of CancerFrom EverandThe Emperor of All Maladies: A Biography of CancerRating: 4.5 out of 5 stars4.5/5 (271)
- The Hard Thing About Hard Things: Building a Business When There Are No Easy AnswersFrom EverandThe Hard Thing About Hard Things: Building a Business When There Are No Easy AnswersRating: 4.5 out of 5 stars4.5/5 (344)
- The World Is Flat 3.0: A Brief History of the Twenty-first CenturyFrom EverandThe World Is Flat 3.0: A Brief History of the Twenty-first CenturyRating: 3.5 out of 5 stars3.5/5 (2259)
- On Fire: The (Burning) Case for a Green New DealFrom EverandOn Fire: The (Burning) Case for a Green New DealRating: 4 out of 5 stars4/5 (73)
- The Gifts of Imperfection: Let Go of Who You Think You're Supposed to Be and Embrace Who You AreFrom EverandThe Gifts of Imperfection: Let Go of Who You Think You're Supposed to Be and Embrace Who You AreRating: 4 out of 5 stars4/5 (1090)
- The Unwinding: An Inner History of the New AmericaFrom EverandThe Unwinding: An Inner History of the New AmericaRating: 4 out of 5 stars4/5 (45)
- The Sympathizer: A Novel (Pulitzer Prize for Fiction)From EverandThe Sympathizer: A Novel (Pulitzer Prize for Fiction)Rating: 4.5 out of 5 stars4.5/5 (120)
- Her Body and Other Parties: StoriesFrom EverandHer Body and Other Parties: StoriesRating: 4 out of 5 stars4/5 (821)
- SCC C6475 CatalogueDocument2 pagesSCC C6475 Cataloguearash881No ratings yet
- Chest X Ray Techniques and PositioningDocument67 pagesChest X Ray Techniques and PositioningSandeep ChaudharyNo ratings yet
- Glossary of Motion Picture Terms KodakDocument40 pagesGlossary of Motion Picture Terms Kodaksabo6181No ratings yet
- Sally Mann - Immediate FamilyDocument82 pagesSally Mann - Immediate FamilyIon Popescu69% (26)
- WGSN Ss15 Macro TrendsDocument49 pagesWGSN Ss15 Macro TrendsDanielly Duarte100% (1)
- Iq RestorDocument32 pagesIq RestorFrancisco SagredoNo ratings yet
- Implementing Rules and Regulations in The Conduct of The Creative Photography ContestDocument5 pagesImplementing Rules and Regulations in The Conduct of The Creative Photography ContestKent RoqueNo ratings yet
- PrintKey Pro v105 HelpDocument49 pagesPrintKey Pro v105 Helpmoebius69No ratings yet
- GFRP and FoamsDocument7 pagesGFRP and Foamss_padu3003@yahoo.comNo ratings yet
- Powerpoint Project - All About MeDocument4 pagesPowerpoint Project - All About Meapi-278953243No ratings yet
- (Jay Ruby) Secure The Shadow Death and PhotographDocument208 pages(Jay Ruby) Secure The Shadow Death and PhotographJoseph HernandezNo ratings yet
- Jean-Maurice Jugé: Rumspringa Brewing CoDocument16 pagesJean-Maurice Jugé: Rumspringa Brewing CoLNP MEDIA GROUP, Inc.No ratings yet
- Leica ManualDocument598 pagesLeica ManualAlonso Chacon100% (2)
- Elements: Camera Natural Light Source White Card / ReflectorDocument3 pagesElements: Camera Natural Light Source White Card / ReflectorCARLOS HONORIONo ratings yet
- Ship of Theseus Shooting ScriptDocument116 pagesShip of Theseus Shooting ScriptAnand Gandhi100% (1)
- AmarnaDocument10 pagesAmarnaZoth BernsteinNo ratings yet
- BilwaDocument65 pagesBilwaKumar SwamyNo ratings yet
- TMH 11 Standard Survey MethodsDocument205 pagesTMH 11 Standard Survey MethodsGonçalo Beja100% (1)
- SheetmDocument2,606 pagesSheetmCocktailPianist0% (1)
- Datasheet Conferencecam - EngDocument2 pagesDatasheet Conferencecam - EngPingui1000No ratings yet
- Typhoon H User Manual T1Document29 pagesTyphoon H User Manual T1matra08No ratings yet
- KG Activity Unit10 PDFDocument32 pagesKG Activity Unit10 PDFDo Thi Ngoc HanNo ratings yet
- QD, ActDocument134 pagesQD, ActMarkus Wolfe100% (2)
- Candidate Hall TicketDocument1 pageCandidate Hall TicketRafi Sonu0% (3)
- Canterbury Assignments IbuDocument21 pagesCanterbury Assignments Ibuapi-357771587No ratings yet
- Siw AntennaDocument8 pagesSiw Antennasayantan100% (1)
- Killing of HarambeDocument5 pagesKilling of HarambeLix VaezNo ratings yet
- (Neil Parpworth) Constitutional and Administrative (B-Ok - CC)Document9 pages(Neil Parpworth) Constitutional and Administrative (B-Ok - CC)Najmul HasanNo ratings yet
- Boudoir Inspiration 15 March 2023Document54 pagesBoudoir Inspiration 15 March 2023Jorge Antonio Pichardo100% (4)
- Raymond Carver in The ViewfinderDocument21 pagesRaymond Carver in The ViewfinderMóni ViláNo ratings yet