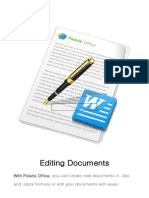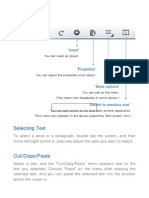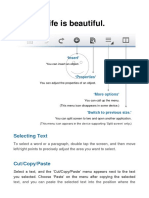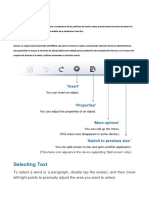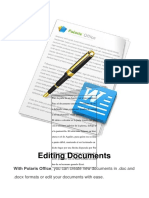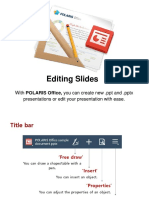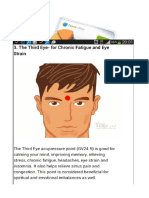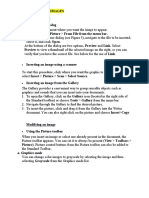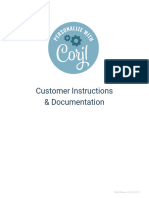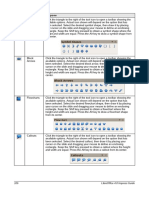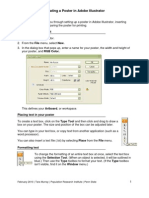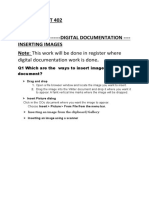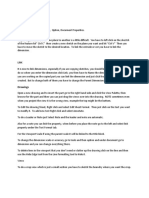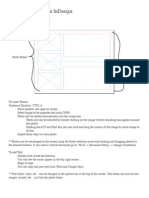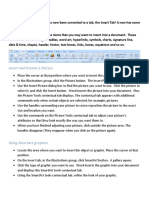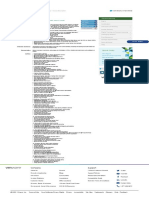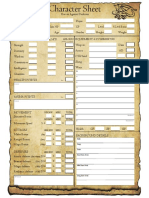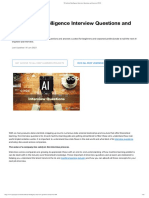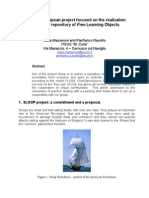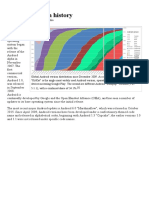Professional Documents
Culture Documents
Guide
Uploaded by
Nicolás N. Bravo0 ratings0% found this document useful (0 votes)
19 views7 pagesPolaris office allows you to create new documents in.doc and.docx formats or edit your documents with ease. You can insert an object. 'Properties' you can adjust the properties of an object. 'Switch to previous size.' you can split screen to two and open another application. 'More options' you can call up the menu.
Original Description:
Original Title
Guide.docx
Copyright
© © All Rights Reserved
Available Formats
DOCX, PDF, TXT or read online from Scribd
Share this document
Did you find this document useful?
Is this content inappropriate?
Report this DocumentPolaris office allows you to create new documents in.doc and.docx formats or edit your documents with ease. You can insert an object. 'Properties' you can adjust the properties of an object. 'Switch to previous size.' you can split screen to two and open another application. 'More options' you can call up the menu.
Copyright:
© All Rights Reserved
Available Formats
Download as DOCX, PDF, TXT or read online from Scribd
0 ratings0% found this document useful (0 votes)
19 views7 pagesGuide
Uploaded by
Nicolás N. BravoPolaris office allows you to create new documents in.doc and.docx formats or edit your documents with ease. You can insert an object. 'Properties' you can adjust the properties of an object. 'Switch to previous size.' you can split screen to two and open another application. 'More options' you can call up the menu.
Copyright:
© All Rights Reserved
Available Formats
Download as DOCX, PDF, TXT or read online from Scribd
You are on page 1of 7
Editing Documents
With Polaris Office, you can create new documents in .doc
and .docx formats or edit your documents with ease.
Selecting Text
To select a word or a paragraph, double tap the screen, and then
move left/right points to precisely adjust the area you want to select.
Cut/Copy/Paste
Select a text, and the Cut/Copy/Paste menu appears next to the
text you selected. Choose Paste on the menu after copying the
selected text, and you can paste the selected text into the position
where the cursor is.
Insert
You can insert an object.
Properties
You can adjust the properties of an object.
Switch to previous size.
You can split screen to two and open another application.
(This menu icon appears in the device supporting Split screen only.)
More options
You can call up the menu.
(This menu icon disappears in some device.)
Font Formatting
Click the Properties icon in the Title bar after selecting text, and the
Properties panel appears at the bottom of the screen. You can
change the size, color, effect, font, background color, style, etc., of
the text.
Paragraph Formatting
Click the Properties icon in the Title bar after selecting text, and the
Properties panel appears at the bottom of the screen. You can
change the alignment, spacing, indentation, bullet points, etc., of
the paragraph.
Copying Formatting
You can copy the formatting of fonts or paragraphs in the text and
then apply it to another text. When selecting text, the Context menu
appears next the text selected. Click View more in the popup menu,
and then choose Copy Formatting. Select another text and then
choose Copy Formatting of View hnhggfddmore in the Context
menu to paste the formatting into the chosen text.
Inserting Shapes
To insert a shape, first click the Insert icon in the Title bar, and the
Object items you can insert will appear. Choose Shapes from the
items to go to the Shapes page. Choose the shape you want, and it
will be inserted into the document. Using the Style menu at the top of
the Shapes page, you can apply a style to the shape in advance.
Drawing Free Curves
To draw a free curve, click the Insert icon in the Title bar, and the
Object items you can insert will appear. Choosing Free Curve of the
items will allow you to draw the line freely. To finish drawing the line,
tap the screen.
Inserting Images
To insert an image, click Insert icon in the Title bar, and the Object
items you can insert will appear. Choose Image from the items, and
you can select a photo in the Gallery or take a photo using a camera
to insert into the document.
Adjusting the Size of Shapes/Images
You can adjust the size of shapes/images horizontally, vertically or
diagonally. When a shape/image is selected, eight pointers appear
at the corners. To adjust the size, drag a point in the appropriate
direction. For images, drag the points at the diagonal to resize the
image without changing the aspect ratio.
Rotating Shapes/Images
Select a shape/image, and the Rotation pointer appears at the top.
To rotate a shape/image, move the pointer to the left or right.
Moving Shapes/Images
While keeping a shape/image selected, drag the shape/image to the
position where you want it.
Shapes Formatting
Click the Properties icon in the Title bar after selecting a shape, and
the Properties panel will appear at the bottom of the screen. You can
change the fill color, border thickness, border color, shadow effect,
wrap text, etc., of the shape.
Double tap the screen after selecting a shape, and you can type a
text in the image.
Image Formatting
Click the Properties icon in the Title bar after selecting an image,
and the Properties panel will appear at the bottom of the screen. You
can change the brightness, lightness, transparency, shadow effect
and border color, wrap text, etc., of the image.
Inserting Tables
To insert a table, click the Insert icon in the Title bar, and the Object
items you can insert appear. Choose Table from the items to go to
the Table page. Select the number of rows and columns you want
and press Done, and the table will be inserted into the text. Before
inserting a table, you can apply a style to the table in advance using
the Style menu at the top of the Table page.
Editing in landscape mode
When you rotate your device to the side, the document you are
viewing will be displayed crosswise based on its gyro sensor. The
Title bar will disappear, so you can edit the document with the wider
landscape keyboard.
Multi-selecting Objects
When you long press an object such as a shape or an image, you will
be in multi-selecting mode. In this mode, you can multi-select
objects when you click other shapes or images. You can move,
resize or rotate all of the objects selected simultaneously and, if they
are of the same type, change their style simultaneously as well.
Adjusting the Position of Objects
Click the Properties icon after multi-selecting objects, and you can
adjust the position of the selected objects. Positioning options
include align left, align right, align center, align top, align middle,
align bottom, align justified and align justified vertically.
Changing Document Layout
To change the document layout, press the Menu icon and select
Page Layout. You can change the margin, page orientation, size,
columns, etc., of the document.
Undo and Redo
To undo an action that you made, click the Undo icon in the Title
bar. To redo an action that was undone, click the Redo icon.
You might also like
- GuideDocument7 pagesGuideHakim FathoniNo ratings yet
- Uploader 1Document6 pagesUploader 1Jaka ZulferzaNo ratings yet
- Geología: Tema 1Document7 pagesGeología: Tema 1Salvador EnzemaNo ratings yet
- Subir DatDocument7 pagesSubir DatraulalfredoNo ratings yet
- Editts: With Polaris ODocument8 pagesEditts: With Polaris OJuvaNo ratings yet
- Life Is Beautiful.: Selecting TextDocument7 pagesLife Is Beautiful.: Selecting Textshahrole fahmieNo ratings yet
- Editing Documents: With POLARIS Office, You Can Create New Documents inDocument5 pagesEditing Documents: With POLARIS Office, You Can Create New Documents inPeter D.No ratings yet
- Selecting Text: V Vi Is Si Ió Ón NDocument7 pagesSelecting Text: V Vi Is Si Ió Ón NEduar RubioNo ratings yet
- Editing Slides: With Polaris Office, You Can Create New .PPT and .PPTX Presentations or Edit Your Presentation With EaseDocument9 pagesEditing Slides: With Polaris Office, You Can Create New .PPT and .PPTX Presentations or Edit Your Presentation With EaseCiucă IoanaNo ratings yet
- Editing Documents: With Polaris Office, You Can Create New Documents in .Doc andDocument7 pagesEditing Documents: With Polaris Office, You Can Create New Documents in .Doc andzpdc6mmNo ratings yet
- Editing Slides: With POLARIS Office, You Can Create New .PPT and .PPTX Presentations or Edit Your Presentation With EaseDocument7 pagesEditing Slides: With POLARIS Office, You Can Create New .PPT and .PPTX Presentations or Edit Your Presentation With EaseVher DucayNo ratings yet
- POLARIS Office 5 - SampleDocument5 pagesPOLARIS Office 5 - SampleVher DucayNo ratings yet
- POLARIS Office 5 - SampleDocument6 pagesPOLARIS Office 5 - SampleRenzoNo ratings yet
- Editing Worksheets: With Polaris Office, You Can Create New .Xls and .XLSX Sheets or Edit Your Worksheets With EaseDocument10 pagesEditing Worksheets: With Polaris Office, You Can Create New .Xls and .XLSX Sheets or Edit Your Worksheets With EaseSaim HussainNo ratings yet
- Editing Worksheets: With Polaris Office, You Can Create New .Xls and .XLSX Sheets or Edit Your Worksheets With EaseDocument10 pagesEditing Worksheets: With Polaris Office, You Can Create New .Xls and .XLSX Sheets or Edit Your Worksheets With Easeaffandi3339No ratings yet
- El Raquis LumbarDocument6 pagesEl Raquis LumbarRenzoNo ratings yet
- CompEd1 Lesson 2Document11 pagesCompEd1 Lesson 2Cha BeNo ratings yet
- Inserting An Image File Insert Picture Dialog: 2. Insert and Use ImagesDocument5 pagesInserting An Image File Insert Picture Dialog: 2. Insert and Use ImagesPriyanshu SharmaNo ratings yet
- Inserting An ObjectDocument6 pagesInserting An ObjectLezzyree DupayaNo ratings yet
- Corel Draw PDFDocument14 pagesCorel Draw PDFVijay100% (1)
- Lab Session 04: ObjectDocument9 pagesLab Session 04: ObjectSyedAsadAliNo ratings yet
- Working With Graphics-1Document4 pagesWorking With Graphics-1Anne Atieno NdoloNo ratings yet
- Google Drawings - BasicsDocument20 pagesGoogle Drawings - Basicstaufeek_irawan7201No ratings yet
- Tutorial 1 - InDesignDocument24 pagesTutorial 1 - InDesignReich P. JanolinoNo ratings yet
- Ê Aold, Underline, and ItalicizeDocument7 pagesÊ Aold, Underline, and ItalicizeMudasir Khan JatoiNo ratings yet
- Desktop Publishing Lecture NotesDocument42 pagesDesktop Publishing Lecture Notesas14jn80% (5)
- InstructionsDocument12 pagesInstructionsAdela MihaelaNo ratings yet
- Tool Name Purpose: 106 Libreoffice 4.0 Impress GuideDocument15 pagesTool Name Purpose: 106 Libreoffice 4.0 Impress GuideNeuer FamilyNo ratings yet
- 1ST MeetingDocument4 pages1ST MeetingericajanesarayanNo ratings yet
- ADOBE PAGEMAKER - FRM Cus Paul DWNLDDocument12 pagesADOBE PAGEMAKER - FRM Cus Paul DWNLDPaul AtariNo ratings yet
- WWW - Cours Gratuit - Com Id 12228Document6 pagesWWW - Cours Gratuit - Com Id 12228ChristianNo ratings yet
- Creating A Poster in Adobe IllustratorDocument6 pagesCreating A Poster in Adobe IllustratorDvs LochNo ratings yet
- Artistic EffectDocument6 pagesArtistic EffectsivabtechitNo ratings yet
- Redefining Quality: 1 Prepared By: Mr. MwangiDocument4 pagesRedefining Quality: 1 Prepared By: Mr. MwangipmainaNo ratings yet
- Pages at A Glance: TemplatesDocument60 pagesPages at A Glance: Templatesrobinson123456No ratings yet
- Using Graphics in Word07Document10 pagesUsing Graphics in Word07Bermz Ligas IdianNo ratings yet
- BravaDesktop2.3 Tool TipsDocument9 pagesBravaDesktop2.3 Tool TipsAmit KumarNo ratings yet
- Microsoft Publisher 2007 Working With GraphicsDocument6 pagesMicrosoft Publisher 2007 Working With GraphicsmehrkNo ratings yet
- MS Wod, MS PowerPoint, MS ExcelDocument42 pagesMS Wod, MS PowerPoint, MS ExcelAhmad HassanNo ratings yet
- 5 Add Simple Graphic Elements: in This Chapter, You Will Learn How ToDocument14 pages5 Add Simple Graphic Elements: in This Chapter, You Will Learn How ToSagarNo ratings yet
- 1st Meeting MIDTERM in ADVANCE WORD PROCESSINGDocument5 pages1st Meeting MIDTERM in ADVANCE WORD PROCESSINGChristopher CristobalNo ratings yet
- Ques Ans ImagesDocument10 pagesQues Ans ImagesShweta GuptaNo ratings yet
- Notability User GuideDocument41 pagesNotability User GuideJasmine Agrabah100% (1)
- Adobe PageMaker TutorialDocument11 pagesAdobe PageMaker Tutorialarenguna100% (2)
- Project File Of: IT: Writer Styles and Image EditingDocument8 pagesProject File Of: IT: Writer Styles and Image Editingishita magguNo ratings yet
- Help File - Brochure ResumeDocument11 pagesHelp File - Brochure ResumeDarwin Tandazo DíazNo ratings yet
- Solid Works NotesDocument3 pagesSolid Works NotesJen MaguireNo ratings yet
- Tips Tricks and Techniques For CorelDRAWDocument23 pagesTips Tricks and Techniques For CorelDRAWvalentin bajinaru100% (1)
- Howto TriptychDocument1 pageHowto Triptychapi-208041294No ratings yet
- Lecture 6 Page LayoutDocument17 pagesLecture 6 Page LayoutsamahNo ratings yet
- Insert Tab: Insert and Format A PictureDocument2 pagesInsert Tab: Insert and Format A PictureSHANITAHNo ratings yet
- Creating A Poster in Powerpoint: January 2013Document16 pagesCreating A Poster in Powerpoint: January 2013Vishnu PrajapatiNo ratings yet
- Page MakerDocument49 pagesPage Makerkeltrontvm100% (1)
- AutoCAD 2010 Tutorial Series: Drawing Dimensions, Elevations and SectionsFrom EverandAutoCAD 2010 Tutorial Series: Drawing Dimensions, Elevations and SectionsNo ratings yet
- Digital Electronics On Seven Segment Display DecoderDocument18 pagesDigital Electronics On Seven Segment Display DecodernikhilmalagiNo ratings yet
- Internal Error Codes: Fault Locating Directions 1/154 51-CNA 103 807 Uen CDocument25 pagesInternal Error Codes: Fault Locating Directions 1/154 51-CNA 103 807 Uen Ceduardo perezNo ratings yet
- BICC ProtocolDocument41 pagesBICC ProtocolYoussouf DoumbiaNo ratings yet
- Spring - Core TrainingDocument1 pageSpring - Core Trainingგენო მუმლაძეNo ratings yet
- Authorisation: by M.O. OdeoDocument33 pagesAuthorisation: by M.O. OdeoSNo ratings yet
- Heroes Against Darkness - Character SheetDocument2 pagesHeroes Against Darkness - Character SheetCésar EscalanteNo ratings yet
- Linked Lists: CS221N, Data StructuresDocument63 pagesLinked Lists: CS221N, Data StructuresBandar AbdallatNo ratings yet
- 50 Artificial Intelligence Interview Questions and Answers (2023)Document32 pages50 Artificial Intelligence Interview Questions and Answers (2023)LeoNo ratings yet
- SLOOP: A European Project Focused On The Realization of A Shared Repository of Free Learning ObjectsDocument7 pagesSLOOP: A European Project Focused On The Realization of A Shared Repository of Free Learning ObjectsPierfranco Ravotto100% (1)
- BC2407 Course OutlineDocument3 pagesBC2407 Course OutlineBrandon LimNo ratings yet
- Design & Analysis of Aircraft Wing...Document66 pagesDesign & Analysis of Aircraft Wing...Mohammed Ibrahim Khan100% (1)
- Analysis of Structures. Book of ExamplesDocument160 pagesAnalysis of Structures. Book of ExamplesRasa RajaNo ratings yet
- @vtucode - In-Dd&c0 Question Bank With SolutionDocument31 pages@vtucode - In-Dd&c0 Question Bank With SolutionPraneethNo ratings yet
- Vlfeat - An Open and Portable Library of Computer Vision AlgorithmsDocument4 pagesVlfeat - An Open and Portable Library of Computer Vision AlgorithmsdesyagustinnNo ratings yet
- 用户手册A1版-H型 (EN更新电路图)) 2018-4-18Document70 pages用户手册A1版-H型 (EN更新电路图)) 2018-4-18mandicz141No ratings yet
- KFC Case StudyDocument3 pagesKFC Case StudyAnkita shaw100% (2)
- Vspaero Gui Tutorial - AdvancedDocument20 pagesVspaero Gui Tutorial - Advancedparamaguru vNo ratings yet
- UT Dallas Syllabus For Ee4361.023 05u Taught by P Rajasekaran (pkr021000)Document2 pagesUT Dallas Syllabus For Ee4361.023 05u Taught by P Rajasekaran (pkr021000)UT Dallas Provost's Technology GroupNo ratings yet
- Exam 1st Periodical ExamDocument17 pagesExam 1st Periodical ExamEphraime Ricerra0% (2)
- Android Version History - WikipediaDocument26 pagesAndroid Version History - WikipediaWani ZahoorNo ratings yet
- Lecture 1 Introduction To CAD-CAMDocument4 pagesLecture 1 Introduction To CAD-CAMabbas6063No ratings yet
- Blueprint Start PagesDocument13 pagesBlueprint Start PageskenindiNo ratings yet
- Security Plan TemplateDocument10 pagesSecurity Plan TemplateSara Salah El BahrawyNo ratings yet
- Hasil Uji Coba 1Document246 pagesHasil Uji Coba 1Maria Nur UlumNo ratings yet
- Working With Acronis True Image Plug-In For BartPEDocument3 pagesWorking With Acronis True Image Plug-In For BartPEpohseng100% (2)
- CSE313 - Final Exam Question - PC-A - TH - Fall20Document2 pagesCSE313 - Final Exam Question - PC-A - TH - Fall20Md Zahidul IslamNo ratings yet
- Verification CVSDocument97 pagesVerification CVSEman zakriaNo ratings yet
- Atmega328Pb DatasheetDocument406 pagesAtmega328Pb DatasheetNenad PetrovicNo ratings yet
- HcwclearDocument31 pagesHcwclearAjay JaiswalNo ratings yet
- Secure Coding - PHP v.1.1Document137 pagesSecure Coding - PHP v.1.1Bond JamesNo ratings yet