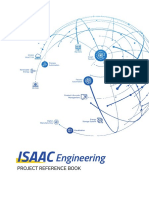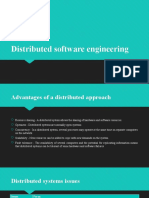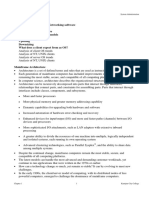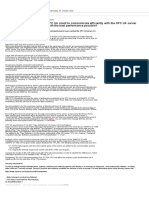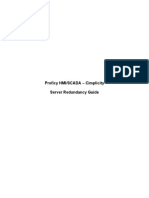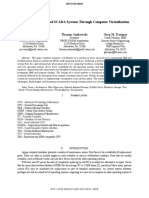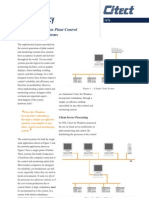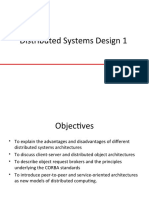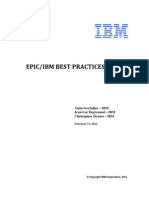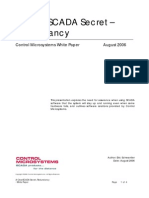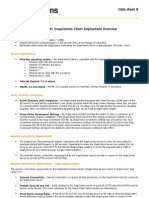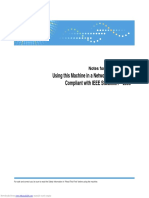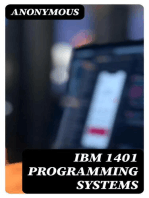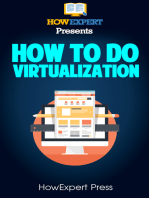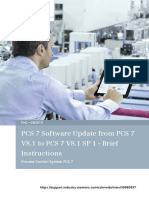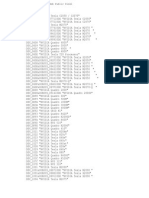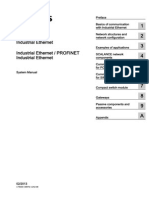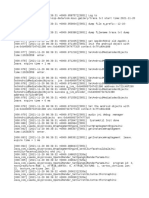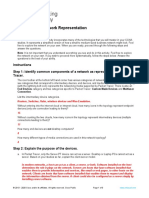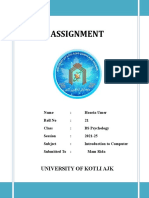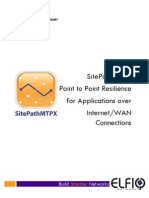Professional Documents
Culture Documents
40 Scalability
Uploaded by
Hhaabbde Sybaritz0 ratings0% found this document useful (0 votes)
113 views16 pageswincc scalability
Original Title
40_Scalability
Copyright
© © All Rights Reserved
Available Formats
PDF, TXT or read online from Scribd
Share this document
Did you find this document useful?
Is this content inappropriate?
Report this Documentwincc scalability
Copyright:
© All Rights Reserved
Available Formats
Download as PDF, TXT or read online from Scribd
0 ratings0% found this document useful (0 votes)
113 views16 pages40 Scalability
Uploaded by
Hhaabbde Sybaritzwincc scalability
Copyright:
© All Rights Reserved
Available Formats
Download as PDF, TXT or read online from Scribd
You are on page 1of 16
Page 164
WinCC V7.0/SP1 Workshop
SIMATIC HMI
SIEMENS AG 2009, All rights reserved.
SIEMENS
WinCC Redundancy provides a considerable increase in the availability of WinCC and the system as a whole
by operating two server PCs at the same time linked together.
The servers monitor each other in runtime to allow for an early recognition of a failing partner server.
If one server fails, the clients will automatically be switched from the failed server to the still active server. This
ensures that all clients will always be available for monitoring and operating the process.
During the failure, the active server will continue to archive all messages and process data of the WinCC
project.
After the failed server comes back online, the contents of all message, process value and user archives will
automatically be copied to the returned server.
This will fill the archive data gaps of the failed server. This action is also called synchronization after return.
Siemens AG 2009. All Rights Reserved.
I IA AS CS 2 FA
Application examples
Diagnostics
Exercise
Configuration
Extension
Overview
WebNavigator
Engineering Station
Mixed System
Distributed Systems
Multi-user system
Server-System
Single-User System
Overview
Redundant Systems
Up to 32 WinCC clients
Automation
Network
LAN
- WinCC CS or RT License
- WinCC Server License
- WinCC Redundancy
- WinCC RT 128
License
Synchronization after server
comes back online
Page 165
WinCC V7.0/SP1 Workshop
SIMATIC HMI
SIEMENS AG 2009, All rights reserved.
SIEMENS
Siemens AG 2009. All Rights Reserved.
I IA AS CS 2 FA
Application examples
Diagnostics
Exercise
Configuration
Extension
Overview
WebNavigator
Engineering Station
Mixed System
Distributed Systems
Multi-user system
Server-System
Single-User System
Overview
The WinCC Redundancy Option offers:
The automatic synchronization of message, process value and user
archives
after a failed server comes back online.
The automatic synchronization of message, process value
and user archives after a process connection error.
The online synchronization of internal messages
The online synchronization of user archives.
The automatic switching of clients between the redundant servers if one of
the servers fails.
A "Project Duplicator" for copying a project to a redundant server.
The automatic switching of clients if the process connection fails.
The "Application Health Check" function to monitor the WinCC applications.
Redundant Systems
Page 166
WinCC V7.0/SP1 Workshop
SIMATIC HMI
SIEMENS AG 2009, All rights reserved.
SIEMENS
Introduction
Archiving and Archive Synchronization of the redundant Parallel-Running Servers
WinCC Archiving in normal operation
Normally the servers run at the same time in Runtime. Each server computer has its own process driver connection
and has its own data archives. The process data and messages are sent by the PLCs to both redundant servers, which
process them accordingly.
The servers monitor each other during runtime, to allow for the early recognition of a failing partner server. This is
indicated by a process control message.
User archives and internal messages can be continuously synchronized online (Online Synchronization).
Both servers have equal rights and work independently of each other. Both are available to the user. Should one server
fail, an equal redundant server will always be available.
The redundant servers communicate via the terminal bus to monitor the status and synchronize the archives. The
network is a PC-LAN network with TCP/IP protocol. If there is a serial connection between the servers, this is used to
monitor the status but not to synchronize the archives.
Siemens AG 2009. All Rights Reserved.
I IA AS CS 2 FA
Application examples
Diagnostics
Exercise
Configuration
Extension
Overview
WebNavigator
Engineering Station
Mixed System
Distributed Systems
Multi-user system
Server-System
Single-User System
Overview
WinCC
Client
WinCC
Client
WinCC
Server
WinCC
Server
TCP/IP Terminalbus
Area 1 Area 2
Proces bus
How Redundancy works
Page 167
WinCC V7.0/SP1 Workshop
SIMATIC HMI
SIEMENS AG 2009, All rights reserved.
SIEMENS
Failure of a Server
Server failure refers to the physical failure of a server, e.g by a power cut or by turning off the server without turning it off properly.
If one of the servers fails, the other operational server receives and archives process values and messages from the PLC. This
ensures uninterrupted data integrity.
The clients will automatically be switched from the failed server to the redundant partner server. After a brief switching period, all
operator stations will be available again.
If there is a serial connection between the redundant servers, this is used to monitor the status.
Factors triggering the Client Switch
The switch of the clients from the default (master) server to the partner server during a server failure is performed automatically by
the system. The following factors cause a switch of servers:
Network connection to server failed
Server failure
Process connection error
The "Application Health Check" function has detected a defective WinCC application and triggers a switchover.
The project is deactivated.
Siemens AG 2009. All Rights Reserved.
I IA AS CS 2 FA
Application examples
Diagnostics
Exercise
Configuration
Extension
Overview
WebNavigator
Engineering Station
Mixed System
Distributed Systems
Multi-user system
Server-System
Single-User System
Overview
How Redundancy works
WinCC
Client
WinCC
Client
WinCC
Server
WinCC
Server
TCP/IP Terminalbus
Area 1 Area 2
Proces bus
Page 168
WinCC V7.0/SP1 Workshop
SIMATIC HMI
SIEMENS AG 2009, All rights reserved.
SIEMENS
Factors triggering Archive Synchronization after the Server returns
The synchronization of the archives between the servers will be initiated after the following errors have been corrected:
Process connection error. Process connection monitoring may be turned off. For further information see "Configuration".
Network connection failure to the partner server
Server failure
Project is not activated
Synchronization after the Server returns
After the failed server comes back online, the Redundancy will perform an archive synchronization for the down time. The gap in the
archives caused by the failure is closed by transferring the missing data to the filed server. This action equalizes and makes both servers
available again.
The message archives, process value archives and user archives will be synchronized. The failed server receives its data after a slight
time delay (caused by the failure).
The archive synchronization is implemented as a background function and runs parallel to the process management and archiving of
WinCC. Therefore the operation and observation of the system is guaranteed at all times.
Synchronization after process connection error
If there is a network error during running operation between a server and one or multiple PLCs, sychronization is automatically started, if
this was configured, after the error was handled.
Online Synchronization
A direct server-to-server synchronization (Online Synchronization) takes place during Alarm Logging for internal messages and in user
archives.
Siemens AG 2009. All Rights Reserved.
I IA AS CS 2 FA
Application examples
Diagnostics
Exercise
Configuration
Extension
Overview
WebNavigator
Engineering Station
Mixed System
Distributed Systems
Multi-user system
Server-System
Single-User System
Overview
How Redundancy works
WinCC
Client
WinCC
Client
WinCC
Server
WinCC
Server
TCP/IP Terminalbus
Area 1 Area 2
Proces bus
Page 169
WinCC V7.0/SP1 Workshop
SIMATIC HMI
SIEMENS AG 2009, All rights reserved.
SIEMENS
Redundant communication is also possible
Siemens AG 2009. All Rights Reserved.
I IA AS CS 2 FA
Application examples
Diagnostics
Exercise
Configuration
Extension
Overview
WebNavigator
Engineering Station
Mixed System
Distributed Systems
Multi-user system
Server-System
Single-User System
Overview
Redundate
Industrial
Ethernet
Redundancy
WinCC Server
WinCC Clients
S7-400-H
Redundant Systems
Page 170
WinCC V7.0/SP1 Workshop
SIMATIC HMI
SIEMENS AG 2009, All rights reserved.
SIEMENS
"General" Tab ControlServersIn the "Server" field, the name of the computer in entered on which redundancy is configured.Default MasterUse the "Default Master" option to
define which of the redundancy servers will routinely be activated as master and standby, respectively, when both servers are being booted at the same time.In Runtime, the
redundancy master can be recognized by means of the redundancy tags "@RM_MASTER" or "@RM_MASTER_NAME", which are located in Tag Management under
"Internal tags" in the "Redundancy" tag group.The redundancy computer on which the tag "@RM_MASTER" is set to "1" is the master.The computer name of the
corresponding redundancy master is written to the tag "@RM_MASTER_NAME".If the status of the "@RM_Master" tag changes, e.g. due to a computer failure, the clients
will switch to the former "standby" computer that now becomes the master.Clients for which no preferred server has been entered will connect to the redundancy server
which is master.Clients with a preferred server (permanent operability) ignore the master/standby identifier in the "@RM_Master" and "@RM_MASTER_NAME" redundancy
tags.Note: Make sure that only one of the two redundancy servers is designated the "Default Master" and not both options! Otherwise problems may arise during the
redundancy switchover of clients.Redundant Partner ServerIn the "Redundant Partner Server" field, enter the computer name of the partner server; in our example this is
"RedServ2". The "Search" button helps you with selecting the partner server.Synchronize all data of the down timeThe "Synchronize all data of the down time" radio-button
defines that all data of the entire down time is to be synchronized. Only synchronize the last ... daysUsing the "Only synchronize the last ... days" selection button, you define
for example that only the last 10 days should be synchronized. Synchronization of Tag Logging after the partner server comes back onlineThe "Synchronization of Tag
Logging after the partner server comes back online" check-box defines whether a synchronization of Tag Logging is to be performed after the partner server
returns.Synchronization of Alarm Logging after the partner server comes back onlineThe "Synchronization of Alarm Logging after the partner server comes back online"
check-box defines whether a synchronization of Alarm Logging is to be performed after the partner server returns.Online synchronization of Alarm LoggingUsing the option
"Online Synchronization for Alarm Logging", you may determine whether or not synchronization of Alarm Logging operator input messages and messages shall be
performed. Only messages with internal message tags and messages without tag connection are synchronized.Synchronization after process connection errorWith the
"Synchronization after process connection error" option you define whether a network connection error between servers and their configured connections (AS) the archives
are synchronized.If process connection monitoring has been activated, the respective server carries out lifebeat monitoring on all configured connections. A server
establishes that the process connection to an AS is disturbed when the AS concerned fails to send an acknowledgment back to the server.If a network error to one or several
AS was detected this way, all message, process data and user archives of all AS in the project are synchronized. This means that the archives of AS that have not failed will
also be synchronized. If this option is deactivated, the runtime loads on the servers are reduced.Since an error occurring in the network of the AS cannot be recognized if the
monitoring of network connections is turned off, no archive synchronization will take place. WinCC client-
Switchover
during failure of the
process connectionUsing the "WinCC client switch in case of a process connection error" option, you define whether with a network connection between a server and its
configured connections (AS) a client should be changed to the redundant partner server.If this check-box is enabled, the number of defective logical connections to the
master server and the redundant partner server is cyclically determined. If the master server has more defective logical connections than the redundant partner server, a
client logged into the master server will be switched over to the redundant partner server.If the process connection error is corrected, a client is switched back to the server to
which it was originally connected if this server was configured as the preferred server.Process connection monitoring only starts if both Redundancy servers are in
runtime.Serial connection to the redundant partnerIn this field you determine whether there is a serial connection to the partner and via which interface.
If there is a serial connection between the redundancy servers, the status of the redundancy is controlled via this connection. Activate RedundancyThe "Activate
Redundancy" check-box indicates if the Redundancy system is active. The Redundancy can be activated/deactivated by clicking on this field. This field is used primarily to
deactivate the redundancy system from time to time during configuration. If you click on the "Activate Redundancy" check-box while Redundancy is active (indicated by the
check-mark), a dialog box asking you "Do you really want to deactivate the Redundancy?" will be displayed as a safety precaution. This gives you the option to stop the
deactivation of the Redundancy.
Note:
During commissioning, WinCC Runtime is often activated and deactivated on the server PCs. When redundancy is active, this leads each time to archives being
synchronized which can possibly lead to noticeable deterioration in the WinCC runtime behavior. To avoid this, you are recommended to deactivate redundancy during
commissioning.
In Runtime only changes to the synchronization of the archives take immediate effect, so without restarting Runtime. Part of this on the General tab are the options
"Synchronization ... after the service partner comes back online", "Online synchronization Alarm Logging" and "Synchronization after error of the Process connection ...".
The User Archive tab of the online synchronization of the archives also take immediate effect.
Changes to the other options take effect after restarting Runtime.
In the event of a software error on the server it is possible for connected clients not to be switched over to the redundant partner but for the system to be blocked.
Siemens AG 2009. All Rights Reserved.
I IA AS CS 2 FA
Application examples
Diagnostics
Exercise
Configuration
Extension
Overview
WebNavigator
Engineering Station
Mixed System
Distributed Systems
Multi-user system
Server-System
Single-User System
Overview
Configuring Redundancy
Introduction
When configuring WinCC Redundancy
the default master, the partner server,
the behavior of the clients on switchover
and the type of archive synchronization
are defined.
Note:
Only configure the User Archives for the
synchronization that you really need.
The greater the number of User Archives
to be synchronized, the longer the
synchronization process will take and the
greater the system loads will be.
Procedure
To call the Redundancy system, display
all editors and then right click on the
"Redundancy" editor. In the context
menu which appears, click "Open".
Page 171
WinCC V7.0/SP1 Workshop
SIMATIC HMI
SIEMENS AG 2009, All rights reserved.
SIEMENS
Introduction
Projects with the same functions must be set up on both redundant servers. After configuration, the WinCC Project Duplicator allows you to copy all data belonging to the
project to the redundant partner.
The WinCC Project Duplicator generates the redundant partner project. The Project Duplicator not only copies all the project data (screens, scripts, archives, etc.), but also
makes all the necessary settings on the target computer, which is then ready for the use of Redundancy.
Further configuring only needs to be carried out on one of the servers. The changes can be transferred to the redundant server by running the "WinCC Project Duplicator"
again.
Note:
The WinCC Redundancy system always consists of 2 servers. No additional Redundancy PCs should be configured as Redundancy servers.
Computer-specific settings must be changed manually afterward.
Procedure
Open the WinCC Project Duplicator from the Windows Start menu by pointing to "SIMATIC / WinCC / Tools / Project Duplicator".
The "WinCC Project Duplicator" dialog is displayed:
The "WinCC Project Duplicator" dialog
Select the Source Project
In the "Select the source project that is to be duplicated" field, specify the source project.
The "..." button makes it easy for you to browse for the path name of the source project.
Duplicated Project
In the "Store duplicated project for Redundancy partner at" field, specify the target computer together with the folder for the target project.
The "..." button makes it easy for you to browse for the folder that will hold the target project.
Save As
The "Save As" button allows you to create a back-up copy of the source project or you can save the project under a new name. "Save As" only saves the configuration
data. The current runtime database is not saved. However, a new empty runtime database is generated so that a project is not mistakenly started without a runtime
database.
Duplicate
After specifying the source project and the target computer of the project to be duplicated, click on the "Duplicate" button to start the duplication process. A completely
configured partner project will then be created on the target computer.
Siemens AG 2009. All Rights Reserved.
I IA AS CS 2 FA
Application examples
Diagnostics
Exercise
Configuration
Extension
Overview
WebNavigator
Engineering Station
Mixed System
Distributed Systems
Multi-user system
Server-System
Single-User System
Overview
WinCC Redundancy Project Duplicator
Projects with the same functions must be set up on both
redundant servers.
After configuration, the WinCC Project Duplicator allows you to
copy all data belonging to the project to the redundant partner.
Page 172
WinCC V7.0/SP1 Workshop
SIMATIC HMI
SIEMENS AG 2009, All rights reserved.
SIEMENS
Siemens AG 2009. All Rights Reserved.
I IA AS CS 2 FA
Application examples
Diagnostics
Exercise
Configuration
Extension
Overview
WebNavigator
Engineering Station
Mixed System
Distributed Systems
Multi-user system
Server-System
Single-User System
Overview
How Redundancy works in Detail:
Table in the Database
Standby
A
Sync_Outage
Master
B
Page 173
WinCC V7.0/SP1 Workshop
SIMATIC HMI
SIEMENS AG 2009, All rights reserved.
SIEMENS
Siemens AG 2009. All Rights Reserved.
I IA AS CS 2 FA
Application examples
Diagnostics
Exercise
Configuration
Extension
Overview
WebNavigator
Engineering Station
Mixed System
Distributed Systems
Multi-user system
Server-System
Single-User System
Overview
How Redundancy works in Detail:
Synchronization after the Server returns
Standby
A
Master
B
Sync_Outage
Page 174
WinCC V7.0/SP1 Workshop
SIMATIC HMI
SIEMENS AG 2009, All rights reserved.
SIEMENS
Siemens AG 2009. All Rights Reserved.
I IA AS CS 2 FA
Application examples
Diagnostics
Exercise
Configuration
Extension
Overview
WebNavigator
Engineering Station
Mixed System
Distributed Systems
Multi-user system
Server-System
Single-User System
Overview
Standby
A
Sync_Outage
Master
B
Sync_Job
How Redundancy works in Detail:
Synchronization after the Server returns
Page 175
WinCC V7.0/SP1 Workshop
SIMATIC HMI
SIEMENS AG 2009, All rights reserved.
SIEMENS
Output into "Debugview"
Creaze a Filter with *RED:*
Siemens AG 2009. All Rights Reserved.
I IA AS CS 2 FA
Application examples
Diagnostics
Exercise
Configuration
Extension
Overview
WebNavigator
Engineering Station
Mixed System
Distributed Systems
Multi-user system
Server-System
Single-User System
Overview
Redundancy Agent Diagnosis
Start\Run\
"C:\Program Files\Common Files\Siemens\CommonArchiving\
CCRedundancyAgent.exe" diag
Page 176
WinCC V7.0/SP1 Workshop
SIMATIC HMI
SIEMENS AG 2009, All rights reserved.
SIEMENS
In the WinCC / PCS7 environment the expression "Application Health Check refers to the cyclic lifebeat monitoring of
important applications. The function increases the sensitivity of the redundancy, since the lifebeat monitoring is
extended via the servers themselves to the individual applications. All important WinCC applications are automatically
monitored.
The lifebeat monitoring detects a software error, sets the server status in the "@RedundantServerState" system tag to
"Fault" and switches the linked clients to the redundant server.
A process control message warns the user about the software error.
Note:
If a software error was detected by the "Application Health Check" function and client switching was initiated, the
relevant server must then be restarted. Only after that can the client be relinked to the server.
The redundant servers must be equipped with Windows 2000 Server and the client PC's with Windows 2000 or
Windows XP.
Siemens AG 2009. All Rights Reserved.
I IA AS CS 2 FA
Application examples
Diagnostics
Exercise
Configuration
Extension
Overview
WebNavigator
Engineering Station
Mixed System
Distributed Systems
Multi-user system
Server-System
Single-User System
Overview
Monitored Components:
CCAlgRTServer.exe
SdiagRt.exe
CCOnlCmp.exe
CCSigRtServer.exe
CCPJob.exe
CCLbmRtServer.exe
CCProjectManager.exe
CCPtmRtServer.exe
CCRedCodi.exe
CCSmRTServer.exe
CCRtsLoader.exe
HMRT.exe
CCTextServer.exe
CCTMTimeSyncServer.exe
CCTlgServer.exe
CCTTRTServer.exe
CCUsrAcv.exe
CCRedundancyAgent.exe
Passdbrt.exe
PdlRt.exe
Script.exe
ApplicationHealtCheck
Page 177
WinCC V7.0/SP1 Workshop
SIMATIC HMI
SIEMENS AG 2009, All rights reserved.
SIEMENS
WinCC Redundancy System Tags
Introduction
The @RM_MASTER and @RM_MASTER_NAME system tags are used by WinCC Redundancy for Master/Standby
control of the two redundant servers and for client changing. These system tags can also be read and changed by
other applications and scripts.
Note:
Open the Redundancy editor and close it again using "OK" so that the system tags are set up by WinCC Redundancy.
Siemens AG 2009. All Rights Reserved.
I IA AS CS 2 FA
Application examples
Diagnostics
Exercise
Configuration
Extension
Overview
WebNavigator
Engineering Station
Mixed System
Distributed Systems
Multi-user system
Server-System
Single-User System
Overview
WinCC Redundancy System Tags
Serves only diagnostic purposes. For each User Archive, a tag
with the corresponding archive name is created.
The tag will be set to 1, if the User Archive has been changed. After
the online synchronization, the tag will be reset to 0.
@RM_UA_ONL_"Archivena
me"
This tag contains the name of the server to which a client is
connected.
@RM_SERVER_NAME
The tag "@RM_MASTER_NAME" contains the name of the master
server, for example "SERV_4".
@RM_MASTER_NAME
This @RM_MASTER tag is set to identify the server computer is
Master. If the server computer is "Standby", the @RM_MASTER tag
is reset.
@RM_MASTER
The tags shows the Redundancy status of this server.
Value range:
0: Undefined status (start value)
1: Server is master
2: Server is standby
3: Server is fault
4: Server is standalone (no redundant operation)
@RedundantServerState
This tag contains the local computer name. @LocalMachineName
WinCC Redundancy system tags
Page 178
WinCC V7.0/SP1 Workshop
SIMATIC HMI
SIEMENS AG 2009, All rights reserved.
SIEMENS
Serial connection to the redundant partner
In this field you determine whether there is a serial connection to the partner and via which interface.
If there is a serial connection between the redundancy servers, the status of the redundancy is controlled via this
connection.
The Synchronization after the Server returns doesnt use the seriell port.
Siemens AG 2009. All Rights Reserved.
I IA AS CS 2 FA
Application examples
Diagnostics
Exercise
Configuration
Extension
Overview
WebNavigator
Engineering Station
Mixed System
Distributed Systems
Multi-user system
Server-System
Single-User System
Overview
Standby
A
Master
B
Server A Server B
Serial Port
Page 179
WinCC V7.0/SP1 Workshop
SIMATIC HMI
SIEMENS AG 2009, All rights reserved.
SIEMENS
If you want to use redundant single user systems under Windows XP SP2, you must execute the following DCOM settings on the single user
systems.
1. Select the menu command "Start > Run...". Enter "dcomcnfg" in the input field. Press <ENTER>.
2. Select "Console Root > Component Services > Computers > My Computer" in the tree structure.
3. Select "Properties" in the pop-up menu.
4. Select the "COM Security" tab.
5. Click the "Edit Limits..." button in the "Access Permissions" area.
Note:
If the "ANONYMOUS LOGON" group is not available, click "Add..." to add it to the list. (Enter "ANONYMOUS LOGON" and use "Check
Names")
6. Enable the "Allow" checkbox for the "ANONYMOUS LOGON" user group to permit the following:
1. "Local Access"
2. "Remote Access"
7. Click the "OK" button. The "Access Permissions" are configured.
8. Click the "OK" button.
9. Restart the PC to apply the settings.
Siemens AG 2009. All Rights Reserved.
I IA AS CS 2 FA
Application examples
Diagnostics
Exercise
Configuration
Extension
Overview
WebNavigator
Engineering Station
Mixed System
Distributed Systems
Multi-user system
Server-System
Single-User System
Overview
Specialties of redundant single user systems under
Windows XP SP3
DCOM settings
Step 1: Component Services
Step 2: Properties Step 3: Access Permissions
You might also like
- Siemens RedundancyDocument30 pagesSiemens RedundancyWan EzzatNo ratings yet
- s71500 Webserver Function Manual en-US en-USDocument203 pagess71500 Webserver Function Manual en-US en-USTạ Điền Minh ẨnNo ratings yet
- Siemens Security Advisory Ssa-345442Document5 pagesSiemens Security Advisory Ssa-345442mc1256No ratings yet
- Reference BookDocument54 pagesReference BookBlaster PrabaNo ratings yet
- Cours WinCCDocument239 pagesCours WinCCAYOUB100% (5)
- R500 and EPKS DifferencesDocument7 pagesR500 and EPKS DifferencesKirankumar ReddyNo ratings yet
- Brochure Introduction To VTScada in The North East United StatesDocument5 pagesBrochure Introduction To VTScada in The North East United StatesTrihedralEngineeringNo ratings yet
- Distributed Software EngineeringDocument17 pagesDistributed Software EngineeringSoccho cocNo ratings yet
- Iasimp Qr010 en PDocument10 pagesIasimp Qr010 en PviorelducaNo ratings yet
- Ensuring System Availability in Rsview Supervisory Edition ApplicationsDocument26 pagesEnsuring System Availability in Rsview Supervisory Edition ApplicationsMd MicroNo ratings yet
- Pdf-Ravithejaloadrunnerpart1 CompressDocument106 pagesPdf-Ravithejaloadrunnerpart1 CompressAnish AnandNo ratings yet
- Bit 8 System Admin Chapter 1, Purbanchal UniversityDocument8 pagesBit 8 System Admin Chapter 1, Purbanchal UniversityShiba Ratna TamrakarNo ratings yet
- enDocument1 pageenIkhtiander IkhtianderNo ratings yet
- Proficy HMI - SCADA Cerver RedundancyDocument36 pagesProficy HMI - SCADA Cerver RedundancyAhmed RamadanNo ratings yet
- How To Deploy OnCommand Unified Manager - Best Practices GuideDocument29 pagesHow To Deploy OnCommand Unified Manager - Best Practices GuideSyed Abdul RahmanNo ratings yet
- System Overview: Simatic HmiDocument14 pagesSystem Overview: Simatic HmiMahmoud Magdy RizkNo ratings yet
- Imvision System Manager: Systimax SolutionsDocument6 pagesImvision System Manager: Systimax SolutionsLeo LimaNo ratings yet
- WinCC FeaturesDocument45 pagesWinCC FeaturesOmid GhNo ratings yet
- P-Cim WebDocument28 pagesP-Cim WebDamjan BabicNo ratings yet
- Load Balancing TechniquesDocument12 pagesLoad Balancing TechniquescraigscNo ratings yet
- WINCC User1Document468 pagesWINCC User1Ngọc Nguyễn ThanhNo ratings yet
- WinCC V5 Manual Part 1 - 2Document468 pagesWinCC V5 Manual Part 1 - 2www.otomasyonegitimi.comNo ratings yet
- HMI and SCADA SystemsDocument9 pagesHMI and SCADA SystemsFran JimenezNo ratings yet
- Efficient Server Provisioning With Control For End-to-End Response Time Guarantee On Multitier ClustersDocument3 pagesEfficient Server Provisioning With Control For End-to-End Response Time Guarantee On Multitier ClustersYellaturi Siva Kishore ReddyNo ratings yet
- VMware VMI PerformanceDocument17 pagesVMware VMI PerformanceChristian HarmelingNo ratings yet
- Rockwell Control System LayoutDocument10 pagesRockwell Control System LayoutM-E-D-ScribdNo ratings yet
- Redundancy: Using Redundancy in Plant Control and Monitoring SystemsDocument4 pagesRedundancy: Using Redundancy in Plant Control and Monitoring SystemsnoushadkariyadanNo ratings yet
- WINCC StorageDocument150 pagesWINCC StorageAyoub AyayNo ratings yet
- RT Professionnal ArchitectureDocument54 pagesRT Professionnal ArchitectureElbari OmarNo ratings yet
- Collaborative Systems For Building AutomationDocument2 pagesCollaborative Systems For Building AutomationHamza QadirNo ratings yet
- PB Matlab Simulink Dde Client v1 enDocument2 pagesPB Matlab Simulink Dde Client v1 enMateo QuispeNo ratings yet
- Stetter MC 500 - enDocument16 pagesStetter MC 500 - enAli KiaNo ratings yet
- IM and Presence Server High Availability - Cisco PDFDocument8 pagesIM and Presence Server High Availability - Cisco PDFSergioNo ratings yet
- Distributed Systems Design 1Document22 pagesDistributed Systems Design 1Archit DograNo ratings yet
- Unleashing The Power of iLO, IPMI and Other Service ProcessorsDocument16 pagesUnleashing The Power of iLO, IPMI and Other Service Processorsdnayak1No ratings yet
- WinCC Web Navigator V1.1Document178 pagesWinCC Web Navigator V1.1www.otomasyonegitimi.comNo ratings yet
- Cimplicity - OPC ServerDocument48 pagesCimplicity - OPC ServerEduardo DiazNo ratings yet
- EpicIBM Best Practices 2012 FinalDocument39 pagesEpicIBM Best Practices 2012 FinalgmarxouNo ratings yet
- Standardized Access To Process DataDocument4 pagesStandardized Access To Process Datasina20795No ratings yet
- A ClearSCADA Secret - RedundancyDocument4 pagesA ClearSCADA Secret - RedundancyGarry19880No ratings yet
- Datasheet B Snap Client Deployment OverviewDocument4 pagesDatasheet B Snap Client Deployment OverviewSnapCommsNo ratings yet
- Using This Machine in A Network Environment Compliant With IEEE Std.2600.1 - 2009Document48 pagesUsing This Machine in A Network Environment Compliant With IEEE Std.2600.1 - 2009Andi 01No ratings yet
- Web Base ManufacturingDocument40 pagesWeb Base ManufacturingJoeb DsouzaNo ratings yet
- Introduction To VirtualizationDocument64 pagesIntroduction To VirtualizationSindu RangaswamyNo ratings yet
- Client Server DatabasesDocument20 pagesClient Server DatabasesPrince RanaNo ratings yet
- Client ServerDocument7 pagesClient ServerJeremy LeNo ratings yet
- Powermanager - Server-Client - Installation: Page 1 / 7Document7 pagesPowermanager - Server-Client - Installation: Page 1 / 7MiguelGonzalezNo ratings yet
- 03 - Client-Server ArchitectureDocument22 pages03 - Client-Server Architecturemawadah muhannaNo ratings yet
- PureAppV20 OS UpdatesDocument29 pagesPureAppV20 OS UpdatessundarNo ratings yet
- Backup Implementation Proposal: Computing ServicesDocument9 pagesBackup Implementation Proposal: Computing ServicesKayode JohnsonNo ratings yet
- Maximizing The Performance of The Oracle Ebusiness SuiteDocument98 pagesMaximizing The Performance of The Oracle Ebusiness SuiteTchhedaNo ratings yet
- ActiveXperts Network MonitorDocument98 pagesActiveXperts Network MonitorrasaksNo ratings yet
- S.No Contents Pagenumber: SynopsisDocument23 pagesS.No Contents Pagenumber: SynopsisSimson ArputharajNo ratings yet
- ComputeDocument292 pagesComputepen2trinity3200No ratings yet
- Thomson Electrac HD Linear Actuator Motion Control per CAN BusFrom EverandThomson Electrac HD Linear Actuator Motion Control per CAN BusNo ratings yet
- How To Do Virtualization: Your Step-By-Step Guide To VirtualizationFrom EverandHow To Do Virtualization: Your Step-By-Step Guide To VirtualizationNo ratings yet
- PCS7 V81 To V81SP1 enDocument19 pagesPCS7 V81 To V81SP1 enHhaabbde SybaritzNo ratings yet
- Total Command File Tool RegistrationDocument1 pageTotal Command File Tool RegistrationHhaabbde SybaritzNo ratings yet
- Ipc Bios User Manual en-USDocument54 pagesIpc Bios User Manual en-USHhaabbde SybaritzNo ratings yet
- Quantitystructure and Performancedata v13 eDocument33 pagesQuantitystructure and Performancedata v13 eHhaabbde SybaritzNo ratings yet
- WSP Virtual ImplementationDocument640 pagesWSP Virtual ImplementationHhaabbde SybaritzNo ratings yet
- 4386 Crimson Write ProcessingDocument2 pages4386 Crimson Write ProcessingHhaabbde SybaritzNo ratings yet
- Download-En - Data Sheet PLC-ANALYZER Pro 5Document4 pagesDownload-En - Data Sheet PLC-ANALYZER Pro 5Hhaabbde SybaritzNo ratings yet
- Trends in Distributed Control Systems: Dr. G.U. Spohr Siemens A&D ST2Document22 pagesTrends in Distributed Control Systems: Dr. G.U. Spohr Siemens A&D ST2Hhaabbde SybaritzNo ratings yet
- Roessler - Developing Effective Proposal Processes and Winning JobsDocument44 pagesRoessler - Developing Effective Proposal Processes and Winning JobsHhaabbde SybaritzNo ratings yet
- Pcs7 Create Own Block Icons v8x enDocument33 pagesPcs7 Create Own Block Icons v8x enHhaabbde SybaritzNo ratings yet
- MN S7-Cps-Ie 76Document320 pagesMN S7-Cps-Ie 76adelswedenNo ratings yet
- The CMS Pixel PLC Code: Christian VeelkenDocument24 pagesThe CMS Pixel PLC Code: Christian VeelkenHhaabbde SybaritzNo ratings yet
- Siemens Sample Configurations - IEtoPB Link - June03Document15 pagesSiemens Sample Configurations - IEtoPB Link - June03Hhaabbde SybaritzNo ratings yet
- List DevicesDocument5 pagesList DevicesHhaabbde SybaritzNo ratings yet
- Networksheet HelperDocument1,358 pagesNetworksheet HelperHhaabbde Sybaritz100% (1)
- SYH IE-Net 76Document368 pagesSYH IE-Net 76Hhaabbde SybaritzNo ratings yet
- Fiwa Informs 2013Document16 pagesFiwa Informs 2013Hhaabbde SybaritzNo ratings yet
- Tool On Communication: Calculator For The Calculation of The Connection Balance For Typical Associations of An S7-CPUDocument83 pagesTool On Communication: Calculator For The Calculation of The Connection Balance For Typical Associations of An S7-CPUHhaabbde SybaritzNo ratings yet
- Internet Enabled BusinessesDocument17 pagesInternet Enabled BusinessesAnuj TanwarNo ratings yet
- db2 TXT Search 115Document174 pagesdb2 TXT Search 115TrurlScribdNo ratings yet
- Tekla Structure - Lesson 08 - NumberingAndReports2Document23 pagesTekla Structure - Lesson 08 - NumberingAndReports2Kresno N SoetomoNo ratings yet
- IO Cable PL-2303HX Documents Datasheet Ds Pl2303HX v15FDocument21 pagesIO Cable PL-2303HX Documents Datasheet Ds Pl2303HX v15Frockstar5kNo ratings yet
- Magic Quadrant For WAN Optimization - Gartner ReportDocument389 pagesMagic Quadrant For WAN Optimization - Gartner ReportbiohzardNo ratings yet
- TraceDocument101 pagesTraceEmalyn MorataNo ratings yet
- LTE and EPC Roaming Guidelines IR 88-V10 0Document68 pagesLTE and EPC Roaming Guidelines IR 88-V10 0David Yepez JijonNo ratings yet
- Anup Kumar Gupta-Microsoft Certified Professional ResumeDocument4 pagesAnup Kumar Gupta-Microsoft Certified Professional ResumeAnup kumar GuptaNo ratings yet
- 1.5.7 Packet Tracer - Network RepresentationDocument3 pages1.5.7 Packet Tracer - Network RepresentationDito FitrawanzaNo ratings yet
- AssignmentDocument5 pagesAssignmentqqqNo ratings yet
- What IsDocument3 pagesWhat IsmajidalishahNo ratings yet
- Upgrading To Release 12.2 Within Oracle E-Business Suite Upgrade Guide 12.0 and 12.1 To 12.2-E48839Document112 pagesUpgrading To Release 12.2 Within Oracle E-Business Suite Upgrade Guide 12.0 and 12.1 To 12.2-E48839Sumit PawarNo ratings yet
- CBMS4303 Management Information System - Cdec19Document253 pagesCBMS4303 Management Information System - Cdec19Shack JennyNo ratings yet
- Fidelity Bond InstructionDocument2 pagesFidelity Bond InstructionAlfonso CaviteNo ratings yet
- Technical Note: Truportal 1.72 Upgrade InstructionsDocument3 pagesTechnical Note: Truportal 1.72 Upgrade InstructionsEdwin LinNo ratings yet
- MS POTYA 2020 Final 7.22Document46 pagesMS POTYA 2020 Final 7.22lasidohNo ratings yet
- Unit 1 PDFDocument100 pagesUnit 1 PDFSai KrishnaNo ratings yet
- Resume - Walead BadriDocument5 pagesResume - Walead BadriWalead Khaled Al-badriNo ratings yet
- Citrix Vs VmwareDocument110 pagesCitrix Vs VmwareQuoc Minh MaNo ratings yet
- Configure Erspan VmwareDocument4 pagesConfigure Erspan Vmwarearmando.poyaoanNo ratings yet
- Department of Electronics & Communication Engineering: VLSI Design (EEC-703)Document1 pageDepartment of Electronics & Communication Engineering: VLSI Design (EEC-703)tripathi_girishNo ratings yet
- Elfiq White Paper - SitePathMTPX Multiplexing For VPNsDocument9 pagesElfiq White Paper - SitePathMTPX Multiplexing For VPNsElfiq NetworksNo ratings yet
- Remote Guide //: Datastream NepDocument2 pagesRemote Guide //: Datastream Nepgr1mr343prNo ratings yet
- Simulation of Recursion and Data StructuresDocument31 pagesSimulation of Recursion and Data StructuresVikas SonkarNo ratings yet
- Computer NetworksDocument139 pagesComputer NetworksniharikaNo ratings yet
- Tiger: Instrument User Manual V1.8RDocument58 pagesTiger: Instrument User Manual V1.8RMariana BathistaNo ratings yet
- How To Use Mapinfo To Create Thematic Map To Analyze DT Result by TEMSDocument7 pagesHow To Use Mapinfo To Create Thematic Map To Analyze DT Result by TEMSMuhammad Nura AbubakarNo ratings yet
- E-Book PPT On Embedded Embedded Automotive, NewDocument30 pagesE-Book PPT On Embedded Embedded Automotive, NewMishmy T ShibukumarNo ratings yet
- University Question Paper - 2016-2018Document27 pagesUniversity Question Paper - 2016-2018Aditya SrivastavaNo ratings yet
- Fusa Catalog Web 2017Document116 pagesFusa Catalog Web 2017tariktunadNo ratings yet