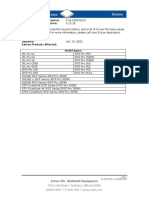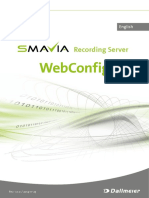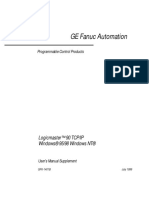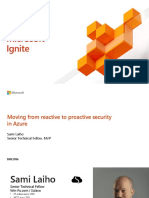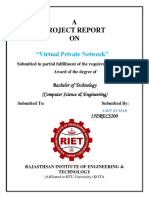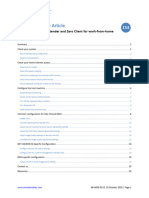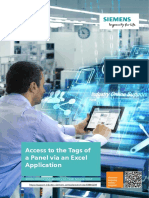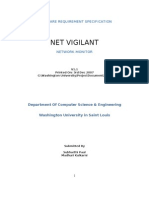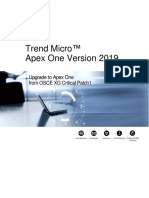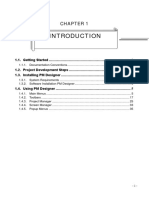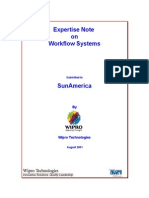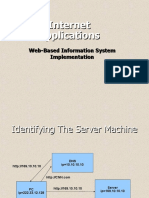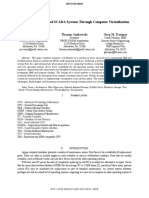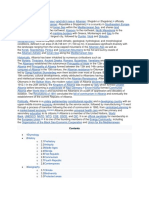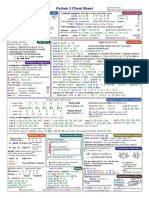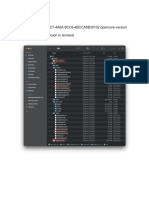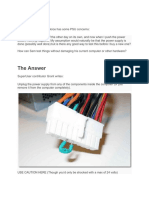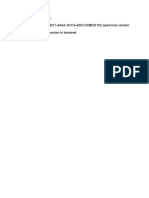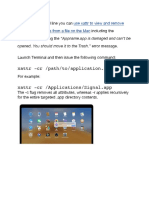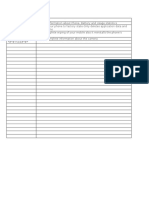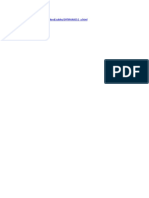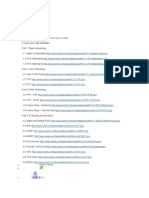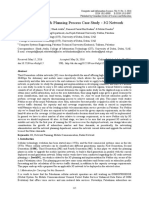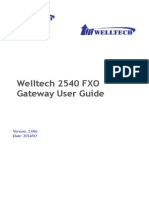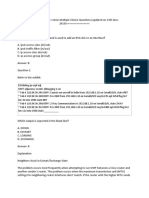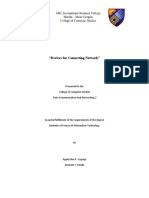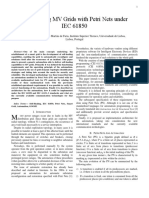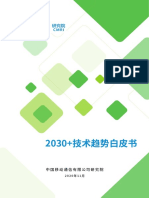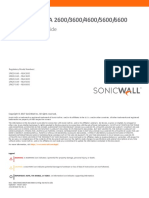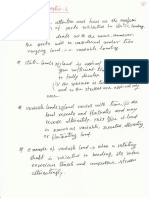Professional Documents
Culture Documents
Using This Machine in A Network Environment Compliant With IEEE Std.2600.1 - 2009
Uploaded by
Andi 01Original Title
Copyright
Available Formats
Share this document
Did you find this document useful?
Is this content inappropriate?
Report this DocumentCopyright:
Available Formats
Using This Machine in A Network Environment Compliant With IEEE Std.2600.1 - 2009
Uploaded by
Andi 01Copyright:
Available Formats
Notes for Administrator:
Using this Machine in a Network Environment
Compliant with IEEE Std.2600.1TM-2009
For safe and correct use, be sure to read the Safety Information in "Read This First" before using the machine.
Downloaded from www.Manualslib.com manuals search engine
Downloaded from www.Manualslib.com manuals search engine
TABLE OF CONTENTS
1. Notes for Administrators
Introduction.........................................................................................................................................................3
Before Applying the Security Functions........................................................................................................3
CC-Certified Operating Environment................................................................................................................4
Checking Versions for CC Conformance.....................................................................................................5
Manuals..........................................................................................................................................................7
Options.........................................................................................................................................................10
Preparation for Use..........................................................................................................................................12
Specifying the MFP Settings........................................................................................................................12
Procedure 1: Settings to Specify Using the Control Panel........................................................................12
Procedure 2: Settings to Specify Using Web Image Monitor..................................................................21
Procedure 3: Settings to Specify Using the Control Panel........................................................................30
Checking the MFP Settings..........................................................................................................................31
Changing MFP Settings During Operation....................................................................................................33
Notes for Setting Up and Operation..............................................................................................................40
Trademarks.......................................................................................................................................................42
Downloaded from www.Manualslib.com manuals search engine
2
Downloaded from www.Manualslib.com manuals search engine
1. Notes for Administrators
Introduction
This product is a multifunction printer (MFP) certified in an operating environment complying with the
requirements of the Common Criteria for Information Technology Security Evaluation (CC certification).
Be sure to read the booklet carefully and understand its contents thoroughly.
The official name of IEEE Std. 2600.1TM-2009 is 2600.1, Protection Profile for Hardcopy Devices,
Operational Environment A (Version: 1.0, dated June 2009).
Before Applying the Security Functions
The person responsible for acquiring this machine must appoint competent personnel as the
administrators (including the machine supervisor) and instruct them to read the administrator manuals
listed below.
• Security Guide
• Getting Started
• Notes for Administrators: Using this Machine in a Network Environment Compliant with IEEE Std.
2600.1TM-2009
To securely operate the machine, administrators must keep these manuals handy.
All other manuals are for general users.
Before applying any security functions, administrators must read and fully understand "Before Using the
Security Functions" in Security Guide.
Downloaded from www.Manualslib.com manuals search engine
1. Notes for Administrators
CC-Certified Operating Environment
CC evaluation was performed under the following environment.
Office
External Authentication
Server
FTP Server SMB Server SMTP Server Firewall
Internet
LAN
RC Gate Client computer
Printer Driver
Telephone Network
LAN-Fax Driver Machine
Web Browser (TOE)
CJL010
IT Products Names/Versions of Evaluated IT Products
External Authentication Server Windows Server 2008 / 2008 R2
Printer Driver PCL6 Driver Ver.1.0.0.0
LAN-Fax Driver LAN-Fax Driver Ver.1.0.0.0
Web Browser Internet Explorer 6.0, 7.0, 8.0, and 9.0 for
Windows
Remote Communication Gate A
RC Gate
Remote Communication Gate Type BN1
RC Gate is a device for @Remote Service.
Remote Communication Gate Type BM1
• You can connect necessary IT products to the MFP over the network or telephone line in your
operating environment.
• If this machine's LAN (local area network) is connected to an external network, be sure to use a
firewall or some other means to block any unused ports. Check which ports are required and block
any that are not.
• Use only CC-conformant or later (post-CC-conformant) versions of the PCL6 and LAN-Fax drivers.
If you use a post-CC-conformant driver version, check the revision history to make sure there has
been no security-related revision to the CC-conformant version. You can download the drivers from
the manufacturer's web site.
Downloaded from www.Manualslib.com manuals search engine
CC-Certified Operating Environment
• To install the LAN-Fax driver, enter the machine's IP address or host name in the [Printer URL] box
as follows (also described in "Using the SmartDeviceMonitor for Client port" in "Specifying the Port
When Installing the LAN-FAX Driver" in "Installing the LAN-Fax Driver", Driver Installation Guide):
• https://(machine's IP address or host name)/printer
• To install the printer driver, enter the machine's IP address or host name in the [URL:] box as follows
(also described in "Using the IPP Port" in "Installing the Printer Driver for the Selected Port", Driver
Installation Guide):
• https://(machine's IP address or host name)/printer
Checking Versions for CC Conformance
The version of CC-certified target of evaluation (TOE) is E-1.00. The versions of the firmware and
hardware corresponding to version E-1.00 TOE are shown below. When using an MFP, you can
display the firmware and hardware versions.
Downloaded from www.Manualslib.com manuals search engine
1. Notes for Administrators
Primary Classification Secondary Classification Version
Firmware System/Copy 1.02
Network Support 12.68
Fax 01.01.00
RemoteFax 01.01.00
NetworkDocBox 1.00
Web Support 1.10.1
Web Uapl 1.00.1
animation 6.00
Scanner 01.01
Printer 1.01
PCL 1.10
PCL Font 1.13
Data Erase Onb 1.03m
GWFCU3.8-2(WW) 02.00.00
Engine 1.11:08
OpePanel 1.01
Hardware Ic Key 01020714
Ic Hdd 3330
You can check the firmware and hardware versions from the control panel as follows:
1. Press the [User Tools/Counter] key.
2. Log on as the administrator ("admin").
3. Press [System Settings].
4. Press [Administrator Tools].
5. Press [Firmware Version].
Downloaded from www.Manualslib.com manuals search engine
CC-Certified Operating Environment
Manuals
The reference numbers of the CC-certified manuals and the model numbers of the machines covered by
the manuals are as follows:
Identifying the model
• Mainly Europe
"-27"
• Mainly North America
"-17" or "-18"
• Mainly Asia
"-29"
In the following example, the machine's model number ends with "-27".
1. Check the label on the rear of the machine to identify the model.
CJL019
2. Check whether the model number on the label ends with "-27".
1. Manual reference numbers for "-27" models
(Paper Manuals)
Manual Name Reference Number
MP C3003/C3503/C4503/C5503/C6003 series D146-7511
Read This First
Notes for Security Guide D143-7347
Notes for Users D146-7582
SOFTWARE LICENSE AGREEMENT D645-7901
Downloaded from www.Manualslib.com manuals search engine
1. Notes for Administrators
(Manual CD-ROMs)
Manual Name Reference Number
Manuals D146-7883
MP C3003/C3503/C4503/C5503/C6003 series
A
Printer/Scanner Drivers and Utilities D146-7854
RICOH MP C3003/C3503 series
MP C3003/C3503 series
infotec MP C3003/C3503 series
(Online Manuals)
Manual Name Reference Number
Notes on Security Functions D146-7587
Notes for Administrators: Using this Machine in a Network D146-7577
Environment Compliant with IEEE Std. 2600.1TM-2009
2. Manual reference numbers for "-17" or "-18" models
(Paper Manuals)
Manual Name Reference Number
MP C3003/C3503/C4503/C5503/C6003 series D146-7502
User Guide
MP C3003/C3503/C4503/C5503/C6003 series D146-7512
Read This First
Notes for Security Guide D143-7348
Notes for Users D146-7581
SOFTWARE LICENSE AGREEMENT D645-7901
(Manual CD-ROMs)
Manual Name Reference Number
Manuals D146-7880
MP C3003/C3503/C4503/C5503/C6003 series
Downloaded from www.Manualslib.com manuals search engine
CC-Certified Operating Environment
Manual Name Reference Number
Printer/Scanner Drivers and Utilities D146-7852
RICOH MP C3003/C3503 series
LANIER MP C3003/C3503 series
SAVIN MP C3003/C3503 series
(Online Manuals)
Manual Name Reference Number
Notes on Security Functions D146-7587
Notes for Administrators: Using this Machine in a Network D146-7577
Environment Compliant with IEEE Std. 2600.1TM-2009
3. Manual reference numbers for "-29" models
(Paper Manuals)
Manual Name Reference Number
MP C3003/C3503/C4503/C5503/C6003 series D146-7502
User Guide
MP C3003/C3503/C4503/C5503/C6003 series D146-7515
Read This First
Notes for Security Guide D143-7348
Notes for Users D146-7581
SOFTWARE LICENSE AGREEMENT D645-7901
(Manual CD-ROMs)
Manual Name Reference Number
Manuals D146-7880
MP C3003/C3503/C4503/C5503/C6003 series
Printer/Scanner Drivers and Utilities D146-7856
RICOH MP C3003/C3503 series
Gestetner MP C3003/C3503 series
LANIER MP C3003/C3503 series
Downloaded from www.Manualslib.com manuals search engine
1. Notes for Administrators
(Online Manuals)
Manual Name Reference Number
Notes on Security Functions D146-7587
Notes for Administrators: Using this Machine in a Network D146-7577
Environment Compliant with IEEE Std. 2600.1TM-2009
Options
CC certification has been obtained for the machine with the following option attached.
• Fax Option Type M3
The following options are not CC-certified, but can still be used with the machine.
• Finisher SR3140
• Booklet Finisher SR3150
• Punch Unit PU3050 NA
• Punch Unit PU3050 EU
• Punch Unit PU3050 SC
• Booklet Finisher SR3170
• Finisher SR3160
• Punch Unit PU3060 NA
• Punch Unit PU3060 EU
• Punch Unit PU3060 SC
• Internal Finisher SR3130
• Punch Unit PU3040 NA
• Punch Unit PU3040 EU
• Punch Unit PU3040 SC
• Paper Feed Unit PB3160
• Paper Feed Unit PB3150
• Caster Table Type M3
• LCIT PB3170
• LCIT RT3030
• Internal Shift Tray SH3070
• Bridge Unit BU3070
• 1 Bin Tray BN3110
10
Downloaded from www.Manualslib.com manuals search engine
CC-Certified Operating Environment
• Side Tray Type M3
• Handset HS3020
• ADF Handle TypeC
• Copy Data Security Unit Type G
• Waste Toner Bottle MP C6003
• Unicode Font Package for SAP® 1 License
• Unicode Font Package for SAP® 10 License
• Unicode Font Package for SAP® 100 License
11
Downloaded from www.Manualslib.com manuals search engine
1. Notes for Administrators
Preparation for Use
To use the MFP in a CC-certified operating environment, the administrator must perform the procedures
described on page 12 "Specifying the MFP Settings" and page 31 "Checking the MFP Settings" in
advance.
The administrator should read the MFP manual thoroughly before performing the procedures described
on page 12 "Specifying the MFP Settings" and page 31 "Checking the MFP Settings".
Specifying the MFP Settings
This section explains how to specify the MFP settings to establish a CC-certified operating environment.
The administrator must specify the MFP settings using the control panel and Web Image Monitor
according to the following procedures.
Before specifying the machine settings, log in as the administrator. For details about logging in, see
"Administrator Login Method" in "Getting Started", Security Guide.
Procedure 1: Settings to Specify Using the Control Panel
Using the control panel, specify [System Settings], [Copier / Document Server Features], [Printer
Features], [Scanner Features], [Facsimile Features], and [User Authentication Management] in the User
Tools menu so that they are in the CC-certified ranges.
For details about configuring settings in the User Tools menu, see "Accessing User Tools" in "Read This
First", Connecting the Machine/ System Settings.
1. Specifying [System Settings] (1)
The administrator must specify the settings in [System Settings] within the ranges shown in the table on
the following page.
For details about how to specify the settings, see "System Settings", Connecting the Machine/ System
Settings.
• If you set "User Authentication Management" to [Windows Auth.], as described on page 15 "2.
Specifying [User Authentication Management]", do not use the server name registered in the
Windows server for any of "Administrator 1-4" or "Supervisor" in "Program / Change
Administrator".
• To change the supervisor's "Login User Name" and "Login Password", log in as the supervisor.
12
Downloaded from www.Manualslib.com manuals search engine
Preparation for Use
Tab Item Settings
Timer Settings Auto Logout Timer Select [On], and then set the range for
the timer between 60-999 seconds.
Interface Settings Network • Specifying a static IPv4 address
Machine IPv4 Address Enter the IPv4 address and subnet
mask.
• Obtaining the DHCP server address
automatically
Select [Auto-Obtain (DHCP)].
Interface Settings Network Enter the IPv4 gateway address.
IPv4 Gateway Address
Interface Settings Network Specify this only if you are using a static
DNS Configuration DNS server.
• Specifying a static DNS server
Enter the IPv4 address in "DNS
Server 1", "DNS Server 2", and
"DNS Server 3". (Specify DNS
Server 2 and 3 if required.)
• Obtaining the DHCP server address
automatically
Select [Auto-Obtain (DHCP)].
Interface Settings Network [Active]
Effective Protocol
IPv4
Interface Settings Network [Inactive]
Effective Protocol
IPv6
Interface Settings Network [Inactive]
IEEE 802.1X
Authentication for Ethernet
File Transfer Delivery Option [Off]
13
Downloaded from www.Manualslib.com manuals search engine
1. Notes for Administrators
Tab Item Settings
Administrator Tools Media Slot Use [Prohibit]
Store to Memory Device
Administrator Tools Media Slot Use [Prohibit]
Print from Memory
Storage Device
Administrator Tools Administrator Set [Admin. Authentication] to [On], and
Authentication then select [Administrator Tools] in
Management [Available Settings].
User Management
Administrator Tools Administrator Set [Admin. Authentication] to [On], and
Authentication then select [General Features], [Tray
Management Paper Settings], [Timer Settings],
Machine Management [Interface Settings], [File Transfer], and
[Administrator Tools] in [Available
Settings].
Administrator Tools Administrator Set [Admin. Authentication] to [On], and
Authentication then select [Interface Settings], [File
Management Transfer], and [Administrator Tools] in
Network Management [Available Settings].
Administrator Tools Administrator Set [Admin. Authentication] to [On], and
Authentication then select [Administrator Tools] in
Management [Available Settings].
File Management
Administrator Tools Program / Change Specify settings for one or more
Administrator administrators.
Administrator 1-4 Specify the administrator's "Login User
Name" and "Login Password".
Assign all administrator roles (user
administrator, machine administrator,
network administrator, and file
administrator) to a single administrator.
Administrator Tools Program / Change Change the supervisor's "Login User
Administrator Name" and "Login Password".
Supervisor
14
Downloaded from www.Manualslib.com manuals search engine
Preparation for Use
2. Specifying [User Authentication Management]
The administrator must specify the settings in [User Authentication Management] in [System Settings]
within the ranges shown in the following table.
For details about how to specify the settings, see "System Settings", Connecting the Machine/ System
Settings.
• Set [User Authentication Management] to [Basic Auth.] or [Windows Auth.].
1. Specifying [Basic Auth.]
Tab Item Settings
Administrator Tools User Authentication [Basic Auth.]
Management
Administrator Tools User Authentication Specify this in accordance with your
Management operating environment.
Basic Auth. Do not set this to [Browser].
Available Functions
Administrator Tools User Authentication [Entire]
Management
Basic Auth.
Printer Job Authentication
2. Specifying [Windows Auth.]
Tab Item Settings
Administrator Tools Program / Change / Specify "Realm Name", "KDC Server
Delete Realm Name", and "Domain Name".
Program / Change
Administrator Tools User Authentication [Windows Auth.]
Management
Administrator Tools User Authentication [On]
Management Select the realm applied to Kerberos
Windows Auth. authentication.
Kerberos Authentication
15
Downloaded from www.Manualslib.com manuals search engine
1. Notes for Administrators
Tab Item Settings
Administrator Tools User Authentication [Entire]
Management
Windows Auth.
Printer Job Authentication
Administrator Tools User Authentication [On]
Management
Windows Auth.
Use Secure Connection
(SSL)
Administrator Tools User Authentication Uncheck all items.
Management Do not use the global group.
Windows Auth. You can specify the functions available to
Group users during or after user registration.
Program / Change However, do not include [Browser] in the
* Default Group functions available to users.
Available Functions
3. Specifying [System Settings] (2)
The administrator must specify the settings in [System Settings] within the ranges shown in the table on
the following page.
For details about how to specify the settings, see "System Settings", Connecting the Machine/ System
Settings.
Tab Item Settings
Administrator Tools Extended Security [On]
Restrict Display of User
Information
Administrator Tools Extended Security [On]
Restrict Adding of User
Destinations (Fax)
16
Downloaded from www.Manualslib.com manuals search engine
Preparation for Use
Tab Item Settings
Administrator Tools Extended Security [On]
Restrict Adding of User
Destinations (Scanner)
Administrator Tools Extended Security [On]
Restrict Use of
Destinations (Fax)
Administrator Tools Extended Security [On]
Restrict Use of
Destinations (Scanner)
Administrator Tools Extended Security [Prohibit]
Transfer to Fax Receiver
Administrator Tools Extended Security [Access Privilege]
Authenticate Current Job
Administrator Tools Extended Security Select [Proh. Some Services] if you use
@Remote Service @Remote Service.
Otherwise, select [Prohibit].
Do not set this to [Do not Prohibit].
Administrator Tools Extended Security [Prohibit]
Update Firmware
Administrator Tools Extended Security [Prohibit]
Change Firmware
Structure
17
Downloaded from www.Manualslib.com manuals search engine
1. Notes for Administrators
Tab Item Settings
Administrator Tools Extended Security Set "Complexity Setting" to [Level 1] or
Password Policy [Level 2], press [Change] on the right of
"Minimum Character No.", and then set
the number of characters to 8 or more.
For example, to set the number of
characters to 8, press the number key
"8", and then "#".
Even if you change the password policy,
passwords that have already been
registered can still be used. The changed
password policy will be applied only to
passwords specified or changed
subsequently.
Administrator Tools Extended Security [Off]
Security Setting for
Access Violation
Administrator Tools Auto Delete File in Select [On] or [Off].
Document Server
Administrator Tools LDAP Search [Off]
Administrator Tools Service Mode Lock [On]
Administrator Tools Auto Erase Memory Setting Select [On], and then select [NSA],
[DoD], or [Random Numbers].
If you set this to [Random Numbers], set
[Number of Erase] to three or more.
Administrator Tools Transfer Log Setting [Off]
Administrator Tools Machine Data Encryption Ensure that the current data has been
Settings encrypted.
If the data has been encrypted, the
following message will appear: "The
current data in the machine has been
encrypted."
Administrator Tools Stop Key to Suspend Print [Only Job Being Operated]
Job
18
Downloaded from www.Manualslib.com manuals search engine
Preparation for Use
4. Specifying [Copier / Document Server Features]
The administrator must specify the settings in [Copier / Document Server Features] within the ranges
shown in the following table.
For details about how to specify the settings, see "Copier / Document Server Features", Copy/
Document Server.
Tab Item Settings
Administrator Tools Menu Protect [Level 2]
5. Specifying [Printer Features]
The administrator must specify the settings in [Printer Features] within the ranges shown in the following
table.
For details about how to specify the settings, see "Printer Features", Print.
Tab Item Settings
Data Management Menu Protect [Level 2]
Data Management Auto Delete Temporary Select [On] or [Off].
Print Jobs
Data Management Auto Delete Stored Print Select [On] or [Off].
Jobs
System Jobs Not Printed As Machn. [Do not Print]
Was Off
6. Specifying [Scanner Features]
The administrator must specify the settings in [Scanner Features] within the ranges shown in the following
table.
For details about how to specify the settings, see "Scanner Features", Scan.
Tab Item Settings
Initial Settings Menu Protect [Level 2]
Print & Delete Scanner [Do not Print: Delete Oldest] or [Do not
General Settings
Journal Print: Disable Send]
19
Downloaded from www.Manualslib.com manuals search engine
1. Notes for Administrators
7. Specifying [Facsimile Features]
The administrator must specify the settings in [Facsimile Features] within the ranges shown in the
following table.
For details about how to specify the settings, see "Facsimile Features", Fax.
Tab Item Settings
Initial Settings Menu Protect [Level 2]
General Settings Box Setting Set all items to [* Not Programmed].
Send Settings Backup File TX Setting [Off]
Reception Settings Reception File Settings [On]
Store
Reception Settings Reception File Settings [Off]
Forwarding
Reception Settings Reception File Settings [Off]
Reception Settings Reception File Settings [Off]
Memory Lock Reception
Initial Settings Parameter Setting [1]
switch 40, bit 0 If the memory for stored received faxes
become full, the MFP stops receiving new
faxes and keeps the stored ones without
printing or deleting them.
Initial Settings Parameter Setting [1]
switch 10, bit 0 Only users who are authorized by the
administrator can access, from the
control panel, received faxes that are
stored.
Initial Settings Parameter Setting [0]
switch 04, bit 7 If this is enabled, previews will not be
included in the reports.
Initial Settings Internet Fax Setting [Off]
Initial Settings Email Setting [On]
20
Downloaded from www.Manualslib.com manuals search engine
Preparation for Use
Tab Item Settings
Initial Settings Folder Setting [On]
Procedure 2: Settings to Specify Using Web Image Monitor
It is necessary to specify the values in [Device Settings], [Printer], [Fax], [Interface], [Network], [Security]
and [Webpage] in [Configuration] in [Device Management] of Web Image Monitor within the CC-
certified range.
Before specifying system settings, the administrator should refer to the Web Image Monitor help. The
CC-certified Web Image Monitor help can be downloaded from the following URL:
http://support-download.com/services/device/webhlp/nb/gen/v140cc1/en/
The help that appears when the "?" icon (Help button) in Web Image Monitor's header area is clicked
may have changed after receiving CC evaluation.
Before specifying the settings, install the Web browser specified in "CC-Certified Operating
Environment" in this manual on the client computer, and then connect the client computer and MFP to the
network that can be accessed only by the administrator.
For details about how to launch Web Image Monitor, see "Using Web Image Monitor" in "Monitoring
and Configuring the Machine", Connecting the Machine/ System Settings.
1. Specifying [Device Settings]
The administrator must specify the settings in [Device Settings] within the ranges shown in the following
table.
• Set "Kerberos Authentication" "Encryption Algorithm" to the values specified when setting "User
Authentication Management" to [Windows Auth.], as described on page 15 "2. Specifying [User
Authentication Management]"".
Category Item Settings
Device Settings Date/Time Set the appropriate date.
Set Date
Device Settings Date/Time Set the appropriate time.
Set Time
Device Settings Date/Time Set the appropriate time zone.
Time Zone
21
Downloaded from www.Manualslib.com manuals search engine
1. Notes for Administrators
Category Item Settings
Device Settings Logs [Active]
Collect Job Logs
Device Settings Logs [Level 1]
Job Log Collect Level
Device Settings Logs [Active]
Collect Access Logs
Device Settings Logs [Level 2]
Access Log Collect Level
Device Settings Email Enter the administrator's email address.
Administrator Email
Address
Device Settings Email Enter the SMTP server name or IP
SMTP Server Name address.
Device Settings Kerberos Authentication Check "AES256-CTS-HMAC-
Encryption Algorithm SHA1-96", "AES128-CTS-HMAC-
SHA1-96", "DES3-CBC-SHA1", and
"RC4-HMAC", and uncheck "DES-CBC-
MD5".
2. Specifying [Printer]
The administrator must specify the settings in [Printer] within the ranges shown in the following table.
Category Item Settings
Printer Basic Settings [Inactive]
Virtual Printer
3. Specifying [Fax]
The administrator must specify the settings in [Fax] within the ranges shown in the following table.
22
Downloaded from www.Manualslib.com manuals search engine
Preparation for Use
Category Item Settings
Fax IP-Fax Settings [Off]
Enable H.323
Fax IP-Fax Settings [Off]
Enable SIP
Fax Parameter Settings [Off]
LAN-Fax Result Report
4. Specifying [Interface]
The administrator must specify the settings in [Interface] within the ranges shown in the following table.
Category Item Settings
Interface Interface Settings [Inactive]
USB
5. Specifying [Network]
The administrator must specify the settings in [Network] within the ranges shown in the following table.
Category Item Settings
Network IPv4 [Inactive]
LLMNR
6. Specifying [Security]
The administrator must specify the settings in [Security] within the ranges shown in the following table.
• If "Network Security" "Security Level" is set to [FIPS 140], some functions become unavailable.
For details about the functions that become unavailable, see "Status of Functions under Each
Network Security Level" and "Enabling and Disabling Protocols" in the Security Guide.
• If the FTP or SNMP function is set to [Inactive], some functions become unavailable. For details
about the functions that become unavailable, see "Enabling and Disabling Protocols" in the Security
Guide.
23
Downloaded from www.Manualslib.com manuals search engine
1. Notes for Administrators
• For details about how to specify Device Certificate, see "Protecting the Communication Path via a
Device Certificate", Security Guide.
• For details about specifying IPsec, see "Configuring IPsec", Security Guide.
Category Item Settings
Security Device Certificate Configure this to create and install the
Certificate 1 device certificate (self-signed certificate).
Create If you are using a certificate issued by the
certificate authority, you do not need to
configure this setting.
Of the settings for the device certificate
(self-signed certificate), set "Algorithm
Signature" to one of the following:
• sha512WithRSA-4096
• sha512WithRSA-2048
• sha256WithRSA-4096
• sha256WithRSA-2048
• sha1WithRSA-2048
• sha1WithRSA-1024
24
Downloaded from www.Manualslib.com manuals search engine
Preparation for Use
Category Item Settings
Security Device Certificate Configure this to create the request form
Certificate 1 for the certificate authority to issue the
device certificate.
Request
If you are using a self-signed device
certificate, you do not need to configure
this setting.
Of the settings for the device certificate
(certificate issued by the certificate
authority), set "Algorithm Signature" to
one of the following:
• sha512WithRSA-4096
• sha512WithRSA-2048
• sha256WithRSA-4096
• sha256WithRSA-2048
• sha1WithRSA-2048
• sha1WithRSA-1024
Submit the application form to request
that the certificate authority issue the
device certificate.
The request method depends on the
certificate authority. For details, contact
the certificate authority.
You can install the certificate issued by
the certificate authority via Web Image
Monitor.
Security Device Certificate Install To use the device certificate (issued by
the certificate authority), install the
certificate by configuring this setting.
If using the intermediate certificate as
well, install that too.
Security Device Certificate When using an intermediate certificate,
Install Intermediate configure this setting to install the
Certificate certificate.
25
Downloaded from www.Manualslib.com manuals search engine
1. Notes for Administrators
Category Item Settings
Security Device Certificate Select the installed device certificate.
Certification
S/MIME
Security Device Certificate Select the installed device certificate.
Certification
IPsec
Security Network Security [FIPS 140]
Security Level After setting this to [FIPS 140], be sure to
click [OK].
Security Network Security [Inactive]
TCP/IP
IPv6
Security Network Security [Close]
HTTP - Port 80 Doing this will also set "IPv4" to [Close]
IPv4 in "Port 80" in "IPP".
Security Network Security Set "TLS1.2", "TLS1.1", "TLS1.0", and
SSL/TLS Version "SSL3.0" to [Active].
Security Network Security Check "AES", "3DES", and "RC4".
Encryption Strength
Setting
Security Network Security [Inactive]
FTP
IPv4
Security Network Security [Inactive]
sftp
IPv4
Security Network Security [Inactive]
ssh
IPv4
26
Downloaded from www.Manualslib.com manuals search engine
Preparation for Use
Category Item Settings
Security Network Security [Inactive]
WSD (Device)
IPv4
Security Network Security [Inactive]
WSD (Printer)
IPv4
Security Network Security [Inactive]
WSD (Scanner)
IPv4
Security Network Security [Inactive]
SNMP
Security S/MIME Select [AES-128 bit] or [3DES-168 bit].
Encryption Algorithm When using S/MIME, it is necessary to
register the user certificate.
Security S/MIME Select [SHA-512 bit], [SHA-384 bit],
Digest Algorithm [SHA-256 bit] or [SHA1].
Security S/MIME [Use Signatures]
When Sending Email by
Scanner
Security S/MIME [Use Signatures]
When Transferring by
Fax
Security S/MIME [Use Signatures]
When Sending Email by
Fax
Security S/MIME [Use Signatures]
When Emailing TX Results
by Fax
27
Downloaded from www.Manualslib.com manuals search engine
1. Notes for Administrators
Category Item Settings
Security S/MIME [Use Signatures]
When Transferring Files
Stored in Document Server
(Utility)
Security IPsec Select [Active] or [Inactive].
IPsec If you set this to [Inactive], do not use
Scan to Folder, and delete Scan to
Folder destinations registered in the
address book.
Security IPsec [IPv4]
Encryption Key Auto
Exchange Settings
Address Type
Security IPsec The machine's IP address
Encryption Key Auto
Exchange Settings
Local Address
Security IPsec Connected server's IP address
Encryption Key Auto
Exchange Settings
Remote Address
Security IPsec [Authentication and High Level
Encryption Key Auto Encryption]
Exchange Settings
Security Level
Security IPsec Select [PSK] or [Certificate].
Encryption Key Auto
Exchange Settings
Authentication Method
28
Downloaded from www.Manualslib.com manuals search engine
Preparation for Use
Category Item Settings
Security IPsec If Authentication Method has been set to
Encryption Key Auto [PSK], enter a character string. (Make a
Exchange Settings note of the entered character string,
because it will be required when
PSK Text
specifying the delivery server setting.)
Security IPsec Select [SHA1], [SHA256], [SHA384],
Encryption Key Auto or [SHA512].
Exchange Settings
Hash Algorithm
Security IPsec Select [3DES], [AES-128-CBC],
Encryption Key Auto [AES-192-CBC], or [AES-256-CBC].
Exchange Settings
Encryption Algorithm
Security IPsec Select [2] or [14].
Encryption Key Auto
Exchange Settings
Diffie-Hellman Group
Security IPsec Check [HMAC-SHA1-96], [HMAC-
Encryption Key Auto SHA256-128], [HMAC-SHA384-192]
Exchange Settings and [HMAC-SHA512-256], and
uncheck [HMAC-MD5-96].
Authentication Algorithm
Security IPsec Check [3DES], [AES-128], [AES-192]
Encryption Key Auto and [AES-256], and uncheck [Cleartext]
Exchange Settings and [DES].
Encryption Algorithm
Permissions
Security IPsec Select [2] or [14].
Encryption Key Auto
Exchange Settings
PFS
Security User Lockout Policy [Active]
Lockout
29
Downloaded from www.Manualslib.com manuals search engine
1. Notes for Administrators
Category Item Settings
Security User Lockout Policy 1-5
Number of Attempts
before Lockout
Security User Lockout Policy [Active]
Lockout Release Timer
Security User Lockout Policy 1-9999
Lock Out User for
7. Specifying [Webpage]
The administrator must specify the settings in [Webpage] within the ranges shown in the following table.
Category Item Settings
Webpage Webpage 3-60
Web Image Monitor
Auto Logout Settings
Procedure 3: Settings to Specify Using the Control Panel
Using the control panel, specify [System Settings] in the User Tools menu so that they are in the CC-
certified ranges.
1. Specifying [System Settings] (1)
The administrator must specify the settings in [System Settings] within the ranges shown in the table on
the following page.
For details about how to specify the settings, see "System Settings", Connecting the Machine/ System
Settings.
Tab Item Settings
Interface Settings Network [Inactive]
Effective Protocol
Firmware Update (IPv4)
30
Downloaded from www.Manualslib.com manuals search engine
Preparation for Use
Tab Item Settings
Interface Settings Network [Inactive]
Effective Protocol
Firmware Update (IPv6)
2. Specifying [Facsimile Features]
The administrator must specify the settings in [Facsimile Features] within the ranges shown in the
following table.
For details about how to specify the settings, see "Facsimile Features", Fax.
• Prior to this, the administrator must register in the address book the users or groups whose access to
received faxes stored in the machine's memory is authorized. For details about registering data in
the address book, see "Registering Addresses and Users for Facsimile/Scanner Functions",
Connecting the Machine/ System Settings.
Tab Item Settings
Reception Settings Stored Reception File User [On]
Setting After setting this to [On], specify the users
or groups that can access stored
reception files.
Checking the MFP Settings
After completing the procedure described on page 12 "Specifying the MFP Settings", check the log data
and ROM version according to the following procedure.
You can check that the fax unit in use is a genuine product by checking that the entries in the log files
and the ROM version match the following:
1. Check that the machine is off.
2. Turn the machine on.
3. Check the details of the log files that were stored in this machine.
Check that the details for "Log Type", "Result", and "Module Name" in the recorded access log are
as follows:
Log Type: Firmware: Structure
Result: Succeeded
31
Downloaded from www.Manualslib.com manuals search engine
1. Notes for Administrators
Module Name: G3
For details about logs, see "Managing Log Files", Security Guide.
4. Log on as the administrator ("admin").
5. Use the following procedure to check the fax parameter settings from the machine's
control panel.
1. Press the [User Tools/Counter] key.
2. Press [Facsimile Features].
3. Press [Initial Settings].
4. Press [Parameter Setting: Print List].
5. Press the [Start] key.
6. Check that the following ROM version matches the one shown in the printed list:
[ROM Version]
G3: 02.00.00(Validation Data: B8DA)
6. Log off.
32
Downloaded from www.Manualslib.com manuals search engine
Changing MFP Settings During Operation
Changing MFP Settings During Operation
Of the settings specified before operation according to the procedure described on page 12
"Specifying the MFP Settings", the following setting can be changed even during operation.
1. Changing [System Settings] Using the Control Panel
Tab Item Settings
Timer Settings Auto Logout Timer Select [On], and then set the range for
the timer between 60-999 seconds.
Interface Settings Network • Specifying a static IPv4 address
Machine IPv4 Address Enter the IPv4 address and subnet
mask.
• Obtaining the DHCP server
address automatically
Select [Auto-Obtain (DHCP)].
Interface Settings Network Enter the IPv4 gateway address.
IPv4 Gateway Address
Interface Settings Network Specify this only if you are using a
DNS Configuration static DNS server.
• Specifying a static DNS server
Enter the IPv4 address in "DNS
Server 1", "DNS Server 2", and
"DNS Server 3". (Specify DNS
Server 2 and 3 if required.)
• Obtaining the DHCP server
address automatically
Select [Auto-Obtain (DHCP)].
Administrator Tools Program / Change Specify settings for one or more
Administrator administrators.
Administrator 1-4 Specify the administrator's "Login User
Name" and "Login Password".
Assign all administrator roles (user
administrator, machine administrator,
network administrator, and file
administrator) to a single administrator.
33
Downloaded from www.Manualslib.com manuals search engine
1. Notes for Administrators
Tab Item Settings
Administrator Tools Program / Change Change the supervisor's "Login User
Administrator Name" and "Login Password".
Supervisor
2. Changing [User Authentication Management] Using the Control Panel
1. Changing [Basic Auth.]
Tab Item Settings
Administrator Tools User Authentication Specify this in accordance with your
Management operating environment.
Basic Auth. Do not set this to [Browser].
Available Functions
2. Changing [Windows Auth.]
Tab Item Settings
Administrator Tools Program / Change / Specify "Realm Name", "KDC Server
Delete Realm Program / Name", and "Domain Name".
Change
3. Changing [System Settings] Using the Control Panel
Tab Item Settings
Administrator Tools Extended Security Select [Proh. Some Services] if you use
@Remote Service @Remote Service.
Otherwise, select [Prohibit].
Do not set this to [Do not Prohibit].
34
Downloaded from www.Manualslib.com manuals search engine
Changing MFP Settings During Operation
Tab Item Settings
Administrator Tools Extended Security Set "Complexity Setting" to [Level 1] or
Password Policy [Level 2], press [Change] on the right
of "Minimum Character No.", and then
set the number of characters to 8 or
more.
For example, to set the number of
characters to 8, press the number key
"8", and then "#".
Even if you change the password
policy, passwords that have already
been registered can still be used. The
changed password policy will be
applied only to passwords specified or
changed subsequently.
Administrator Tools Auto Erase Memory Select [On], and then select [NSA],
Setting [DoD], or [Random Numbers].
If you set this to [Random Numbers],
set [Number of Erase] to three or more.
4. Changing [Scanner Features] Using the Control Panel
Tab Item Settings
General Settings Print & Delete Scanner [Do not Print: Delete Oldest] or [Do not
Journal Print: Disable Send]
5. Changing [Device Settings] via Web Image Monitor
Category Item Settings
Device Settings Date/Time Set the appropriate date.
Set Date
Device Settings Date/Time Set the appropriate time.
Set Time
Device Settings Date/Time Set the appropriate time zone.
Time Zone
35
Downloaded from www.Manualslib.com manuals search engine
1. Notes for Administrators
Category Item Settings
Device Settings Email Enter the administrator's email address.
Administrator Email
Address
Device Settings Email Enter the SMTP server name or IP
SMTP Server Name address.
6. Changing [Security] via Web Image Monitor
Category Item Settings
Security Device Certificate Configure this to create and install the
Certificate 1 device certificate (self-signed
certificate).
Create
If you are using a certificate issued by
the certificate authority, you do not
need to configure this setting.
Of the settings for the device certificate
(self-signed certificate), set "Algorithm
Signature" to one of the following:
• sha512WithRSA-4096
• sha512WithRSA-2048
• sha256WithRSA-4096
• sha256WithRSA-2048
• sha1WithRSA-2048
• sha1WithRSA-1024
36
Downloaded from www.Manualslib.com manuals search engine
Changing MFP Settings During Operation
Category Item Settings
Security Device Certificate Configure this to create the request
Certificate 1 form for the certificate authority to issue
the device certificate.
Request
If you are using a self-signed device
certificate, you do not need to
configure this setting.
Of the settings for the device certificate
(certificate issued by the certificate
authority), set "Algorithm Signature" to
one of the following:
• sha512WithRSA-4096
• sha512WithRSA-2048
• sha256WithRSA-4096
• sha256WithRSA-2048
• sha1WithRSA-2048
• sha1WithRSA-1024
Submit the application form to request
that the certificate authority issue the
device certificate.
The request method depends on the
certificate authority. For details, contact
the certificate authority.
You can install the certificate issued by
the certificate authority via Web Image
Monitor.
Security Device Certificate Install To use the device certificate (issued by
the certificate authority), install the
certificate by configuring this setting.
If using the intermediate certificate as
well, install that too.
Security Device Certificate When using an intermediate certificate,
Install Intermediate configure this setting to install the
Certificate certificate.
37
Downloaded from www.Manualslib.com manuals search engine
1. Notes for Administrators
Category Item Settings
Security Device Certificate Select the installed device certificate.
Certification
S/MIME
Security Device Certificate Select the installed device certificate.
Certification
IPsec
Security S/MIME Select [AES-128 bit] or [3DES-168
Encryption Algorithm bit].
When using S/MIME, it is necessary
to register the user certificate.
Security S/MIME Select [SHA-512 bit], [SHA-384 bit],
Digest Algorithm [SHA-256 bit] or [SHA1].
Security IPsec Select [Active] or [Inactive].
IPsec If you set this to [Inactive], do not use
Scan to Folder, and delete Scan to
Folder destinations registered in the
address book.
Security IPsec The machine's IP address
Encryption Key Auto
Exchange Settings
Local Address
Security IPsec Connected server's IP address
Encryption Key Auto
Exchange Settings
Remote Address
Security IPsec Select [PSK] or [Certificate].
Encryption Key Auto
Exchange Settings
Authentication Method
38
Downloaded from www.Manualslib.com manuals search engine
Changing MFP Settings During Operation
Category Item Settings
Security IPsec If "Authentication Method" has been
Encryption Key Auto set to [PSK], enter a character string.
Exchange Settings (Make a note of the entered character
string, because it will be required when
PSK Text
specifying the delivery server setting.)
Security IPsec Select [SHA1], [SHA256], [SHA384],
Encryption Key Auto or [SHA512].
Exchange Settings
Hash Algorithm
Security IPsec Select [3DES], [AES-128-CBC],
Encryption Key Auto [AES-192-CBC], or [AES-256-CBC].
Exchange Settings
Encryption Algorithm
Security IPsec Select [2] or [14].
Encryption Key Auto
Exchange Settings
Diffie-Hellman Group
Security IPsec Select [2] or [14].
Encryption Key Auto
Exchange Settings
PFS
Security User Lockout Policy 1-5
Number of Attempts
before Lockout
Security User Lockout Policy 1-9999
Lock Out User for
7. Changing [Webpage] via Web Image Monitor
Category Item Settings
Webpage Webpage 3-60
Web Image Monitor
Auto Logout Settings
39
Downloaded from www.Manualslib.com manuals search engine
1. Notes for Administrators
Notes for Setting Up and Operation
• Note that regarding display and manual languages, CC certification has been obtained for English
only in a network environment compliant with IEEE Std. 2600.1TM-2009.
• The CC conformance standard stipulates that you request an authorized service representative to
set up a CC-conformant environment.
• Before using the MFP, the encryption key to encrypt the data in the machine must be provided by
the service representative or be newly created.
• When using Windows authentication, configure settings to force users to choose passwords that
meet the criteria of being at least eight characters long and consisting of at least two of these four
types of characters: upper case letters, lower case letters, numbers, and symbols. In addition,
apply a lockout setting so that users will be temporarily locked out if they repeatedly enter the
wrong password and so fail to log in. The temporary lockout must be set to a minute or longer, and
the number of failed logins before lockout occurs must be set to up to five.
• Back up the encryption key only when the machine is not operating.
• For faxing, use the public switched telephone network. IP-Fax and Internet Fax are not CC
conformant.
• For print jobs and fax transmissions from the client computer, use IPP-SSL authentication.
• The following message might also be displayed: "SD Card authentication has failed.". If it is,
contact your service representative.
• In the event of a hard disk error, the machine displays a message asking whether or not to initialize
the disk and initializes it upon receiving approval. Note however that following the hard disk
initialization, user authentication might fail even though the correct password has been entered. If
this happens, contact your service representative.
• "Encryption", "User Certificate", and "E-mail Address" must be specified by the administrator using
Web Image Monitor. For details about installing the user certificate, see "E-mail Encryption",
Security Guide.
• To send files by e-mail using the scanner or fax function, install the user certificate when registering
a user in the address book and set the encryption setting to [Encrypt All]. When you display
addresses to send an e-mail, a icon appears next to destinations for which [Encrypt All] has
been set.
• When using Scan to Folder, make sure IPsec is enabled.
The Scan to Folder destination (FTP or SMB server) must be registered in the address book by the
administrator.
When you register the Scan to Folder destination in the address book, click [Change] in "Access
Privileges" in "Protect Destination" in "Protection", and then select [Read-only] for users who are
allowed to access the Scan to Folder destination.
Configure IPsec for the server selected as the Scan to Folder destination.
40
Downloaded from www.Manualslib.com manuals search engine
Notes for Setting Up and Operation
• Before receiving faxes, specify "Stored Reception File User Setting" in the Fax setting.
• When you configure "Program Special Sender" in the fax mode, do not specify "Forwarding per
Sender" or "Memory Lock RX per Sender" before registering or changing special senders.
• The file creator (owner) has the authority to grant [Full Control] privileges to other users for stored
documents in the Document Server. However, administrators should tell users that [Full Control]
privileges are meant only for the file creator (owner).
• When using Windows authentication, the user login is case sensitive. You will not be able to use the
machine if you make a mistake.
• A third party may steal or read paper documents printed by this machine. Instruct users to collect
printed copies immediately.
• Do not access other Web sites when using Web Image Monitor. Also, be sure to logout after you
have finished using Web Image Monitor. Instruct users not to access other Web sites when they are
using Web Image Monitor, and to be sure to logout when they have finished.
• Obtain log files by downloading them via Web Image Monitor. The administrator is required to
properly manage the log information downloaded on the computer, so that unauthorized users
may not view, delete, or modify the downloaded log information.
• To prevent incorrect timestamps from being recorded in the audit log, ensure that the External
Authentication Server or File Server that connects to the MFP is synchronized with the MFP.
• Do not use exported or imported device setting information since it is not CC-conformant.
• Do not restore the address book from an SD card, back up to the computer, or restore from the
computer since these actions are not CC-conformant.
• Modification of stored file has not been rated for CC conformance.
41
Downloaded from www.Manualslib.com manuals search engine
1. Notes for Administrators
Trademarks
Microsoft, Windows, Windows Server, Windows Vista, and Internet Explorer are either registered
trademarks or trademarks of Microsoft Corporation in the United States and/or other countries.
The proper names of the Windows operating systems are as follows:
• The product names of Windows XP are as follows:
Microsoft® Windows® XP Professional
Microsoft® Windows® XP Home Edition
Microsoft® Windows® XP Media Center Edition
Microsoft® Windows® XP Tablet PC Edition
• The product names of Windows Vista are as follows:
Microsoft® Windows Vista® Ultimate
Microsoft® Windows Vista® Business
Microsoft® Windows Vista® Home Premium
Microsoft® Windows Vista® Home Basic
Microsoft® Windows Vista® Enterprise
• The product names of Windows 7 are as follows:
Microsoft® Windows® 7 Home Premium
Microsoft® Windows® 7 Professional
Microsoft® Windows® 7 Ultimate
Microsoft® Windows® 7 Enterprise
• The product names of Windows Server 2003 are as follows:
Microsoft® Windows Server® 2003 Standard Edition
Microsoft® Windows Server® 2003 Enterprise Edition
• The product names of Windows Server 2003 R2 are as follows:
Microsoft® Windows Server® 2003 R2 Standard Edition
Microsoft® Windows Server® 2003 R2 Enterprise Edition
• The product names of Windows Server 2008 are as follows:
Microsoft® Windows Server® 2008 Standard
Microsoft® Windows Server® 2008 Enterprise
• The product names of Windows Server 2008 R2 are as follows:
Microsoft® Windows Server® 2008 R2 Standard
Microsoft® Windows Server® 2008 R2 Enterprise
42
Downloaded from www.Manualslib.com manuals search engine
Trademarks
• The proper names of Internet Explorer 6, 7, 8, and 9 are as follows:
Microsoft® Internet Explorer® 6
Windows® Internet Explorer® 7
Windows® Internet Explorer® 8
Windows® Internet Explorer® 9
Other product names used herein are for identification purposes only and might be trademarks of their
respective companies. We disclaim any and all rights to those marks.
43
Downloaded from www.Manualslib.com manuals search engine
MEMO
44 EN GB EN US EN AU D146-7577
Downloaded from www.Manualslib.com manuals search engine
Downloaded from www.Manualslib.com manuals search engine
EN GB EN US EN AU D146-7577 © 2013
Downloaded from www.Manualslib.com manuals search engine
You might also like
- SRS - How to build a Pen Test and Hacking PlatformFrom EverandSRS - How to build a Pen Test and Hacking PlatformRating: 2 out of 5 stars2/5 (1)
- Gimmf1 CC M1607573Document56 pagesGimmf1 CC M1607573Marck JunoNo ratings yet
- 20.022 (WinLase LAN User Guide)Document368 pages20.022 (WinLase LAN User Guide)ArtifactureNo ratings yet
- IPL Pro Series FW3x16x00x13 PDFDocument43 pagesIPL Pro Series FW3x16x00x13 PDFkwokchunsang6549No ratings yet
- SNMPC 7.2: Getting StartedDocument48 pagesSNMPC 7.2: Getting StartedJavier Santiago BorghiNo ratings yet
- Inpower Infor PDFDocument2 pagesInpower Infor PDFFranklin FernandezNo ratings yet
- Port Monitor For KYOCERA Net Manager User GuideDocument22 pagesPort Monitor For KYOCERA Net Manager User GuideTestni AkauntNo ratings yet
- Cyber Cafe ManagementDocument40 pagesCyber Cafe ManagementHEMAVARSHINI MANOHARANNo ratings yet
- Emanate White PaperDocument14 pagesEmanate White PapervikydilseNo ratings yet
- Design and Development of ARM9 Based Embedded Web Server: Niturkar Priyanka, Prof. V.D.ShindeDocument4 pagesDesign and Development of ARM9 Based Embedded Web Server: Niturkar Priyanka, Prof. V.D.Shindeحسين ساشهNo ratings yet
- Grid Automation Controller COM600: Product GuideDocument28 pagesGrid Automation Controller COM600: Product GuideMike MekkanenNo ratings yet
- 800 Series Reader Management Software InstructionsDocument26 pages800 Series Reader Management Software InstructionsSASHI KUMARNo ratings yet
- CP R70 Performance Pack Admin GuideDocument40 pagesCP R70 Performance Pack Admin GuideKathir BabuNo ratings yet
- Network User's Guide BH 20Document145 pagesNetwork User's Guide BH 20mohammedNo ratings yet
- Connected Components Workbench™ Software: Design and Configuration SoftwareDocument2 pagesConnected Components Workbench™ Software: Design and Configuration SoftwareZenon Nuñonca ZapataNo ratings yet
- Minivna Tiny Plus2Document26 pagesMinivna Tiny Plus2Venu Gopal Rao AggressNo ratings yet
- DSm616 20 20D NetworkGuideDocument138 pagesDSm616 20 20D NetworkGuideCrni MacakNo ratings yet
- Section 1 Product Overview: 1.1 OperationDocument30 pagesSection 1 Product Overview: 1.1 OperationMagderson CorreaNo ratings yet
- SX-SRVR Security Expert - Networking Administrator Guide - Reference GuideDocument13 pagesSX-SRVR Security Expert - Networking Administrator Guide - Reference GuideErick DiazNo ratings yet
- CommandCenterRX ENDocument50 pagesCommandCenterRX ENbalauniverseNo ratings yet
- Lab 5: 802.1X: Wired Networks: PEAPDocument13 pagesLab 5: 802.1X: Wired Networks: PEAPJosel ArevaloNo ratings yet
- RMT DanfossDocument32 pagesRMT DanfossOscar CárdenasNo ratings yet
- Tf13 Factorytalk System Design Considerations RstechedDocument101 pagesTf13 Factorytalk System Design Considerations RstechedBeto De HermosilloNo ratings yet
- Xpress: Instruction ManualDocument15 pagesXpress: Instruction ManualIharkorobkoNo ratings yet
- Cyberoam Wireless Protection GuideDocument34 pagesCyberoam Wireless Protection GuidejaydekathukuNo ratings yet
- Op WebConfig 100 en PDFDocument17 pagesOp WebConfig 100 en PDFAdrian DeoancaNo ratings yet
- Securityprobe-X20: We Sense Disaster... and Now You Are in Control..Document5 pagesSecurityprobe-X20: We Sense Disaster... and Now You Are in Control..bakh777196No ratings yet
- TF1810 TC3 PLC HMI Web ENDocument9 pagesTF1810 TC3 PLC HMI Web ENJosé Francisco MiguelNo ratings yet
- Panel Master DesignerDocument470 pagesPanel Master DesignermortezaNo ratings yet
- GE Fanuc Automation: Programmable Control ProductsDocument51 pagesGE Fanuc Automation: Programmable Control Productsa safaieNo ratings yet
- BRK2096 Reactive To Proactive Security AzureDocument68 pagesBRK2096 Reactive To Proactive Security AzurePrasanna NandakumarNo ratings yet
- Virtual Private NetworkDocument77 pagesVirtual Private NetworkSushil SharmaNo ratings yet
- KBA 153 Configure KVM Extender and Zero Client WFH KB-A000-0153Document20 pagesKBA 153 Configure KVM Extender and Zero Client WFH KB-A000-0153AdrianiNo ratings yet
- MicroSCADA Pro Cyber Security - 1MRS755346 BDocument2 pagesMicroSCADA Pro Cyber Security - 1MRS755346 BJose Jesus MamaniNo ratings yet
- WinCC TIA Portal Soap DOC enDocument10 pagesWinCC TIA Portal Soap DOC eny kartheekNo ratings yet
- Man Eng Mov11.6 Communication Drivers PDFDocument112 pagesMan Eng Mov11.6 Communication Drivers PDFjosemNo ratings yet
- RDCMan-plugin Implementation Guide-v2.9 ReleaseDocument13 pagesRDCMan-plugin Implementation Guide-v2.9 ReleaseDương DươngNo ratings yet
- FGWCFGMNLEDocument61 pagesFGWCFGMNLEAtongo George AtiahNo ratings yet
- Manual Instalação WindowsDocument108 pagesManual Instalação WindowsFlavio Rodrigo Leonel0% (1)
- CX-Compolet With SYSMAC Gateway RuntimeDocument44 pagesCX-Compolet With SYSMAC Gateway Runtimechew yee hengNo ratings yet
- SrsDocument13 pagesSrsSantoshkumar ShaliNo ratings yet
- Nortel Networks Symposium Agent Planning and Engineering GuideDocument38 pagesNortel Networks Symposium Agent Planning and Engineering GuideChris MondryNo ratings yet
- (OSCE XG) To (Apex One) Upgrade Handy GuideDocument53 pages(OSCE XG) To (Apex One) Upgrade Handy GuideSandi ACNo ratings yet
- Dbaudiotechnik R1 ManualDocument41 pagesDbaudiotechnik R1 ManualHugo CarrilNo ratings yet
- IPControl 6.0 Install GuideDocument56 pagesIPControl 6.0 Install GuideRaja Rozali Raja HasanNo ratings yet
- PAC Productivity Suite: Integrated PLC and SCADA SolutionDocument6 pagesPAC Productivity Suite: Integrated PLC and SCADA Solutionsharib26No ratings yet
- Designer PM Manual 2Document664 pagesDesigner PM Manual 2marceloayadNo ratings yet
- C 02566369Document20 pagesC 02566369Pratiik MunotNo ratings yet
- Application Note 3ADR010650Document33 pagesApplication Note 3ADR010650Mohamed MOUCHRIFNo ratings yet
- System Description Huawei Imanager N2000 DmsDocument15 pagesSystem Description Huawei Imanager N2000 Dmsarasteh12No ratings yet
- Versa Director Release Notes 20.1Document14 pagesVersa Director Release Notes 20.1bike9915No ratings yet
- Manual: Installation and ConfigurationDocument50 pagesManual: Installation and ConfigurationOmar AlfaroNo ratings yet
- Control Suite Developer's GuideDocument49 pagesControl Suite Developer's Guideprogrammer4hireNo ratings yet
- Enterprise Deskside Support Services Laptop Encryption DocumentationDocument15 pagesEnterprise Deskside Support Services Laptop Encryption DocumentationMartin ChoiNo ratings yet
- Workflow SystemsDocument21 pagesWorkflow SystemssrinimaxNo ratings yet
- ArcitectureDocument39 pagesArcitecturenada abdelrahmanNo ratings yet
- Simple Network Management Protocol (SNMP) : Feature Overview and Configuration GuideDocument24 pagesSimple Network Management Protocol (SNMP) : Feature Overview and Configuration GuideSalkovićElvisNo ratings yet
- Network Scanner Tool User's GuideDocument42 pagesNetwork Scanner Tool User's Guidebarcelata_antonioNo ratings yet
- HMI and SCADA SystemsDocument9 pagesHMI and SCADA SystemsFran JimenezNo ratings yet
- How To Diagnose A PSU 2021 VersionDocument8 pagesHow To Diagnose A PSU 2021 VersionAndi 01No ratings yet
- Albania (: A (W) L - Nee-ƏDocument13 pagesAlbania (: A (W) L - Nee-ƏAndi 01No ratings yet
- Albania (: A (W) L - Nee-ƏDocument13 pagesAlbania (: A (W) L - Nee-ƏAndi 01No ratings yet
- PSU-Paper Clip-EN PDFDocument2 pagesPSU-Paper Clip-EN PDFkent caymeNo ratings yet
- Albania (: A (W) L - Nee-ƏDocument13 pagesAlbania (: A (W) L - Nee-ƏAndi 01No ratings yet
- Mementopython3 English PDFDocument2 pagesMementopython3 English PDFPavsterSizNo ratings yet
- Akbar and Birbal Tales of Humour PDFDocument39 pagesAkbar and Birbal Tales of Humour PDFpradeep kumar pazhanchery75% (4)
- SQL - The Ultimate Beginner - S Guide To Learn SQL Programming Step-by-StepDocument121 pagesSQL - The Ultimate Beginner - S Guide To Learn SQL Programming Step-by-StepAndi 01100% (1)
- View Open Core Version 2021Document1 pageView Open Core Version 2021Andi 01No ratings yet
- Test PSU 2021 VersionDocument2 pagesTest PSU 2021 VersionAndi 01No ratings yet
- View Open Core VersionDocument1 pageView Open Core VersionAndi 01No ratings yet
- Use Terminal For Repair App in MacosDocument1 pageUse Terminal For Repair App in MacosAndi 01No ratings yet
- OpenCore Vanilla Desktop GuideDocument437 pagesOpenCore Vanilla Desktop GuideAndi 01No ratings yet
- Using This Machine in A Network Environment Compliant With IEEE Std.2600.1 - 2009Document48 pagesUsing This Machine in A Network Environment Compliant With IEEE Std.2600.1 - 2009Andi 01No ratings yet
- Using This Machine in A Network Environment Compliant With IEEE Std.2600.1 - 2009Document48 pagesUsing This Machine in A Network Environment Compliant With IEEE Std.2600.1 - 2009Andi 01No ratings yet
- Using This Machine in A Network Environment Compliant With IEEE Std.2600.1 - 2009Document48 pagesUsing This Machine in A Network Environment Compliant With IEEE Std.2600.1 - 2009Andi 01No ratings yet
- Using This Machine in A Network Environment Compliant With IEEE Std.2600.1 - 2009Document48 pagesUsing This Machine in A Network Environment Compliant With IEEE Std.2600.1 - 2009Andi 01No ratings yet
- CodeDocument1 pageCodeAndi 01No ratings yet
- New Microsoft Word DocumentDocument1 pageNew Microsoft Word DocumentAndi 01No ratings yet
- S4Remote: Remote-And Diagnostictool For PCDocument2 pagesS4Remote: Remote-And Diagnostictool For PCGrahamNo ratings yet
- Lab and Solution LinksDocument4 pagesLab and Solution LinksChristine SalinasNo ratings yet
- F3110/ F3115 720p Megapixel Day/ Night Compact IP CameraDocument6 pagesF3110/ F3115 720p Megapixel Day/ Night Compact IP CameraThanh Kieu TienNo ratings yet
- Mobile Network Planning Process Case Study - 3G NetworkDocument19 pagesMobile Network Planning Process Case Study - 3G NetworkfashiondsnnNo ratings yet
- Cisco CCNA Lab Guide v200-301bDocument315 pagesCisco CCNA Lab Guide v200-301bmoes134933% (3)
- Dell PowerEdge M1000e Spec SheetDocument2 pagesDell PowerEdge M1000e Spec SheetRochdi BouzaienNo ratings yet
- CCNP Enterprise 350-401 & 300-410 Portable Command GuideDocument831 pagesCCNP Enterprise 350-401 & 300-410 Portable Command Guidedhthanh2008100% (1)
- The Complete Cisco Nexus VPC Guide. Features & Advantages, Design Guidelines, Configuration, Failure Scenarios, Troubleshooting, VSS Vs VPCDocument30 pagesThe Complete Cisco Nexus VPC Guide. Features & Advantages, Design Guidelines, Configuration, Failure Scenarios, Troubleshooting, VSS Vs VPCReginaldoNo ratings yet
- WG2540 User Guide Release 2.09aDocument79 pagesWG2540 User Guide Release 2.09aMuhammad Shahroz AfzalNo ratings yet
- 3 - What Is ADSL PDFDocument33 pages3 - What Is ADSL PDFlolitoNo ratings yet
- Do Rift PDFDocument239 pagesDo Rift PDFMohamad SibliniNo ratings yet
- MCQ Question (Latest)Document13 pagesMCQ Question (Latest)nombreNo ratings yet
- "Devices For Connecting Network": Presented To The College of Computer Studies Data Communication and Networking 2Document9 pages"Devices For Connecting Network": Presented To The College of Computer Studies Data Communication and Networking 2Apple CamaliganNo ratings yet
- CN Question Bank 2020-21 18CS52Document4 pagesCN Question Bank 2020-21 18CS52study material100% (4)
- Huawei AR158e Manual de UsuarioDocument8 pagesHuawei AR158e Manual de UsuarioNas SiriNo ratings yet
- K01 000 12Document464 pagesK01 000 12arfeemNo ratings yet
- (IJCST-V11I2P18) :hanadi Yahya DarwishoDocument32 pages(IJCST-V11I2P18) :hanadi Yahya DarwishoEighthSenseGroupNo ratings yet
- Networking concepts explainedDocument11 pagesNetworking concepts explainedMrudula Marathe [Borivali]No ratings yet
- Self-Healing MV Grids With Petri Nets Under IEC 61850Document7 pagesSelf-Healing MV Grids With Petri Nets Under IEC 61850Nhật TàiNo ratings yet
- ASA Failover Troubleshooting On 7.x and 8Document5 pagesASA Failover Troubleshooting On 7.x and 8Akash ThakurNo ratings yet
- 12 Computer Science Notes CH08 Communication and Open Source ConceptsDocument16 pages12 Computer Science Notes CH08 Communication and Open Source ConceptsVibha Sethi50% (2)
- FortiGate SecurityDocument97 pagesFortiGate Securityleehsiehyang100% (1)
- Nokia Siemens Networks SGSN SG7.0 Cause DescriptionDocument81 pagesNokia Siemens Networks SGSN SG7.0 Cause DescriptionBibiana TamayoNo ratings yet
- Eltek Rectifier PDF FreeDocument40 pagesEltek Rectifier PDF FreeEng M ElseaidyNo ratings yet
- CMCC White Paper - 2030 Technology Trend - 2030技术趋势白皮书 - Nov 2020Document31 pagesCMCC White Paper - 2030 Technology Trend - 2030技术趋势白皮书 - Nov 2020Frank WanNo ratings yet
- Useful Links For Ccie R - S On The Cisco Doc CDDocument2 pagesUseful Links For Ccie R - S On The Cisco Doc CDGauthamNo ratings yet
- Netengine 8000 M1A Service Router Data SheetDocument11 pagesNetengine 8000 M1A Service Router Data Sheetchandan kumar SinghNo ratings yet
- DH-XVR4104HS-X1: 4 Channel Penta-Brid 720P Compact 1U Digital Video RecorderDocument3 pagesDH-XVR4104HS-X1: 4 Channel Penta-Brid 720P Compact 1U Digital Video RecorderJunior PelandaNo ratings yet
- Sonicwall™ Nsa 2600/3600/4600/5600/6600: Getting Started GuideDocument63 pagesSonicwall™ Nsa 2600/3600/4600/5600/6600: Getting Started GuideTarun BhatnagarNo ratings yet
- Lec 6 1Document21 pagesLec 6 1Rezwanul KaiumNo ratings yet