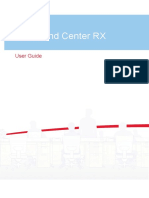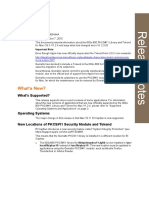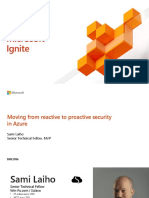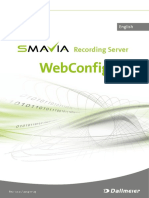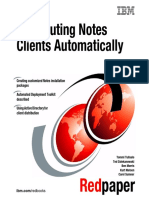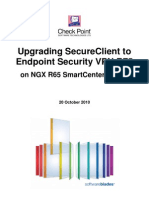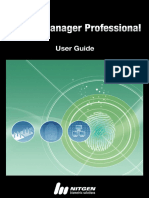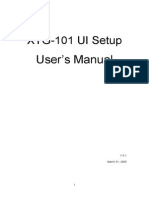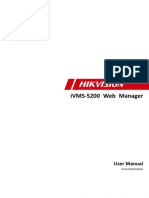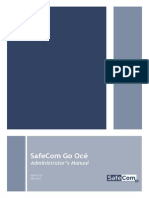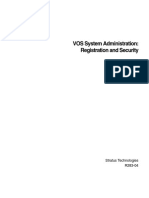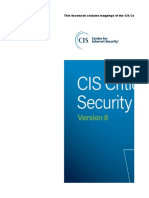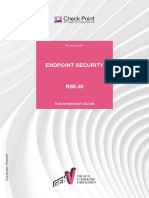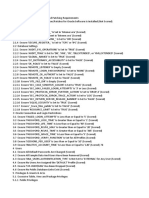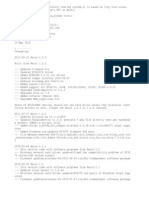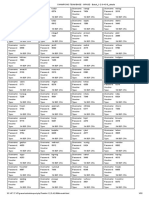Professional Documents
Culture Documents
Laptop Encryption - Users Document
Uploaded by
Martin ChoiOriginal Description:
Original Title
Copyright
Available Formats
Share this document
Did you find this document useful?
Is this content inappropriate?
Report this DocumentCopyright:
Available Formats
Laptop Encryption - Users Document
Uploaded by
Martin ChoiCopyright:
Available Formats
Enterprise Deskside Support Services
Business solutions through information technology
CGI Corporate Office
Laptop Encryption - User documentation
February 27, 2009
Conseillers en gestion et informatique CGI inc.
1350 René-Lévesque Blvd. West, 15th floor, Montréal, Quebec H3G 1T4
Telephone: (514) 415-3000
Fax: (514) 415-3999
Laptop Encryption - User documentation
REVISION HISTORY
Date Version Description Author
2008-11-17 0.1 Initial document Philippe Aubert
2008-11-19 0.2 Corrections Philippe Aubert
2008-11-20 0.3 Corrections and change of structure Vincent Carrier
2008-11-21 0.4 Corrections and modification of section 3.2 Philippe Aubert
2008-11-25 0.5 Modification of section 2.2 Philippe Aubert
2008-11-27 0.6 Modification of section 3.3 Philippe Aubert
2008-12-10 0.7 Minor structure changes Philippe Aubert
2008-12-17 0.8 Modification section 2.3 Philippe Aubert
2009-02-23 0.9 Version change 5.35 Philippe Aubert
Modification section 3.2
CGI Corporate Office Revision History
Laptop Encryption - User documentation
TABLE OF CONTENTS
Page
1 INTRODUCTION ............................................................................................................................1
2 OVERVIEW OF ENCRYPTED ENVIRONMENT ........................................................................2
2.1 Installation ...........................................................................................................................2
2.2 Logon to the system.............................................................................................................2
2.3 Changes to the Windows environment ................................................................................3
3 FREQUENTLY ASKED QUESTIONS...........................................................................................5
3.1 Is there any risk of losing my data?.....................................................................................5
3.2 How do I change my logon password?................................................................................5
3.3 How do I recover a forgotten logon password?...................................................................6
3.4 How to give access to my computer to another user? .........................................................8
3.5 What are all those advanced options on the POA screen?.................................................10
3.6 How do I change my keyboard layout in the POA? ..........................................................11
3.7 Will the files I send through e-mail or put on an external media be encrypted? ...............11
CGI Corporate Office Table of Contents
Laptop Encryption - User documentation
1 INTRODUCTION
Utimaco Safeguard Enterprise (SGN for short) is a powerful policy-based modular encryption and data
security software product. It is managed centrally from a single console and is compatible with active
directory.
This product is planned to be deployed on all mobile workstations belonging to CGI, as a measure to
prevent data theft and it is important to be aware of every particularity of Safeguard and how it is
implemented in the CGI desktop environment.
This document is meant to familiarize you with the day-to-day usage of this new system and understand
the differences that are now present in your work environment.
The current production version is 5.35.2.7.
CGI Corporate Office Page 1 / 11
Laptop Encryption - User documentation
2 OVERVIEW OF ENCRYPTED ENVIRONMENT
2.1 Installation
Utimaco Safeguard will be installed on your computer by your local IT services. It may be done by a
technician, or deployed automatically using a script. Once the installation is done and the system is
properly configured, disk drives encryption will proceed automatically.
During the encryption process, it is important to note that you can work normally, accessing
everything as usual including files, network resources and all OS features. If the PC needs to be shut
down, the encryption will then continue at the next logon.
2.2 Logon to the system
Safeguard changes significantly the way you log on to your computer. As soon as encryption is
complete, you will notice a different logon screen. This screen is shown before Windows is even
loaded, and is known as POA (Power On Authentication). POA must validate your credentials at this
point in order to unlock the Windows operating system.
Once unlocked, Windows will start normally, and as you also have access to Windows. Thus, POA
should be considered as the new logon screen for users since a pass through system makes sure the
typical Windows logon screen is automatically accessed when a valid user authenticate from the
POA.
CGI Corporate Office Page 2 / 11
Laptop Encryption - User documentation
Therefore, in POA, you need to enter your domain username and password for a successful login.
The domain should be the one that you normally log on to. The username to enter in POA is typically
the same as the one you normally enter in the Windows logon before Safeguard was installed.
However, this is not always the case, and even if the domain accepts more than one username alias,
POA will take the default formulation. Normally, the username to use would be “firstname.lastname”,
but some domains will require entering the pre-Windows 2000 username instead. For example,
domain AD.GIT.CGINET will take the username in the form of “Txxxxxx”, where “xxxxxx” is the
employee number (e.g. “T010203” for employee number 010203). Thus, if the native Active Directory
username does not work, you should try your pre-windows 2000 username. Please note that as
indicated below, there is a maximum number of erroneous password attempts.
If you make a mistake, an error message and a progress bar will appear. Your system will freeze during
a certain delay, and this delay increases at each unsuccessful login attempt (N3 seconds, where N is the
number of concurrent tries). This limitation applies in POA as well as in the Windows authentication
window (Windows logon, locked desktop, standby or hibernate resume, screen saver, etc.). After 5
unsuccessful attempts, your computer will instantly become locked out and you will be stuck in POA
mode. Then, the only way to unlock the system and use it again will be to contact the E-TAC for doing
a challenge-response logon. This procedure is the same as recovering a lost password (section 3.3).
2.3 Changes to the Windows environment
When you look in “My Computer”, you can see the green key icon that
tells you the hard drive is encrypted and readable by the currently
logged user. A yellow key means the drive is being encrypted or
decrypted and a red key correspond to a drive or partition that could
not be read by the currently logged user.
If you right-click on the encrypted drive and select properties, you see this new “Encryption” tab. It
illustrates the keys that were used to encrypt the drive.
The workstation must synchronize periodically to the SGN server in
order to receive policy updates and exchange key and certificate
information. This is done using an agent that installs to Windows
along the installation of the product on a workstation. This agent puts
an icon in the system tray, which takes the shape of a purple shield with a keyhole. If you need to force
synchronization with the server, right-click on this icon and click on “Synchronize”.
CGI Corporate Office Page 3 / 11
Laptop Encryption - User documentation
Note that the Safeguard Enterprise system is available via CGINet, SERA-Full, the Internet and RNAS
corporate services profiles and the Internet.
CGI Corporate Office Page 4 / 11
Laptop Encryption - User documentation
3 FREQUENTLY ASKED QUESTIONS
This section presents answers to frequently asked questions.
3.1 Is there any risk of losing my data?
Like any computer system, a hardware failure may happen and this failure may damage the data of the
hard disk partially or completely. In many situations, defective drives can be salvaged by desktop
support professionals, but in rare cases, data cannot be restored and is lost permanently. It is strongly
recommended to perform regular backups of the files and folders, in case the hard disk becomes
unrecoverable.
Because of its nature, data encryption may reduce the chances to salvage data from a broken hard disk.
Therefore, you should keep this in mind and take backups regularly. You should work from the network
as much as possible, on file servers with daily backups.
More importantly, your hard disk is encrypted in order to protect your data from unauthorized people.
Therefore, keep your backup media in a safe place, and not on your desktop or in your laptop
carrying case.
3.2 How do I change my logon password?
If you wish to change your network password, the recommended process would be to check “Change
password at next logon” from POA options at start up. It will then bring you to the Windows logon
prompt and the system will ask for your current and new password you would like to set.
When the new password has been entered, the system will update the information automatically.
CGI Corporate Office Page 5 / 11
Laptop Encryption - User documentation
Important note: If you own two laptops and you have changed your password on one of them, you
must remember that the second laptop will not be updated and you will have to enter your old password
at the POA to get access to the PC. Here is the proper procedure to make sure your second laptop gets
updated correctly.
1- Make sure the laptop is connected to the network.
2- Enter your old password at POA. If you do not remember your old password, you will have to
contact the E-TAC and perform a challenge-response.
3- The system will stop you at the Windows logon screen (If not, you might not be connected to
the network correctly)
4- You can now enter your current network password and the system will now be up to date.
3.3 How do I recover a forgotten logon password?
1. Contact the E-TAC assistance center to initiate the challenge-response mode.
2. Enter your Username and click on the Challenge button on the POA screen (image A).
3. Refer to this message window to know your local Enterprise Technical Assistance Center
contact number (image B)
4. Note that you will have 15 minutes to complete the challenge procedure.
CGI Corporate Office Page 6 / 11
Laptop Encryption - User documentation
5. Dictate the 30-character alphanumeric challenge code that appears in blue at the bottom of
the screen (image C). To ease oral communication of the code, click on the Spelling Aid
button, and dictate the code using phonetic alphabet (image D).
6. The helpdesk agent will now enter your code in his system that will generate another code. He
will inform you that after ending the communication with you, he will leave the response code
on your CGI voicemail as a security measure.
7. You will have to type in the response code in the twelve text fields (image E below). If you
made any mistake in typing, the fields to verify will be displayed in red (image F below).
CGI Corporate Office Page 7 / 11
Laptop Encryption - User documentation
If the code is typed correctly, all fields will appear in black, and the OK button will be clickable
(image G below). If you cannot enter the correct code or the agent’s message was not recorded
properly on your voicemail, you will have to start over from step 1.
8. You can now click OK, and the system will boot normally and start your Windows session.
Contact your local TAC and ask for a password reset. The local TAC will give you a
temporary password. Do not reboot, or else you will have to start the challenge-response again.
9. Once the local TAC gives you a temporary password, change it while still logged in Windows
by following section 3.2.
10. When the new password has been set, the system will update the information automatically
but if you want to manually push those changes, right-click the SGN system tray icon and
choose “Synchronize” as described in section 2.3 of this document.
3.4 How to give access to my computer to another user?
This section explains how to give access to your computer to another user (for example a colleague that
will replace you and use your laptop for some time). Never tell your password to another user, as it
constitutes a major security breach and violates the CGI corporate security policy.
As a premise, make sure the user you want to give access to your computer was already authorized to
logon to Windows on your workstation prior to the installation of Safeguard. If this is not the case, you
must request this to your local IT support.
CGI Corporate Office Page 8 / 11
Laptop Encryption - User documentation
Assuming the user has access to your machine at the Windows level, you must grant him access to your
machine at the POA level. The following steps must be done once, and the user will be able to logon
using his credentials afterwards.
In the POA, press the “Options” button and remove the checkmark from “Pass through logon to
Windows”. Enter your credentials as you do for normal logon. Windows will start and bring the
Windows logon screen. Do not enter your credentials here. Instead, have the other user enter his
username and password. After logging in at the first time, that user will be able to log in to the system
(including POA) using his own credentials, and use the computer under his local user profile.
Note: If the procedure does not seem to work, it is possible that, for some reason, you are not identified
on your system as the “owner”. In that case, please contact your local technical support center to get the
assistance you require.
CGI Corporate Office Page 9 / 11
Laptop Encryption - User documentation
3.5 What are all those advanced options on the POA screen?
At the POA screen, there is a few other options available and we will cover them all in this section.
¾ The Challenge button: If you need to log in that computer but do not know/remember the
password, you can call your IT helpdesk to initiate a challenge-response to gain access to that
computer.
The process is quite simple, you give the Challenge code to the helpdesk agent and then you
press next. The agent will now enter that code in his system and give you another code to enter
on your system for then being able to log in. There is a time limit for this whole process and it
is 15 minutes.
¾ The Options button: If you click on “Options”, you will have a few other choices.
Pass through logon to Windows: If enabled (it is by default), it will use the
credentials you enter in the POA to login to Windows automatically.
Change password at next logon: Makes it possible for you to manually trigger a
password change the next time you log into Windows.
Continue booting from: Gives you the option to boot from another device after
logging to the POA.
CGI Corporate Office Page 10 / 11
Laptop Encryption - User documentation
Virtual Keyboard: At the POA a user may show/hide a virtual keyboard on the screen
and click the on-screen keys to enter credentials etc.
3.6 How do I change my keyboard layout in the POA?
The POA keyboard layout reflects the one set in Windows. To change it, logon in Windows, select
Start > Control Panel > Regional and Language Options > Advanced. In the Regional Options
tab, select the required language. In the Advanced tab activate option Apply all settings to the current
user account and to the default user profile under Default user account settings. Confirm your
settings by clicking OK. The POA remembers the keyboard layout used for the last successful logon
and automatically enables it for the next logon.
If for any reason the keyboard layout gets changed unexpectedly (e.g. an unwanted or accidental change
in Windows that replicates to POA), and you are unable to enter your password correctly, click on
“Options” in POA and check the “Virtual Keyboard” box. You may click the virtual keys to aid
finding the characters that compose your password. Once in Windows, you may change back the
keyboard layout to your convenience.
3.7 Will the files I send through e-mail or put on an external media be encrypted?
The laptop encryption solution does full disk encryption. Only the hard disk in your computer will be
encrypted. Once you logon to POA, your data is unlocked for the duration of your session. Thus, as
long as you are logged in, your files and folders behave like they are not encrypted at all.
In other words, when you send emails with attached files, those files won’t be encrypted unless you use
an email encryption solution (which is not part of Safeguard). Files you put on a CD, USB storage
drive, SD card, backup tape or any other external media, will be stored without encryption, so you
should keep them in a secure place. If you share a drive or folder on the network, people who are
authorized to access data located in the shares will have access even if they don’t have access
physically to your workstation. Similarly, files you put on network share will not be encrypted.
Only the files that reside in your hard drive are encrypted. Once they get out, they lose their encryption.
Keep that in mind while sharing files.
CGI Corporate Office Page 11 / 11
You might also like
- Manual C4 C5Document78 pagesManual C4 C5Leslie Morales75% (4)
- Cyberoam Wireless Protection GuideDocument34 pagesCyberoam Wireless Protection GuidejaydekathukuNo ratings yet
- CS91000 AdminGuideDocument30 pagesCS91000 AdminGuideChocoGuysNo ratings yet
- Wireless Access Point I9 User GuideDocument106 pagesWireless Access Point I9 User GuideDobrescu RobertNo ratings yet
- CommandCenterRX enDocument48 pagesCommandCenterRX enBitew AyalewNo ratings yet
- Guideline Demo SIPROTEC DigitalTwinDocument68 pagesGuideline Demo SIPROTEC DigitalTwinengenheiroigorNo ratings yet
- VR4 04 GGS-000393-06E NW-SYS-PROV NoRestriction PDFDocument726 pagesVR4 04 GGS-000393-06E NW-SYS-PROV NoRestriction PDF1No ratings yet
- Script Function (File Copy From SD To USB) : Sample Screen ManualDocument13 pagesScript Function (File Copy From SD To USB) : Sample Screen ManualRafael GagoNo ratings yet
- Asgv7 l2tp VPN enDocument10 pagesAsgv7 l2tp VPN enWilson GotardoNo ratings yet
- Edge Service DocumentationDocument15 pagesEdge Service DocumentationArjun GhoseNo ratings yet
- Antivirus Administrator GuideDocument66 pagesAntivirus Administrator GuidejocanetNo ratings yet
- DNS-1100-04 A1 Manual v1.00 (WW)Document134 pagesDNS-1100-04 A1 Manual v1.00 (WW)davidzaNo ratings yet
- RMT DanfossDocument32 pagesRMT DanfossOscar CárdenasNo ratings yet
- Hip2p Cms User ManualDocument32 pagesHip2p Cms User ManualChafik KaNo ratings yet
- IPControl 6.0 Install GuideDocument56 pagesIPControl 6.0 Install GuideRaja Rozali Raja HasanNo ratings yet
- NX7.3.1 Installation GuideDocument42 pagesNX7.3.1 Installation GuideVaibhav ChavanNo ratings yet
- HowTo Configure VoIP Survival With BroadsoftDocument6 pagesHowTo Configure VoIP Survival With BroadsoftDiana CircaNo ratings yet
- Point-Of-Sale Business ApplicationDocument16 pagesPoint-Of-Sale Business ApplicationNitesh KumarNo ratings yet
- IDGo 800 PKCS11 - Lib - Mac - Release Notes - Version 1.2.4Document6 pagesIDGo 800 PKCS11 - Lib - Mac - Release Notes - Version 1.2.4Aleksandar RistićNo ratings yet
- Back Orifice IstructionDocument40 pagesBack Orifice IstructionmazinsaurusNo ratings yet
- QNOS ARM Upgrading GuideDocument8 pagesQNOS ARM Upgrading Guidefsfdhhd7kjNo ratings yet
- Workcentre Pro 420 System Administrator Network Connectivity GuideDocument52 pagesWorkcentre Pro 420 System Administrator Network Connectivity Guideeduard4allNo ratings yet
- IP Desktop Softphone (Windows) For Alcatel-Lucent Communication ServersDocument53 pagesIP Desktop Softphone (Windows) For Alcatel-Lucent Communication ServersGerald CUILLERIERNo ratings yet
- OspreyConnect Release NotesDocument6 pagesOspreyConnect Release NotesHtun Hla AungNo ratings yet
- The Core Components of Entrust/PKI v5Document19 pagesThe Core Components of Entrust/PKI v5Luke O'ConnorNo ratings yet
- C LAN Interface Data 100 enDocument29 pagesC LAN Interface Data 100 enAdrian DeoancaNo ratings yet
- BRK2096 Reactive To Proactive Security AzureDocument68 pagesBRK2096 Reactive To Proactive Security AzurePrasanna NandakumarNo ratings yet
- Op WebConfig 100 en PDFDocument17 pagesOp WebConfig 100 en PDFAdrian DeoancaNo ratings yet
- Freelancer Onboarding ProcessDocument17 pagesFreelancer Onboarding ProcessAndy Roberto Dixon GutiérrezNo ratings yet
- Wlserver 61 AdminguideDocument531 pagesWlserver 61 AdminguideAmir RiazNo ratings yet
- Simatic Logon enDocument13 pagesSimatic Logon entosukNo ratings yet
- ESGS Software UMN v2.1 PDFDocument364 pagesESGS Software UMN v2.1 PDFcross_of_northNo ratings yet
- Distributing Notes Clients Automatically: PaperDocument64 pagesDistributing Notes Clients Automatically: PaperDharathi Nirmala SNo ratings yet
- CP R75 EPSVPN SC NGX R65 UpgradeGuideDocument34 pagesCP R75 EPSVPN SC NGX R65 UpgradeGuideclivewithersNo ratings yet
- Network User's Guide BH 20Document145 pagesNetwork User's Guide BH 20mohammedNo ratings yet
- MX21 Pro User GuideDocument309 pagesMX21 Pro User GuidefrankNo ratings yet
- FlexLm Install 0006 13Document19 pagesFlexLm Install 0006 13dsfgfsdgNo ratings yet
- Mimic: Installation GuideDocument28 pagesMimic: Installation GuideRamesh SarojNo ratings yet
- En AccessManager Professional User Manual DC1-0080A - V1.1.0.0 (F1.1.8.0)Document200 pagesEn AccessManager Professional User Manual DC1-0080A - V1.1.0.0 (F1.1.8.0)Roxsan GagatigaNo ratings yet
- SP926 User ManualDocument28 pagesSP926 User ManualAnas Asma MghardaouiNo ratings yet
- Ne Comms Loss, No Access Via MGMT or Console Port: Technical Support Note Ts-Hit7035-Hit7060-Sw-0057-CDocument10 pagesNe Comms Loss, No Access Via MGMT or Console Port: Technical Support Note Ts-Hit7035-Hit7060-Sw-0057-ChaniNo ratings yet
- Windows+Advanced+Logging+Cheat+Sheet Ver Feb 2019 v1.2Document10 pagesWindows+Advanced+Logging+Cheat+Sheet Ver Feb 2019 v1.2Ghiffary MaulanaNo ratings yet
- Configure Remote Access For Mitsubishi PLCDocument48 pagesConfigure Remote Access For Mitsubishi PLCNhạt'sNo ratings yet
- EncryptionLicenseKeyUserGuide RD80095Document90 pagesEncryptionLicenseKeyUserGuide RD80095AVNo ratings yet
- SNMPC 7.2: Getting StartedDocument48 pagesSNMPC 7.2: Getting StartedJavier Santiago BorghiNo ratings yet
- High Security Guide EN PDFDocument24 pagesHigh Security Guide EN PDFciel wooNo ratings yet
- XTG-101 UI Setup (Eng) PDFDocument22 pagesXTG-101 UI Setup (Eng) PDFalvaro2k7No ratings yet
- Ip7133 Ip7134Document87 pagesIp7133 Ip7134kmaster52No ratings yet
- Swconfig50 Getting StartedDocument360 pagesSwconfig50 Getting StartedJose Gerardo Pineda GalindoNo ratings yet
- FGWCFGMNLEDocument61 pagesFGWCFGMNLEAtongo George AtiahNo ratings yet
- ZKS T2 Software ManualDocument69 pagesZKS T2 Software ManualAngie Di Martino Cid100% (3)
- iVMS-5200 Web Manager: User ManualDocument31 pagesiVMS-5200 Web Manager: User ManualMykola KryvshaNo ratings yet
- NetBackup 5000 Chassis Replacement GuideDocument17 pagesNetBackup 5000 Chassis Replacement GuideFrancescoNo ratings yet
- TS3200Document375 pagesTS3200ShamilNo ratings yet
- Using This Machine in A Network Environment Compliant With IEEE Std.2600.1 - 2009Document48 pagesUsing This Machine in A Network Environment Compliant With IEEE Std.2600.1 - 2009Andi 01No ratings yet
- ReadyNAS 2100 ManualDocument126 pagesReadyNAS 2100 ManualHaec ManusNo ratings yet
- Manual WcsDocument66 pagesManual WcsShinji RyoichiNo ratings yet
- MKS TFT35 Touch Screen Manual: Guangzhou Qianhui Information Technology Co.,LtdDocument26 pagesMKS TFT35 Touch Screen Manual: Guangzhou Qianhui Information Technology Co.,LtdDamián Martínez SánchezNo ratings yet
- Safecom Go Oce Administrators Manual 60715Document30 pagesSafecom Go Oce Administrators Manual 60715Alessandro IppolitoNo ratings yet
- Securing Application Deployment with Obfuscation and Code Signing: How to Create 3 Layers of Protection for .NET Release BuildFrom EverandSecuring Application Deployment with Obfuscation and Code Signing: How to Create 3 Layers of Protection for .NET Release BuildNo ratings yet
- VOS Registration and Security r283-04Document200 pagesVOS Registration and Security r283-04kennycheungNo ratings yet
- Holter ManualDocument80 pagesHolter ManualJosue GomezNo ratings yet
- Sample Computer Network and Internet Usage Policy1Document3 pagesSample Computer Network and Internet Usage Policy1Minani Jean BaptisteNo ratings yet
- Online Course Reservation System JavaDocument46 pagesOnline Course Reservation System JavaAazmi Sayed100% (1)
- 05 Identity Awareness 2020Document24 pages05 Identity Awareness 2020Abdul BasitNo ratings yet
- UntitledDocument155 pagesUntitledpriyait182No ratings yet
- Pega Day 1Document31 pagesPega Day 1Mohanavel KathirvelNo ratings yet
- CIS Controls v8 Mapping To NIST CSF FINAL 06 11 2021Document111 pagesCIS Controls v8 Mapping To NIST CSF FINAL 06 11 2021Harry Damian Ramirez ArrietaNo ratings yet
- Dsa4 4 3Document9 pagesDsa4 4 3Jose Trejo PerazaNo ratings yet
- Snort3 3.1.0.0 On Ubuntu 18 20Document21 pagesSnort3 3.1.0.0 On Ubuntu 18 20Auto SMSNo ratings yet
- CS30 DD-Roshan Safar A Web-Portal For Tourism PlanningDocument75 pagesCS30 DD-Roshan Safar A Web-Portal For Tourism PlanningAwi KhanNo ratings yet
- DataBase SecurityDocument400 pagesDataBase SecurityGeneAl-GeneralNo ratings yet
- Ned NavistarDocument68 pagesNed NavistarCarlos NumpaqueNo ratings yet
- Food DeliveryDocument42 pagesFood DeliverythorwithstrombrakerNo ratings yet
- Iclc2015 ProceedingsDocument230 pagesIclc2015 ProceedingskoutouNo ratings yet
- Srs Event Management SystemDocument7 pagesSrs Event Management SystemVasavi100% (3)
- Store Management System ReportDocument29 pagesStore Management System ReportShraddha GohelNo ratings yet
- Delta C V200 User Interface GuideDocument16 pagesDelta C V200 User Interface GuideDIEGO GIOVANNY MURILLO RODRIGUEZNo ratings yet
- CP R80.40 EndpointSecurity AdminGuideDocument289 pagesCP R80.40 EndpointSecurity AdminGuidenagasatoNo ratings yet
- CIS Oracle Database 12c Benchmark v3.0.0Document5 pagesCIS Oracle Database 12c Benchmark v3.0.0Jesus David Duarte PradoNo ratings yet
- Fruit Selling WebsiteDocument21 pagesFruit Selling WebsiteRuchitaNo ratings yet
- Readme enDocument4 pagesReadme enAntonio Perez AtanesNo ratings yet
- Technical & Business Writing (ENG-315) : Shaukat AliDocument15 pagesTechnical & Business Writing (ENG-315) : Shaukat AliBiya AliNo ratings yet
- OCI-IAM LabDocument15 pagesOCI-IAM LabPatrickNo ratings yet
- CHAMPIONS TEAM BASE - GRASE - Batch - 1-2-3-4-5-6 - DetailsDocument32 pagesCHAMPIONS TEAM BASE - GRASE - Batch - 1-2-3-4-5-6 - DetailsAgbeme WisdomNo ratings yet
- ABBMSDocument21 pagesABBMSMaki ErkuNo ratings yet
- Setups Required For 827Document12 pagesSetups Required For 827mymle1No ratings yet
- Final - Angular ManualDocument42 pagesFinal - Angular ManualDeekshitha H SNo ratings yet
- 13 Requirements Traceability MatrixDocument4 pages13 Requirements Traceability MatrixShikha KambojNo ratings yet
- S1104309GC10 AA Lab02iamDocument15 pagesS1104309GC10 AA Lab02iamCCNo ratings yet