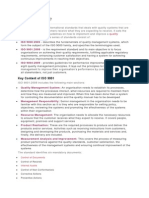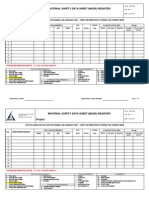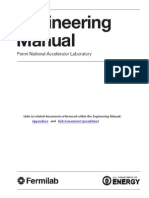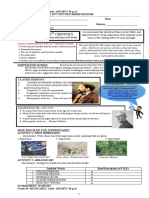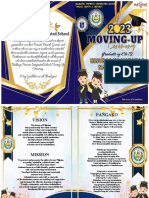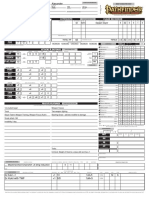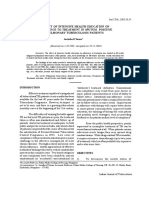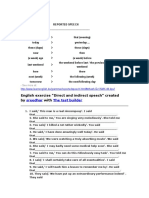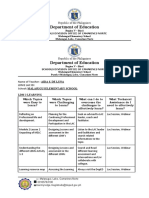Professional Documents
Culture Documents
StarIPS QuickReference7
Uploaded by
Tina Co0 ratings0% found this document useful (0 votes)
40 views37 pagesSIS CMMS
Copyright
© © All Rights Reserved
Available Formats
PDF, TXT or read online from Scribd
Share this document
Did you find this document useful?
Is this content inappropriate?
Report this DocumentSIS CMMS
Copyright:
© All Rights Reserved
Available Formats
Download as PDF, TXT or read online from Scribd
0 ratings0% found this document useful (0 votes)
40 views37 pagesStarIPS QuickReference7
Uploaded by
Tina CoSIS CMMS
Copyright:
© All Rights Reserved
Available Formats
Download as PDF, TXT or read online from Scribd
You are on page 1of 37
Star IPS Quick Reference Guide
Star IPS Quick Reference Guide 2
Star IPS Quick-Reference Guide
This quick reference guide is intended to give a quick overview and step-by-
step procedures for the most common tasks performed in Star IPS.
For a complete overview of the functions and features of Star IPS, please refer
to the Star IPS manual.
Star IPS Explorer
3 Star IPS Quick Reference Guide
Table of Contents
Browser information ...................................................................................... 5
Technical Account (T.A.) ................................................................................. 6
Create a new Technical Account .......................................................................... 6
Locate Technical Account ..................................................................................... 7
Work Instruction (W.I.) ................................................................................... 8
Create new Work Instructions .............................................................................. 8
Locate Work Instructions ...................................................................................... 9
Scheduled Job .............................................................................................. 10
Create new Scheduled Job ................................................................................. 10
Locate a Scheduled Job ...................................................................................... 11
Work Order (Corrective Work) ...................................................................... 12
Create new Work Order ...................................................................................... 12
Locate a work order............................................................................................ 13
Create new Work Order from Scheduled Job .................................................... 13
Locate a Work Order from Scheduled Job ......................................................... 14
History on a Work Order............................................................................... 15
Report History on a Work Order ......................................................................... 15
Locate History ..................................................................................................... 15
Report History without a Work Order ................................................................ 16
Locate History on Corrective Jobs ...................................................................... 17
Roundabout Job ............................................................................................ 18
Create a Roundabout Job ................................................................................... 18
Connect Resources / Spare Parts / Documents to Existing Jobs .................... 19
Editing Existing Jobs ............................................................................................ 19
Create Job with Interval Based Counter ............................................................ 20
Counter ........................................................................................................ 21
Create a Counter ................................................................................................. 21
Locate a Counter ................................................................................................. 21
Insert a Counter Value ........................................................................................ 22
Document ..................................................................................................... 23
Insert a Document .............................................................................................. 23
Locate a Document ............................................................................................. 24
Report .......................................................................................................... 25
Install a Report .................................................................................................... 25
Run a Report ....................................................................................................... 25
Star IPS Quick Reference Guide 4
Materials and Service ................................................................................... 26
Insert Item in Materials and Service ................................................................. 26
Locate Item in Materials and Service ................................................................ 27
Material Requisition ..................................................................................... 28
Create a Material Requisition............................................................................. 28
Locate a Material Requisition ............................................................................ 29
Purchase Order ............................................................................................. 30
Create a Purchase Order ..................................................................................... 30
Locate a Purchase Order..................................................................................... 31
Receive Material on a Purchase Order .............................................................. 32
Starboard ..................................................................................................... 33
General Use of the Starboard ............................................................................ 33
Printout of the Starboard ................................................................................... 33
Star Inventory .............................................................................................. 34
Star Inventory ..................................................................................................... 34
The purchasing process ................................................................................ 35
5 Star IPS Quick Reference Guide
Browser information
The following icons are used in the Star IPS Standard toolbar.
New
Look in Subfolders On
Open
Look in Subfolders Off
Save
Find
Delete
Filter Groups
Filter List
Preview
Clear filter
Up One Level
Invert selection
Copy
Launch bar
Cut
View details list
Paste
View Function image
Undo
View function text
Sort Ascending
Help
Sort Descending
Star IPS Quick Reference Guide 6
Technical Account (T.A.)
Create a new Technical Account
Definition: A technical account is a folder containing technical information for a
specific piece of equipment.
Instructions
1. Press New t.a. icon on the Launchbar.
2. Follow the instructions. Bold captions indicate mandatory fields.
3. If more than one registered Vessel exists in the System, you must
specify which Vessel.
4. Select appropriate Father Account.
5. Enter t.a. Id.
6. Enter correct t.a. name.
7. Continue by clicking Next. The new t.a. has now been defined.
8. Decide t.a. type.
9. T.a.'s represented by 1, 2, 3 are defined as Pure function account.
10. T.a.'s represented by either 5 or 7 are defined as Equipment account.
11. For 1, 2, 3 digit accounts select Do not use template.
12. For 5 and 7 digit accounts choose the template Generic equipment
account.
13. Enter desired account description not mandatory.
14. Click Finish.
7 Star IPS Quick Reference Guide
Locate Technical Account
All Technical Accounts on 5 and 7 digits are registered in the SFI account
structure with reference to the TAG numbers.
The SFI group system is based on a hierarchical group structure, divided into
levels defining Main group (1 digit), Group (2 digits), Sub-group (3 digits) Main
component (5 digits) and Sub-component (7 digits).
Instructions
The detail area of the IPS (right side) contains an information filter:
Click Clear filter to make sure there are no values in the filter.
This filter is your most important aid for locating a certain SFI.
SFI numbers are visualized below Id.
By entering a number in the Id field, all t.a's matching the criteria
will be displayed in the field below.
Click on Look in subfolders on/off (top of screen) and all t.a.'s
starting with the criteria will be displayed.
The Reference field is used in the same way.
Star IPS Quick Reference Guide 8
Work Instruction (W.I.)
Create new Work Instructions
Definition: A Work Instruction is an instruction on how to perform a specific job. This
may be a one-time job or a scheduled job that recurs at a certain interval. The primary
purpose for creating W.I.'s is to have the ability to reuse the instructions on scheduled
jobs.
Instructions
1. Click the New Work icon on the Launchbar (see image above).
2. Select Work instruction.
3. Select ownership. (Who has access or permission to edit the work
instruction).
4. Name the instruction with the correct Id. and Description. See
company rules.
5. Insert guidelines for schedule in the appropriate fields and the work
instruction in the work description field.
6. Connect spare parts/resources/documents if necessary.
7. Select Job class / Job type / Department for the W.I. See company
rules.
8. You can now add Resources to the W.I. and subsequent estimated
hours for each resource.
9. Click Finish to finalise your Work Instruction, or click Back to revise
the W.I. settings.
9 Star IPS Quick Reference Guide
Locate Work Instructions
Instructions
1. Activate the Delay field (optional).
2. Click Clear filter to make sure there are no values in the filter.
3. Click the sign in front of the Work planning module.
4. Click on Work Instructions.
5. Use the filter to search for correct Work Instruction.
Star IPS Quick Reference Guide 10
Scheduled Job
Create new Scheduled Job
Definition: A scheduled job is a maintenance routine with a certain interval according
to specifications.
Instructions
1. Click the New work icon on the Launchbar. Select Work schedule.
Click OK.
2. If more than one registered Vessel exists in the System, you must
specify which Vessel.
3. Select Start from scratch if you do not have a W.I. as a basis for the
job.
4. Select Start with an existing work instruction if the job is to be
based on a W.I. Click Next.
5. Fill in Priority, Job class, Type, Department and Duration. (Department
is a mandatory field). Click Next.
6. Select information to include. Resources with estimated hours are to
be connected for the job. Click Next.
7. Connect resources/spare parts. Click Add Edit Est.hrs. Click Next.
8. Connect the job to the correct technical account. Click Next.
9. Define a schedule for the job. If the schedule is counter based, an
alternative schedule has to be defined. Click Next.
10. Type in the work description. If the scheduled job is based on a work
instruction, this is displayed on the Work instruction tab. Click Next.
11. Name the Job. The Id. has to be set according to company rules. When
the job is created, it is not possible to change the Id. However, the Job
name is editable. Click Next, then Finish.
11 Star IPS Quick Reference Guide
Locate a Scheduled Job
Instructions
1. Activate the Delay field (optional).
2. Click the icon for Work planning and then the icon for Scheduled
jobs (left side of the screen).
3. Click Clear filter to make sure there are no values in the filter.
4. Use the filter on the right side of the screen.
5. Click Clear filter.
6. All jobs will have a department and a due date. Use these filters to
select the correct department and to filter out the jobs due within the
actual period.
7. Press Enter or A-Z.
8. Click Clear filter.
9. To filter out all jobs related to type or class, select the desired values
from the drop-down menus attached to the class and type field.
10. Press Enter or A-Z.
11. Click Clear filter.
12. To filter out jobs related to a function/unit, use the Id and/or the
Description field.
13. Press Enter or A-Z.
Star IPS Quick Reference Guide 12
Work Order (Corrective Work)
Create new Work Order
Definition: A Work Order is either a corrective maintenance job or a work order
activated from a scheduled job.
Instructions
1. Click the New work icon on the Launchbar. Select Work order.
Click OK.
2. Follow the wizard, select which information to include. Resources with
estimated hours are to be connected for the job. Click Next.
3. Fill in desired job class, job type, department and duration. Click Next.
4. Connect resources as shown in "Create new scheduled job".
Click Next.
5. Where is the work order to be completed? Select correct technical
account. Click Next.
6. Set date for when the job is to be completed. Click Next.
7. Describe the job. Start with date and initials. Remember to describe
HSE-related needs. Example: "Scaffolding and personnel protection
needs". Click Next.
8. Enter job description. Click Next and then Finish to complete the
wizard.
9. The work order created will be corrective work.
13 Star IPS Quick Reference Guide
Locate a work order
This is a relevant operation when planning the maintenance onboard.
Instructions
1. Activate the Delay field (optional).
2. Click the icon for Work planning and then the icon for Work orders
(left side of the screen).
3. Click Clear filter to make sure there are no values in the filter.
4. Use the filter on the right side of the screen.
5. Press Enter or A-Z.
Set "Yes" in the filter field related to Corrective. This will sort out all
corrective work.
TAG reference is related to the Reference field.
Remember wildcard character: "%".
Remember the Look in subfolders on/off button.
Remember the possibility to resize and move the columns.
Create new Work Order from Scheduled Job
Definition: A Work Order is either a corrective maintenance job or a work order
activated from a scheduled job.
Instructions
Assume the scheduled job to be used as a basis for the work order is found and
can be viewed in the detail area (right side) of the screen.
1. Double-click the job in the detail panel.
2. Click the Print WO icon (located on the upper part of the scheduled
job window). The scheduled job will now generate a work order and
subsequently reschedule to the next due date.
3. The work order will "pop up" as a printable work order.
4. Click the Print button to print and hand out the work order.
Star IPS Quick Reference Guide 14
Locate a Work Order from Scheduled Job
This is a relevant operation when planning the maintenance onboard.
Instructions
1. Activate the Delay field (optional).
2. Click the icon for Work planning and then the icon for Work orders
(Left side of the screen).
3. Click Clear filter to make sure there are no values in the filter.
4. Use the filter on the right side of the screen.
5. Press Enter or A-Z.
Set "No" in the filter field related to Corrective This will sort out all
work orders base on scheduled jobs.
TAG reference is related to the Reference field.
Remember wildcard character: "%"
Remember the Look in subfolders on/off button.
Remember the option to resize and move the columns (Hold and
drag the edge of the column margin).
15 Star IPS Quick Reference Guide
History on a Work Order
Report History on a Work Order
This is the most common way of reporting history on a job.
Instructions
Assume the work order to be used as a basis is located and can be viewed in
the detail area (right side) of the screen.
1. Double-click on the work order in the detail area (right side) of the
screen.
2. File a work done report from this work order by clicking the Done
button.
3. Report the job. Start with Date/Initials. Click Next.
4. More information? Connect spare parts/timesheets/documents by
marking the desired additional info.
5. The condition before the job start is to be filled in. Click Next.
6. Edit/add additional info.
7. Click Finish.
Locate History
Instructions
1. Activate the Delay field (optional).
2. Click the icon for Work planning and then the icon for Work
history (left side of the screen).
3. Click Clear filter to make sure there are no values in the filter.
4. Use the filter on the right side of the screen.
5. Press Enter or A-Z.
Set "No" in the filter field related to Corrective. This will sort out all
work history based on Scheduled Jobs.
Star IPS Quick Reference Guide 16
TAG reference is related to the Reference field.
Remember wildcard character: "%".
Remember the Look in subfolders on/off button.
Remember the possibility to resize and move the columns.
History on a roundabout job is visible on every technical account
connected to the job. In the history list, the job is only shown on the
main technical account.
Report History without a Work Order
When to report history without a work order:
This procedure is performed when reporting corrective work.
Instructions
1. Find the correct technical account by using the SFI structure.
Double-click on the technical account. Click the Work Done icon on
the Launchbar.
2. Report the job. Click Next.
3. More information? Connect spare parts /timesheets /documents by
marking the desired additional info. If the status is set to Completed,
do not activate Move directly to history.
4. The condition before the job start is to be filled in. Click Next.
5. Edit/add additional info.
6. Click Finish.
The complete/incomplete history report will be filed as a work order.
17 Star IPS Quick Reference Guide
Locate History on Corrective Jobs
Instructions
This is performed in the same way as history based on scheduled jobs.
Remember 1: On the right side of the filter it is possible to choose
between the alternatives Any value/Yes/No in the column named
Corrective. By choosing Yes, only corrective jobs are visible.
Remember 2: History on a roundabout job is visible on every technical
account connected to the job. In the history list, the job is only shown on
the main technical account.
Star IPS Quick Reference Guide 18
Roundabout Job
Create a Roundabout Job
Definition: A Roundabout Job is a task to be performed on several technical accounts.
The T.A. has to be connected during the creation of the roundabout job.
Instructions
1. Click the New work icon on the Launchbar. Select Work schedule.
Click Ok.
2. Select Start from scratch if you don't have a Work Instruction as a
basic for the job. Select Start with an existing work instruction if
the job is to be based on an already existing W.I. Click Next.
3. Select which information to include. These steps of the wizard are
based on the chosen alternatives. Click Next.
4. Fill in correct job class/type and department. Click Next.
5. Connect the job to the correct technical accounts. Click Next.
6. Select One Schedule (round about job). Click Next.
7. Select one main technical account. Click Next.
8. Define a schedule for the job. If the schedule is counter-based, an
alternative schedule must be defined. Click Next.
9. Type in the work description. If the scheduled job is based on a work
instruction, this is seen on the Work Instruction tab. Click Next.
10. Name the Job. The ID has to be unique. When the job has been
created, it is not possible to change the ID. The Name is editable.
Click Next.
11. Modify Existing Jobs.
19 Star IPS Quick Reference Guide
Connect Resources / Spare Parts / Documents to
Existing Jobs
Instructions
Assume the scheduled job to be used as a basis is found and can be viewed in
the detail area (right side) of the screen.
1. Double-click the job.
2. Click on Connections (Lower left).
3. Click on Add. A wizard opens. Click Next.
4. Choose whether you are to connect a Material item, Resource or
Document by clicking the Next button.
5. Click on Add. A wizard opens.
6. Select desired items. Select by clicking in the left margin beside the
item. Select more than one using shift and/or ctrl button. Click Next.
7. Click Finish to complete the wizard.
Editing Existing Jobs
Why edit an existing job: In some occasions it might be needed to edit the
job. Intervals might be changed, job types, job classes might be edited etc.
Remember to file reason for interval changes.
Instructions
Assume the scheduled job to be used as a basis is found and can be viewed in
the detail area (right side) of the screen.
1. Double-click the job.
2. Edit the desired fields.
3. Click Save and then Close in the detail window.
Star IPS Quick Reference Guide 20
Create Job with Interval Based Counter
Definition: A counter based job is a maintenance routine where by the interval is
based on a counter. The job schedule is dynamic and depends on the running hours
registered.
Instructions
1. Click the New work icon on the Launchbar. Select Work schedule.
Click OK.
2. Select Start from scratch if you don't have a W.I. as a basis for the
job. Select Start with an existing work instruction if the job is to
be based on a W.I. Click Next.
3. Select information to include. Resources with estimated hours are to
be connected for the job. Click Next.
4. Fill in correct job class/type, department and duration. Click Next.
5. Connect resources/spare parts. Click Add. Edit Est.hrs. Click Next.
6. Connect the job to the correct technical account. Click Next.
7. Define a schedule for the job. Set interval type to Counter.
Click Next.
8. Insert counter-value. Set Schedule to Dynamic.
9. Set alternative schedule with approximate interval and first due date.
10. Type in the work description. If the scheduled job is based on a work
instruction, this is seen on the "Work instruction" tab. Click Next.
11. Name the job. The Id. has to be unique. When the job is created, it is
not possible to change the ID. The job name is editable.
Click Next and then Finish.
21 Star IPS Quick Reference Guide
Counter
Create a Counter
Instructions
1. Click the Counters icon in the treeview (left side of the screen).
2. Right-click on the right side of the screen (blank section). Point on
New and then Counter.
3. Enter counter information. Click Next.
4. Select technical accounts where the jobs using the counter are
located.
5. Click Next and then Finish to complete the wizard.
Locate a Counter
Instructions
1. Activate the Delay field (optional).
2. Click on Counters.
3. Click Clear filter to make sure there are no values in the filter.
4. Use the filter on the right side of the screen.
5. Press Enter or A-Z.
Star IPS Quick Reference Guide 22
Insert a Counter Value
Instructions
1. Click the New values icon on the Launchbar to record new counter
values.
2. Edit the values in the yellow field (New values).
3. Click Next and then Finish to complete the wizard.
23 Star IPS Quick Reference Guide
Document
Insert a Document
Definition: A Document is either a certificate, a procedure, a recommendation, an
image, a standard text, a form or a report. These are files that can be connected to the
Star IPS Database for detailed information or data evaluation.
A Document can be created in various different formats depending on which module it
is being created for. (pdf, rtf, word, excel wav.)
Instructions
1. Click the sign in front of Documents in the treeview.
2. Choose where you want to store the document. (Choose the
document-type).
3. Click document-icon of current interest. Note: The Delay field must be
deactivated in order to see the folders and documents below.
4. Right-click on the grey area on the right side of the screen. Select
New and then the current document type. A wizard opens.
Click Next.
5. Click Browse to find the file you want to insert. Note: The source file
should be relatively short e.g. C:\star\documents\doc1.
6. Double click it. Click Next.
7. Give the document an unique ID and Name. Click Next.
8. Insert comment if necessary. Click Next.
9. Select ownership (see company rules).
10. Click Next and then Finish to complete the wizard.
Star IPS Quick Reference Guide 24
Locate a Document
Instructions
The document type has to be known in advance.
1. Click the sign in front of Documents in the treeview.
2. Activate the Delay field (optional).
3. Click Clear filter.
4. Activate Look in subfolders.
5. Click on correct document-type.
The documents are viewed as a list on the right side of the screen.
25 Star IPS Quick Reference Guide
Report
Install a Report
Definition: The information in the Star IPS database can be viewed with specially
designed reports as well as through the IPS. A Report selects certain data from the
database, and subsequently represents it in the form of a Report. The appropriate
software to display these reports must be installed. E.g. Crystal Reports. These reports
will have to be installed in the database one by one.
Instructions
1. Click the sign in front of Documents in the treeview.
2. Click on Reports.
3. Right-click in the detail area of the IPS (right side).
4. Select New, then Report.
5. A wizard opens. Click Next.
6. Click Browse. Find the report-file and double-click it.
7. Click Next.
8. Label the report with an ID and a Name.
Run a Report
Instructions
1. Click the sign in front of Documents in the treeview.
2. Click on Reports.
3. Double-click the report file.
Star IPS Quick Reference Guide 26
Materials and Service
Insert Item in Materials and Service
Definition: Materials and Service is a generic term for spare parts, consumables,
services, provisions and tools.
This procedure of inserting items is done when administrating spare parts.
Instructions
1. Activate the Delay field (optional).
2. Click the sign in front of Materials and service in the treeview.
3. Click on Spare parts.
4. Right click in the details field. Click New and then Spare part.
5. Select "Owner" (vessel).
6. When you register a vessel as an owner, you give the vessel total
access to edit the spare part.
7. With vessel chosen as owner you may enter stock values etc. Activate
by using the Activate for selected vessel button.
8. If you choose some other ownership, view/edit criteria's will be
whatever is connected to that owner) Reference Ownership.
9. Set correct number/name for the spare part. The first 7 digits are from
technical account. The last 3 are from spare part Id. etc.
10. Fill in information required for the spare part.
11. Click Finish and the spare part will be subsequently saved into the
database.
12. Connect spare part to correct technical accounts by "dragging and
dropping" from the details area to the treeview.
27 Star IPS Quick Reference Guide
Locate Item in Materials and Service
This procedure is completed by everyone who requires an overview of
materials available onboard. The procedures for this operation will be the same
for spare parts, consumables, tools or services.
Instructions
1. Activate the Delay field (optional).
2. Click the sign in front of Materials and Service in the treeview.
3. Click on Spare parts.
4. Click Clear filter to make sure there are no values in the filter.
5. Use the filter on the right side of the screen.
6. Press Enter or A-Z.
Remember wildcard character: "%"
Remember the Look in subfolders on/off button. The different
items can be sorted in subfolders.
Remember the possibility to resize and move the columns.
Star IPS Quick Reference Guide 28
Material Requisition
Create a Material Requisition
Definition: A Material Requisition is necessary when ordering items onboard and the
process of creating a Requisition will be explained below.
Instructions
1. Click on the Purchase icon on the Launchbar.
2. Select the Technical Account to connect to the material requisition.
Click Next.
3. Click Insert from tech. acc. to select among the material connected
to the specific technical account. Click Insert from public to select
among all material registered in Star IPS. Select material by clicking on
the material. Select more material by using the and/or keys
(windows standards). Click Next.
4. Enter description for the Material requisition. Click Next.
5. Select required onboard date.
6. Select date/priority (optional). Click Next.
7. Write instructions to vendor (optional). Click Next.
8. Write internal comment (optional). Click Next.
9. Save order as "Requisition to purchase department". Click Next.
10. Select Vendor. Use filter to choose among the vendors registered in
IPS. Click Next.
11. Select finance account and currency (mandatory). Click Next.
12. Click Summary to see the requisition.
13. Click Finish to save your new material requisition.
29 Star IPS Quick Reference Guide
Locate a Material Requisition
Instructions
1. Activate the Delay field (optional).
2. Click on the sign in front of Purchasing.
3. Click on Material requisitions.
4. Click Clear filter to make sure there are no values in the filter.
5. Use the filter to find the right parts.
6. Click the A-Z or the Z-A button.
Remember wildcard character: "%"
Remember the Look in subfolders on/off button. The different
items might be sorted in subfolders.
Remember the possibility to resize and move the columns.
Star IPS Quick Reference Guide 30
Purchase Order
Create a Purchase Order
Definition: A purchase order is a direct order from the vessel to the vendor.
Instructions
1. Press the Purchase button on the Launchbar.
2. Select the technical account to connect to the purchase order.
Click Next.
3. Click Insert from tech. acc. to select among the material connected
to the specific technical account. Click Insert from public to select
among all material registered in IPS. Select material by clicking on the
material. Select more material by using the and/or keys
(windows standards). Click Next.
4. Enter description for the Material req. Click Next.
5. Select required onboard date, department and priority. Click Next.
6. Select date/priority (optional). Click Next.
7. Write instructions to vendor (optional). Click Next.
8. Write internal comment (optional). Click Next.
9. Save order as "Direct purchased to vendor". The Save as draft must
be activated if the order is to be edited later. If you are certain that
the order is complete, deactivate the Save as draft. Click Next.
10. Select vendor. Use filter to choose among the vendors registered in
IPS. Click Next.
11. Select finance account and currency (mandatory). Click Next.
12. Insert delivery information. Click Next.
13. Click Finish to save.
31 Star IPS Quick Reference Guide
Locate a Purchase Order
Instructions
1. Activate the Delay field (optional).
2. Click on the sign in front of Purchasing.
3. Click on Purchase orders.
4. Click Clear filter to make sure there are no values in the filter.
5. Use the filter to find the right parts.
6. Click the A-Z or the Z-A button to sort the items in the grid.
Remember wildcard character: "%"
Remember the Look in subfolders on/off button. The different
items might be sorted in subfolders.
Remember the possibility to resize and move the columns.
Star IPS Quick Reference Guide 32
Receive Material on a Purchase Order
Instructions
1. Click on the Purchase icon on the Launchbar, and then on
Purchase orders.
2. Use the filter in the detail area to find the order that matches the
items received. Double click the P.O.
3. Click the receipt button to update order with received quantities.
4. Update each item with the received quantity or click All received if
the order is complete.
5. The status will change to Approved if all items are received. In the
case of a shortage, the status will be set to Shortage.
6. To print labels for the received parts, click the Labels button.
When the ordered items are received on the vessel, it is necessary to
register the items and update stock.
33 Star IPS Quick Reference Guide
Starboard
General Use of the Starboard
Definition: The Starboard is a planning board that shows selected scheduled jobs and
work orders in a time period.
Instructions
1. Click the Starboard icon on the Launchbar.
2. Use the filters to get a limited amount of information. It might be
smart to do a pre-selection in IPS to get an overview of the situation.
After you have entered the Starboard, the filter is located under the
funnelicon.
3. Remember to select vessel.
4. The scheduled job is marked as a blue "T". Work orders are marked as
a green "T" while overdue jobs are marked red.
5. The different windows in the Starboard can be adjusted by dragging
and dropping.
6. Double click the different rows to open for details.
7. Click the man-hour icon to view graphically the man-hours budgeted
on the different jobs.
8. Click View (top left corner of the screen). Select Options. A window
called "To Do Board Options" opens. In this window it is possible to
change the layout of the right side of the board. If a longer time-
period is selected, more jobs will pop up.
9. In the "To Do Board Options" it is possible to lock the overdue column
so that overdue jobs always will be visible regardless of the column
layout.
Printout of the Starboard
Instructions
1. Click the Starboard icon on the Launchbar.
2. Use the filter to get the desired information.
3. Click the Print short-key on the top row.
Star IPS Quick Reference Guide 34
Star Inventory
Star Inventory
Definition: Star Inventory is a program attached to the Star IPS. This program assists
in the management of materials onboard the vessel, and subsequently develops a
higher level of control.
Instructions
1. Open Star Inventory by clicking the Windows Start button. Click
Program files, then Star IPS and then Star Inventory.
2. Use the filters to find selected items.
Star Inventory can be used to the following:
Update stock.
Print labels.
Print material lists.
35 Star IPS Quick Reference Guide
The purchasing process
These are the different statuses in the purchasing process:
1. The purchasing process starts with a material request. This request is
to be saved as Draft (-1) and can be edited onboard later. (Add or
remove items etc).
2. When the material request is complete, the storekeeper changes the
status to Ready (0).
3. The department leader is to verify the request by changing the status
to Requisition (1) or cancel it by changing the status to Cancelled
(11). Requisition and Cancelled are statuses that can't be changed. If a
material requisition is set to Requisition, it is sent to shore for further
processing.
If the requisition is cancelled, it can't be reopened.
4. The PO is now replicated to the home office and processed by the
purchaser. The vessel is not able to see the requisition before it is
received as a purchase order (PO) with status Ordered (5) or as a
cancelled purchase order with status Cancelled (11).
5. When the purchaser issues (prints out) a Tender, the status is set to
Tender (2). As soon as one or more items are priced based on
response from vendor, status is set to Quoted (3).
Status Description
-1 Draft
0 Ready
1 Requisition (cannot be changed)
2 Tender
3 Quoted
4 Accepted
5 Ordered
6 Ready at suppl.
7 Sent
8 Rec. onboard
9 Shortage
10 Approved
11 Cancelled (cannot be changed)
Star IPS Quick Reference Guide 36
6. In some companies the inspector for the vessel shall accept all
purchases. In such case when the inspector accepts a PO, the status is
set to Accepted (4). This step is often skipped based on the company
rules. When a PO is issued (printed) the PO status is set to Ordered
(5). When ordered, a PO is regarded as a commitment.
7. The PO is now replicated to the vessel.
8. When purchaser receives information from forwarder, the date
received at forwarder can be filled in and the PO status will change to
Ready (6). This is not mandatory and is often skipped, again based on
company rules. When a PO is assigned to a manifest the PO status
changes to Sent (7).
9. Control of the PO status is now in the hands of the vessel again. When
the items are received, the status is to be set to Approved (10) or
Shortage (9) depending on whether the order is complete regarding
items delivered or not.
37 Star IPS Quick Reference Guide
Notes
You might also like
- Online Enrollment SystemDocument1 pageOnline Enrollment SystemTina Co50% (4)
- ABCDocument1 pageABCTina CoNo ratings yet
- It Research Project 1: I. Course DescriptionDocument5 pagesIt Research Project 1: I. Course DescriptionTina CoNo ratings yet
- 4.01.1 Fish Bone Diagram QmsDocument132 pages4.01.1 Fish Bone Diagram QmsTina CoNo ratings yet
- Can Leadership Be Developed by Applying Leadership TheoriesDocument44 pagesCan Leadership Be Developed by Applying Leadership TheoriesDiego MendozaNo ratings yet
- The ISO Survey of and Certificates - 2003: Snapshot of A Moving TargetDocument25 pagesThe ISO Survey of and Certificates - 2003: Snapshot of A Moving TargetTina CoNo ratings yet
- Seminar Feedback Form: Yes NoDocument1 pageSeminar Feedback Form: Yes NoTina CoNo ratings yet
- PM ManualDocument30 pagesPM ManualTina CoNo ratings yet
- The ISO Survey of and Certificates - 2003: Snapshot of A Moving TargetDocument25 pagesThe ISO Survey of and Certificates - 2003: Snapshot of A Moving TargetTina CoNo ratings yet
- Survey 12 TH Cycle BookDocument19 pagesSurvey 12 TH Cycle BookTina CoNo ratings yet
- What Is ISO 9000?: Key Content of ISO 9001Document2 pagesWhat Is ISO 9000?: Key Content of ISO 9001Tina CoNo ratings yet
- Material Safety Data Sheet (MSDS) Register ProjectDocument2 pagesMaterial Safety Data Sheet (MSDS) Register ProjectTina CoNo ratings yet
- FNAL Engineering ManualDocument33 pagesFNAL Engineering ManualTina CoNo ratings yet
- The Essential Guide To Feasibility Planning and Construction Procurement For Junior Mining Companies Part 2 Detailed Engineering and Construction 56739Document38 pagesThe Essential Guide To Feasibility Planning and Construction Procurement For Junior Mining Companies Part 2 Detailed Engineering and Construction 56739Tina CoNo ratings yet
- Appendix M Risk Management Register TemplateDocument9 pagesAppendix M Risk Management Register TemplateTina CoNo ratings yet
- Project Master-Incidents-and-HSE-StatisticsDocument10 pagesProject Master-Incidents-and-HSE-StatisticsTina CoNo ratings yet
- Shoe Dog: A Memoir by the Creator of NikeFrom EverandShoe Dog: A Memoir by the Creator of NikeRating: 4.5 out of 5 stars4.5/5 (537)
- The Subtle Art of Not Giving a F*ck: A Counterintuitive Approach to Living a Good LifeFrom EverandThe Subtle Art of Not Giving a F*ck: A Counterintuitive Approach to Living a Good LifeRating: 4 out of 5 stars4/5 (5794)
- Hidden Figures: The American Dream and the Untold Story of the Black Women Mathematicians Who Helped Win the Space RaceFrom EverandHidden Figures: The American Dream and the Untold Story of the Black Women Mathematicians Who Helped Win the Space RaceRating: 4 out of 5 stars4/5 (895)
- The Yellow House: A Memoir (2019 National Book Award Winner)From EverandThe Yellow House: A Memoir (2019 National Book Award Winner)Rating: 4 out of 5 stars4/5 (98)
- Grit: The Power of Passion and PerseveranceFrom EverandGrit: The Power of Passion and PerseveranceRating: 4 out of 5 stars4/5 (588)
- The Little Book of Hygge: Danish Secrets to Happy LivingFrom EverandThe Little Book of Hygge: Danish Secrets to Happy LivingRating: 3.5 out of 5 stars3.5/5 (400)
- The Emperor of All Maladies: A Biography of CancerFrom EverandThe Emperor of All Maladies: A Biography of CancerRating: 4.5 out of 5 stars4.5/5 (271)
- Never Split the Difference: Negotiating As If Your Life Depended On ItFrom EverandNever Split the Difference: Negotiating As If Your Life Depended On ItRating: 4.5 out of 5 stars4.5/5 (838)
- The World Is Flat 3.0: A Brief History of the Twenty-first CenturyFrom EverandThe World Is Flat 3.0: A Brief History of the Twenty-first CenturyRating: 3.5 out of 5 stars3.5/5 (2259)
- On Fire: The (Burning) Case for a Green New DealFrom EverandOn Fire: The (Burning) Case for a Green New DealRating: 4 out of 5 stars4/5 (74)
- Elon Musk: Tesla, SpaceX, and the Quest for a Fantastic FutureFrom EverandElon Musk: Tesla, SpaceX, and the Quest for a Fantastic FutureRating: 4.5 out of 5 stars4.5/5 (474)
- A Heartbreaking Work Of Staggering Genius: A Memoir Based on a True StoryFrom EverandA Heartbreaking Work Of Staggering Genius: A Memoir Based on a True StoryRating: 3.5 out of 5 stars3.5/5 (231)
- Team of Rivals: The Political Genius of Abraham LincolnFrom EverandTeam of Rivals: The Political Genius of Abraham LincolnRating: 4.5 out of 5 stars4.5/5 (234)
- Devil in the Grove: Thurgood Marshall, the Groveland Boys, and the Dawn of a New AmericaFrom EverandDevil in the Grove: Thurgood Marshall, the Groveland Boys, and the Dawn of a New AmericaRating: 4.5 out of 5 stars4.5/5 (266)
- The Hard Thing About Hard Things: Building a Business When There Are No Easy AnswersFrom EverandThe Hard Thing About Hard Things: Building a Business When There Are No Easy AnswersRating: 4.5 out of 5 stars4.5/5 (345)
- The Unwinding: An Inner History of the New AmericaFrom EverandThe Unwinding: An Inner History of the New AmericaRating: 4 out of 5 stars4/5 (45)
- The Gifts of Imperfection: Let Go of Who You Think You're Supposed to Be and Embrace Who You AreFrom EverandThe Gifts of Imperfection: Let Go of Who You Think You're Supposed to Be and Embrace Who You AreRating: 4 out of 5 stars4/5 (1090)
- The Sympathizer: A Novel (Pulitzer Prize for Fiction)From EverandThe Sympathizer: A Novel (Pulitzer Prize for Fiction)Rating: 4.5 out of 5 stars4.5/5 (121)
- Her Body and Other Parties: StoriesFrom EverandHer Body and Other Parties: StoriesRating: 4 out of 5 stars4/5 (821)
- Hydrogen Peroxide DripDocument13 pagesHydrogen Peroxide DripAya100% (1)
- PETE 689 Underbalanced Drilling (UBD) : Well Engineering Read: UDM Chapter 5 Pages 5.1-5.41Document74 pagesPETE 689 Underbalanced Drilling (UBD) : Well Engineering Read: UDM Chapter 5 Pages 5.1-5.41Heris SitompulNo ratings yet
- Sayyid Jamal Al-Din Muhammad B. Safdar Al-Afghani (1838-1897)Document8 pagesSayyid Jamal Al-Din Muhammad B. Safdar Al-Afghani (1838-1897)Itslee NxNo ratings yet
- Ma HakalaDocument3 pagesMa HakalaDiana Marcela López CubillosNo ratings yet
- Music 20 Century: What You Need To Know?Document8 pagesMusic 20 Century: What You Need To Know?Reinrick MejicoNo ratings yet
- Jake Atlas Extract 2Document25 pagesJake Atlas Extract 2Walker BooksNo ratings yet
- Bgs Chapter 2Document33 pagesBgs Chapter 2KiranShettyNo ratings yet
- WHAT - IS - SOCIOLOGY (1) (Repaired)Document23 pagesWHAT - IS - SOCIOLOGY (1) (Repaired)Sarthika Singhal Sarthika SinghalNo ratings yet
- Communication and Globalization Lesson 2Document13 pagesCommunication and Globalization Lesson 2Zetrick Orate0% (1)
- Right Hand Man LyricsDocument11 pagesRight Hand Man LyricsSteph CollierNo ratings yet
- 5HP500-590 4139 - 751 - 627dDocument273 pages5HP500-590 4139 - 751 - 627ddejanflojd100% (24)
- Approaches To Violence in IndiaDocument17 pagesApproaches To Violence in IndiaDeepa BhatiaNo ratings yet
- Saxonville CaseDocument2 pagesSaxonville Casel103m393No ratings yet
- Seismic Response of Elevated Liquid Storage Steel Tanks Isolated by VCFPS at Top of Tower Under Near-Fault Ground MotionsDocument6 pagesSeismic Response of Elevated Liquid Storage Steel Tanks Isolated by VCFPS at Top of Tower Under Near-Fault Ground MotionsciscoNo ratings yet
- Invitation 2023Document10 pagesInvitation 2023Joanna Marie Cruz FelipeNo ratings yet
- Framework For Marketing Management Global 6Th Edition Kotler Solutions Manual Full Chapter PDFDocument33 pagesFramework For Marketing Management Global 6Th Edition Kotler Solutions Manual Full Chapter PDFWilliamThomasbpsg100% (9)
- D8.1M 2007PV PDFDocument5 pagesD8.1M 2007PV PDFkhadtarpNo ratings yet
- Pathfinder CharacterSheet.1.8InterActiveDocument3 pagesPathfinder CharacterSheet.1.8InterActiveJessica AlvisNo ratings yet
- Effect of Intensive Health Education On Adherence To Treatment in Sputum Positive Pulmonary Tuberculosis PatientsDocument6 pagesEffect of Intensive Health Education On Adherence To Treatment in Sputum Positive Pulmonary Tuberculosis PatientspocutindahNo ratings yet
- 25 ConstitutionDocument150 pages25 ConstitutionSaddy MehmoodbuttNo ratings yet
- Reported SpeechDocument2 pagesReported SpeechmayerlyNo ratings yet
- Storage Emulated 0 Android Data Com - Cv.docscanner Cache How-China-Engages-South-Asia-Themes-Partners-and-ToolsDocument140 pagesStorage Emulated 0 Android Data Com - Cv.docscanner Cache How-China-Engages-South-Asia-Themes-Partners-and-Toolsrahul kumarNo ratings yet
- Department of Education: Republic of The PhilippinesDocument2 pagesDepartment of Education: Republic of The PhilippinesShailac RodelasNo ratings yet
- Final Box Design Prog.Document61 pagesFinal Box Design Prog.afifa kausarNo ratings yet
- Respiratory Examination OSCE GuideDocument33 pagesRespiratory Examination OSCE GuideBasmah 7No ratings yet
- Sentence Connectors: 1.contrast 1. A. Direct OppositionDocument8 pagesSentence Connectors: 1.contrast 1. A. Direct OppositionCathy siganNo ratings yet
- 800 Pharsal Verb Thong DungDocument34 pages800 Pharsal Verb Thong DungNguyễn Thu Huyền100% (2)
- Thesis Statement VampiresDocument6 pagesThesis Statement Vampireslaurasmithdesmoines100% (2)
- Education Law OutlineDocument53 pagesEducation Law Outlinemischa29100% (1)
- MSDS PetrolDocument13 pagesMSDS PetrolazlanNo ratings yet