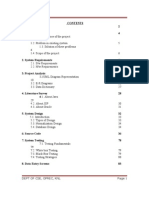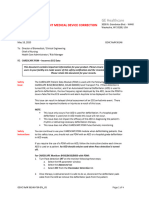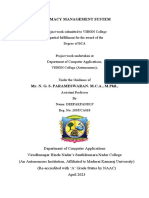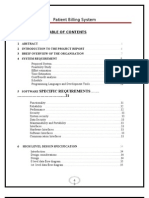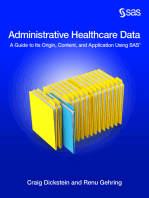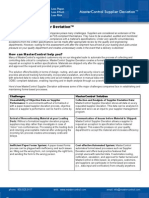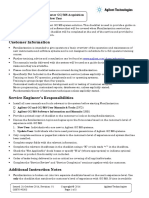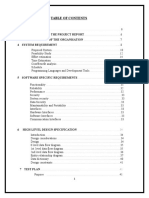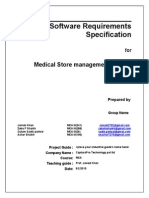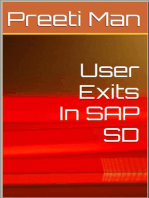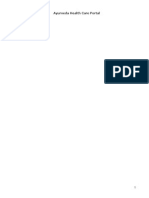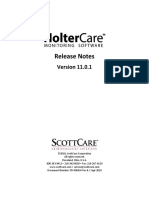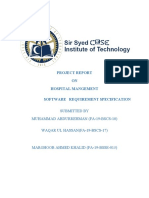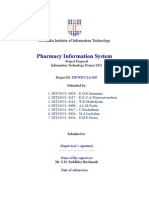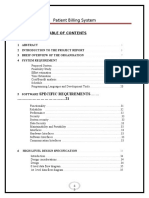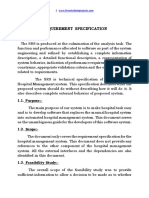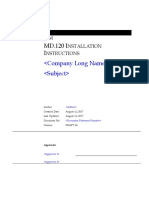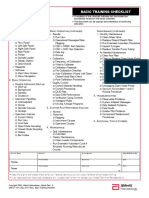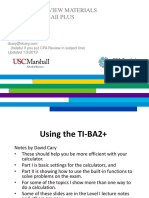Professional Documents
Culture Documents
Centricity Practice Solution 12.0.3: Who Should Read This Document?
Uploaded by
daristotleOriginal Title
Copyright
Available Formats
Share this document
Did you find this document useful?
Is this content inappropriate?
Report this DocumentCopyright:
Available Formats
Centricity Practice Solution 12.0.3: Who Should Read This Document?
Uploaded by
daristotleCopyright:
Available Formats
Centricity
Practice Solution 12.0.3
Release Notes
DOC1554354 - May 2014
2014 General Electric CompanyAll rights reserved.
GE Healthcare Integrated IT Solutions
540 W. Northwest Highway
Barrington, IL 60010 USA
GE Healthcare
Who should read this document?
This document is intended for system administrators and clinic
managers. It summarizes new features and describes the
latest technical requirements for installing / upgrading to
Centricity Practice Solution 12.0.3.
If you are the clinic manager or practice
administrator...
Carefully review and consider how changes in this release
affect your practice setup and workflows. For questions about
how these changes affect your practice, contact contact
Centricity Services at 888.436.8491 option 1, or your Value
Added Reseller (VAR).
If you are the system administrator...
Before installing or upgrading to this release, review the
requirements documented in this release note and the system
software/hardware requirements and installation/upgrade
instructions in your Centricity Practice Solution documentation
library:
Configuring Environments for Centricity Practice Solution
Installing Centricity Practice Solution
Upgrading to Centricity Practice Solution
Download your complete documentation library from
engage.gehealthcare.com/community/en/cps/
documentation. Unzip to a folder on your system. When
you open a document from the Centricity Document
Library, you can click links to other guides to open them.
Links do not work if you copy a document to a location
outside the library folder.
!!!
Important! 3rd-party integration requirements. If you
integrated Centricity Practice Solution with non-GE
products, contact your providers to confirm support for
integrations and any new configuration requirements.
Contents
Whats new in this release? ..................... 2
Before you install this service pack...... 6
Install the service pack .............................. 9
Access updates and services ...............18
CPS 12.0.3 Release Notes
2
Whats new in this release?
The following items are a cumulative list of all items fixed in all previous
service packs for CPS 12:
On the Immunization Management HTML form, the Preload function now
stores the data to history. SPR 57803
On the Immunization Management HTML form, the blue question mark
can now be used multiple times inside the form. SPR 58146
Care Alert warning messages now display on top of other windows so the
user must acknowledge it before continuing. SPR 58320
Invalid email addresses no longer cause CCDA validation errors. SPR
58673
Invalid characters are now removed during CCDA document generation.
Previously, invalid characters were being included, causing NIST validation
to fail. SPR 58704
Fixed an issue where Immunization data converted from OBS data would
contain units that caused the CCDA to fail validation. SPR 58706
CCDA generation no longer fails if there is not a responsible provider. SPR
58711
JBoss completes processing a CEM job for patient charts with certain
observation values that previously got stuck being processed. SPR 58712
The FixGroupID script now runs successfully if there are documents Filed
in Error. SPR 58715
Clinical Visit Summary prints all problems, medications, and allergies, but
only items from the current visit for other entries. Previously, all previous
visits were included for all categories. SPR 58774
CCDA no longer fails validation if the observation unit is empty. SPR 58781
If a new Immunization or Med Admin custom list has been created by
copying a factory custom list and editing it, there is a risk of it being
broken when installing a quarterly Full Knowledgebase update. To prevent
data loss, prior to installing the next Full Knowledgebase update, for each
Immunization and Med Admin custom list:
1 Open the Custom List editor in CPS Admin.
2 Make a new copy of the custom list and give it a a new name.
3 Remove the old custom list.
4 Rename the new custom list to the original name.
SPR 58783
Language codes are now correct in the CCDA. SPR 58787
CCDA generation no longer fails if observations have no value. SPR 58788
Immunizations with NDC codes that contain hyphens now migrate
correctly. SPR 58789
Whats new in this release?
3
Dosage and units are now migrated correctly when they are entered as a
single value with one obsterm. SPR 58790
The CQM Query to load events on a new system no longer times out when
processing a large number of charts. SPR 58792
The Functional Measure query generates successfully when processing a
long date range. SPR 58794
Changes made in the Select Printers window are now remembered
correctly. SPR 58816
The Immunization Management form no longer gives a script error when
loading the form in charts that contain migrated immunization data. SPR
58848
Copying factory lists in the Custom List Editor now correctly sets the owner
to C for custom. SPR 58856
The MU Checklist form now correctly records height and BMI for a visit if
the values are the same as previously. SPR 58863
ICD-9 codes now convert to ICD-10 codes correctly when updating from
previous versions of CPS. Previously, some codes were showing as
SNOMED codes. SPR 58868
The Immunization Migration tool now migrates items with invalid VIS or
NDC codes. When an invalid VIS or NDC is encountered during migration,
they are listed as null and the original is appended to the Admin
Comment. SPR 58936
When the Immunization Management tool encounters entries with invalid
VIS or NDC codes it now migrates them and sets the values to NULL and
appends the original to the Admin comment. Previously, the tool flagged
these as invalid and did not migrate them. SPR 58939
When the Service Layer is configured to Disable Interfaces the service
layer now loads properly. SPR 58945
eRx renewal requests now match items on the active medication list
based on GPI, reducing the risk of mismatches. SPR SPR 58947
Do not use Stop Date on custom forms using the immun_add,
immun_update, and immun_getlist data symbols. Immunizations created
with a stop date are not exported in the CCDA and are not counted for
CQMs. SPR 59013
Print handouts now increment the numerator for option (ii) of MU Stage 2
patient education with handouts. SPR 59018
Language codes that contain invalid or non-standard entries are now
listed as unknown when generating a CCDA. SPR 59043
During CCDA validation, if anything other than the five valid race codes are
used, the Primary race code is set to unknown and the entry in the
patient record is added as a secondary race code. SPR 59046
Lab results with line breaks no longer cause a CCDA validation failure. SPR
59049
CPS 12.0.3 Release Notes
4
The doseQuantity value in the CCDA no longer contains extraneous
decimal units. SPR 59052
Medication precondition codes with spaces no longer cause a CCDA
validation failure. SPR 59056
Fixed an issue where LinkLogic created documents when importing
appointment messages when it was configured not to. SPR 53957
The Immunization Management HTML form no longer gives errors if the
CVX code is empty. SPR 59087
Added details for counting ePrescribing events towards measures to the
Meaningful Use Guide. SPR 59147
Generated CCDA documents are now validated before exporting to CQR.
SPR 59187
Stop times can now be entered for Functional Measure subscriptions. SPR
59193
The FH-SH-CCC form no longer translates inactive records into the chart
note. SPR 59195
Line breaks are now removed from lab results, preventing CCDA validation
errors. SPR 59199
Race subcategories are now included in CCDA calculations. SPR 59204
Invalid characters no longer appear in the CCDA, causing validation
failures. SPR 59208
Invalid document types no longer cause CCDA failures. SPR 59211
Revised information in several workflows in the Meaningful Use guide. SPR
59220
Modified the signature of the ADD_MUACTIVITY_LOG() method to make it
easier to use and more relevant for form developers. SPR 59254
Problem search in custom lists and quick search now includes results
where the term is contained as a word anywhere in the description as long
as it is a word by itself and not a suffix. For example, a search for pain will
return results for head pain, stomach pain, hip pain, etc. It will not return
results where pain is not a separate word such as hippain. SPR 59266
On the Review Electronic Prescriptions screen, the Authorizing
Provider changes to the logged in user and the prescription cannot
be sent.
Resolution: A signing provider with the Access Electronic Prescribing privilege
can create, sign, and send an electronic prescription authorized by another
provider. As long as the signing provider is not the Responsible Provider for the
document, when they sign the prescription they are listed on the Review
screen as Prescribing Agent along with the Authorizing Provider. However, a
Prescribing Agent cannot electronically prescribe medications for more than
one authorizing provider in a single update. You must change the medications
to a single authorizing provider or create separate updates for each
authorizing provider.
Whats new in this release?
5
As part of this design change there is a slight change to the workflow for
Prescribing Agents (such as Medical Assistants) to review and approve
electronic prescription refill requests.
Now, when an update is signed, the user is prompted whether to become the
Responsible Provider for the update. A Prescribing Agent should click No.
The Review Electronic Prescriptions screen now includes both the Authorizing
Provider and the Prescribing Agent.
SPR 58817
Important Product Notifications
The Immunization Migration tool can incorrectly set was given and
administered by when importing
For a given vaccine, the migration tool loops through every time the vaccine
was given. For each vaccine, the tool attempts to find who administered it. If
the tool finds an obsterm for the hdid associated with given by or admin by
it sets the vaccine as was given. If there is no entry for either of those hdids,
the value for the last patient that had an observation for those hdids is used.
This caused the was given and administered by being set incorrectly.
Resolution: The administered by value is now set to NULL when there is no
entry for given by or admin by. SPR 59105
DTS is forced to match on external ID after importing a fax status
document from Biscom
Biscom uses a generic name of FAX STATUS for the patient name so it is forced
to match only on external ID. After the DTS imports one of these .HD files from
!!! Administrators and Risk Managers should review these Important
Product Notifications for details about critical product functionality
fixes released in this version.
CPS 12.0.3 Release Notes
6
Biscom, it tries to match every import on external ID only, which generates
patient matching errors.
Resolution: Forced account match mode is now turned off when any interface
uses an external ID set. SPR 52515
Known issues
Uninstalling a CPS web site on a JBoss server with multiple CPS web
sites causes a crash when searching for problems in Chart.
After uninstalling a CPS web site on a JBoss server, users see the following
error when searching for problems in Chart:
SystemFault with ExceptionId CENMG-CPS10A1362671241387 caught
System.ServiceModel.FaultException`1[GEHC.Centricity.Common.Applicati
on.ServiceLayer.Proxy.SystemFault]: A system error has occurred. Please
contact your system administrator for assistance. (Exception ID: CENMG-
CPS10A1362671241387) (Fault Detail is equal to
GEHC.Centricity.Common.Application.ServiceLayer.Proxy.SystemFault).
Workaround: There are two workarounds available:
Uninstall JBoss and reinstall with the correct web site for CPS.
When a JBoss web site is uninstalled, it does not remove some
configuration settings from the SOLR.xml file in C:\Program
Files\Centricity Practice Solution\jboss\server\Solr\solr.xml.
Edit the XML file. There are a number of <CORE> tags, three for each
web site installed on the JBoss server. Remove the CORE sections for
the removed sites in the SOLR.xml file and restart JBoss.
SPR 53287
Before you install this service pack...
Before installing this service pack, please review the following checklist of
system requirements, important pre-installation considerations, and steps to
watch out for during the install to ensure a successful upgrade.
Supported upgrade paths
You can upgrade to this version from the following versions:
Centricity Practice Solution v12.x
Compatible client versions
Terminal services/Citrix server: Centricity Practice Solution 12.0.3 and
Centricity EMR 9.8 client applications can be installed on the same server.
Before you install this service pack...
7
Standalone client workstation: Centricity Practice Solution 12.0.3 and
Centricity EMR 9.8 clients can be installed on the same workstation.
Supported platforms/software
See Configuring Environments for Centricity Practice Solution for
recommended software and hardware configurations to support Centricity
Practice Solution 12.0.3 in a variety of computing environments.
Summary requirements include:
Database and general server operating system: Microsoft
Windows
Server 2012 SP1 Enterprise or Standard or Windows Server 2008 R2 64-bit
SP1
Application Server (JBoss): JBoss v6 with 64-bit JVM
Data Exchange Server: Microsoft Windows Server 2012 64-bit or
Microsoft Windows Server 2008 R2 64-bit and supported Windows Client
platforms for MIK, Data Transfer Station, and Qvera Interface Engine (QIE).
Hyper-V: Microsoft Hyper-V Server 2012 or Microsoft Hyper-V Server 2008
R2 or Windows Server 2008 R2 64-bit
VMware: VMWare ESX 5.1, VMWare VMKernel (Linux)
Browser and Mobile Access: Internet Explorer 9 or 10
Browser and Mobile Access device operating system: iPhone iOS 6.x
Client operating systems: Microsoft Windows 8 Professional (32-bit or 64-
bit) or Microsoft Windows 7 Professional (32-bit and 64-bit SP1)
Enterprise applications: Microsoft Office 2010 or 2013
Citrix
XenApp server: XenApp 6.5 64-bit
Citrix
XenApp client: Online Client 12.1.44
Microsoft Windows Remote Desktop Services (OS): Windows Server
2012 with RDP 8.0 or Windows 2008 Server R2 with RDP 7.1 or higher
Web browser: Internet Explorer (IE) 9 or 10
!!!
Install the Centricity EMR 9.8 client FIRST, then install the Centricity
Practice Solution 12 (PM-only) client.
!!! Microsoft Windows XP and Vista are no longer supported for the
client. Internet Explorer v9 requires Microsoft Windows v7 or later.
Centricity Analytics are not supported with Office 2013.
CPS 12.0.3 Release Notes
8
JBoss - custom configurations
If any custom changes have been made to the JBoss configuration, you must
back up the wrapper.config file found in the following location:
c:\program files\centricity practice solution\jboss\jsw\wrapper.conf
Backup jobs.txt
Before you install the workstation clients, you will need to edit the jobs.txt file
to remove all jobs (lines) that push application-specific files from a previous
version of the Centricity product. Do not remove custom lines that push third-
party files and custom clinical content and forms, including CCC forms.
Jobs.txt runs the first time users log in after the client is updated on the
workstation. If you do not remove client-specific lines from jobs.txt older files
may be pushed to the new client that render it inoperable.
For more information about editing the jobs.txt file, see the Using jobs.txt
chapter in the System Planning and Requirements for Centricity Practice
Solution guide available on the GE Services Support site,
www.gehealthcare.com/serviceportal/centricity_practice_solution.
Back up customized clinical content
Before upgrading or installing Centricity Practice Solution 12.0.3, verify that
any clinical content you have customized (note templates, reports, or
encounter forms) have been exported and backed up. Factory forms and
reports and other clinical content will be overwritten. You can redeploy
custom content to workstations after the update.
Confirm system hardware and software requirements
Review all hardware and software requirements for your system and confirm
that your system meets minimum requirements.
See the System Planning and Requirements for Centricity Practice Solution
guide (Part 1: Software and Hardware Requirements) available on the GE
Services Support site, www.gehealthcare.com/serviceportal/
centricity_practice_solution.
Configure SQL Server to run the client on the server
If you are running the client on the database server, you must also select
(local) named pipes and TCP/IP protocol for remote connection when setting
up SQL Server, otherwise you may see a named pipes error when you launch
the application.
!!!
You must back up your jobs.txt file and the Source folder for your
Web site before installing the service pack.
Install the service pack
9
Read the instructions in this release note document
Even if you have applied previous Centricity Practice Solution service packs,
you should read and follow the step-by-step instructions in this document to
ensure all critical installation steps are addressed.
Install the service pack
Follow the instructions in this section to install the service pack.
Back up the Centricity Practice Solution database
1 From the Windows Start menu, select Programs | Microsoft SQL Server
2008 | SQL Server Management Studio. Click Connect.
The Object Explorer window opens.
2 Expand SQL Server Agent.
3 Under SQL Server Agent, click Jobs.
A list of jobs displays in the right pane.
4 Right-click on the backup job for your Centricity Practice Solution
database.
Example: Backup Database - CPS.
5 Select Start Job at Step.
The Start Job window opens.
6 Click Start.
You will receive confirmation of success or failure of the backup within this
window.
7 Click Close.
8 Exit SQL Server Management Studio.
Download the service pack
1 Close the Centricity Practice Solution client on all computers.
2 On the server where Server Setup application is located, log in to
Microsoft
Windows as the Administrator.
3 Launch Server Setup.
!!!
As a precaution, always back up the Centricity Practice Solution
database before you download and apply a service pack.
To expand SQL Server Agent, click the plus sign (+) next to it.
CPS 12.0.3 Release Notes
10
4 Select Download Available Updates and then click Next.
The Web site installation window displays the Centricity Practice Solution
Web sites you have installed.
5 Select the Web site you want to update, then click Next.
The Download Available Updates window displays links to updates
available for the selected web site.
6 Click the service pack release notes link to download the notes document
(in Adobe PDF format) and review them.
7 Do one of the following:
To begin downloading the service pack, click the service pack link.
To return to the previous window, click Back.
The Downloading Update window displays the product version number,
download location, total file size, and download progress.
8 Do one of the following:
When the download is successful, the Downloading Update window
displays Completed as the status. Go to step 9.
If the download was unsuccessful, the Downloading Update window
displays Download Failed. Operation Aborted as the status. Go to
step 12.
9 When the download is successful, click OK and then click Exit, then Finish.
Server Setup closes and re-opens.
10 Click Exit to close Server Setup.
Server Setup closes and you can restart it when you are ready to apply the
update.
11 Proceed to the next section.
12 If the download was unsuccessful, click OK, and then click Cancel to close
the Downloading Update window. Do one of the following:
Click Back to return to the previous Server Setup window.
Click Exit to stop the download process.
The time to download a service pack varies depending on
available network bandwidth. Slow progress does not mean that
the program is not downloading. The installer window will
reappear once the download is complete.
If multiple attempts to download fail, contact Centricity Practice
Services at 888.436.8491 option 1 or your Value Added Reseller
(VAR).
Install the service pack
11
Before installing the service pack on a server
Before applying the service pack, perform the following steps:
Stop the MIK service
If you are running Millbrook Integration Kit (MIK), complete these steps before
you install the service pack on your server(s):
1 Start Server Setup.
2 Select Advanced Options, then click Next.
3 Select Millbrook Integration Kit Configuration, then click Next.
4 Select the server where MIK is installed.
5 Click Stop.
Back up MIK configurations
If you are running Millbrook Integration Kit (MIK), complete these steps before
you install on your server(s):
1 Click Start the CPS 12.0.3 choose Run.
2 Type regedit and press Enter.
3 Export the following keys to the Desktop as backup:
HKEY_LOCAL_MACHINE\SOFTWARE\wow6432Node\AHC
HKEY_LOCAL_MACHINE\SOFTWARE\ wow6432Node\GE
HKEY_LOCAL_MACHINE\SOFTWARE\ wow6432Node\GE Healthcare
4 Close regedit.
Install the service pack on a server
1 On the server Desktop, double-click the CPS 12 Launch icon.
2 On the launcher Welcome screen, select Install/Update Server, and then
click Server Setup.
Server Setup opens.
3 In Server Setup, select Apply Available Updates, and then click Next.
The Web site installation location window displays the Centricity Practice
Solution Web sites you have installed.
!!! Do not do this step on your own if you are unfamiliar with regedit.
Get help from a qualified network/IT engineer.
If you are installing MIK on a 32-bit system, the keys are located in
the folder HKEY_LOCAL_MACHINE\SOFTWARE\
CPS 12.0.3 Release Notes
12
4 Select the Web site you want to update, and then click Next.
The Update an Existing Web Installation window appears.
5 Click Next.
The Server Logon window opens.
6 Enter your SQL Server administrative user name and password if
necessary and click Next.
7 To begin the installation, click Next.
The End User License Agreement window displays.
8 Accept the license agreement and click Next.
The License Code window displays.
9 Click Next on the License Code window, and then follow the instructions
on the screen.
A window displays update progress. When the update is complete, the
Return and Exit buttons display along with the message, Action
completed!
10 Click Return.
The Choose Setup Option to Perform window displays.
11 Select Advanced Setup Options, and then click Next.
The Choose Advanced Option to Perform window displays.
12 Select Utilities, and then click Next.
The Choose Paths window displays.
13 Click Next.
The Server Logon window displays.
14 Enter your SQL Server Administrative logon name and password, and then
click Next.
15 Click Set User Defaults.
16 Click Exit, and then click Yes in response to the confirmation message.
17 Click Exit to close the Centricity Practice Solution 12.0 Install window.
18 Restore the JOBS.TXT file and Web site Source folder to the Web site you
backed up before you began.
Active Directory Services Account: Initially this account should be
a Domain Admin. However, after installing and verifying that users
can log into the application and that in you can look up a user login
name and group name in Administration > User Management, it is
possible to reduce the account permissions to a default Domain
User. Following this change make sure to repeat the verification
above successfully.
Install the service pack
13
Install MIK
1 Navigate to the location of the MIK installer (default is
C:\CPS_12_Staging\CPS_12_MIK) and double-click setup.exe.
The following message appears:
Thi s set up wi l l per f or man upgr ade of CPS_12_MI K. Do
you want t o cont i nue?
2 Click Yes.
InstallShield will open and step you through the upgrade. Select all the
defaults until you see InstallShield Wizard Complete.
3 Click Finish.
Install the service pack on workstations
If you licensed the PM module only, skip to Install the service pack on
workstations on page 15.
If you licensed the Chart module and are using LinkLogic, update client
workstations in the following order:
1 Update Data Transfer Station on page 14.
2 Update LinkLogic on the server on page 15.
3 Update all other client workstations. See Install the service pack on
workstations on page 15.
!!! Only perform this procedure if you have the Millbrook Integration Kit
(MIK).
DO NOT uninstall MIK.
!!! DO NOT update any client workstations until you have updated
the Data Transfer Station (DTS) and updated LinkLogic.
Before beginning, back up your directories. If you have
customized files in the LinkLogic Config\Standard directory,
contact Centricity Practice Services at 888.436.8491 option 1 or
your Value Added Reseller (VAR), before completing this section.
CPS 12.0.3 Release Notes
14
Update Data Transfer Station
When you apply this service pack on a workstation, the files in the Client
directory are overwritten, including the emr.ini file that contains your DTS
configuration.
Install the service pack on a DTS workstation
1 Stop the Data Transfer Station.
2 Navigate to the Centricity Practice Solution/Client directory and copy
the emr.ini file to your Desktop.
3 Start Centricity Practice Solution on the workstation.
4 The Product Installer page displays.
5 Verify that your URL points to the correctly updated Web page.
6 Click the Update link (in red) for CPS_12_Client.
7 The Installer will detect that an older version of the client application exists
and ask you to uninstall it.
8 Click Here to uninstall.
The removal process uninstalls the application.
9 When the uninstall process is complete, click Here to continue to the Client
Setup page.
10 Click Install to download the installer.
The installer window opens.
11 Select the Install Data Transfer Station option, and then click Next.
12 Click Next on all subsequent screens to accept default settings.
!!!
Before you update the client on the DTS, you must back up the emr.ini
file to preserve the current DTS configuration so you can continue
processing data transfers for lab results, transcriptions, and other
documents without interruption.
When you uninstall the client application, you do not see a
progress indicator for the uninstall. This does not mean that the
program is not responding or terminated, however. DO NOT
attempt to end this process.
The time to download a service pack varies depending on
available network bandwidth. Slow progress does not mean that
the program is not downloading. The installer window will reopen
when the download is complete.
Install the service pack
15
13 When the installation is complete, click Here to return to the Product
Update page and close the window to exit.
14 When the client update on the DTS workstation is complete, copy the
emr.ini file from the Desktop back to the client directory, overwriting the
newly installed file.
15 Update LinkLogic (next section) before restarting the workstation.
Update LinkLogic on the server
If you are using LinkLogic and Data Transfer Station (DTS) to exchange patient
demographic and clinical data with external systems such as labs and
transcription services, take the following steps on the machine where DTS is
running. This will ensure that the service pack update is properly applied to the
LinkLogic configuration.
1 Exit Data Transfer Station and confirm that it is not running on the
workstation.
2 Navigate to the LinkLogic standard folder (usually C:\Program
Files\Centricity Practice Solution 12\Client\llogic\config\standard).
3 Right-click on the standard directory, and then click Copy.
4 Navigate to the remote LinkLogic config directory on your database/Web
server (such as
\\<server_name>\llogic\<database_name>\llogic\config).
5 Right-click in the config directory, and then click Paste.
6 When asked if you want to replace the standard folder, click Yes to All.
7 On the DTS, navigate to the LinkLogic upgrade folder (usually C:\Program
Files\Centricity Practice Solution 12\Client\llogic\config\upgrade).
8 Right-click on the upgrade directory, and then click Copy.
9 Navigate to the remote LinkLogic config directory on your database/Web
server (such as
\\<server_name>\llogic\<database_name>\llogic\config).
10 Right-click on the config directory, and then click Paste.
11 When asked if you want to replace the upgrade folder, click Yes to All.
12 Restart Data Transfer Station.
Install the service pack on workstations
1 Start Centricity Practice Solution on a workstation.
When upgrading a client on the database/Web server, you may be
required to reboot the machine during the upgrade process.
CPS 12.0.3 Release Notes
16
The Product Installer page displays.
a Click Start > All Programs. The Programs menu displays.
b Right-click the Internet Explorer shortcut and click Run as
Administrator.
c Type your user name and password in the User Account Control dialog
and click Submit. The Internet Explorer application opens.
If you are an administrator, click Allow on the User Account Control
dialog.
2 Verify that your URL points to the correctly updated Web page.
3 Click the Update link (in red) for CPS_12_Client.
The Installer will detect that an older version of the client application exists
and ask you to uninstall it.
4 Click Here to uninstall.
The removal process uninstalls the application.
5 When the uninstall process is complete, click Here to continue to the Client
Setup page.
6 Click Install to download the installer.
The installer window opens.
7 On the installer Welcome screen, click Next, and then click Next on all
subsequent screens to accept default settings.
8 When the installation is complete, click Here to return to the Product
Update page and close the window to exit.
If you are installing the service pack on a Windows 7 or Windows 8
workstation, you must run the Internet Explorer application as an
administrator.
When you uninstall the client application, you do not see a
progress indicator for the uninstall. This does not mean that the
program is not responding or terminated, however. DO NOT
attempt to end this process.
The time to download a service pack varies depending on
available network bandwidth. Slow progress does not mean that
the program is not downloading. The installer window will reopen
when the download is complete.
Install the service pack
17
9 Restart Centricity Practice Solution on the workstation.
Install updated CCC content
CPS 12.0.3 includes changes to two CCC Basic encounter forms. These can be
upgraded without having to reinstall the entire CCC Basic package. If CCC
Basic was previously installed, do the following:
1 Unzip the CCC Basic Update zip file delivered with the service pack into the
root level of your hard drive (for example C:\) into the staging folder where
the server has been installed.
2 Open the directory on your server where the application is installed.
3 If you have CCC installed, make a backup of the CCC and
CLINICFOLDERNAME folders within the Client folder.
4 Copy the file \CCC Basic\ Step 1 - Copy to the Client Folder\CCC\CCC-
fndef2.ccc and paste into your CCC folder. When prompted, click yes to
overwrite existing files.
5 Import the clinical kit:
a Log in to the application using a User ID with Admin privileges.
b On the main menu, click Administration.
c Select System > Import Clinical Kits.
d Click Import Clinical Kit.
e Select the file \CCC Basic\Step 1 - Copy to the Client
Folder\Encounter Forms\MU CORE Checklist\MU CORE Checklist.ckt
f Select the file \CCC Basic\Step 2 Import Content\Encounter
Forms\FH-SH-CCC\FH-SH-CCC.ckt
6 Copy the contents of the Step 3 - Copy to the HTML Folder from the
package into the jboss server folder (usually C:\Program Files\<Centricity
Practice Solution>\jboss\server\default\deploy\<Database
Name>.ear\CentricityPracticeWS.war\EncounterForms\). When prompted,
click yes to overwrite existing files.
Where <Centricity Practice Solution> is the name of your application and
<DataBase Name> is your database name.
If installing on Citrix, reboot the Citrix server after installation is
complete.
Sign all chart updates before installation.
CPS 12.0.3 Release Notes
18
Install updated Migration Wizard tool
CPS 12.0.3 includes changes to Migration Wizard tool. If a previous run of the
migration tool has been performed, run the following query in order to ensure
the data is re-migrated with the fixes included in this update.
del et e f r omI mmuni zat i on wher e I mmuni zat i onI d i n
( sel ect di st i nct I mmuni zat i onI d f r om
dm_OBSt oI mmuni zat i onI dMappi ng) ;
t r uncat e t abl e dm_I mmuni zat i on_OBS_Mi gr at ed;
t r uncat e t abl e dm_OBSt oI mmuni zat i onI dMappi ng;
Access updates and services
To download additional services, Knowledgebase updates, or factory
observation terms, go to the Centricity Practice Solution Web site at
www.gehealthcare.com/serviceportal/centricity_practice_solution. On the
Web site, youll also find release publications, Support contact information,
and links to EDI plug-ins and training. To contact Support by phone, contact
Centricity Services at 888.436.8491 option 1, or your Value Added Reseller
(VAR) Send email to centricitypmservices@ge.com.
Sign up for email announcements
To receive email announcements of new service packs, product alerts,
maintenance reminders, tips and tricks, subscribe to the Centricity Practice
Services mailing list. All GE customers can receive this free Listserve.
To sign up, send email to centricitypmservices@ge.com. Include your name,
your company name, address, and phone number in the body of the message.
You might also like
- CST 363 Project Part 2Document9 pagesCST 363 Project Part 2api-479531624No ratings yet
- Reqirement Specification Document FOR Hospital Management SystemDocument8 pagesReqirement Specification Document FOR Hospital Management Systemlekha soniNo ratings yet
- Clinic SystemDocument5 pagesClinic Systemmanali chavanNo ratings yet
- ##CrystalPM AOA MORE Integration TutorialDocument48 pages##CrystalPM AOA MORE Integration TutorialDavid LawhornNo ratings yet
- CQR User Manual-3 PDFDocument98 pagesCQR User Manual-3 PDFJoe GellatlyNo ratings yet
- RBCET Bareilly Hospital Management 2014: Project FileDocument28 pagesRBCET Bareilly Hospital Management 2014: Project FileQamarNo ratings yet
- Medical Online ProjectDocument20 pagesMedical Online ProjectMuthuCoolNo ratings yet
- Practice Partner Upgrade Guide 952 INSTDocument48 pagesPractice Partner Upgrade Guide 952 INSTreddog1928No ratings yet
- 1 Abstract 2 Introduction To The Project Report ..6 3 Breif Overview of The Organisation ..7 4 System RequirementDocument76 pages1 Abstract 2 Introduction To The Project Report ..6 3 Breif Overview of The Organisation ..7 4 System RequirementMs RawatNo ratings yet
- Hospital Management 2Document12 pagesHospital Management 2ss1sumitsatishNo ratings yet
- Hospital Management SystemDocument114 pagesHospital Management Systembalabsg75% (8)
- MFE00122 GE Healthcare, CARESCAPE PDM-Incorrect ECG Data Notification Acknowledgement, 36146-FSN-EN - USDocument4 pagesMFE00122 GE Healthcare, CARESCAPE PDM-Incorrect ECG Data Notification Acknowledgement, 36146-FSN-EN - USthomas1112No ratings yet
- Pharmacy Management SystemDocument58 pagesPharmacy Management SystemS HarishNo ratings yet
- Patient Billing SystemDocument44 pagesPatient Billing SystemYogesh Joshi75% (12)
- Medical Clinic Management Information SystemDocument10 pagesMedical Clinic Management Information Systemmarie france abilaNo ratings yet
- Administrative Healthcare Data: A Guide to Its Origin, Content, and Application Using SASFrom EverandAdministrative Healthcare Data: A Guide to Its Origin, Content, and Application Using SASRating: 4.5 out of 5 stars4.5/5 (2)
- ReferenceDocument22 pagesReferenceSantosh BhoopaliNo ratings yet
- Coding Modifiers TableDocument22 pagesCoding Modifiers TableArindamDuttaChoudhury100% (1)
- Readme CrXIwin Sp4Document159 pagesReadme CrXIwin Sp4devsaviorNo ratings yet
- Role of IT in medical diagnosticsDocument4 pagesRole of IT in medical diagnosticsPawanRastogiNo ratings yet
- White Paper Cac 1307 Dft2Document8 pagesWhite Paper Cac 1307 Dft2JacobDMillerNo ratings yet
- MasterControl Supplier Management SoftwareDocument2 pagesMasterControl Supplier Management SoftwaremastercontroldotcomNo ratings yet
- SOP For Computer System Validation in Pharmaceutical IndustryDocument8 pagesSOP For Computer System Validation in Pharmaceutical IndustryDeepakNo ratings yet
- Pharmacy Billing SystemDocument15 pagesPharmacy Billing SystemTushar GuptaNo ratings yet
- An Introduction to Creating Standardized Clinical Trial Data with SASFrom EverandAn Introduction to Creating Standardized Clinical Trial Data with SASNo ratings yet
- Document 1546975.1Document3 pagesDocument 1546975.1kottamramreddyNo ratings yet
- 5977 MSD and MassHunter Acquisition EFamiliarization ChecklistDocument10 pages5977 MSD and MassHunter Acquisition EFamiliarization ChecklistcamiloviviNo ratings yet
- Managing Best Practices with an Online Document RepositoryDocument42 pagesManaging Best Practices with an Online Document RepositoryrocketspeedNo ratings yet
- Project Report On Hospital Management SystemDocument42 pagesProject Report On Hospital Management SystemJaya Shukla67% (3)
- Project Report On Hospital Management SystemDocument43 pagesProject Report On Hospital Management SystemAman Baranwal78% (23)
- P-00447 - Pharmacy Database Management System in VBDocument59 pagesP-00447 - Pharmacy Database Management System in VBvishu_5178767% (3)
- Online Medical Store ReportDocument26 pagesOnline Medical Store ReportMathanika. MNo ratings yet
- Payables R12 AccountingDocument13 pagesPayables R12 AccountingCGNo ratings yet
- Ieee-Srs FormatDocument18 pagesIeee-Srs FormatIndependent Consultant Group100% (1)
- Project Report ON Pharmacy Management System: Submitted By:-Subham Barick 3 Semester MCADocument30 pagesProject Report ON Pharmacy Management System: Submitted By:-Subham Barick 3 Semester MCAKshitij NayakNo ratings yet
- Adaptiva Client Health User GuideDocument22 pagesAdaptiva Client Health User GuideRupert John QuiambaoNo ratings yet
- Software Requirement Specification Document For Hospital Management SystemDocument17 pagesSoftware Requirement Specification Document For Hospital Management Systemmegha_sinha_10100% (1)
- School of Information Technology and Engineering M Tech Software EngineeringDocument18 pagesSchool of Information Technology and Engineering M Tech Software Engineeringmsroshi madhuNo ratings yet
- Toaz - Info Apollo Hospitals Case Study by Akash PRDocument28 pagesToaz - Info Apollo Hospitals Case Study by Akash PRswamikollapudi7No ratings yet
- Ayurveda Health Care Portal (Synopsis)Document7 pagesAyurveda Health Care Portal (Synopsis)sanjaykumarguptaaNo ratings yet
- Nurse Console With SmartStruxure Solution v1.5 - TVDADocument53 pagesNurse Console With SmartStruxure Solution v1.5 - TVDAjacape_777No ratings yet
- Thesis On Hospital Management Information SystemDocument4 pagesThesis On Hospital Management Information Systemfygynejoheg2No ratings yet
- PurposeDocument2 pagesPurposeSmitha DanielNo ratings yet
- PD-400424 Rev B HolterCare 11.0.1 Release NotesDocument8 pagesPD-400424 Rev B HolterCare 11.0.1 Release NotesJain BabuNo ratings yet
- SRS For Hospital Management SystemDocument30 pagesSRS For Hospital Management SystemWaqar Ul HassanNo ratings yet
- Software Development Laboratory Hospital ManagementDocument88 pagesSoftware Development Laboratory Hospital ManagementRam KumarNo ratings yet
- Low Dose Compliance - 0Document3 pagesLow Dose Compliance - 0Ravindra SajjaNo ratings yet
- Computer System ValidationDocument24 pagesComputer System ValidationMin ThuraNo ratings yet
- MedTrak BillingReimbursement 3rdEdition-Revision April 2013Document210 pagesMedTrak BillingReimbursement 3rdEdition-Revision April 2013SkyTurnipNo ratings yet
- Carestation Insights User Manual PDFDocument30 pagesCarestation Insights User Manual PDFJefford Klein GogoNo ratings yet
- Pharmacy ProposalDocument20 pagesPharmacy ProposalJohn Son25% (4)
- Patient Billing SystemDocument44 pagesPatient Billing SystemAnonymous eUAII6MhzNo ratings yet
- Clinic Management SystemDocument25 pagesClinic Management Systemmayank100% (1)
- Group No - 8 MCA-507 Mini Project-II SubmissionDocument47 pagesGroup No - 8 MCA-507 Mini Project-II SubmissionThakor KiritNo ratings yet
- Pharmaceutical ValidationDocument28 pagesPharmaceutical ValidationMohamed KamalNo ratings yet
- SOPDocument5 pagesSOPcongacon3a0% (1)
- CS341Tut3 PDFDocument3 pagesCS341Tut3 PDFsafSADFANo ratings yet
- Hospital Management System SRSDocument18 pagesHospital Management System SRSMrr MG Maxime YannNo ratings yet
- Synopsis of Hospital Management SystemDocument30 pagesSynopsis of Hospital Management Systemrajat raghuvansheeNo ratings yet
- Discrete Mathematics and Graph Theory A Concise Study Companion and Guide (Undergraduate Topics in Computer Science) (K. Erciyes) (Z-LiDocument345 pagesDiscrete Mathematics and Graph Theory A Concise Study Companion and Guide (Undergraduate Topics in Computer Science) (K. Erciyes) (Z-Lifernando vargasNo ratings yet
- C28x Delfino MDW 8-1 PDFDocument314 pagesC28x Delfino MDW 8-1 PDFROBERT BATISTA GOMESNo ratings yet
- Sbi Po Mains Memory Based Paper PDFDocument59 pagesSbi Po Mains Memory Based Paper PDFSARAVANAN S KNo ratings yet
- Mobicrowd: Mobile Crowdsourcing On Location-Based Social NetworksDocument9 pagesMobicrowd: Mobile Crowdsourcing On Location-Based Social NetworksjasonwNo ratings yet
- Roadmap For Successful SAP Transformation: Ensuring Your SAP System Supports Your Corporate GoalsDocument1 pageRoadmap For Successful SAP Transformation: Ensuring Your SAP System Supports Your Corporate Goalsleezro878No ratings yet
- Business Communication TodayDocument39 pagesBusiness Communication TodaymzNo ratings yet
- 0Document1,370 pages0Linda HamiltonNo ratings yet
- Lista de Achizitii StartupDocument5 pagesLista de Achizitii StartupIonel Ionut AlexandruNo ratings yet
- D Sub 50 PinDocument4 pagesD Sub 50 PinAhmed AyoupNo ratings yet
- Desktop Engineering - 2011-08Document52 pagesDesktop Engineering - 2011-08Бушинкин ВладиславNo ratings yet
- MD120 Installation InstructionsDocument5 pagesMD120 Installation InstructionsAmNe BizNo ratings yet
- Basic Training ChecklistDocument2 pagesBasic Training Checklistابكر ابو ميلاد100% (1)
- Implementation of Aes and Rsa Algorithm On Hardware PlatformDocument5 pagesImplementation of Aes and Rsa Algorithm On Hardware PlatformHanin TANo ratings yet
- Azure - Lab 05Document11 pagesAzure - Lab 05vikibabuNo ratings yet
- W10 Vibrating Wire V-Notch Weir Monitor SystemDocument4 pagesW10 Vibrating Wire V-Notch Weir Monitor SystemAdhitya Gilang IrawantoNo ratings yet
- Imageprograf Ipf780 SM Rev3 022717Document320 pagesImageprograf Ipf780 SM Rev3 022717Rick_IngersollNo ratings yet
- ICAS Administration English Online PDFDocument4 pagesICAS Administration English Online PDFemilyNo ratings yet
- Install Linux On A Chromebook and Unlock Its Full PotentialDocument9 pagesInstall Linux On A Chromebook and Unlock Its Full PotentialAshvin AppadooNo ratings yet
- Object Oriented Approach To Programming Logic and Design 4th Edition Joyce Farrell Solutions ManualDocument26 pagesObject Oriented Approach To Programming Logic and Design 4th Edition Joyce Farrell Solutions ManualMrDustinAllisongmer100% (46)
- Small Business Programs Office (SBPO) : Susan Nichols Program Director 571-218-4922Document20 pagesSmall Business Programs Office (SBPO) : Susan Nichols Program Director 571-218-4922James NaylerNo ratings yet
- Data Exploration & Preprocessing in WekaDocument54 pagesData Exploration & Preprocessing in WekaAmarNo ratings yet
- Assignment No.6Document8 pagesAssignment No.6MinzaNo ratings yet
- CentOS 7 & 8 Self StudyDocument8 pagesCentOS 7 & 8 Self StudyLukki ArjunaNo ratings yet
- Cisco product price listDocument1,128 pagesCisco product price listJeya ChandranNo ratings yet
- Imperative Programming 2Document195 pagesImperative Programming 2Angelica SaanaayaNo ratings yet
- Calculator Tips-TI-2019Document49 pagesCalculator Tips-TI-2019Atjai singhNo ratings yet
- Vibration Signal Diagnosis and Analysis of Rotating Machine by Utilizing Cloud ComputingDocument10 pagesVibration Signal Diagnosis and Analysis of Rotating Machine by Utilizing Cloud ComputingDrRajeev ChauhanNo ratings yet
- AXstandardRev7+SafetyRev4 CombinedDocument125 pagesAXstandardRev7+SafetyRev4 CombinedJose Ernesto AcevedoNo ratings yet
- Topic 6 Proper Use of Basic FacilitiesDocument20 pagesTopic 6 Proper Use of Basic FacilitiesPrincess Sarah Mae AmistadNo ratings yet
- Skyworth 32l01sw Chassis 8r10 SCHDocument15 pagesSkyworth 32l01sw Chassis 8r10 SCHTaherdz RimouNo ratings yet