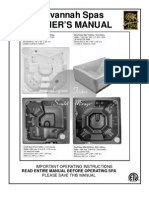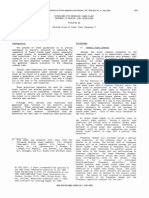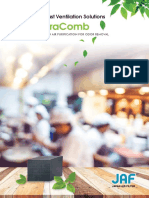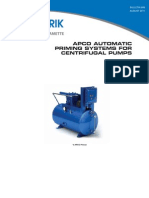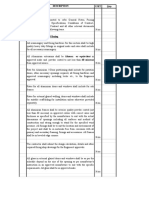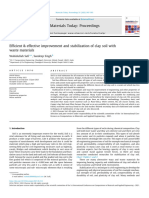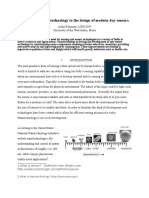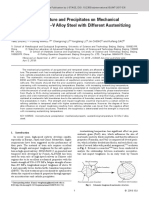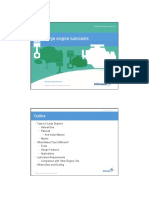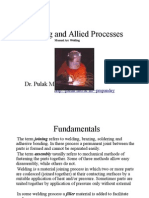Professional Documents
Culture Documents
System Analysis Tool Quick Start Guide
Uploaded by
vn_hung3137Original Description:
Copyright
Available Formats
Share this document
Did you find this document useful?
Is this content inappropriate?
Report this DocumentCopyright:
Available Formats
System Analysis Tool Quick Start Guide
Uploaded by
vn_hung3137Copyright:
Available Formats
QUICK START GUIDE
2
Taco System Analysis Tool
Quick Start Guide
Contents
Help Resources ..................................................................................................3
Getting Started Pictorial .........................................................................................4
Installing Taco System Analysis Tool ..12
Opening Taco System Analysis Tool for the first time ..13
3
HELP RESOURCES
The purpose of this manual is to briefly introduce the user to the capabilities of the Taco
System Analysis Tool. For additional detailed help refer to the following resources:
Topic Help: Choose Help, Contents on the main menu bar.
Web Based Help: Log on to www.taco-hvac.com.
E-mail Based Help: tacohs2@taco-hvac.com
Taco Hydronic System Solutions contact information:
Phone: (800) 441-1969 TacoNet User Support
Phone: (877) 477-8226 Taco HS2 User Support 877-HSS-TACO
Fax: (561) 325-2791
Getting Started Pictorial.
1. Project Screen
Basic project data is entered in the Project screen. This includes job name, location,
etc. as well as climatological data, building dimensions, heat loss and heat gain data,
and energy cost data. The user can also select predefined systems for each of the 4
systems that can be compared.
Project Box
Enter Basic project information as follows:
Project: Enter the name of the project.
Location: I Enter the location of the project.
Engineer: Enter the name of the engineer.
Date: Enter the date.
4
5
Nearest Climatological Data Location Box
The program calculates energy consumption from NOAA (National Oceanic and
Atmospheric Administration data. Pick the nearest climatological location to the project
location as follows:
State: Choose the nearest state to the project location.
City: Choose the nearest city to the project location.
Building Dimensions Box
The building is modeled as a cube. Enter building dimensions that best model the
building as a cube.
Building Length: Enter the building length in feet.
Building Width: Enter the building width in feet.
Floor Height: Enter the average floor to floor height.
Number of Floors: Enter the number of floors.
Perimeter Width: The program models the building as 2 zones, an exterior
zone and an interior zone. This allows the user to select different HVAC systems
for the exterior and interior of the building. Perimeter Width defines the depth of
the exterior zone that is influenced by the heat transfer through the envelope or
skin of the building. For a building with an open plan, or no partitions, this is
approximately 15 ft. For a building with partitioned rooms this would be the depth
of the exterior rooms.
Heat Loss Box
This box is used to enter the buildings heat loss. The heat loss can be entered one of
two ways, either as a total or as a breakdown by components. If a total heat loss is
entered the program will calculate the component breakdown using assumptions of
ventilation rates, etc. If the component breakdown is entered the program will sum the
components to a total heat loss.
To enter a total heat loss choose the Default option and enter data as follows:
Total Heat Loss: Enter the building total heat loss in btu/hr.
To enter component breakdowns choose the User option and enter data as follows:
Ventilation Heat Loss: Enter the ventilation (outside air) heat loss in btu/hr.
Envelope Heat Loss: Enter the heat transfer or heat loss through the envelope
or skin of the building in btu/hr.
6
Heat Gain Box
This box is used to enter the buildings heat gain. The heat gain can be entered one of
two ways, either as a total or as a breakdown by components. If a total heat gain is
entered the program will calculate the component breakdown using assumptions of
ventilation rates, number of lights, people, etc. If the component breakdown is entered
the program will sum the components to a total heat gain.
To enter a total heat gain choose the Default option and enter data as follows:
Total Heat Gain: Enter the building total heat gain in btu/hr.
To enter component breakdowns choose the User option and enter data as follows:
Ventilation Sensible Heat Gain: Enter the sensible portion of the ventilation
(outside air) heat gain in btu/hr.
Ventilation Latent Heat Gain: Enter the latent portion of the ventilation (outside
air) heat gain in btu/hr.
People Heat Gain: Enter the total heat gain of the people in the building in
btu/hr.
Light Heat gain: Enter the heat gain of the lights in the building in btu/hr.
Equipment Heat Gain: Enter the heat gain of the equipment in the building in
btu/hr.
Envelope Heat Gain: Enter the heat transfer or heat gain through the envelope
or skin of the building in btu/hr.
Costs Box
This box is used to enter the costs of energy sources (electricity and fossil fuels). Enter
the costs for these energy sources as follows:
Electricity Demand: Enter the cost per kilowatt of demand in dollars.
Electricity consumption: Enter the average cost per kilowatt-hr of electricity
consumption in dollars.
Fossil Fuel Oil: Enter the average cost of fuel oil in dollars per gallon (150,000
btu/hr).
Fossil Natural Gas: Enter the average cost of natural gas in dollars per therm
(100,000 btu/hr).
Fossil Propane: Enter the average cost of propane in dollars per gallon (90,000
btu/hr).
2. System Screen
Systems are modeled using the System Screens. Up to 4 systems can be modeled
for comparison at one time. A System Screen is broken into 3 areas for data input.
These 3 areas are used to choose the heating and cooling source, piping and duct
distribution systems, and the type of terminal units for each system to be modeled. The
boxes for these 3 components move from left to right on the screen.
The heating and cooling sources are chosen in the Heating Source and Cooling
Source boxes on the lower left of the screen. The piping and duct distribution systems
are chosen in the Hydronic Piping System and Air System boxes in the lower center
of the screen. The terminal units are chosen in the HVAC Terminal System box on the
lower right of the screen.
The results of the system modeled in each screen are immediately displayed in the
Monthly Energy Cost window in graphical format in the upper left of the screen or
numerical format in the upper right of the screen. Additional information is presented in
the System Performance box summarizing installed horsepowers for pumps and fans
as well as the System Cooling COP.
7
HVAC Central Plant Box
Heating Source Box
The source of heating energy is selected in this box. Enter the data for the
heating system as follows:
Source: Choose the primary source of heating.
Type: Choose the type of fuel.
Efficiency: To enter an efficiency other than the default efficiency double
left click on the efficiency window choose Allow User Update and choose
OK. Enter the new efficiency. The background color will change to red
indicating that a user update has been entered.
8
Cooling Source Box
The source of cooling energy is selected in this box. Enter the data for the
cooling system as follows:
Source: Choose the primary source of cooling.
Type: Choose the type of heat rejection or heat sink.
COP: The COP (Coefficient of Performance) of a cooling system is a
measure of its efficiency. It is the dimensionless ratio of the cooling
produced by the system divided by the work in. To enter a COP other
than the default COP double left click on the COP window, choose Allow
User Update and choose OK. Enter the new COP. The background
color will change to red indicating that a user update has been entered.
Condenser Fan Horsepower: To enter a condenser fan horsepower
other than the default COP double left click on the COP window, choose
Allow User Update and choose OK. Enter the new Condenser fan
horsepower. The background color will change to red indicating that a
user update has been entered.
Hydronic Piping System Box
The type of hydronic piping system is selected in this box.
Heating Piping System: Choose the type of heating water piping
system.
Heating Flow Control: Choose the type of heating water flow control,
constant or variable volume.
Cooling Piping System: Choose the type of cooling water piping
system.
Cooling Flow Control: Choose the type of cooling water flow control,
constant or variable volume.
Condenser Piping System: Choose the type of condenser water piping
system.
Condenser Flow Control: Choose the type of condenser water flow
control, constant or variable volume.
Central Air System Box
The type of central air handling fan and duct system is selected in this box. This
air handling system is for a central fan system only. The air handling system for
a terminal unit or zone is selected in the HVAC Terminal System box. For
instance, if a central VAV system is desired than the type of fan and duct system
would be selected in this box as a Single Duct Single Fan. If a fan coil system
is desired, where the fan and duct system is installed in the zone only with no
central air handling unit and duct system, then this selection would be none.
9
10
Duct and Fan System: Choose the type of central fan and duct system.
If a 100% outside air ventilation system only is desired choose Single
Duct Single Fan Vent. Only.
HVAC Terminal System Box
Different HVAC systems can be modeled for the perimeter (exterior) and interior
of the building as follows:
Heating Perimeter Units: Choose the type of heating terminal unit for
the perimeter (exterior) zone of the building.
Heating Interior Units: Choose the type of heating terminal unit for the
interior zone of the building.
Cooling Perimeter Units: Choose the type of cooling terminal unit for the
perimeter (exterior) zone of the building.
Cooling Interior Units: Choose the type of cooling terminal unit for the
interior zone of the building.
Cost Comparison Screen
The Cost Comparison screen provides a quick and comprehensive comparison of
systems that have been modeled, all on one screen. Unlike some other energy analysis
software, the user does not have to search several screens to get a comprehensive
comparison of the systems modeled.
The information presented compares not only energy consumption and costs, but also
system parameters such as pump and fan horsepowers as well as a Total Cooling
System COP. This information on system horsepower and COPs is useful in
evaluating installed horsepowers and system electrical first costs.
Energy cost comparisons are shown on the bar graph and tabular data on the left of the
screen. Cooling system COP and pump and fan horsepower comparisons are shown
on the bar graph and tabular data on the right of the screen.
11
12
Installing Taco System Analysis Tool
System Requirements
The Taco System Analysis Tool is designed to run on Windows operating systems from
Windows 98 on. Your PC should have a 500 MHz processor or greater. We recommend
a screen resolution of at least1024x768.
Installing Taco System Analysis Tool
Step 1: Insert the Taco System Analysis Tool CD-ROM into your CD/DVD drive on your
PC.
Step 2: Follow prompts until you are finished installing the software.
If Setup does not start automatically when you insert the CD:
Step 1: On the Windows taskbar, click Start.
Step 2: Click Run.
Step 3: In the Open box, type the drive letter for your CD-ROM /DVD drive, followed by
a colon (:), a backslash (\), and setup. For example, if your CD-ROM / DVD drive
letter is d, you would type d:\setup.
Step 4: Click Ok and follow the instructions on the setup screen.
Uninstalling Taco System Analysis Tool
Step 1: Go to Start > Control Panel > Add or Remove Programs.
In some operating systems, you will find - Start > Settings > Control Panel.
Step 2: Select Taco System Analysis Tool in the Add or Remove Programs window and
click "remove".
Step 3: The operating system may ask if you want to remove specific files. Other
programs may share these files. If you are unsure, always opt to keep these files.
.
13
Opening Taco System Analysis Tool for the first time!
Now that we are ready to start analyzing your first system, let us begin by opening the
program.
There are two ways to open up the software program:
You can go to your desktop and double click on the Taco System Analysis Tool
icon
You can also go to the Start > All Programs > Taco Design Suite> then >
System Analysis
For some operating systems, you will find - Start > Programs > Taco Design
Suite > System Analysis.
The System Summary Screen will be the first to be displayed. To get a quick feel for
how the program operates, load a typical project from the samples directory as follows.
Click on the File > Open menu and navigate to the samples directory in the Taco
Design Suite\System Analysis\Samples directory. Highlight one of the project files
listed and click OK. This will load the project and display the selections and calculations
for System 1 in that project. Click on the Project tab to display information about the
location of the project, building size, heat loss and gain and energy costs. Click on the
other System tabs to view the 3 other system designs for the building that are under
consideration. Then click on the Cost Comparison tab to view the results of the analysis
You might also like
- A Heartbreaking Work Of Staggering Genius: A Memoir Based on a True StoryFrom EverandA Heartbreaking Work Of Staggering Genius: A Memoir Based on a True StoryRating: 3.5 out of 5 stars3.5/5 (231)
- The Sympathizer: A Novel (Pulitzer Prize for Fiction)From EverandThe Sympathizer: A Novel (Pulitzer Prize for Fiction)Rating: 4.5 out of 5 stars4.5/5 (121)
- Grit: The Power of Passion and PerseveranceFrom EverandGrit: The Power of Passion and PerseveranceRating: 4 out of 5 stars4/5 (588)
- Never Split the Difference: Negotiating As If Your Life Depended On ItFrom EverandNever Split the Difference: Negotiating As If Your Life Depended On ItRating: 4.5 out of 5 stars4.5/5 (838)
- The Little Book of Hygge: Danish Secrets to Happy LivingFrom EverandThe Little Book of Hygge: Danish Secrets to Happy LivingRating: 3.5 out of 5 stars3.5/5 (400)
- Devil in the Grove: Thurgood Marshall, the Groveland Boys, and the Dawn of a New AmericaFrom EverandDevil in the Grove: Thurgood Marshall, the Groveland Boys, and the Dawn of a New AmericaRating: 4.5 out of 5 stars4.5/5 (266)
- The Subtle Art of Not Giving a F*ck: A Counterintuitive Approach to Living a Good LifeFrom EverandThe Subtle Art of Not Giving a F*ck: A Counterintuitive Approach to Living a Good LifeRating: 4 out of 5 stars4/5 (5795)
- Her Body and Other Parties: StoriesFrom EverandHer Body and Other Parties: StoriesRating: 4 out of 5 stars4/5 (821)
- The Gifts of Imperfection: Let Go of Who You Think You're Supposed to Be and Embrace Who You AreFrom EverandThe Gifts of Imperfection: Let Go of Who You Think You're Supposed to Be and Embrace Who You AreRating: 4 out of 5 stars4/5 (1090)
- The World Is Flat 3.0: A Brief History of the Twenty-first CenturyFrom EverandThe World Is Flat 3.0: A Brief History of the Twenty-first CenturyRating: 3.5 out of 5 stars3.5/5 (2259)
- The Hard Thing About Hard Things: Building a Business When There Are No Easy AnswersFrom EverandThe Hard Thing About Hard Things: Building a Business When There Are No Easy AnswersRating: 4.5 out of 5 stars4.5/5 (345)
- Shoe Dog: A Memoir by the Creator of NikeFrom EverandShoe Dog: A Memoir by the Creator of NikeRating: 4.5 out of 5 stars4.5/5 (537)
- The Emperor of All Maladies: A Biography of CancerFrom EverandThe Emperor of All Maladies: A Biography of CancerRating: 4.5 out of 5 stars4.5/5 (271)
- Team of Rivals: The Political Genius of Abraham LincolnFrom EverandTeam of Rivals: The Political Genius of Abraham LincolnRating: 4.5 out of 5 stars4.5/5 (234)
- Hidden Figures: The American Dream and the Untold Story of the Black Women Mathematicians Who Helped Win the Space RaceFrom EverandHidden Figures: The American Dream and the Untold Story of the Black Women Mathematicians Who Helped Win the Space RaceRating: 4 out of 5 stars4/5 (895)
- Elon Musk: Tesla, SpaceX, and the Quest for a Fantastic FutureFrom EverandElon Musk: Tesla, SpaceX, and the Quest for a Fantastic FutureRating: 4.5 out of 5 stars4.5/5 (474)
- On Fire: The (Burning) Case for a Green New DealFrom EverandOn Fire: The (Burning) Case for a Green New DealRating: 4 out of 5 stars4/5 (74)
- The Yellow House: A Memoir (2019 National Book Award Winner)From EverandThe Yellow House: A Memoir (2019 National Book Award Winner)Rating: 4 out of 5 stars4/5 (98)
- The Unwinding: An Inner History of the New AmericaFrom EverandThe Unwinding: An Inner History of the New AmericaRating: 4 out of 5 stars4/5 (45)
- XYLEM Water PumpsDocument268 pagesXYLEM Water PumpsKamal DeshapriyaNo ratings yet
- Heat Transfer ExxonMobilDocument30 pagesHeat Transfer ExxonMobilHernan CobaNo ratings yet
- Manual InglesDocument34 pagesManual InglessergirojasNo ratings yet
- SAVANNAHSPASDocument29 pagesSAVANNAHSPASeriechris80% (5)
- Guidelines For Enhancing Power Plant Response To Partial Load RejectionsDocument4 pagesGuidelines For Enhancing Power Plant Response To Partial Load RejectionsManahan SinagaNo ratings yet
- BO1001-41120-EEC102 - 448220633 - Cable Trays and Conduits Technical Specification - ESEDocument31 pagesBO1001-41120-EEC102 - 448220633 - Cable Trays and Conduits Technical Specification - ESEfernando romeroNo ratings yet
- FRACCIONAMIENTO de Aceite de PalmaDocument8 pagesFRACCIONAMIENTO de Aceite de PalmaJame QFNo ratings yet
- TerraComb Catalogue LQDocument8 pagesTerraComb Catalogue LQvn_hung3137No ratings yet
- Ghi Chú Phòng Khách S NDocument16 pagesGhi Chú Phòng Khách S Nvn_hung3137No ratings yet
- Japan Air Filter Malaysia SDN BHD STT Description Model Pressure Drop (Pa) Air Flow (L/S) Air Flow (CMH) Removal Eff. (Min)Document3 pagesJapan Air Filter Malaysia SDN BHD STT Description Model Pressure Drop (Pa) Air Flow (L/S) Air Flow (CMH) Removal Eff. (Min)vn_hung3137No ratings yet
- Data Sheet ASTM A36Document1 pageData Sheet ASTM A36vn_hung3137No ratings yet
- VPF Rhoss: A Step Forward in The Variable Flow SystemsDocument12 pagesVPF Rhoss: A Step Forward in The Variable Flow Systemsvn_hung3137No ratings yet
- WiloDocument40 pagesWilovn_hung3137No ratings yet
- Quality Forms: QF 40.9 Document and Drawing Issue RegisterDocument2 pagesQuality Forms: QF 40.9 Document and Drawing Issue Registervn_hung3137No ratings yet
- Priming ValveDocument8 pagesPriming Valvevn_hung3137No ratings yet
- 2020-03-17 Pine Wood SpecsDocument4 pages2020-03-17 Pine Wood SpecsSandesh KumarNo ratings yet
- Startbucks Mini Case 8th April 2021Document9 pagesStartbucks Mini Case 8th April 2021Nirvana ShresthaNo ratings yet
- ENG DS PCN Series Relay Data Sheet E 0820-728817Document3 pagesENG DS PCN Series Relay Data Sheet E 0820-728817servicoMITNo ratings yet
- BOQ Metal WorkDocument10 pagesBOQ Metal WorkNadeesha WeerasekaraNo ratings yet
- Umicore BrazeTec Principles of BrazingDocument28 pagesUmicore BrazeTec Principles of BrazingsboergertNo ratings yet
- Firestone BagsDocument251 pagesFirestone BagsJIMJEONo ratings yet
- 1 s2.0 S221478532104726X MainDocument9 pages1 s2.0 S221478532104726X MainelNo ratings yet
- Cryo CarDocument21 pagesCryo CarAnup PatilNo ratings yet
- Nanotechnology in SensorsDocument8 pagesNanotechnology in SensorsAisha RobinsonNo ratings yet
- Former J&L Steel Corp. Site Demolition PlansDocument1 pageFormer J&L Steel Corp. Site Demolition PlansWatertown Daily TimesNo ratings yet
- File 16081432951056215326Document50 pagesFile 16081432951056215326aayasirNo ratings yet
- Ref Manual - Phospahte Bond Castable MgO AdditionDocument6 pagesRef Manual - Phospahte Bond Castable MgO AdditionRITWIK SARKARNo ratings yet
- Siemens Flender Ptimum - Gear - Units - For - The - Palm - Oil - Industry PDFDocument6 pagesSiemens Flender Ptimum - Gear - Units - For - The - Palm - Oil - Industry PDFasiapowerdrive0% (1)
- Paraloid K 120ndDocument7 pagesParaloid K 120ndkishanptlNo ratings yet
- 1 s2.0 S0008884621002027 MainDocument19 pages1 s2.0 S0008884621002027 MainEverton AndradeNo ratings yet
- Effect of Microstructure and Precipitates On Mechanical Properties of Cr-Mo-V Alloy Steel With Different Austenitizing TemperaturesDocument10 pagesEffect of Microstructure and Precipitates On Mechanical Properties of Cr-Mo-V Alloy Steel With Different Austenitizing TemperaturesMilena StajicNo ratings yet
- Yr 10 Chem Summer NoteDocument22 pagesYr 10 Chem Summer NoteTokoni DanielNo ratings yet
- Large Engine Lubricants: OutlineDocument17 pagesLarge Engine Lubricants: OutlineJahmia CoralieNo ratings yet
- Fs-1030 Quick G... R Jam (Eng)Document1 pageFs-1030 Quick G... R Jam (Eng)paliouras11No ratings yet
- Messko Mtrab - Maintenance-Free Dehydrating Breather of The Premium Series Twice As Reliable and Simply EffectiveDocument6 pagesMessko Mtrab - Maintenance-Free Dehydrating Breather of The Premium Series Twice As Reliable and Simply Effectivengvc87No ratings yet
- Composite Structures: Shiva Rudraraju, Amit Salvi, Krishna Garikipati, Anthony M. WaasDocument11 pagesComposite Structures: Shiva Rudraraju, Amit Salvi, Krishna Garikipati, Anthony M. WaasVictor Daniel WaasNo ratings yet
- Welding and Allied ProcessesDocument48 pagesWelding and Allied ProcessesFarazAhmed100% (1)
- BUTENEXDocument5 pagesBUTENEXIppo MakunouchiNo ratings yet