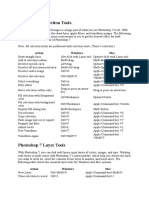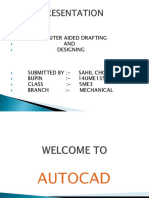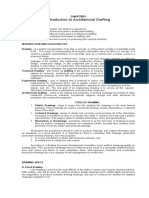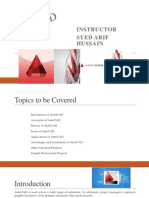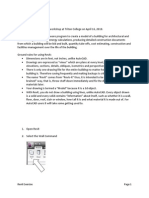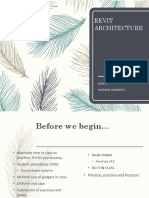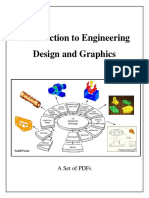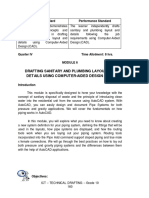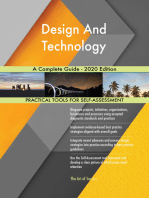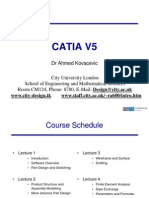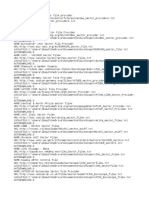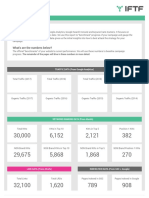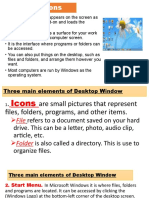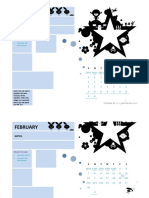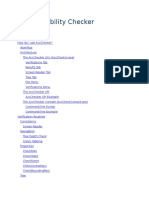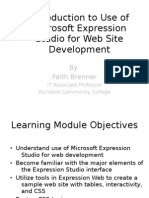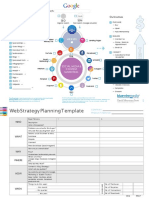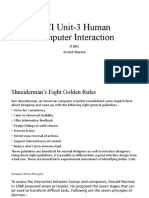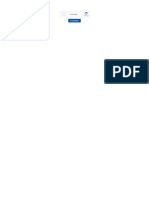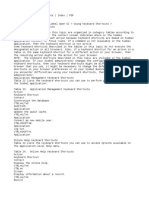Professional Documents
Culture Documents
For More CAD Tips and Video Tutorials Visit: Video Tutorials Visit
Uploaded by
Online Instructor0 ratings0% found this document useful (0 votes)
57 views10 pagesIn this tutorial, you will learn to customize AutoCAD for better use
Original Title
AutoCAD Tutorials
Copyright
© © All Rights Reserved
Available Formats
PDF, TXT or read online from Scribd
Share this document
Did you find this document useful?
Is this content inappropriate?
Report this DocumentIn this tutorial, you will learn to customize AutoCAD for better use
Copyright:
© All Rights Reserved
Available Formats
Download as PDF, TXT or read online from Scribd
0 ratings0% found this document useful (0 votes)
57 views10 pagesFor More CAD Tips and Video Tutorials Visit: Video Tutorials Visit
Uploaded by
Online InstructorIn this tutorial, you will learn to customize AutoCAD for better use
Copyright:
© All Rights Reserved
Available Formats
Download as PDF, TXT or read online from Scribd
You are on page 1of 10
For more CAD tips and video tutorials visit:
AutoCAD Tip#1: Using the Quick Properties option
AutoCAD provides you with an option Quick Properties. This helps you to modify the properties of an
object very quickly. Let us see how to use this option.
Go to the Status bar located at the bottom of the window and click the
button
Select the Quick Properties
Status bar.
Now, click on the Quick Properties
Click on an object in the drawing, and you will notice that the
appears.
On this palette, you can
are only few options available on this
To add more options to th
Customize User Interface dialog.
video tutorials visit: www.onlineinstructor.org
AutoCAD Tip#1: Using the Quick Properties option
AutoCAD provides you with an option Quick Properties. This helps you to modify the properties of an
object very quickly. Let us see how to use this option.
Go to the Status bar located at the bottom of the window and click the Customization
Quick Properties from the flyout. This displays the Quick Properties
Quick Properties option to turn it on.
ick on an object in the drawing, and you will notice that the Quick Properties
change the properties of the object. However, you notice that there
are only few options available on this palette.
To add more options to this palette, click the CUI button available on it. This displays the
Customize User Interface dialog.
www.onlineinstructor.org
AutoCAD provides you with an option Quick Properties. This helps you to modify the properties of an
Customization
Quick Properties icon on the
Quick Properties palette
the properties of the object. However, you notice that there
, click the CUI button available on it. This displays the
For more CAD tips and video tutorials visit:
On the Customize User Interface
Properties palette. For example, check the
Now, select the same object
showing the Lineweight
video tutorials visit: www.onlineinstructor.org
Customize User Interface dialog, check the options to be added to the Quick
. For example, check the Lineweight option and click O
object as selected previously. The Quick Properties
Lineweight option as well.
www.onlineinstructor.org
dialog, check the options to be added to the Quick
OK.
Quick Properties palette appears
For more CAD tips and video tutorials visit:
AutoCAD Tip#2: Customizing the Ribbon
The AutoCAD Ribbon has many commonly used commands. You can access the commands very
easily. The commands displayed on the ribbon vary depending up on the Workspace. There are
three default Workspaces in AutoCAD: Drafting and Annotation, 3D Basics, and 3D Modeling. You
can customize the ribbon but you need to make sure that it does not affect the default workspaces.
Therefore, you need to create a new workspace, and then customize the ribbon.
of a ribbon is shown below.
On the status bar, click on the
video tutorials visit: www.onlineinstructor.org
Customizing the Ribbon
many commonly used commands. You can access the commands very
easily. The commands displayed on the ribbon vary depending up on the Workspace. There are
three default Workspaces in AutoCAD: Drafting and Annotation, 3D Basics, and 3D Modeling. You
tomize the ribbon but you need to make sure that it does not affect the default workspaces.
, you need to create a new workspace, and then customize the ribbon.
On the status bar, click on the Workspace Switching icon and select Save Current As
www.onlineinstructor.org
many commonly used commands. You can access the commands very
easily. The commands displayed on the ribbon vary depending up on the Workspace. There are
three default Workspaces in AutoCAD: Drafting and Annotation, 3D Basics, and 3D Modeling. You
tomize the ribbon but you need to make sure that it does not affect the default workspaces.
, you need to create a new workspace, and then customize the ribbon. The nomenclature
Save Current As.
For more CAD tips and video tutorials visit: www.onlineinstructor.org
On the Save Workspace window, type-in Online-Instructor and click Save.
Now, to customize the ribbon, click Manage > Customization > User Interface on the ribbon.
This opens the Customize User Interface dialog.
On this dialog, click the Online Instructor workspace, and then select the Customize
Workspace button.
Now, expand the Ribbon tree, and then expand the Tabs sub-tree.
Under the Tabs sub-tree, check the required tabs. For example, check the Geolocation tab
and click OK. You can notice that the Geolocation tab is added to the ribbon.
For more CAD tips and video tutorials visit: www.onlineinstructor.org
You can also create a new tab and add it to the ribbon.
Open the Custom User Interface dialog, and then expand the Ribbon tree.
Under the Ribbon tree, click the right mouse button on the Tabs sub-tree and select New
Tab.
For more CAD tips and video tutorials visit: www.onlineinstructor.org
Enter the name of the new tab, and then press Enter. This creates a new tab.
Next, add this tab to the ribbon. The procedure to add a tab to the ribbon is same as
discussed earlier.
For more CAD tips and video tutorials visit: www.onlineinstructor.org
Now, you need to add panels to the new tab.
Expand the Panels sub-tree.
Click and drag panels into the new tab.
You can also create a new panel add it to the tab.
Click the right mouse button on the Panels sub-tree and select New Panel.
For more CAD tips and video tutorials visit: www.onlineinstructor.org
Enter the name of the new panel and press Enter. This creates a new panel.
Now, you need to add commands to the new panel.
Click and drag the commands from the commands list.
You can also search the commands by using the search box located above the commands
list.
You can notice that all the commands are added in one row. You can add multiple rows to the panel.
For more CAD tips and video tutorials visit: www.onlineinstructor.org
Click the right mouse button on the Row1 and select New Row. This adds a new row to the
panel.
Now, add new commands to the second row.
Now, click and drag the newly created panel into custom tab.
Click OK to complete the customization.
For more CAD tips and video tutorials visit: www.onlineinstructor.org
You might also like
- AutoCAD 2016 and AutoCAD LT 2016 No Experience Required: Autodesk Official PressFrom EverandAutoCAD 2016 and AutoCAD LT 2016 No Experience Required: Autodesk Official PressRating: 4 out of 5 stars4/5 (1)
- Automate Smart3D tasksDocument80 pagesAutomate Smart3D tasksIndra Rosadi100% (1)
- AutoCAD 2023 Tutorial For Beginners - 6 Steps To Success - All3DPDocument2 pagesAutoCAD 2023 Tutorial For Beginners - 6 Steps To Success - All3DPCsec helper1No ratings yet
- SEJ On Page SEODocument193 pagesSEJ On Page SEOManu SelotNo ratings yet
- 7 - Floor PDFDocument45 pages7 - Floor PDFZayedur RahmanNo ratings yet
- Photoshop 7 Keyboard ShortcutsDocument4 pagesPhotoshop 7 Keyboard ShortcutsGeorgegeorgeb100% (1)
- 10 Excel Pro Tips WorkbookDocument16 pages10 Excel Pro Tips WorkbookBurhanNo ratings yet
- (2018) Revit Commercial Drawing Using Revit 2018Document295 pages(2018) Revit Commercial Drawing Using Revit 2018Kyaw HtweNo ratings yet
- Machine Vice Models and Drawings: Re. Fundamentals of Graphics Communication, Gary R. Bertoline, EtalDocument4 pagesMachine Vice Models and Drawings: Re. Fundamentals of Graphics Communication, Gary R. Bertoline, EtalGokul Prabu100% (1)
- AutoCAD Course OutlineDocument10 pagesAutoCAD Course OutlineJwen Paddy0% (1)
- Chapter 1: Getting Started With Autodesk Alias Design: Dedication PrefaceDocument12 pagesChapter 1: Getting Started With Autodesk Alias Design: Dedication PrefaceIswant MacanNo ratings yet
- Catch: Everyone at Wishes You All A Very and ADocument50 pagesCatch: Everyone at Wishes You All A Very and ASS ChanNo ratings yet
- Technical Drawing Manual IntroductionDocument138 pagesTechnical Drawing Manual IntroductionSamson ManyanyeNo ratings yet
- 01A AutocadDocument18 pages01A AutocadKana RoNaldoNo ratings yet
- Tutorials MEPMet A4 FRADocument388 pagesTutorials MEPMet A4 FRAdavideNo ratings yet
- BUILDING CONSTRUCTION FOUNDATIONSDocument21 pagesBUILDING CONSTRUCTION FOUNDATIONSOuhoiLaNo ratings yet
- Autodesk Inventor 2014 Tutorial BookDocument27 pagesAutodesk Inventor 2014 Tutorial BookOnline InstructorNo ratings yet
- Part Design PDFDocument244 pagesPart Design PDFOstromafNo ratings yet
- Lesson Plan - Revit Intro Lesson OverviewDocument56 pagesLesson Plan - Revit Intro Lesson Overviewlingga123No ratings yet
- Adding Learning Certificates To LinkedIn ProfilesDocument5 pagesAdding Learning Certificates To LinkedIn ProfilesSupreeth R KoundiniyaNo ratings yet
- Building Technology ArchiDocument73 pagesBuilding Technology ArchiPathy Amores100% (1)
- Iso 09241-143-2012Document104 pagesIso 09241-143-2012Santiagoo4life AliNo ratings yet
- Introduction To Architectural Drafting: DraftsmanDocument9 pagesIntroduction To Architectural Drafting: DraftsmanLeonie ClavecillasNo ratings yet
- Introducing Revit Architecture 2009: BIM for BeginnersFrom EverandIntroducing Revit Architecture 2009: BIM for BeginnersRating: 3 out of 5 stars3/5 (1)
- Engeering Graphic 1st YearDocument64 pagesEngeering Graphic 1st YearRajpurohit Samundra0% (1)
- TutorialRevit2011 T01-T13Document60 pagesTutorialRevit2011 T01-T13jrtestNo ratings yet
- Auto CAD1Document23 pagesAuto CAD1qmobioe100% (1)
- Computer Aided Drafting (Cad) Tutorial: 1. Preliminary Information 2. Autocad TutorialDocument14 pagesComputer Aided Drafting (Cad) Tutorial: 1. Preliminary Information 2. Autocad TutorialRichard Caldwell100% (1)
- Grade - 10 - Civil Engineering - Engineering Drawing IIDocument53 pagesGrade - 10 - Civil Engineering - Engineering Drawing IIBhuwan BhusalNo ratings yet
- Arch Presentation (Interior Design)Document25 pagesArch Presentation (Interior Design)John Michael JetiganNo ratings yet
- Revit Exercise 1Document70 pagesRevit Exercise 1mirandaufc100% (1)
- Renders Sketchup e Photoshop PDFDocument59 pagesRenders Sketchup e Photoshop PDFRicardo Chambel100% (3)
- Autodesk Certified User ExamDocument1 pageAutodesk Certified User ExamOwaisAhmedNo ratings yet
- Andromeda House Models CatalogDocument40 pagesAndromeda House Models CatalogCesar FernandezNo ratings yet
- Autodesk Certified Professional in Revit for Architectural Design Exam ObjectivesDocument5 pagesAutodesk Certified Professional in Revit for Architectural Design Exam ObjectivesGrigor CikoNo ratings yet
- Assignment RevitDocument3 pagesAssignment RevitTawfiq MahasnehNo ratings yet
- Revit Tutorial PDFDocument48 pagesRevit Tutorial PDFemmanuelNo ratings yet
- Revit Architecture Reviewer 01.24.18Document82 pagesRevit Architecture Reviewer 01.24.18GraezelNo ratings yet
- Chapter 1: Autocad Tour: WWW - Iir.Co - in Info@Iir - Co.In Career@Iir - Co.InDocument2 pagesChapter 1: Autocad Tour: WWW - Iir.Co - in Info@Iir - Co.In Career@Iir - Co.InVeeresh KanduriNo ratings yet
- Floor Plan Symbol Guide for Home DesignDocument9 pagesFloor Plan Symbol Guide for Home DesignJulz RiosNo ratings yet
- Revit-016 Peter McCarthy Approach To Modeling and Domestic House Extension SlidesDocument44 pagesRevit-016 Peter McCarthy Approach To Modeling and Domestic House Extension SlideswaldolosNo ratings yet
- Chapter 2 - Dimensioning - EGE4Document162 pagesChapter 2 - Dimensioning - EGE4bmyertekinNo ratings yet
- Architectural Correlation Course SyllabusDocument7 pagesArchitectural Correlation Course SyllabusYamNo ratings yet
- Revit Notes 1Document2 pagesRevit Notes 1GraezelNo ratings yet
- Nisar's Resume PDFDocument1 pageNisar's Resume PDFnisar ahamedNo ratings yet
- Creating Curved Stairs in RevitDocument13 pagesCreating Curved Stairs in RevitBobby100% (1)
- Working With AEC Design ElementsDocument95 pagesWorking With AEC Design Elementsiffi1No ratings yet
- Graphical PresentationsDocument12 pagesGraphical PresentationsJay Bryson RuizNo ratings yet
- Architectural Organizations PDFDocument38 pagesArchitectural Organizations PDFArnav MoulikNo ratings yet
- 01b Introduction To Engineering Design and Graphics Lab Class 1 NotesDocument18 pages01b Introduction To Engineering Design and Graphics Lab Class 1 NotesVictor JohnstonNo ratings yet
- Construction of Building Superstructure Syllabus TemplateDocument10 pagesConstruction of Building Superstructure Syllabus Templateweston chegeNo ratings yet
- AECOsimBD-000-Introduction To AECOsim Building Designer Core FunctionalityDocument19 pagesAECOsimBD-000-Introduction To AECOsim Building Designer Core FunctionalityRodolfo J GuilhermeNo ratings yet
- Autocad TutorialsDocument53 pagesAutocad TutorialsShadrack KipkorirNo ratings yet
- Engineering Drawing Course OverviewDocument27 pagesEngineering Drawing Course OverviewAhmad JuttNo ratings yet
- Drafting Sanitary and Plumbing Layouts in CADDocument15 pagesDrafting Sanitary and Plumbing Layouts in CADmico alilayaNo ratings yet
- 3Ds Max Domino Assignment Report: Phase 1Document8 pages3Ds Max Domino Assignment Report: Phase 1Mortigou Richmond Oliver LabundaNo ratings yet
- AutoCAD 2014 Essentials: Autodesk Official PressFrom EverandAutoCAD 2014 Essentials: Autodesk Official PressRating: 4 out of 5 stars4/5 (1)
- Up and Running with AutoCAD 2012: 2D and 3D Drawing and ModelingFrom EverandUp and Running with AutoCAD 2012: 2D and 3D Drawing and ModelingRating: 5 out of 5 stars5/5 (1)
- ENGR 1210 Computer Aided DraftingDocument50 pagesENGR 1210 Computer Aided DraftinggeneNo ratings yet
- Autocad Civil 3D User InterfaceDocument25 pagesAutocad Civil 3D User InterfaceHarold Jackson Mtyana100% (1)
- Catia V5: DR Ahmed KovacevicDocument60 pagesCatia V5: DR Ahmed KovacevicYunus YanarNo ratings yet
- Bharat HDocument4 pagesBharat HOnline InstructorNo ratings yet
- Architectural Symbols and ConventionsDocument25 pagesArchitectural Symbols and Conventionsdadame12No ratings yet
- Fusion Welding ProcessesDocument1 pageFusion Welding ProcessesOnline InstructorNo ratings yet
- AutoCAD 2014 For BegineersDocument28 pagesAutoCAD 2014 For BegineersOnline InstructorNo ratings yet
- HCI2019 - 01 - Intro To Course of It104Document39 pagesHCI2019 - 01 - Intro To Course of It104Almeda AsuncionNo ratings yet
- Ms0162f Flowsolv v5.3 Pro Getting Started Guide Sd000092 201120Document2 pagesMs0162f Flowsolv v5.3 Pro Getting Started Guide Sd000092 201120Ejaz Ahmed RanaNo ratings yet
- Feb 17 PdfinalDocument27 pagesFeb 17 Pdfinalapi-249261237No ratings yet
- EuroScope sector file providersDocument2 pagesEuroScope sector file providersSantiagoLópezNo ratings yet
- User Interface DesignDocument49 pagesUser Interface DesignmoNo ratings yet
- Usb P4Document10 pagesUsb P4Adipati AndiNo ratings yet
- W3C Base CssDocument26 pagesW3C Base CssCauê Nathan Miguel CastroNo ratings yet
- WEBRIS / FTF - Benchmarking AnalysisDocument6 pagesWEBRIS / FTF - Benchmarking AnalysisRyan StewartNo ratings yet
- Principles and Guidelines of Software Usability: Lesson 3Document30 pagesPrinciples and Guidelines of Software Usability: Lesson 3Joshua PobeNo ratings yet
- Desktop Icons Guide - Essential ElementsDocument6 pagesDesktop Icons Guide - Essential ElementsJulie ManguneNo ratings yet
- Part 1 Lab 1Document3 pagesPart 1 Lab 1shoeseNo ratings yet
- The CSS For The Gloss Pop-Up Fisierul Popup Salvation FolderDocument3 pagesThe CSS For The Gloss Pop-Up Fisierul Popup Salvation FolderkarpopNo ratings yet
- 2021 Printable Student CalendarDocument12 pages2021 Printable Student CalendarhuhygybNo ratings yet
- Acc Checker HelpDocument36 pagesAcc Checker Helpstefano.balzarottiNo ratings yet
- Introduction To Use of Microsoft Expression Studio For Web Site DevelopmentDocument31 pagesIntroduction To Use of Microsoft Expression Studio For Web Site Developmentapi-28118194No ratings yet
- Gvim CommandsDocument5 pagesGvim CommandsDan Kumar YadavNo ratings yet
- Agathiyam - The New Tamil Phonetic SoftwareDocument18 pagesAgathiyam - The New Tamil Phonetic Softwarerene0% (1)
- Web Strategy Planning TemplateDocument2 pagesWeb Strategy Planning TemplateMehar BhagatNo ratings yet
- HCI Unit-3 Human Computer InteractionDocument19 pagesHCI Unit-3 Human Computer InteractionMinesh SarawogiNo ratings yet
- CamScanner Scanned Document CollectionDocument145 pagesCamScanner Scanned Document CollectionManish Negi100% (1)
- ContinueDocument2 pagesContinueamanNo ratings yet
- WebCruiser Web Vulnerability Scanner Test ReportDocument14 pagesWebCruiser Web Vulnerability Scanner Test ReportjhonassaNo ratings yet
- Siebel ShortcutsDocument7 pagesSiebel ShortcutsVinodkanna KannaNo ratings yet
- Upload DocumentDocument22 pagesUpload DocumentFirman CessNo ratings yet