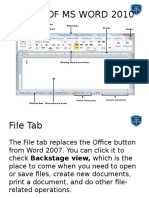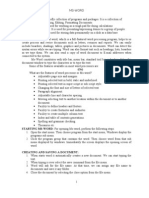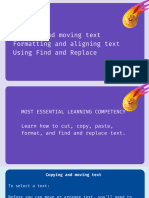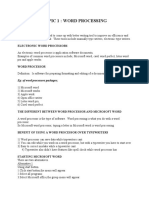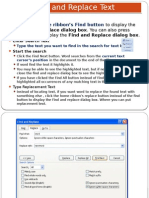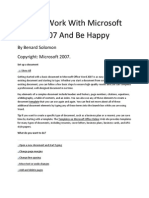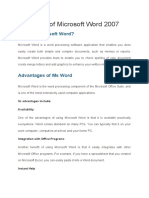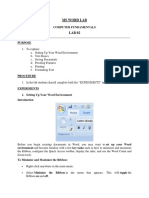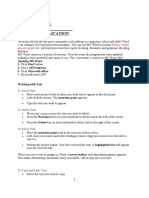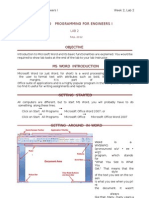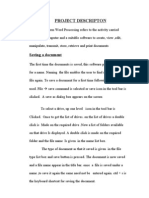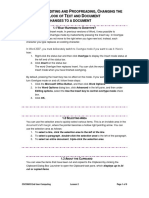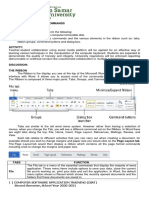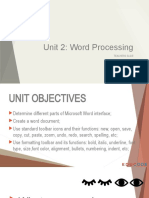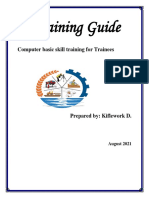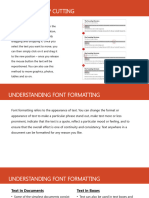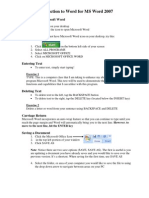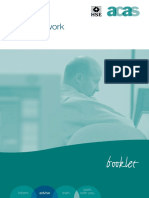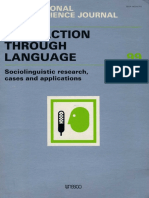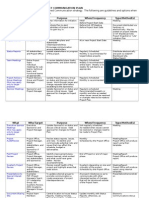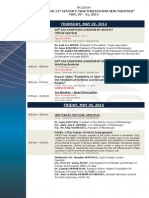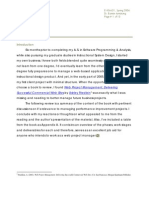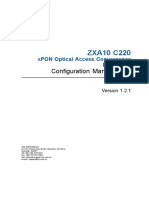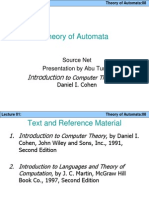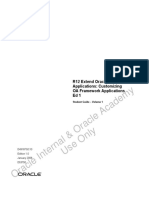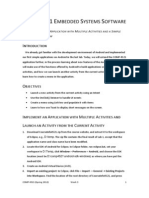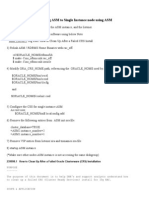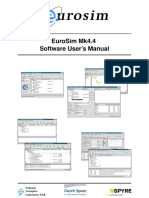Professional Documents
Culture Documents
Edit Text Fast with Word Shortcuts
Uploaded by
Vick'y A'AdemiOriginal Title
Copyright
Available Formats
Share this document
Did you find this document useful?
Is this content inappropriate?
Report this DocumentCopyright:
Available Formats
Edit Text Fast with Word Shortcuts
Uploaded by
Vick'y A'AdemiCopyright:
Available Formats
1
Editing Text
The following sections illustrate various ways in which we can alter the text in
our document.
Using Formatting Shortcuts
Word has several built-in features to help make formatting text faster and easier.
Some features include Select All, Styles, and Change Case.
Using Select All
The Select All command is useful for applying formatting changes to the entire
document. For instance, we want to change the font of the entire document from
Courier to Times New Roman. We can use the Select All command first to make
sure the change will affect the entire document. It is particularly important to use
Select All if you have applied Styles to one or more sections of text and want to
override those commands. (Note: You can, of course, always highlight a section
of text and apply changes to it that way.)
1. To select all text in a document, from anywhere in the document,
CLICK Edit, CLICK Select All
The keyboard shortcut for Select All is CTRL + A
You see your entire document highlighted, indicating that all of the text has been
selected. At this point you could deselect the text by clicking once somewhere on
your document. Take care using Select All. If you were to hit the delete key while
all of your text is selected, all of your hard work would be gone. (If that should
ever happen, use the Undo command from the Edit menu. It is discussed later in
these materials.)
2. To get a list of fonts,
CLICK the font field, Scroll down the list of fonts to Times New
Roman.
3. To select the font,
CLICK Times New Roman
The font for the entire document is changed, but the text remains selected. We can
apply as many changes as wed like to the document while the text is selected, but
instead we will deselect the text.
4. To deselect the text,
CLICK somewhere on the document
Formatting Text with Styles
In Introduction to Word Processing, we learned how to change the font face, size,
and style of text by using individual buttons on the toolbar and power bar. Now
we are going to learn a Word feature that makes formatting even easier.
2
We would like to make the different sections of the report easy to identify, so we
will quickly format the four section headings.
Using Styles
On the power bar the first field on the left contains a menu of Styles. A Style is a
predefined combination of text and paragraph attributes like font face or line
spacing. Using a Style can speed up and simplify your job of formatting text.
1. To get to the top of your document, press:
CTRL HOME
2. To select the heading to be formatted,
CLICK somewhere on the heading Group Proposal
Note: You do not need to highlight the entire heading -- having the cursor
anywhere on the heading will do.
3. To select the Heading 1 style, type:
CTRL + ALT+ 1
You see that the entire heading Group Proposal has automatically become
formatted as 14 pt. bold Arial.
Using the Repeat Command
Because we will be applying the same command three more times, we can use the
Repeat command.
1. Scroll to the heading List of Blockbuster Revenues.
2. To place your cursor on the heading,
CLICK somewhere on List of Blockbuster Revenues
3. To apply the last command, which was the Heading 1 style,
CLICK Edit, CLICK Repeat Style
4. Scroll to the heading 1995 Top Sellers List.
5. To place your cursor on the heading,
CLICK somewhere on 1995 Top Sellers List
6. To apply the last command using the keyboard shortcut, press:
CTRL+Y
7. Scroll to the last heading Group Sources and apply the Heading 1
style.
Converting Upper and Lower Case
You notice that David has typed the entire Group Proposal in upper case, and it is
difficult to read. We want to change the paragraph so that everything except the
first letter of a new sentence is in lower case. Word has an easy way to do that.
3
1. To see the Group Proposal, press:
CTRL HOME
2. To select the entire paragraph of the Group Proposal,
TRIPLE CLICK the proposal paragraph
3. To get the Change Case dialog box,
CLICK Format, CLICK Change Case...
4. To change the text from uppercase to lowercase, keeping capital letters
after periods,
CLICK Sentence Case
5. To accept the conversion,
CLICK OK
6. To deselect the text,
CLICK somewhere on the document
When you apply sentence case to a section of text, Word automatically applies it
to all letters except the first letter after a period because Word assumes it to be the
beginning of a new sentence. To make a lower case letter after a period, you have
to type it in manually. Note that Word does not recognize all formal names of
people or cities, etc., so you need to check the converted text for such words and
change the case manually.
Views and The Document Map
Views alter the way we see a document without altering its content in any way.
Word includes the following views:
Normal: provides the greatest visibility of text. Dotted lines indicate
pagebreaks. Headers and footers, as well as page numbers, and footnotes,
are suppressed from view. Best for entering text before formatting.
Web layout: provides an image of what the current document would look
like if published to the web.
Print layout: provides an image of the entire document with all formatting
applied, all headers and footers visible. The best view for refined editing
and formatting.
Outline: this view splits your window into two parts, one with section
titles, and a main document which contains all the text. This view allows
for easy creation and alteration of levels of text. Ideal for creating outlines.
Document map: Like the above, this view splits your screen into two
windows. Unlike Outline view, it does not automatically provide outline
keys. It also allows the user to easily scroll through long documents by
clicking on subject headings in the left window.
4
Using the Document Map
You may wonder why we applied a style rather than simply changing the
attributes for these sections. Styles help us organize our work. We can see how
useful the Heading 1 style is by turning on the Document Map. The document
map provides a separate window that displays a list of headings as assigned in the
document. It can be used in any of the available views. You can use the document
map to quickly navigate through the document and keep track of your location.
When you click a heading in the document map pane, Word jumps to that location
in the document window.
We have assigned four headings now visible in this map.
1. To turn on the Document Map,
CLICK View, CLICK Document Map
A new window appears with your headings inside.
2. To move to the second section of your document, in this window,
CLICK List of Blockbuster Revenues
Your document window now shows this section of your document.
3. To close the Document Map,
CLICK View, CLICK Document Map.
Using Automatic Spell-Checking
With Words Automatic Spell-Checking feature, you can easily fix errors on the
fly without doing a full-fledged spell check.
Notice how the word hollywood, in the first line of the proposal, has a wavy red
line under it, indicating that it is not in the Word dictionary.
1. To fix hollywood,
RIGHT CLICK hollywood
You see the spelling pop-up menu.
2. To select the correct replacement,
CLICK Hollywood
You see that Hollywood has been corrected and that it is no longer underlined,
indicating that Word recognizes the capitalized version as correct.
3. To fix spielberg,
RIGHT CLICK spielberg
4. To have Word make the correction,
CLICK Spielberg
5
Turning Off Automatic Spell-Checking
At times the wavy underlining can be distracting, especially if you have a
document full of formal names that Word doesnt recognize. In that case, you can
turn off the Automatic Spell-Checking feature.
1. To access the Options dialog box,
CLICK Tools, CLICK Options...
2. To see the spelling and grammar options,
CLICK the Spelling & Grammar tab
3. To turn off the Automatic Spell-Checking feature,
CLICK Check spelling as you type
4. To turn off the Automatic Grammar-Checking feature,
CLICK Check grammar as you type
5. To accept the changes,
CLICK
You see your document free of wavy underlining.
Finding and Replacing Text
Looking over your report, you decide that you would like to replace the word
Group with Project to make the headings sound better. Instead of tediously going
through the entire document to replace one word at a time, you can use Words
convenient Replace command to do it all at once.
It is helpful to begin your search from the beginning of your document.
1. To place your cursor at the beginning of your document, press:
CTRL HOME
We will use the menu to access the Replace Text dialog box, but this time, instead
of using the mouse, we will use keystrokes to use the menu. Notice that each
menu item has an underlined character: the F in File, the E in Edit, and so forth.
Each underlined letter can be used in combination with the ALT key to access a
menu. For instance, we can press the ALT key, then press E to access the Edit
menu. Lets try that out.
2. To pull down the Edit menu using keystrokes, press:
ALT + e
Notice that items on the Edit menu have underlined characters as well. With the
menu open, simply type the underlined letter of the item you want. For instance,
you see that the e in Replace is underlined.
3. To see the Find and Replace dialog box, press:
e
6
You see the Find and Replace dialog box.
Now you will replace most instances of the word Group with Project.
4. To enter the word you want to find in the Find What field, type:
group
5. To move to the next field, press:
TAB
6. To enter the replacement word in the Replace With field, type:
project
Word will do a case sensitive replacement without us having to type in any capital
letters. In other words, it will replace Group with Project and group with project.
Understanding Your Options
You can have Word find and replace all instances at once by selecting Replace
All, but you can also ask Word to stop for confirmation at each instance by
selecting Replace. The Find Next command will allow you to ignore a particular
word.
Use Replace All when you know you want to replace every occurrence of a term
or word with another term or word. When you might want to replace some
instances and not others, you will want to use the Replace/Find Next combination.
In this case, we wont want to replace all occurrences of the word group, so we
will go ahead and ask Word for confirmation.
1. To have Word find the first match,
CLICK Find Next
You see the first instance of Group highlighted in your document. (Note: If you
cannot see the highlighted word, you can move the dialog box to another location
on your screen by pressing and dragging its title bar.)
2. To have Word replace the word,
CLICK Replace
Word finds the next match and highlights it. If you have a particular instance in
which you do not want to replace the word, you can have Word move on to find
the next match.
3. To have Word move on to find the next match without replacing the
word currently found,
CLICK Find Next
4. To have Word replace the word and go on to the next match, repeat
Step 8 as necessary.
When there are no more matches, Word will present a box informing you that
Word has finished searching the document.
7
5. To close the information box,
CLICK
6. To close the Replace dialog box,
CLICK
Adjusting Text Alignment
In Word: For New Users Only, we learned how to use the tab key to indent text
using the default settings at every .5 inch. Now we are going to learn much more
about adjusting text alignment using Words Ruler Bar.
At this point, your ruler looks like the one illustrated below. The illustration
below shows the default left tab markers set at every 1/2 inch.
If you cannot see the ruler bar, select the View menu then select Ruler.
Unless you first select a portion of text, changes to the ruler will affect the entire
paragraph on which your cursor is located. (A paragraph is defined as text
between two hard returns.) Your cursor does not need to be at the beginning of the
paragraph. We will now work with the ruler, deleting, adding, and moving
different kinds of tabs until our list forms a readable chart.
Adding Tabs Using the Ruler
It is easy to use the ruler to add tabs. Well begin adding tabs now to format the
columns of our list.
For our work with tabs we will select the entire List of Blockbuster Revenues by
pressing and dragging our mouse over it. Make sure that you ALWAYS have the
entire list selected before making any changes to the ruler.
1. Scroll down to see the List of Blockbuster Revenues.
2. To select the list of blockbusters,
PRESS & DRAG the entire list, including column headings such
as Title
Important: Select text only through the last digit of the last line as in the
illustration below. In case you deselect the text before you are done making
changes, you will know exactly what you need to reselect to have the same ruler.
Note that Word automatically selects a Left Tab marker as the default type. You
can see the Left Tab symbol in the box at the left of the Ruler Bar:
3. To add a Left Tab marker, position the tip of your arrow just below the
2.0 mark on the ruler, then
CLICK just below the 2.0 mark
You see Left Tab marker at 2.0 on the ruler and your first and second columns
nicely aligned.
8
Adding Other Types of Tabs
Word allows us to choose other types of tabs to align text on the right side, in the
center, or by a decimal point. For instance, we can use a Decimal Tab marker for
the third column of our list so that the decimal points are aligned.
1. Make sure the list is still selected. Include the column headings such as
Title.
2. To select a Decimal Tab,
CLICK three times until you see a decimal tab
3. To add a Decimal Tab marker at 5.0 on the ruler,
CLICK just below the 5.0 inch mark
All three columns are now nicely aligned.
You can add Right Tabs and Center Tabs in the same way.
To select a Right Tab, click the Tab Type Box until you see .
To select a Center Tab, click the Tab Type Box until you see
Removing Tabs Using the Ruler
You can remove tab markers as easily as you can add them. Lets say that you no
longer want a Decimal Tab marker at 5.0-- you want to remove it then add a
Decimal Tab marker at 5.5. You can easily remove the Decimal Tab marker by
pressing and dragging it off of the Ruler Bar.
1. Make sure the list is selected. Include the column headings such as
Title.
2. To remove the Decimal Tab marker at 5.0,
PRESS & DRAG (the Decimal Tab marker) off of the ruler then
release the mouse button
The ruler no longer shows a Decimal Tab marker at 5.0 and the last column of
your list is no longer aligned.
Now add a Decimal Tab marker at 5.5.
3. To add a Decimal Tab marker at 5.5,
CLICK just below the 5.5 mark on the ruler
Adjusting Tabs
Lets say that you want to move the Production Co. section to the right so that the
spacing is better. You can easily change alignment by adjusting a tab marker on
the ruler.
1. Make sure that the entire list is selected, including column headings.
2. To move the tab,
PRESS & DRAG the 2.0 tab marker to the 2.25 mark (as shown
below)
9
As you drag the tab across the ruler, a vertical dotted line appears to show you
where text in the document will move to.
3. When you have the tab marker positioned where you want it,
release the mouse button
4. To deselect the text,
CLICK somewhere on the document
5. To save the document, type:
CTRL + S
Using Indents
Indents move the left side of a selected section of text to the right. You want to
format the Project Proposal section and could use a simple tab to start the
paragraph, but you decide that doesnt set this section off well enough. An indent
works better.
Inserting Indents
Word provides an Increase Indent button on the toolbar for quickly indenting a
paragraph.
1. To view the Project Proposal section, press:
CTRL + HOME
2. To set the cursor in the Project Proposal paragraph,
CLICK somewhere in the paragraph below Project Proposal
Note: You do not need to select the paragraph -- just position your cursor
somewhere in the paragraph.
3. To insert an indent,
CLICK (on the right side of the toolbar)
4. To add another indent,
CLICK
Removing an Indent
To remove an indent, use the Decrease Indent button on the toolbar or Words
keyboard shortcut.
1. Make sure your cursor is somewhere in the paragraph.
2. To remove the last indent,
CLICK (to the left of the Increase Indent button)
10
Adjusting Indents
You like how the indented paragraph looks, but you want the paragraph to be set
off only by a 1/4 inch. To do this, you need to use the indent marker on the ruler
to CTRL the spacing of indents.
Look at the ruler. The illustration below shows the indent marker that corresponds
with the spacing of the indent. See how it lines up with the first letter of the first
word.
1. To adjust the alignment of an indent, you need to do the following:
2. To set your cursor in the paragraph,
CLICK somewhere on the paragraph
3. To adjust the indent,
PRESS & DRAG from 0.5 to 0.25
Make sure that the tip of your mouse arrow is on the box at the bottom of the
indent marker as in the illustration above. The two triangles and box that make up
the marker should all move together.
Now your paragraph looks the way that you want it to look.
4. To save your document, type:
CTRL + S
Using Hanging Indents
Format bibliographic citations with a hanging indent. You see an example of a
hanging indent below:
Cones, John W. The Feature Film Distribution Deal: A Critical Analysis of the Single
Most Important Film Industry Agreement. Carbondale, IL: Southern Illinois UP,
1997.
Notice that the lines after the first line are indented. You'll learn how to create this
type of paragraph in the steps below.
Adding a Hanging Indent
One way to add a hanging indent is to use the Paragraph dialog box.
1. Scroll down to the Project Sources section to format the bibliographic
references.
2. To position the cursor on a bibliographic entry,
CLICK somewhere on a bibliographic entry
3. To get the Paragraph dialog box,
CLICK Format, CLICK Paragraph...
You see The Paragraph Dialog Box:
11
4. To add a hanging indent, locate the Special drop-down list then:
CLICK , CLICK Hanging
5. To accept the hanging indent,
CLICK
The bibliographic entry is formatted as desired.
Removing a Hanging Indent
To remove a hanging indent in Word, either use the Paragraph dialog box or use
the Ruler Bar. Because the Ruler Bar is handy, we will use that.
1. To position the cursor on the indented citation,
CLICK somewhere on the indented citation
Your Ruler Bar looks like this:
2. To remove the hanging indent:
PRESS & DRAG to the left margin
Note: Make sure that the tip of your mouse arrow is on the triangle just above the
box on the hanging indent marker as in the illustration above. The marker should
look like the one below when you release your mouse button:
The paragraph returns to the document's left margin. Lets put the hanging indent
back in, but this time lets use the Ruler Bar.
3. To use the Ruler Bar to make a hanging indent,
PRESS & DRAG from the left margin to 0.5
Again, make sure that the tip of your mouse arrow is on the triangle just above the
box on the marker as in the illustration above.
Lets use the keyboard shortcut to add the remaining hanging indents.
4. To set your cursor on a bibliographic citation,
CLICK somewhere on a bibliographic citation
5. To add a hanging indent using the keyboard shortcut, press:
CTRL +T
6. Repeat Steps 4 and 5 as necessary.
7. To save your document, press:
CTRL + S
12
You might also like
- Parts of Ms Word 2010Document49 pagesParts of Ms Word 2010Alvin Deyto100% (3)
- Torrent Downloaded From TorDigger Torrents at Divxhunt - MeDocument2 pagesTorrent Downloaded From TorDigger Torrents at Divxhunt - MeSarvesh Masurkar100% (1)
- CCSK Prep Guide V3Document4 pagesCCSK Prep Guide V3satish_networkerNo ratings yet
- Ms-Word NotesDocument18 pagesMs-Word NotesJaspreet Singh100% (1)
- MS-WORD 40-character optimized title for MS-WORD document featuresDocument9 pagesMS-WORD 40-character optimized title for MS-WORD document featureslucky_4u15No ratings yet
- Formatting The DocumentDocument8 pagesFormatting The Documentmark anthony sorianoNo ratings yet
- How to Use Indents, Tabs and Lists in Microsoft WordDocument30 pagesHow to Use Indents, Tabs and Lists in Microsoft WordPhrexilyn Pajarillo100% (1)
- Microsoft Word: The Users Home GuideDocument15 pagesMicrosoft Word: The Users Home GuideDavid Schnieder ArapocNo ratings yet
- Module No 2: Office Application Unit No 2.1: Word Processing Element No 2.1.1: Creating DocumentsDocument18 pagesModule No 2: Office Application Unit No 2.1: Word Processing Element No 2.1.1: Creating Documentshigombeye gwalemaNo ratings yet
- Word IntroductionDocument12 pagesWord IntroductionFaheem MukhtarNo ratings yet
- Computer Science Word Excel TipsDocument5 pagesComputer Science Word Excel TipsYasir MehmoodNo ratings yet
- Group 14 ItcDocument42 pagesGroup 14 ItcCindy CortezNo ratings yet
- Ms Word 2007 Lecture NotesDocument7 pagesMs Word 2007 Lecture Notesindramuni100% (9)
- Text BasicsDocument15 pagesText BasicsLen CumminsNo ratings yet
- Formatting Documents:: 59Document29 pagesFormatting Documents:: 59roselathikaNo ratings yet
- Lecture 4 Word ProcessorDocument5 pagesLecture 4 Word ProcessorLisa NeelsonNo ratings yet
- Ms Word 2007 Lecture NotesDocument10 pagesMs Word 2007 Lecture NotesRajkumar JatavNo ratings yet
- Word TutorialDocument13 pagesWord TutorialChristian James TorresNo ratings yet
- Word Processing Software GuideDocument6 pagesWord Processing Software GuideKiambis0% (1)
- 1.0 Getting Started Word 2007: 1.1 Screen Layout 1.2 MenusDocument38 pages1.0 Getting Started Word 2007: 1.1 Screen Layout 1.2 Menusdoiekiaro100% (1)
- LP - Ict7 W19Document29 pagesLP - Ict7 W19Aizel Nova AranezNo ratings yet
- 2 Edit and Proofread Text: in This Chapter, You Will Learn How ToDocument8 pages2 Edit and Proofread Text: in This Chapter, You Will Learn How ToSagarNo ratings yet
- Introduction To Computing - CSCS1514: Lab Manual Microsoft WordDocument17 pagesIntroduction To Computing - CSCS1514: Lab Manual Microsoft WordTechnical Information100% (1)
- f2 Ict NotesDocument66 pagesf2 Ict NotesCharles Ghati100% (1)
- Unit 4 WORD PROCESSINGDocument9 pagesUnit 4 WORD PROCESSINGMayank RautelaNo ratings yet
- MS Word TutorialDocument33 pagesMS Word TutorialKaziRafiNo ratings yet
- Mahabang LectureDocument48 pagesMahabang Lectureapi-249432763No ratings yet
- Lec 2Document22 pagesLec 2Mariam AbdelalimNo ratings yet
- Word 2013 Training GuideDocument13 pagesWord 2013 Training GuideYvette WatsonNo ratings yet
- Computer Practice Lab ManualDocument58 pagesComputer Practice Lab ManualPRISTUniversityNo ratings yet
- Click The To Display The: Home Ribbon's Find ButtonDocument37 pagesClick The To Display The: Home Ribbon's Find ButtonMuhammad SajidNo ratings yet
- How To Work With Microsoft Word 2007 and Be HappyDocument12 pagesHow To Work With Microsoft Word 2007 and Be HappyMuhammad Jamiu BelloNo ratings yet
- Notes of Microsoft Word 2007Document60 pagesNotes of Microsoft Word 2007Mr. Prempeh N. GuggisbergNo ratings yet
- MS WORD LAB GUIDEDocument18 pagesMS WORD LAB GUIDENo One BhattiNo ratings yet
- After Going Through This Unit, You Will Be Able ToDocument11 pagesAfter Going Through This Unit, You Will Be Able Tocooooool1927No ratings yet
- Screen LayoutDocument13 pagesScreen LayoutShani MkNo ratings yet
- Tips for Formatting Resumes in Microsoft WordDocument3 pagesTips for Formatting Resumes in Microsoft WordMuhammad AbdullahNo ratings yet
- Lab 3 - MS Word (Part 3)Document19 pagesLab 3 - MS Word (Part 3)Mehran GhafoorNo ratings yet
- Chapter 2 Formating TextDocument22 pagesChapter 2 Formating Textaafifsafa13No ratings yet
- Powerponit Slide ShowDocument121 pagesPowerponit Slide Showsahjog100% (1)
- ComputersDocument39 pagesComputerstanya aroraNo ratings yet
- Introduction To Computing Lab 01: Topic MS Word ObjectiveDocument16 pagesIntroduction To Computing Lab 01: Topic MS Word Objectivesaad shahNo ratings yet
- Screen LayoutDocument44 pagesScreen LayoutAditya Kulkarni100% (1)
- Word BasicsDocument8 pagesWord Basicsbebelabs632No ratings yet
- WRD NotesDocument13 pagesWRD NotesRoy GichukiNo ratings yet
- Lab 02Document10 pagesLab 02engrasafkhanNo ratings yet
- Description of The ProjectDocument7 pagesDescription of The Projectschand087No ratings yet
- Lesson 2Document9 pagesLesson 2KonachanNo ratings yet
- How to format text in Ms-WordDocument6 pagesHow to format text in Ms-WordMahesh BodaNo ratings yet
- Basic Word CommandsDocument9 pagesBasic Word CommandsClarie BerosNo ratings yet
- Microsoft Word 2007: Getting Started GraphicsDocument50 pagesMicrosoft Word 2007: Getting Started GraphicsMary Joy De VillaNo ratings yet
- Practical File of Computer ScienceDocument41 pagesPractical File of Computer ScienceKiranjeet KaurNo ratings yet
- Unit 3 Word ProcessingDocument4 pagesUnit 3 Word ProcessingAkshat SharmaNo ratings yet
- Class 2 Word Processing (Ms word)Document8 pagesClass 2 Word Processing (Ms word)crowngatehotelsNo ratings yet
- MS Word (Lecture 1-2)Document23 pagesMS Word (Lecture 1-2)policecollege sihala100% (1)
- Presentation - Unit No.2 - Lesson No.1-2 - Grade 10Document19 pagesPresentation - Unit No.2 - Lesson No.1-2 - Grade 10Rub BingNo ratings yet
- Computer Basic Skills Training GuideDocument46 pagesComputer Basic Skills Training Guidekiflework DinkuNo ratings yet
- CE 202 MS Word - Creating Documents & FormattingDocument36 pagesCE 202 MS Word - Creating Documents & FormattingBenjamin AsiriNo ratings yet
- Op Prelim Week 5Document31 pagesOp Prelim Week 5iihctinaza.bernardoNo ratings yet
- Introduction To Word For MS Word 2007Document6 pagesIntroduction To Word For MS Word 2007Hari Ng Sablay100% (2)
- ICT LM Week 3Document47 pagesICT LM Week 3akioNo ratings yet
- Booklet: Stress at WorkDocument56 pagesBooklet: Stress at WorkVick'y A'AdemiNo ratings yet
- Project ManagementDocument15 pagesProject ManagementmahmudouNo ratings yet
- 00 NPAA Narativen-2008Document322 pages00 NPAA Narativen-2008Vick'y A'AdemiNo ratings yet
- Interaction Through LanguageDocument195 pagesInteraction Through LanguageVick'y A'AdemiNo ratings yet
- Au A Class AccessoriesDocument58 pagesAu A Class AccessoriesVick'y A'AdemiNo ratings yet
- Quality Risk Management Model For Railway Construction ProjectsDocument9 pagesQuality Risk Management Model For Railway Construction ProjectsYossi HabibieNo ratings yet
- Good Practices For Multi-Sectoral Approach To CVE-GCTF Report - 0Document9 pagesGood Practices For Multi-Sectoral Approach To CVE-GCTF Report - 0Vick'y A'AdemiNo ratings yet
- Requirements Based TestingDocument4 pagesRequirements Based TestingVick'y A'AdemiNo ratings yet
- Managing Multicultural TeamsDocument25 pagesManaging Multicultural Teamsshikhi2coolNo ratings yet
- PWC Global Project Management Survey First Survey 2004 26 Feb '15Document32 pagesPWC Global Project Management Survey First Survey 2004 26 Feb '15perumak3949No ratings yet
- Comm Plan Temp Lite 29434Document3 pagesComm Plan Temp Lite 29434Vick'y A'AdemiNo ratings yet
- Long Intl Assessment of Problems Associated With Poor PM PerformanceDocument37 pagesLong Intl Assessment of Problems Associated With Poor PM PerformanceVick'y A'AdemiNo ratings yet
- CRBMarApr14 KakadeDocument5 pagesCRBMarApr14 KakadeVick'y A'AdemiNo ratings yet
- Schedule Management Plan TemplateDocument10 pagesSchedule Management Plan TemplateVick'y A'AdemiNo ratings yet
- Communications Management PlanDocument12 pagesCommunications Management PlanNipun AroraNo ratings yet
- Quality Risk Management Model For Railway Construction ProjectsDocument9 pagesQuality Risk Management Model For Railway Construction ProjectsYossi HabibieNo ratings yet
- Item3c Qaqc StructuralconcreteDocument6 pagesItem3c Qaqc StructuralconcreteVick'y A'AdemiNo ratings yet
- Program EngDocument4 pagesProgram EngVick'y A'AdemiNo ratings yet
- Project 291337374 Milestone ListDocument1 pageProject 291337374 Milestone ListVick'y A'AdemiNo ratings yet
- Sample Proj Comm PlanDocument9 pagesSample Proj Comm PlanVick'y A'AdemiNo ratings yet
- Duration Control SheetDocument4 pagesDuration Control SheetVick'y A'AdemiNo ratings yet
- Duration Control SheetDocument4 pagesDuration Control SheetVick'y A'AdemiNo ratings yet
- Afs PDFDocument86 pagesAfs PDFms.AhmedNo ratings yet
- ChallsolDocument118 pagesChallsolVick'y A'AdemiNo ratings yet
- Literature Review: Web Project Management, Delivering Successful Commercial Web SitesDocument13 pagesLiterature Review: Web Project Management, Delivering Successful Commercial Web SitesGaurav JainNo ratings yet
- CDC UP Communications Management Plan TemplateDocument9 pagesCDC UP Communications Management Plan Templateジョンナ メイ ハイミNo ratings yet
- 403 - Asphalt Concrete Quality (2012)Document9 pages403 - Asphalt Concrete Quality (2012)Vick'y A'AdemiNo ratings yet
- Messages1teachersbook 130828122131 Phpapp02Document112 pagesMessages1teachersbook 130828122131 Phpapp02Vick'y A'AdemiNo ratings yet
- ChallsolDocument118 pagesChallsolVick'y A'AdemiNo ratings yet
- Sharan Op Tele MBDocument4 pagesSharan Op Tele MBSharan ChikkoppaNo ratings yet
- DataEase Quick Reports GuideDocument40 pagesDataEase Quick Reports Guidecarlos_saNo ratings yet
- Update LogDocument135 pagesUpdate LogSuresh BabuNo ratings yet
- Oracle Database 12c SQL Workshop I Activity Guide PDFDocument146 pagesOracle Database 12c SQL Workshop I Activity Guide PDFdario_durso100% (1)
- MathType - Equation Editor TipsDocument9 pagesMathType - Equation Editor TipsMoll22No ratings yet
- ZXA10 C220 XPON Optical Access Convergence Configuration Manual (CLI)Document261 pagesZXA10 C220 XPON Optical Access Convergence Configuration Manual (CLI)anon_508482696100% (3)
- VM-FEX Configuration & Best Practice For Multiple HypervisorDocument53 pagesVM-FEX Configuration & Best Practice For Multiple HypervisorRod127No ratings yet
- OPM - Make To OrderDocument14 pagesOPM - Make To Orderkjganesh100% (1)
- Facebook Ad AuctionDocument20 pagesFacebook Ad AuctionSarthak ChadhaNo ratings yet
- Auto Cutter AnalysisDocument11 pagesAuto Cutter AnalysisRadwan Rahat100% (1)
- Philips Recording Audio Jukebox Hdd100Document36 pagesPhilips Recording Audio Jukebox Hdd100cinefil70No ratings yet
- Hy 250 Scala en DataDocument6 pagesHy 250 Scala en DataAhmed Bilal KhanNo ratings yet
- Rfem 5 Manual enDocument650 pagesRfem 5 Manual enRico Edurese100% (1)
- Theory of Automata Lecture 1Document51 pagesTheory of Automata Lecture 1Razi EjazNo ratings yet
- JaneDocument3 pagesJaneIssa Salazar100% (1)
- A Trio of Interesting Snowflakes - Kimball GroupDocument9 pagesA Trio of Interesting Snowflakes - Kimball GroupmfuenzalidaNo ratings yet
- CadenceDocument369 pagesCadencemehdiNo ratings yet
- (Student Guide) R12 Extend Oracle Applications Customizing OA Framework Applications I PDFDocument494 pages(Student Guide) R12 Extend Oracle Applications Customizing OA Framework Applications I PDFSandeep NarayanNo ratings yet
- Memo - Journey Management PDFDocument2 pagesMemo - Journey Management PDFAhmed Al AdawiNo ratings yet
- Context-Free Grammars Explained in Under 40Document47 pagesContext-Free Grammars Explained in Under 40ali razaNo ratings yet
- B 66102e - 10 - FanucDocument236 pagesB 66102e - 10 - Fanucbabak67167% (3)
- Increase reliability and decrease batch app deployment timeDocument2 pagesIncrease reliability and decrease batch app deployment timenithyasumeshNo ratings yet
- Access RelationshipsDocument6 pagesAccess Relationshipsprsiva2420034066No ratings yet
- IT Opportunity Indian SMB SectorDocument25 pagesIT Opportunity Indian SMB SectorppdeepakNo ratings yet
- Lab2 PDFDocument7 pagesLab2 PDFdoanson44No ratings yet
- OMU Administration GuideDocument182 pagesOMU Administration GuideHabib BaleNo ratings yet
- Qualifications Pack for DTH Set-top-box InstallerDocument26 pagesQualifications Pack for DTH Set-top-box InstallerDómñíç JéóNo ratings yet
- To Convert A Rac Node Using Asm To Single Instance NodeDocument4 pagesTo Convert A Rac Node Using Asm To Single Instance NodeSHAHID FAROOQNo ratings yet
- Sum 3Document601 pagesSum 3Lenon AndetklNo ratings yet