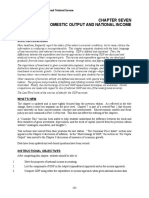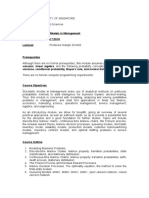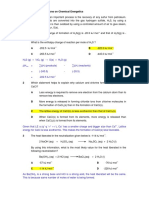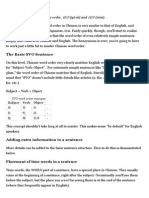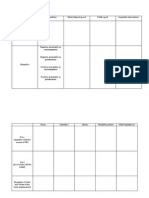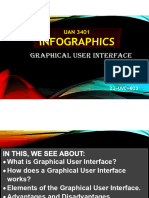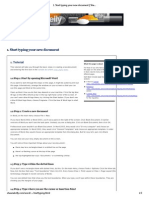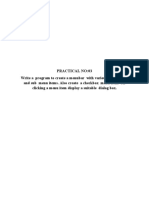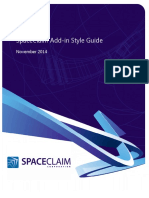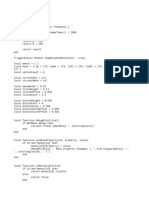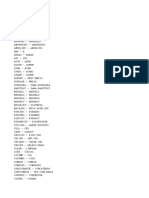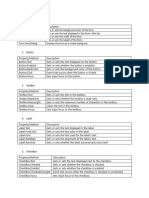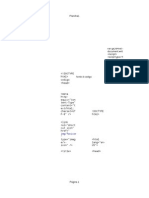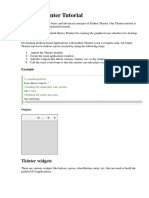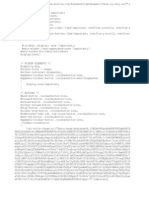Professional Documents
Culture Documents
Access Menu Bar Apps
Uploaded by
caspersoong0 ratings0% found this document useful (0 votes)
49 views7 pagesAccessMenuBarApps
Original Title
AccessMenuBarApps
Copyright
© © All Rights Reserved
Available Formats
PDF, TXT or read online from Scribd
Share this document
Did you find this document useful?
Is this content inappropriate?
Report this DocumentAccessMenuBarApps
Copyright:
© All Rights Reserved
Available Formats
Download as PDF, TXT or read online from Scribd
0 ratings0% found this document useful (0 votes)
49 views7 pagesAccess Menu Bar Apps
Uploaded by
caspersoongAccessMenuBarApps
Copyright:
© All Rights Reserved
Available Formats
Download as PDF, TXT or read online from Scribd
You are on page 1of 7
AccessMenuBarApps
..................................................................................................................... English 2-4
................................................................................................................... Deutsch 5-7
AccessMenuBarApps v2.4
ortisoft 2012 Seite 1/7
EN
AccessMenuBarApps
AccessMenuBarApps is doing what its name promise: It gives the user instant access to
all menubar apps that reside in the right side of the mac menubar.
Which problem addresses AccessMenuBarApps?
In the right side of the menubar there are a lots of more ore less useful apps, like time
machine, airport, bluetooth, ... (coming with Mac OS X) and 3rd party apps like skitch,
dropbox, caffeine. At the rightmost side there are the menubar apps coming with Mac OS
X. These apps are also called menu extras. The menu extras you can reposition (by
CMD+click), so that the most useful apps are visible all the time (except you have a very
small screen or an app with a very large menu). 3rd party apps cant be repositioned. in
that way Their position at the menubar depends on the launch order of the apps.
Depending on whats the size of your screen, the space between app menu and menubar
apps is sufcient to see all menubar apps or not. With a giant display of an 27 iMac or a
large display of an 17 MacBookPro the menubar normally is no problem, because the
screen is so large that there is every time enough space between app menu and menubar
apps. But if you have a 13 Macbook (Pro | Air) with a resolution of 1280x800, most time
some of your menubar apps are hidden by the app menu. And with Murphys law: If you
want to use a menubar app, exactly this app is hidden by the app menu. That sucks.
If you want to avoid this you have two options: to accept the inevitable or to apply Occams
razor and use only some very useful and frequently used menubar apps.
Or is there a 3rd option? AccessMenuBarApps tries to give you a 3rd option.
Menu-Extras Menubar-Apps App-Menu
AccessMenuBarApps v2.4
ortisoft 2012 Seite 2/7
EN
How does AccessMenuBarApps work?
The basic principle
The basic principle of AccessMenuBarApps is very simple: start an application that has a
reduced app menu, so that there is a maximum space between app menu and menu
extras. And therefore all menubar apps are visible and accessible.
This principle is very simple, so there are a lot of apps out there which have a reduced app
menu (like toHide, Menuola, NoMenuBar, ...). But no of these apps take care about how to
activate/deactivate the reduced app menu efciently.
AccessMenuBarApps addresses how to activate/deactivate the reduced app menu
efciently. AccessMenuBarApps gives you the option to switch between full app menu of
the currently running application and the reduced app menu (and vice versa) by keyboard
shortcuts, mouse gestures or menubar icon.
AccessMenuBarApps is a background app that is always running in background and is
waiting for keyboard and mouse events. You dont have to start and quit the app every
time you need a reduced app menu. The app is started once and is just waiting for being
activated or deactivated, so the response time is very short.
Options for activating and deactivating
Using keyboard shortcuts
By using a keyboard shortcut (by default !Space) you can switch every time between full
app menu of the currently running application and the reduced app menu.
You can congure the shortcut in the preferences window of AccessMenubarApps, which
is available via app menu. If you dont specify a shortcut in the preferences window the
default !Space will be used.
Using mouse gestures
By using a mouse gesture you can switch every time between full app menu of the
currently running application and the reduced app menu. the following mouse gestures are
supported:
Knocking on the top border of the screen
knocking two times will exchange the app menus
Pushing/Squeezing the top border of the screen
pushing/squeezing for a second (similar to Exposs active corner; but here is it an
active border) will exchange the app menus
Mouse gestures will work when moving and/or dragging the mouse. So, if you have a
menubar app, that is a target of drag and drop, but is currently not visible in the menubar,
you can work like this: drag the le, text, ... as usually, than move the dragged mouse to
the top border of the screen (push/squeeze or double knock); than the reduced menu
will appear and the formerly hidden menubar app is visible and you can use it as the target
of your drag and drop action.
AccessMenuBarApps v2.4
ortisoft 2012 Seite 3/7
EN
Support of mouse gestures can be enabled/disabled and congured in the preferences
window. Here you can also specify that mouse gestures should only work for a subarea of
the screen border to avoid conicts with active corners of Expos or conicts with using
the app menu.
Using menubar icon
If the menubar icon of AccessMenuBarApps is visible and accessible (this is the originally
problem :-), you can click on that icon to switch between full app menu of the currently
running application and the reduced app menu. If you dont want to use this option, you
can hide the menubar icon in the preferences
Using dock icon
You can click on the dock icon to switch between full app menu of the currently running
application and the reduced app menu. If you dont want to use this option, you can hide
the dock icon in the preferences.
When hided dock icon is activated the dock icon is only shown while the reduced app
menu is shown. During normal operation the dock icon is hided.
Other Preferences
Sound effects
In the preference window you can specify whether each switching, knocking and pushing/
squeezing should by accompanied by sound effects. If sound effects are on, the exchange
of the app menus will last a little bit longer, because the switching is synchronized with the
sound effects.
So, if you want to work efciently you shouldnt use sound effects, although they are very
nice in the beginning (but they are only a gimmick).
Visual effects
Switching and mouse gestures (knocking and pushing/squeezing) can be visualized on the
screen. So you can see the sensitive area of the top border of the screen. In the
preferences window you can switch the visual effects on or off.
Animated icon in the dock
If you want to use the dock icon for switching between full app menu and reduced app
menu, you can choose to animate the dock icon either as an analog clock showing the
current time or as some eyes tracking the mouse cursor.
Launch at startup
If you activate the option launch at startup in the preferences window, AccessMenuBar-
Apps will be added to the front of the list of Login items, so that the AccessMenuBarApps
icon should be the rightmost 3rd party menubar app and therefore most time visible and
accessible.
AccessMenuBarApps v2.4
ortisoft 2012 Seite 4/7
D
AccessMenuBarApps
Was macht AccessMenuBarApps?
AccessMenuBarApps macht, was der Name sagt: Die App ermglicht den schnellen,
unmittelbaren und direkten Zugriff auf die MenuBarApps, die im rechten Teil der MenuBar
residieren.
Welches Problem lst AccessMenuBarApps?
Im rechten Teil der MenuBar nisten sich blicherweise eine Reihe von ntzlichen und
weniger ntzlichen Apps ein. Ganz rechts benden sich die sogenannten Menu Extras,
die leider Apple vorbehalten sind. Diese lassen sich umpositionieren, so dass die
relevanten Apps immer im Blickfeld sind. Den restlichen normalen Menubar-Apps bleibt
nur der restliche Platz zwischen diesen Menu Extras und dem App-Menu der gerade
aktiven Anwendung.
Menu-Extras Menubar-Apps App-Menu
Je nach Bildschirmgre fllt dieser Platz unterschiedlich gro aus. Auf einem groen
Bildschirm, wie bei einem 27 iMac oder einem 17 MacBookPro, ist dieser restliche Platz
in der Regel gro genug, um die sinnvollen MenuBar-Apps immer im Zugriff zu haben. Je
kleiner der Bildschirm, desto grer ist allerdings die Wahrscheinlichkeit, dass gerade die
Menubar-App, die gerade bentigt wird, vom App-Menu verdeckt wird.
Besonders betroffen sind Besitzer eines MacBookAir oder eines 13 MacBook oder 13
MacBookPro. Betroffene haben bisher eigentlich nur zwei Mglichkeiten: entweder sie
verzichten ganz auf Menubar-Apps oder aber sie beschrnken sich auf die unbedingt
notwendigen Menubar-Apps und akzeptieren, dass bei manchen Apps die Menubar-Apps
nicht zugreifbar sind.
AccessMenuBarApps versucht, eine Lsung des Problems bereitzustellen.
AccessMenuBarApps v2.4
ortisoft 2012 Seite 5/7
D
Wie funktioniert AccessMenuBarApps?
Das Grundprinzip
Das Grundprinzip von AccessMenuBarApps ist ganz einfach: Starte eine Anwendung, die
ein mglichst kleines App-Menu hat, so dass zwischen App-Menu und Menu-Extras so viel
Platz wie mglich ist und schon sind alle Menubar-Apps zugreifbar.
Dieses Prinzip ist sehr einfach und man kommt ebenso schnell auf die Idee, einfach ein
simples Programm mit minimalem App-Menu zu erstellen, wie es beispielsweise auch
toHide (siehe http://www.aptgetupdate.de/projekte/tohide/) macht. Es bleibt dann nur noch
das Problem des Startens dieses Programms.
AccessMenuBarApps geht einen kleinen Schritt weiter und stellt auch gleich eine Lsung
fr das Aktivieren und Deaktivieren der App mit dem minimalen Menu per Tastaturkrzel,
Mausgeste oder Menubar-Icon. Die App bleibt im Hintergrund aktiv und muss nicht jedes
mal neu gestartet und beendet werden, sondern die App muss nur in den Vordergrund
bzw. Hintergrund gebracht werden.
Mglichkeiten der Aktivierung und Deaktivierung
per Tastaturkuerzel
Mit einem Tastenkrzel (per default !Space) kann jederzeit zwischen der aktuell aktiven
App und AccessMenuBarApp umgeschaltet werden. Das Tastenkrzel kann individuell
angepasst werden, falls das Tastenkrzel schon anders belegt sein sollte. Falls kein
Tastenkrzel festgelegt wird, wird automatisch das Tastenkrzel !Space aktiv.
per Mausgeste
Mit einer Mausgeste kann jederzeit zwischen der aktuell aktiven App und
AccessMenuBarApp umgeschaltet werden. Es werden zwei Arten von Mausgesten
untersttzt:
Anklopfen am oberen Bildschrimrand
Wenn man mit dem Mauszeiger zweimal an den oberen Bildschrimrand klopft wird
umgeschaltet.
Drcken gegen den oberen Bildschirmrand
Wenn man mit dem Mauszeiger lnger gegen den oberen Bildschirmrand drckt wird
umgeschaltet.
Die Untersttzung von Mausgesten kann im Einstellungsdialog komplett ausgeschaltet
werden und ggf. auf eine Art von Mausgeste beschrnkt werden. Im Einstellungsdialog
kann ebenfalls ein Bereich des oberen Bildschirmrandes festgelegt werden, der auf
Mausgesten reagieren soll. Hiermit kann man beispielsweise Konikte mit Aktive Ecken
von Expos vermeiden.
per Menubar-Icon
Sofern das Icon von AccessMenuBarApps in der Menubar zugreifbar ist (das ist ja
eigentlich das zu lsende Problem:-), kann durch Klick auf dieses Icon zwischen der
aktuell aktiven App und AccessMenuBarApps umgeschaltet werden. Wenn diese Option
nicht gewollt ist, besteht die Mglichkeit, das Menubar-Icon auszublenden.
AccessMenuBarApps v2.4
ortisoft 2012 Seite 6/7
D
per Dock-Icon
Mit einem Klick auf das Dock-Icon kann zwischen der aktuell aktiven App und
AccessMenuBarApps umgeschaltet werden. Wenn diese Option nicht gewollt ist, besteht
die Mglichkeit das Dock-Icon auszublenden.
Weitere Einstellungen
Sound Effekte
Im Einstellungsdialog kann (als Spielerei) festgelegt werden, ob beim Umschalten
zwischen den Apps Soundeffekte genutzt werden sollen. Sind die Sound Effekte aktiv, so
ist beim Ankplopfen an der oberen Bildschirmkante ein Klopfgerusch, beim Drcken
gegen die obere Bildschirmkante ein Trknarren und beim Umschalten ein Zuschlagen
einer Tr vernehmbar.
Sind die Sound Effekte aktiv, dauert das Umschalten zwischen den Apps etwas lnger, da
das Umschalten mit den Soundeffekten synchronisiert ist.
Visuelle Effekte
Das Umschalten zwischen den Menleisten sowie die Mausgestensteuerung kann durch
visuelle Effekte untersttzt werden. Hierbei sieht man unter anderem den aktiven Bereich
der oberen Bildschirmkante, der auf Mausgesten reagiert. Im Einstellungsdialog knnen
diese visuellen Effekte an- bzw. ausgeschaltet werden.
animiertes Icon im Dock
Wenn Sie das Dock Icon zum Umschalten zwischen den Menleisten nutzen, dann
knnen sie das Dock Icon animieren. Es gibt die Mglichkeit, das Dock-Icon von
AccessMenuBarApps in eine analoge Uhr, die die aktuelle Uhrzeit anzeigt, oder in ein
Augenpaar, das den Mauscursor verfolgt, zu verwandeln.
Die analoge Uhr im Dock (DockClock) oder das Augenpaar (DockEyes) kann ber den
Einstellungsdialog oder das Dock-Men ein- und ausgeschaltet werden.
Beim Systemstart aktivieren
Im Einstellungsdialog kann festgelegt werden, ob AccessMenuBarApps automatisch beim
Systemstart gestartet werden soll. Ist das der Fall, wird AccessMenuBarApps als erste App
der Anmeldeobjekte eingetragen, so dass die App mglichst weit rechts in der Menubar
sitzt.
AccessMenuBarApps v2.4
ortisoft 2012 Seite 7/7
You might also like
- Shoe Dog: A Memoir by the Creator of NikeFrom EverandShoe Dog: A Memoir by the Creator of NikeRating: 4.5 out of 5 stars4.5/5 (537)
- 1L LP Transformation TricksDocument12 pages1L LP Transformation TrickscaspersoongNo ratings yet
- The Subtle Art of Not Giving a F*ck: A Counterintuitive Approach to Living a Good LifeFrom EverandThe Subtle Art of Not Giving a F*ck: A Counterintuitive Approach to Living a Good LifeRating: 4 out of 5 stars4/5 (5795)
- Chap 007Document7 pagesChap 007caspersoongNo ratings yet
- Hidden Figures: The American Dream and the Untold Story of the Black Women Mathematicians Who Helped Win the Space RaceFrom EverandHidden Figures: The American Dream and the Untold Story of the Black Women Mathematicians Who Helped Win the Space RaceRating: 4 out of 5 stars4/5 (895)
- DSC3215-ZHQ (I, 1718)Document2 pagesDSC3215-ZHQ (I, 1718)caspersoongNo ratings yet
- The Yellow House: A Memoir (2019 National Book Award Winner)From EverandThe Yellow House: A Memoir (2019 National Book Award Winner)Rating: 4 out of 5 stars4/5 (98)
- Distributed Model Predictive Control For Dynamic Supply Chain ManagementDocument10 pagesDistributed Model Predictive Control For Dynamic Supply Chain ManagementcaspersoongNo ratings yet
- Grit: The Power of Passion and PerseveranceFrom EverandGrit: The Power of Passion and PerseveranceRating: 4 out of 5 stars4/5 (588)
- Integration of Heat CapacitiesDocument5 pagesIntegration of Heat CapacitiesibrankNo ratings yet
- The Little Book of Hygge: Danish Secrets to Happy LivingFrom EverandThe Little Book of Hygge: Danish Secrets to Happy LivingRating: 3.5 out of 5 stars3.5/5 (400)
- 6-3 Computer Science & Engineering: Only If Taken Concurrently With 6.01 or 6.S08Document1 page6-3 Computer Science & Engineering: Only If Taken Concurrently With 6.01 or 6.S08caspersoongNo ratings yet
- The Emperor of All Maladies: A Biography of CancerFrom EverandThe Emperor of All Maladies: A Biography of CancerRating: 4.5 out of 5 stars4.5/5 (271)
- Common Chinese Characters - General Use 7000 Chinese Characters. 《现代汉语通用字表》2Document66 pagesCommon Chinese Characters - General Use 7000 Chinese Characters. 《现代汉语通用字表》2caspersoong100% (1)
- Never Split the Difference: Negotiating As If Your Life Depended On ItFrom EverandNever Split the Difference: Negotiating As If Your Life Depended On ItRating: 4.5 out of 5 stars4.5/5 (838)
- 03 - Ans To Gaseous State Supplemtary QN - 2012Document4 pages03 - Ans To Gaseous State Supplemtary QN - 2012caspersoongNo ratings yet
- The World Is Flat 3.0: A Brief History of the Twenty-first CenturyFrom EverandThe World Is Flat 3.0: A Brief History of the Twenty-first CenturyRating: 3.5 out of 5 stars3.5/5 (2259)
- FTBScAF-BF2 BE314 Sup Coursework Question PDFDocument2 pagesFTBScAF-BF2 BE314 Sup Coursework Question PDFcaspersoongNo ratings yet
- On Fire: The (Burning) Case for a Green New DealFrom EverandOn Fire: The (Burning) Case for a Green New DealRating: 4 out of 5 stars4/5 (74)
- 408 Comments - 366 (Removed) : 3 Cross PostsDocument23 pages408 Comments - 366 (Removed) : 3 Cross PostscaspersoongNo ratings yet
- Elon Musk: Tesla, SpaceX, and the Quest for a Fantastic FutureFrom EverandElon Musk: Tesla, SpaceX, and the Quest for a Fantastic FutureRating: 4.5 out of 5 stars4.5/5 (474)
- SKANI101x Selfpace Grading 2016ADocument1 pageSKANI101x Selfpace Grading 2016AcaspersoongNo ratings yet
- A Heartbreaking Work Of Staggering Genius: A Memoir Based on a True StoryFrom EverandA Heartbreaking Work Of Staggering Genius: A Memoir Based on a True StoryRating: 3.5 out of 5 stars3.5/5 (231)
- 09 - Ans To Solubility Eqm Supplemtary QN - 2012Document4 pages09 - Ans To Solubility Eqm Supplemtary QN - 2012caspersoongNo ratings yet
- Team of Rivals: The Political Genius of Abraham LincolnFrom EverandTeam of Rivals: The Political Genius of Abraham LincolnRating: 4.5 out of 5 stars4.5/5 (234)
- 06 - Ans To Energetics Supplemtary QN - 2012Document3 pages06 - Ans To Energetics Supplemtary QN - 2012caspersoongNo ratings yet
- Devil in the Grove: Thurgood Marshall, the Groveland Boys, and the Dawn of a New AmericaFrom EverandDevil in the Grove: Thurgood Marshall, the Groveland Boys, and the Dawn of a New AmericaRating: 4.5 out of 5 stars4.5/5 (266)
- 05 - Ans To Bonding Supplemtary QN - 2012Document2 pages05 - Ans To Bonding Supplemtary QN - 2012caspersoongNo ratings yet
- The Hard Thing About Hard Things: Building a Business When There Are No Easy AnswersFrom EverandThe Hard Thing About Hard Things: Building a Business When There Are No Easy AnswersRating: 4.5 out of 5 stars4.5/5 (345)
- 01 - Ans To Stoichiometry Supplemtary QN - 2012Document5 pages01 - Ans To Stoichiometry Supplemtary QN - 2012caspersoongNo ratings yet
- Fruitcake Special Copy 1Document2 pagesFruitcake Special Copy 1caspersoongNo ratings yet
- The Unwinding: An Inner History of the New AmericaFrom EverandThe Unwinding: An Inner History of the New AmericaRating: 4 out of 5 stars4/5 (45)
- Word Order - Chinese Grammar WikiDocument6 pagesWord Order - Chinese Grammar Wikicaspersoong100% (1)
- RI 2013 Prelims H3 PhysicsDocument2 pagesRI 2013 Prelims H3 PhysicscaspersoongNo ratings yet
- Externalities Merit/demerit Good Public Good Imperfect InformationDocument2 pagesExternalities Merit/demerit Good Public Good Imperfect InformationcaspersoongNo ratings yet
- Mastercam 2022 Basics Tutorial - Part8Document3 pagesMastercam 2022 Basics Tutorial - Part8wcwtnuiNo ratings yet
- Manage Desktop ApplicationsDocument2 pagesManage Desktop ApplicationsmichaelNo ratings yet
- ICTTBM4 CodexDocument104 pagesICTTBM4 CodexVat XaiyaphoumNo ratings yet
- Parts and Functions of ExcelDocument2 pagesParts and Functions of ExcelagainstallgodsNo ratings yet
- BY: Jenhil J Issac 22-UVC-012Document20 pagesBY: Jenhil J Issac 22-UVC-012jenhil457No ratings yet
- The Gifts of Imperfection: Let Go of Who You Think You're Supposed to Be and Embrace Who You AreFrom EverandThe Gifts of Imperfection: Let Go of Who You Think You're Supposed to Be and Embrace Who You AreRating: 4 out of 5 stars4/5 (1090)
- Intro To Ms PublisherDocument41 pagesIntro To Ms Publishercollins chinsungweNo ratings yet
- Tgr12tg GitDocument131 pagesTgr12tg GitreyansonNo ratings yet
- Study of Various ButtonsDocument12 pagesStudy of Various ButtonsSagar ManeNo ratings yet
- Start Typing Your New Document: 1. TutorialDocument3 pagesStart Typing Your New Document: 1. TutorialAmit PaulNo ratings yet
- Human Computer Interface - Unit 5Document123 pagesHuman Computer Interface - Unit 5Anik89% (18)
- The Sympathizer: A Novel (Pulitzer Prize for Fiction)From EverandThe Sympathizer: A Novel (Pulitzer Prize for Fiction)Rating: 4.5 out of 5 stars4.5/5 (121)
- Lesson One: The Microsoft Powerpoint ScreenDocument18 pagesLesson One: The Microsoft Powerpoint Screenusman bashirNo ratings yet
- Visual Basic 2012 How To Program 6th Edition Deitel Solutions ManualDocument25 pagesVisual Basic 2012 How To Program 6th Edition Deitel Solutions ManualHowardZunigaxgqt100% (28)
- FLTK Tutorial - FLTK TweaksDocument31 pagesFLTK Tutorial - FLTK Tweaksfason_hesapNo ratings yet
- Dwnload Full Introduction To Programming Using Visual Basic 2012 9th Edition Schneider Test Bank PDFDocument36 pagesDwnload Full Introduction To Programming Using Visual Basic 2012 9th Edition Schneider Test Bank PDFdhinzlantzp100% (10)
- Practical No 03Document5 pagesPractical No 03Lmr StatusNo ratings yet
- Isaiah TestDocument3 pagesIsaiah Testapi-296047412No ratings yet
- AJPMenu Bar MCQDocument8 pagesAJPMenu Bar MCQAkNo ratings yet
- Her Body and Other Parties: StoriesFrom EverandHer Body and Other Parties: StoriesRating: 4 out of 5 stars4/5 (821)
- Style GuideDocument19 pagesStyle GuidePierre JeanNo ratings yet
- Unit II Basic VBDocument84 pagesUnit II Basic VBAkshay SureshNo ratings yet
- Power Point Presentation LessonDocument18 pagesPower Point Presentation LessonwholezamNo ratings yet
- FilelistDocument43 pagesFilelistdavidNo ratings yet
- Novo (A) Documento de TextoDocument42 pagesNovo (A) Documento de TextoCheziNo ratings yet
- Grade 1 Exam (Computer)Document2 pagesGrade 1 Exam (Computer)Karene Degamo100% (2)
- Comandos Excel Ingles PortuDocument19 pagesComandos Excel Ingles PortumarinosseNo ratings yet
- Windows10 ExercisesDocument6 pagesWindows10 ExercisesAntony mutahiNo ratings yet
- Windows Form ControlsDocument2 pagesWindows Form Controlscharles trayvilla2021No ratings yet
- Qusemesmocodigo OdsDocument1,145 pagesQusemesmocodigo OdsNalInfoccNo ratings yet
- Windows XPDocument216 pagesWindows XPArjunRebel'sNo ratings yet
- Tkinter Javapoint PDFDocument64 pagesTkinter Javapoint PDFviru991No ratings yet
- Firefox CSS SettingsDocument13 pagesFirefox CSS SettingsfooooopNo ratings yet
- Blender 3D for Jobseekers: Learn professional 3D creation skills using Blender 3D (English Edition)From EverandBlender 3D for Jobseekers: Learn professional 3D creation skills using Blender 3D (English Edition)No ratings yet
- How to Create Cpn Numbers the Right way: A Step by Step Guide to Creating cpn Numbers LegallyFrom EverandHow to Create Cpn Numbers the Right way: A Step by Step Guide to Creating cpn Numbers LegallyRating: 4 out of 5 stars4/5 (27)
- Excel Essentials: A Step-by-Step Guide with Pictures for Absolute Beginners to Master the Basics and Start Using Excel with ConfidenceFrom EverandExcel Essentials: A Step-by-Step Guide with Pictures for Absolute Beginners to Master the Basics and Start Using Excel with ConfidenceNo ratings yet