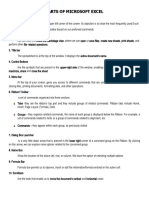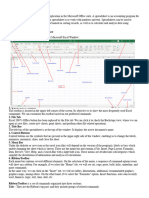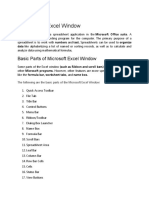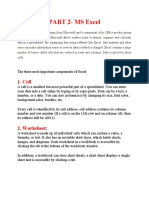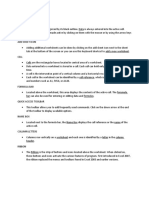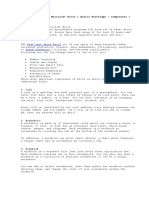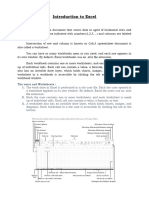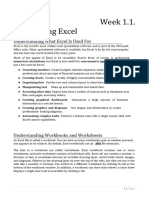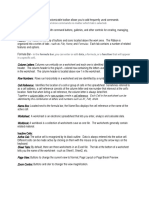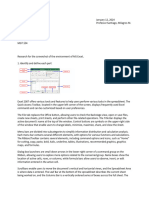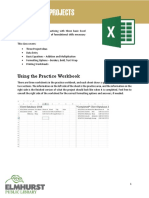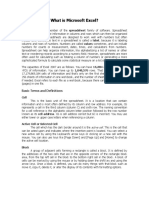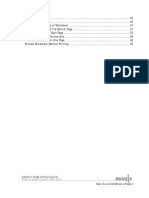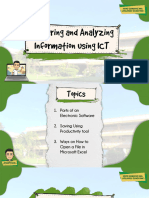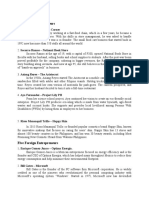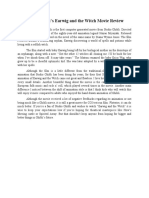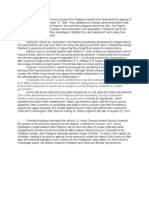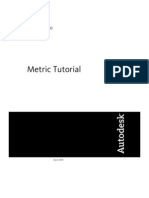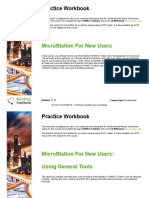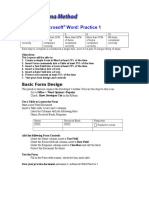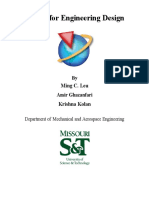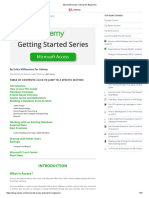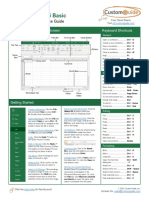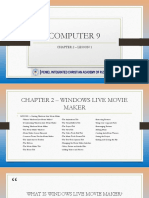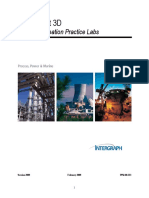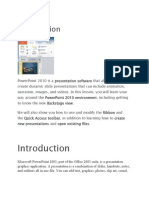Professional Documents
Culture Documents
Parts and Functions of Excel
Uploaded by
againstallgods0 ratings0% found this document useful (0 votes)
62 views2 pagesWhat are the parts and functions of Microsoft Excel Window?
Copyright
© © All Rights Reserved
Available Formats
DOCX, PDF, TXT or read online from Scribd
Share this document
Did you find this document useful?
Is this content inappropriate?
Report this DocumentWhat are the parts and functions of Microsoft Excel Window?
Copyright:
© All Rights Reserved
Available Formats
Download as DOCX, PDF, TXT or read online from Scribd
0 ratings0% found this document useful (0 votes)
62 views2 pagesParts and Functions of Excel
Uploaded by
againstallgodsWhat are the parts and functions of Microsoft Excel Window?
Copyright:
© All Rights Reserved
Available Formats
Download as DOCX, PDF, TXT or read online from Scribd
You are on page 1of 2
1.
Quick Access Toolbar
A customizable toolbar that contains a set of commands that are frequently used and are
independent of the tab on the ribbon that is currently displayed.
2. File Tab
In Excel 2007, it was an “Office” button, this menu does file related operation like create new
excel documents, open an existing file, save, save as, print file, etc.
3. Title Bar
It lies next to the quick access toolbar or on top of the window and displays the name of the open
document.
4. Control buttons
These are the symbols located in the upper-right of the window that allows you to modify the
labels, minimize, maximize, share and close the sheet.
5. Menu bar
Located under the diskette or save icon or the Excel icon; labels or bars that allow modifying the
sheet are displayed, and consist of a File, Insert, Page Layout, Formulas, Data, Review, View,
Help, and a Search Bar with a light bulb icon. These menus have subcategories that simplify the
distribution of information and analysis of calculations.
6. Ribbon/Toolbar
There are a series of elements that are part of each menu bar. On the selection of any menu, a
series of command options/icons will display on a ribbon.
7. Dialog Box Launcher
A very small down arrow located in the lower-right corner of a command group on the Ribbon,
this allows you to explore more options about the concerned group.
8. Name box
Show the location of the active cell, row or column. You can make more than one selection.
9. Formula bar
It is a bar that allows you to observe, insert or edit the information/formula entered in the active
cell.
10. Scrollbars
The tools that allow you to mobilize both the vertical and horizontal view of the document.
11. Spreadsheet Area
The working area where you enter your data. It constitutes the entire spreadsheet with its rows,
cells, columns and built-in information. The blinking vertical bar called “cursor” is the insertion
point. It indicates the insertion location of the typing.
12. Leaf Bar
At the bottom, a text that says sheet1 is displayed. This sheet bar explains the spreadsheet that is
currently being worked on. Through this, we can alternate several sheets at our convenience or
add a new one.
13. Columns Bar
A series of boxes vertically organized in the entire sheet which is located below the formula bar.
The columns are listed with letters of the alphabet. Start with the letter A to Z, and then after Z, it
will continue as AA, AB and so on with the limit of 16,384 columns.
14. Rows Bar
It is that left part of the sheet where a sequence of numbers is expressed. Starting with number
one (1) and as we move the cursor down, more rows will be added. The maximum number of
rows goes to 1,048,576.
15. Cells
A cell is an intersection of a column and row. Each cell has a unique cell address. In the picture
above, the cell address of the selected cell is B3. The heavy border around the selected cell is
called the cell pointer.
16. Status Bar
This bar located at the bottom of the window which shows very important information. It also
shows when something is wrong, or the document is ready to be delivered or printed.
17. View Buttons
A group of three buttons arranged at the left of the Zoom control, close the right-bottom of the
screen. Through this, you can see three different types of excel’s sheet views – normal view, page
layout, and page break view
18. Zoom Control
Zoom control is located at the lower-right area of the window. It allows you to ZOOM-IN or
ZOOM-OUT a particular area of the spreadsheet.
You might also like
- Parts of Microsoft ExcelDocument3 pagesParts of Microsoft ExcelcatherineNo ratings yet
- Basic Parts of Microsoft Excel WindowDocument4 pagesBasic Parts of Microsoft Excel WindowMid NightNo ratings yet
- Parts of MS Excel WindowDocument12 pagesParts of MS Excel WindowJewel Mae Mingo50% (4)
- E Tech Assignment NotesDocument3 pagesE Tech Assignment NotesJean DaclesNo ratings yet
- Parts of MS Excel WindowDocument2 pagesParts of MS Excel WindowChenee Joy SamuldeNo ratings yet
- Parts of MS Excel WindowDocument11 pagesParts of MS Excel WindowISAGANINo ratings yet
- Microsoftexcel 240306221619 Bc9b0ec2Document26 pagesMicrosoftexcel 240306221619 Bc9b0ec2Laila ArcillasNo ratings yet
- Excel NotesDocument9 pagesExcel NotesAhnNo ratings yet
- It ReviewerDocument7 pagesIt ReviewerjezNo ratings yet
- Creating A Worksheet and An Embedded ChartDocument85 pagesCreating A Worksheet and An Embedded ChartSrijana ShetNo ratings yet
- Module 3 Part 2 MS ExcelDocument17 pagesModule 3 Part 2 MS ExcelADITYA KUMARNo ratings yet
- Excel PartsDocument3 pagesExcel PartsMyles Ninon LazoNo ratings yet
- 1Document2 pages14f5gt4djxcNo ratings yet
- Lecture 2Document6 pagesLecture 2Oz PeerNo ratings yet
- Excel Formula BarDocument5 pagesExcel Formula Barronaldo bautistaNo ratings yet
- Gelecit ReportDocument4 pagesGelecit ReportGallardo, Jan Erica L.No ratings yet
- Excel Guide Handbook22Document64 pagesExcel Guide Handbook22Tata PovNo ratings yet
- Excel L1Document32 pagesExcel L1HammadrazaNo ratings yet
- Excel Foundation Unit-IDocument4 pagesExcel Foundation Unit-Inani11k3No ratings yet
- Excel Guide Handbook33Document63 pagesExcel Guide Handbook33Tata PovNo ratings yet
- Week 1 1 Introducing Excel ReadingDocument8 pagesWeek 1 1 Introducing Excel ReadingNihad ƏhmədovNo ratings yet
- MS Excel BridgeCourse ITDocument12 pagesMS Excel BridgeCourse ITDevesh YadavNo ratings yet
- Parts of InterfaceDocument1 pageParts of InterfacesherrylNo ratings yet
- CAED103 Lectures: What Is A Spreadsheet?Document17 pagesCAED103 Lectures: What Is A Spreadsheet?Portia TurianoNo ratings yet
- Microsoft Office (Ms-Excel 2016)Document150 pagesMicrosoft Office (Ms-Excel 2016)Himanshu0% (1)
- Excel - Gettingstarted - 2001Document35 pagesExcel - Gettingstarted - 2001api-3740045No ratings yet
- MGT104-Act-1-Prelim Merino MALDocument2 pagesMGT104-Act-1-Prelim Merino MALmark.merinoNo ratings yet
- Parts of The Microsoft ExcelDocument2 pagesParts of The Microsoft ExcelRojan V Min Kook0% (1)
- Chapter 1 Spreadsheet BasicsDocument12 pagesChapter 1 Spreadsheet Basicsjishan shahNo ratings yet
- Intro To Excel Spreadsheets: What Are The Objectives of This Document?Document14 pagesIntro To Excel Spreadsheets: What Are The Objectives of This Document?sarvesh.bharti100% (1)
- Excel Guide Handbook44Document62 pagesExcel Guide Handbook44Tata PovNo ratings yet
- Electronic SpreadsheetDocument5 pagesElectronic SpreadsheetemtitransmedNo ratings yet
- Spreadsheet (Excel XP)Document114 pagesSpreadsheet (Excel XP)Mohammed Sumaila Sawadugu Action-90No ratings yet
- Information Sheet For MS Excel 2007Document17 pagesInformation Sheet For MS Excel 2007Tewodros SolomonNo ratings yet
- Abdulbasit H. Mhdi Assistant Lecturer Chemical Engineering/ Tikrit UniversityDocument14 pagesAbdulbasit H. Mhdi Assistant Lecturer Chemical Engineering/ Tikrit UniversityMohammed H. JarallaNo ratings yet
- Lecture 04Document41 pagesLecture 04lewissp608No ratings yet
- Excel Basics Projects Handout 111416VHDocument10 pagesExcel Basics Projects Handout 111416VHShubham PandeyNo ratings yet
- UsingExcelREV 1 10Document10 pagesUsingExcelREV 1 10Aditi TripathiNo ratings yet
- COMPO1 CALC Presentation LessonDocument21 pagesCOMPO1 CALC Presentation LessonMark D. CalacalaNo ratings yet
- Spiceland IA 6e Excel GuideDocument31 pagesSpiceland IA 6e Excel Guidemondew99No ratings yet
- Identifying Basic Parts of ExcelDocument8 pagesIdentifying Basic Parts of ExcelClark DomingoNo ratings yet
- What Is Microsoft Excel - Exam1Document7 pagesWhat Is Microsoft Excel - Exam1Kim UrsalNo ratings yet
- What Is Calc?: Computer & Internet Literacy Course Electronic SpreadsheetDocument33 pagesWhat Is Calc?: Computer & Internet Literacy Course Electronic SpreadsheetJohn Ryan Otacan MoralesNo ratings yet
- Excel Guide Handbook11Document65 pagesExcel Guide Handbook11Tata PovNo ratings yet
- Microsoft Excel - IntroDocument13 pagesMicrosoft Excel - IntroJamaica Faye NicolasNo ratings yet
- Las 01 Ms Excel Jhs 02Document13 pagesLas 01 Ms Excel Jhs 02Rose Anne ElfaNo ratings yet
- Unit 7 MS-Excel - Basic PDFDocument35 pagesUnit 7 MS-Excel - Basic PDFKulvir SheokandNo ratings yet
- HELE 5 Lesson 6 - Gathering and Analyzing Information Using ICTDocument27 pagesHELE 5 Lesson 6 - Gathering and Analyzing Information Using ICTRamz CuevasNo ratings yet
- DAV Study MaterialDocument44 pagesDAV Study Materialanuragchaurasiya846No ratings yet
- Module II B. Spreadsheet ApplicationDocument16 pagesModule II B. Spreadsheet ApplicationLarry Rico100% (1)
- Excel 2010 User InterfaceDocument3 pagesExcel 2010 User Interfaceasfand khanNo ratings yet
- Workbook Title BarDocument4 pagesWorkbook Title BarFuen BhieNo ratings yet
- ExcelDocument11 pagesExcelSanjay KumarNo ratings yet
- Excel: Tips and TricksDocument20 pagesExcel: Tips and TricksKumar PalojiNo ratings yet
- Guide Phillips FFA6eDocument31 pagesGuide Phillips FFA6erachitbechemNo ratings yet
- Excel 2016 InterfaceDocument13 pagesExcel 2016 Interfacerobelle dalisayNo ratings yet
- Five Local EntrepreneursDocument2 pagesFive Local EntrepreneursagainstallgodsNo ratings yet
- The Vital Role of ICT in The Dissemination of Information During The COVID-19 PandemicDocument1 pageThe Vital Role of ICT in The Dissemination of Information During The COVID-19 PandemicagainstallgodsNo ratings yet
- Studio Ghibli's Earwig and The Witch Movie ReviewDocument1 pageStudio Ghibli's Earwig and The Witch Movie ReviewagainstallgodsNo ratings yet
- AAP ReviewerDocument9 pagesAAP RevieweragainstallgodsNo ratings yet
- Postal Id Application FormDocument2 pagesPostal Id Application FormDewm Dewm100% (2)
- History-American PeriodDocument1 pageHistory-American PeriodagainstallgodsNo ratings yet
- Revit MEP 2011 TutorialDocument372 pagesRevit MEP 2011 TutorialGeorge Sobhy0% (1)
- Database Basics: Create A New DatabaseDocument31 pagesDatabase Basics: Create A New DatabaseJere Mae Bertuso TaganasNo ratings yet
- Learning MicroStation For General UsersDocument413 pagesLearning MicroStation For General Userslakshmi mounikaNo ratings yet
- Word Advanced Practice ActivitiesDocument2 pagesWord Advanced Practice ActivitiesMadhu Priya100% (2)
- Word 2007 FinalDocument68 pagesWord 2007 FinalKASHIFNo ratings yet
- VBA Tutorial BeginnersDocument24 pagesVBA Tutorial BeginnersDeepak BansodeNo ratings yet
- Sanet - ST - Practical Architectural Modelling With Autodesk RevitDocument371 pagesSanet - ST - Practical Architectural Modelling With Autodesk RevitSalah Belgacem100% (1)
- LiteSpeedforSQLServer 8.5 UserGuide PDFDocument539 pagesLiteSpeedforSQLServer 8.5 UserGuide PDFNestor DepablosNo ratings yet
- Smart Sketch GuideDocument690 pagesSmart Sketch Guidesenthilsp3d100% (1)
- NX 10 For Engineering Design (1-3)Document57 pagesNX 10 For Engineering Design (1-3)Lê Huy SơnNo ratings yet
- Steps To Create Macro That Creates PowerPoint Presentation Out of Excel Charts - v21Document7 pagesSteps To Create Macro That Creates PowerPoint Presentation Out of Excel Charts - v21Sunil DadhichNo ratings yet
- Empowerment Technologies Final ExamDocument2 pagesEmpowerment Technologies Final ExamWenely I. CuaresNo ratings yet
- Cantabile 20 User GuideDocument109 pagesCantabile 20 User GuideSimone BelfioriNo ratings yet
- Business Computer Application Updated Module GuidelineDocument22 pagesBusiness Computer Application Updated Module Guidelineemmanuelsaleh059No ratings yet
- Lectora Online User GuideDocument618 pagesLectora Online User GuideMartiar Lutfi Prasetiyo WibowoNo ratings yet
- Evolis Premium Suite Version HistoryDocument7 pagesEvolis Premium Suite Version HistoryAbed ShurrabNo ratings yet
- Microsoft Access Tutorial For Beginners: Erika WilliamsonDocument57 pagesMicrosoft Access Tutorial For Beginners: Erika WilliamsonJongJong MartelNo ratings yet
- Example of A Concrete WallDocument27 pagesExample of A Concrete WallalexNo ratings yet
- 10 - DNV Safeti AwarenessDocument126 pages10 - DNV Safeti AwarenessDaniel ThamNo ratings yet
- Excel 2016 Basic Quick RefeDocument3 pagesExcel 2016 Basic Quick RefeAejaz MohamedNo ratings yet
- COMPUTER9.C2Lesson1 - Starting Windows Live Movie MakerDocument33 pagesCOMPUTER9.C2Lesson1 - Starting Windows Live Movie MakerZL TenorioNo ratings yet
- 2016 Lesson 9Document34 pages2016 Lesson 9Junas Jr LaputNo ratings yet
- Drawings Creation Practice LabsDocument27 pagesDrawings Creation Practice LabsJavier GarcíaNo ratings yet
- Mastercam 2017 Mill Advanced Training Tutorial SAMPLE PDFDocument36 pagesMastercam 2017 Mill Advanced Training Tutorial SAMPLE PDFsekhon875115No ratings yet
- Microsoft Power Point 2007 TutorialDocument28 pagesMicrosoft Power Point 2007 TutorialavinmanzanoNo ratings yet
- Introduction To ComSol MultiPhysicsDocument184 pagesIntroduction To ComSol MultiPhysicsGeorge MaliarisNo ratings yet
- CLASS - Microsoft Word 2019 Fundametals ManualDocument38 pagesCLASS - Microsoft Word 2019 Fundametals ManualMartin NgechuNo ratings yet
- MYP UNIT PLANNER - Detailed Instructions On How To Use This Tool Are On The Last PageDocument6 pagesMYP UNIT PLANNER - Detailed Instructions On How To Use This Tool Are On The Last PageAndrea Hernandez-VilaNo ratings yet
- MS PowerpointDocument52 pagesMS PowerpointJohn Lester M. Dela CruzNo ratings yet
- Ds 90Document489 pagesDs 90Bout de FicelNo ratings yet