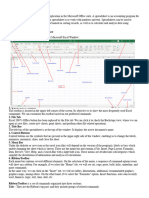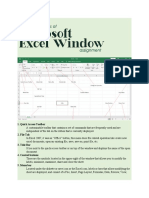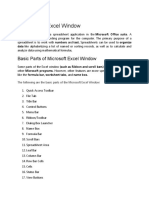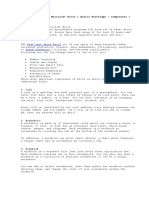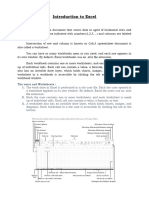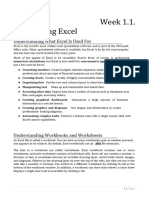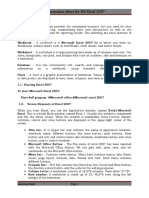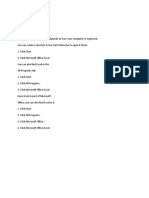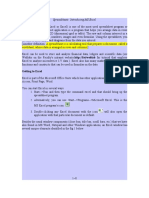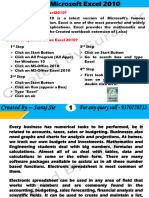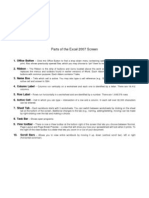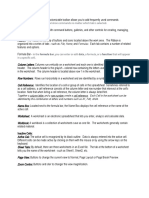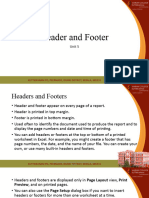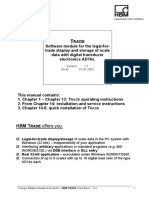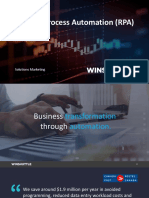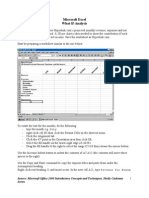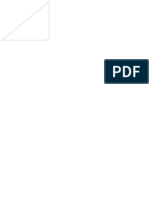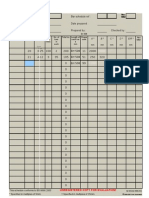Professional Documents
Culture Documents
Essential Excel Parts Explained
Uploaded by
catherine0 ratings0% found this document useful (0 votes)
54 views3 pagesMicrosoft Excel has many parts that allow users to enter, format, and analyze data. The main components include the ribbon/toolbar which contains tabs, groups, and commands for common tasks like formatting or inserting objects. The spreadsheet area contains rows, columns, cells and uses letters and numbers to identify locations. Other key parts are the formula bar to view/edit cell contents, scroll bars to move around the spreadsheet, and the status bar at the bottom to view useful information about the file.
Original Description:
Original Title
Untitled
Copyright
© © All Rights Reserved
Available Formats
DOCX, PDF, TXT or read online from Scribd
Share this document
Did you find this document useful?
Is this content inappropriate?
Report this DocumentMicrosoft Excel has many parts that allow users to enter, format, and analyze data. The main components include the ribbon/toolbar which contains tabs, groups, and commands for common tasks like formatting or inserting objects. The spreadsheet area contains rows, columns, cells and uses letters and numbers to identify locations. Other key parts are the formula bar to view/edit cell contents, scroll bars to move around the spreadsheet, and the status bar at the bottom to view useful information about the file.
Copyright:
© All Rights Reserved
Available Formats
Download as DOCX, PDF, TXT or read online from Scribd
0 ratings0% found this document useful (0 votes)
54 views3 pagesEssential Excel Parts Explained
Uploaded by
catherineMicrosoft Excel has many parts that allow users to enter, format, and analyze data. The main components include the ribbon/toolbar which contains tabs, groups, and commands for common tasks like formatting or inserting objects. The spreadsheet area contains rows, columns, cells and uses letters and numbers to identify locations. Other key parts are the formula bar to view/edit cell contents, scroll bars to move around the spreadsheet, and the status bar at the bottom to view useful information about the file.
Copyright:
© All Rights Reserved
Available Formats
Download as DOCX, PDF, TXT or read online from Scribd
You are on page 1of 3
PARTS OF MICROSOFT EXCEL
1. Quick access Toolbar
This toolbar is located in the upper left corner of the screen. Its objective is to show the most frequently used Excel
commands. We can customize this toolbar based on our preferred commands.
2. file tab
We can click it to check the Backstage view, where we can open or save files, create new sheets, print sheets, and
perform other file- related operations.
3. Title bar
The spreadsheet is at the top of the window. It displays the active document’s name.
4. Control Buttons
Are the symbols that are present in the upper-right side of the window, enabling us to change the labels, minimize,
maximize, share and close the sheet.
5. Menu bar
At the top of your screen, gives you access to different commands that are used for such tasks as opening and
closing files, printing documents, formatting data, and other operations.
6. Ribbon/ Toolbar
a set of commands organized into three sections:
Tabs -they are the ribbon’s top part and they include groups of related commands. Ribbon tabs include Home,
Insert, Page Layout ,Formula, Data.
Groups – they organize related commands; the name of each group is displayed below the Ribbon. For example, a
set of commands related to fonts or a group of commands related to alignment, etc.
Commands – they appear within each group, as previously stated.
7. Dialog Box Launcher
is a very little down arrow that is present in the lower right corner of a command group on the Ribbon. By clicking
on this arrow, we can explore more options related to the concerned group.
8. Name Box
Show the location of the active cell, row, or column. We have the option of selecting multiple options.
9. Formula Bar
Formula bar permits us to observe, insert or edit the information/formula entered in the active cell.
10. Scrollbars
Are the tools that enable us to move the document’s vertical and horizontal views.
11. Spreadsheets Area
It is the place where we enter our data. It includes all the rows, cells, and column.
12. Leaf Bar
Present at the button of the spreadsheet, which says sheet1 is shown. this sheet bar describes the spreadsheet
which is currently being worked on. Using this, we can alternate a number of sheets or add a new one as per our
convenience.
13. Column Bar
Are vertically ordered series of boxes across the full sheet. This column bar is located below the formula bar. The
letters of the alphabet are used to label the columns. Begin with letter A to Z, and then after Z, it will continue as AA, AB,
and so on.
14. Rows Bar
The row bar is the leaf part of the sheet where a sequence of numbers is expressed. Begin with number one (1),
and further rows will be added as we move the pointer down. There is a total of 1,048, 576 rows available.
15. Cells
That divide the spreadsheet into many pieces, separating rows and columns. A spreadsheet’s first cell is
represented by the first letter of the alphabet and the number one (A1).
16. Status Bar
Present at the bottom of the window that displays critical information. It also indicates whether something is
incorrect or whether the document is ready to be printed or delivered.
17. View Buttons
Are a set of three buttons arranged at the left of the Zoom control, close the screen’s right-bottom corner. We can
see three different kinds of sheet views in Excel using this method.
Normal View- Normal view displays the excel page in normal view.
Page Layout View- shows the precise layout of an excel page it will be printed.
Page Break View- This displays page break preview before printing.
18. Zoom Control
Is present at the lower-right side of the window. It enables us to ZOOM-IN or ZOOM-OUT a specific area of the
spreadsheet. It is represented by magnifying icons with the symbols of maximizing (+) or minimizing (-).
You might also like
- Parts of MS Excel WindowDocument12 pagesParts of MS Excel WindowJewel Mae Mingo50% (4)
- Excel NotesDocument9 pagesExcel NotesAhnNo ratings yet
- Excel Quickstart Guide From Beginner To Expert Excel Microsoft Office by William FischerDocument7 pagesExcel Quickstart Guide From Beginner To Expert Excel Microsoft Office by William FischerPruthvi Raja100% (1)
- Data Exchange and Interfaces: 14.1 DDE With Plant SimulationDocument2 pagesData Exchange and Interfaces: 14.1 DDE With Plant SimulationbehnyaNo ratings yet
- A Brief History of MicrosoftDocument13 pagesA Brief History of Microsoftlarry0lao0iiiNo ratings yet
- Karuna - MBA IT Lab RecordDocument36 pagesKaruna - MBA IT Lab RecordRatnakumarJalaNo ratings yet
- E Tech Assignment NotesDocument3 pagesE Tech Assignment NotesJean DaclesNo ratings yet
- Basic Parts of Microsoft Excel WindowDocument4 pagesBasic Parts of Microsoft Excel WindowMid NightNo ratings yet
- Parts of MS Excel WindowDocument2 pagesParts of MS Excel WindowChenee Joy SamuldeNo ratings yet
- Parts and Functions of ExcelDocument2 pagesParts and Functions of ExcelagainstallgodsNo ratings yet
- Parts of MS Excel WindowDocument11 pagesParts of MS Excel WindowISAGANINo ratings yet
- It ReviewerDocument7 pagesIt ReviewerjezNo ratings yet
- Excel 2007 Lecture BasicsDocument6 pagesExcel 2007 Lecture BasicsOz PeerNo ratings yet
- 1Document2 pages14f5gt4djxcNo ratings yet
- Module 3 Part 2 MS ExcelDocument17 pagesModule 3 Part 2 MS ExcelADITYA KUMARNo ratings yet
- Create a Chart and Embed in WorksheetDocument85 pagesCreate a Chart and Embed in WorksheetSrijana ShetNo ratings yet
- Excel Formula BarDocument5 pagesExcel Formula Barronaldo bautistaNo ratings yet
- Gelecit ReportDocument4 pagesGelecit ReportGallardo, Jan Erica L.No ratings yet
- Excel Foundation Unit-IDocument4 pagesExcel Foundation Unit-Inani11k3No ratings yet
- Chapter 1 Spreadsheet BasicsDocument12 pagesChapter 1 Spreadsheet Basicsjishan shahNo ratings yet
- EXCEL TEMPLATES OPERATIONS GUIDEDocument31 pagesEXCEL TEMPLATES OPERATIONS GUIDEmondew99No ratings yet
- Week 1 1 Introducing Excel ReadingDocument8 pagesWeek 1 1 Introducing Excel ReadingNihad ƏhmədovNo ratings yet
- CAED103 Lectures: What Is A Spreadsheet?Document17 pagesCAED103 Lectures: What Is A Spreadsheet?Portia TurianoNo ratings yet
- Excel L1Document32 pagesExcel L1HammadrazaNo ratings yet
- Excel Basics - Organize Data in SpreadsheetsDocument13 pagesExcel Basics - Organize Data in SpreadsheetsJamaica Faye NicolasNo ratings yet
- Excel PartsDocument3 pagesExcel PartsMyles Ninon LazoNo ratings yet
- Guide Phillips FFA6eDocument31 pagesGuide Phillips FFA6erachitbechemNo ratings yet
- Information Sheet For MS Excel 2007Document17 pagesInformation Sheet For MS Excel 2007Tewodros SolomonNo ratings yet
- MS Excel Chapter on BasicsDocument35 pagesMS Excel Chapter on BasicsKulvir SheokandNo ratings yet
- Excel Templates Operations GuideDocument30 pagesExcel Templates Operations GuideEla2305No ratings yet
- Spreadsheet (Excel XP)Document114 pagesSpreadsheet (Excel XP)Mohammed Sumaila Sawadugu Action-90No ratings yet
- Parts of The Microsoft ExcelDocument2 pagesParts of The Microsoft ExcelRojan V Min Kook0% (1)
- Intro To Excel Spreadsheets: What Are The Objectives of This Document?Document14 pagesIntro To Excel Spreadsheets: What Are The Objectives of This Document?sarvesh.bharti100% (1)
- Starting MS ExcelDocument3 pagesStarting MS ExcelJohn Matthew . SUYATNo ratings yet
- Excel intro: Spreadsheet basicsDocument10 pagesExcel intro: Spreadsheet basicsAditi TripathiNo ratings yet
- Excel Guide Handbook22Document64 pagesExcel Guide Handbook22Tata PovNo ratings yet
- Ms ExclDocument25 pagesMs ExclJyoti prasanna DasjewNo ratings yet
- Lecture 04Document41 pagesLecture 04lewissp608No ratings yet
- MS Excel BridgeCourse ITDocument12 pagesMS Excel BridgeCourse ITDevesh YadavNo ratings yet
- Excel - Gettingstarted - 2001Document35 pagesExcel - Gettingstarted - 2001api-3740045No ratings yet
- Microsoft Office (Ms-Excel 2016)Document150 pagesMicrosoft Office (Ms-Excel 2016)Himanshu0% (1)
- MGT104-Act-1-Prelim Merino MALDocument2 pagesMGT104-Act-1-Prelim Merino MALmark.merinoNo ratings yet
- DAV Study MaterialDocument44 pagesDAV Study Materialanuragchaurasiya846No ratings yet
- Excel Guide Handbook33Document63 pagesExcel Guide Handbook33Tata PovNo ratings yet
- Excel 2007Document75 pagesExcel 2007SJ BatallerNo ratings yet
- ExcelDocument34 pagesExcelbayushNo ratings yet
- Spreadsheets: Introducing MS ExcelDocument8 pagesSpreadsheets: Introducing MS ExcelHappyEvaNo ratings yet
- Module II B. Spreadsheet ApplicationDocument16 pagesModule II B. Spreadsheet ApplicationLarry Rico100% (1)
- What is Microsoft Excel? (40 charactersDocument7 pagesWhat is Microsoft Excel? (40 charactersKim UrsalNo ratings yet
- introduction of excel 2010 old student-1Document58 pagesintroduction of excel 2010 old student-1Akash GuptaNo ratings yet
- Excel 2007 Screen PartsDocument3 pagesExcel 2007 Screen Partsmanket59No ratings yet
- Excel 2007Document8 pagesExcel 2007Marife OmnaNo ratings yet
- ExcelDocument9 pagesExcelJay Tubog BaldevaronaNo ratings yet
- Parts of InterfaceDocument1 pageParts of InterfacesherrylNo ratings yet
- Excel - Notes1 (OverView of Basics of Excel)Document15 pagesExcel - Notes1 (OverView of Basics of Excel)sunilNo ratings yet
- Abdulbasit H. Mhdi Assistant Lecturer Chemical Engineering/ Tikrit UniversityDocument14 pagesAbdulbasit H. Mhdi Assistant Lecturer Chemical Engineering/ Tikrit UniversityMohammed H. JarallaNo ratings yet
- Excel Guide Handbook44Document62 pagesExcel Guide Handbook44Tata PovNo ratings yet
- Excel 2016 InterfaceDocument13 pagesExcel 2016 Interfacerobelle dalisayNo ratings yet
- MS Excel Notes (NITISHA, DHRUVRAJ)Document27 pagesMS Excel Notes (NITISHA, DHRUVRAJ)Ayush UpadhyayNo ratings yet
- ExcelDocument11 pagesExcelSanjay KumarNo ratings yet
- Module 5 - Header and FooterUnit 5 - Header and FooterDocument14 pagesModule 5 - Header and FooterUnit 5 - Header and Footera38346440No ratings yet
- Neighbour Cell Planning 3aDocument42 pagesNeighbour Cell Planning 3anikhil4003No ratings yet
- Empowerment TechnologiesDocument7 pagesEmpowerment TechnologiesAlliah ManilaNo ratings yet
- PR2 Q2 Module 5Document9 pagesPR2 Q2 Module 5Ashes VillNo ratings yet
- Vijeo Citect User GuideDocument1,108 pagesVijeo Citect User GuideLucia Cosanzeana100% (1)
- OFFICE AUTOMATION TOOLSDocument38 pagesOFFICE AUTOMATION TOOLSmusammilpv18No ratings yet
- Financial Modelling WorkshopDocument57 pagesFinancial Modelling WorkshopVincent LuoNo ratings yet
- Downloads Powerbi PresentationDocument179 pagesDownloads Powerbi PresentationJary Henson U. Lique100% (2)
- Grade 6 Revision Papers - Answers 2022Document13 pagesGrade 6 Revision Papers - Answers 2022AshNo ratings yet
- Ba Trade enDocument59 pagesBa Trade enHenry ArelaNo ratings yet
- Advance Spreadsheet SkillsDocument14 pagesAdvance Spreadsheet SkillsJastine Mico benedictoNo ratings yet
- P6 Cost Management With ExpensesDocument16 pagesP6 Cost Management With ExpensesSandeep RaoNo ratings yet
- ACCPAC Corporate Series: General LedgerDocument2 pagesACCPAC Corporate Series: General Ledgergolden ricemillNo ratings yet
- Asset MigrationDocument5 pagesAsset MigrationBarid YuliantoNo ratings yet
- Trademap ExerciseDocument12 pagesTrademap ExerciseDuong Thuy TramNo ratings yet
- Yasai Install GuideDocument5 pagesYasai Install GuideDavidNo ratings yet
- Function SaveReportAsDocument2 pagesFunction SaveReportAsMohamed MostafaNo ratings yet
- HackingStem MeasuringWaterQuality IntructionsDocument26 pagesHackingStem MeasuringWaterQuality IntructionsreonaldoNo ratings yet
- VLOOKUP Versus INDEX and MATCH Versus DGETDocument20 pagesVLOOKUP Versus INDEX and MATCH Versus DGETOriandoNo ratings yet
- TreePlan 212 GuideDocument22 pagesTreePlan 212 GuideMessy CoolNo ratings yet
- Robotic Process Automation RPA For SAPDocument20 pagesRobotic Process Automation RPA For SAPIshaan Tandon83% (6)
- What If AnalysisDocument10 pagesWhat If AnalysisentistdeNo ratings yet
- How to Use Indents, Tabs and Lists in Microsoft WordDocument30 pagesHow to Use Indents, Tabs and Lists in Microsoft WordPhrexilyn Pajarillo100% (1)
- EViews 6 Command RefDocument926 pagesEViews 6 Command Refrbm0101No ratings yet
- Principles of Risk Analysis Decision Making Under Uncertainty 93Document6 pagesPrinciples of Risk Analysis Decision Making Under Uncertainty 93JK AlmaNo ratings yet
- Baskar-Barsched 8666Document33 pagesBaskar-Barsched 8666Ganesh Kumar GuptaNo ratings yet