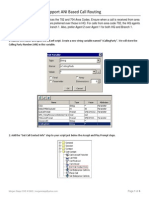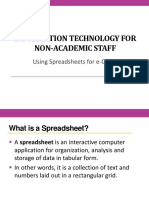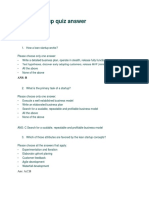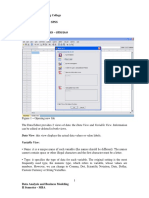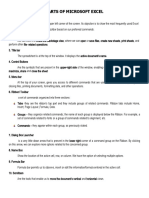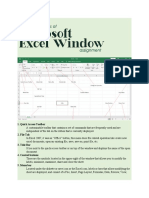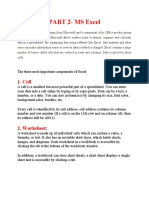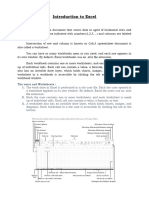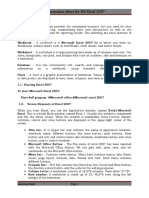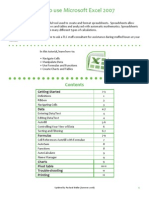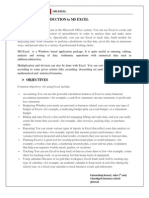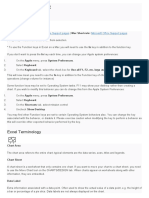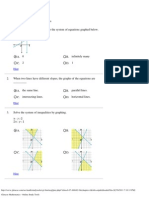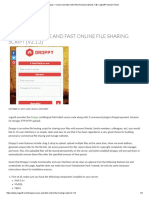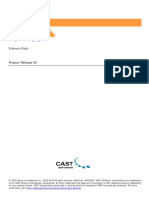Professional Documents
Culture Documents
Parts of MS Excel Window
Uploaded by
Chenee Joy Samulde0 ratings0% found this document useful (0 votes)
24 views2 pagesCopyright
© © All Rights Reserved
Available Formats
DOCX, PDF, TXT or read online from Scribd
Share this document
Did you find this document useful?
Is this content inappropriate?
Report this DocumentCopyright:
© All Rights Reserved
Available Formats
Download as DOCX, PDF, TXT or read online from Scribd
0 ratings0% found this document useful (0 votes)
24 views2 pagesParts of MS Excel Window
Uploaded by
Chenee Joy SamuldeCopyright:
© All Rights Reserved
Available Formats
Download as DOCX, PDF, TXT or read online from Scribd
You are on page 1of 2
Parts of MS Excel Window
Microsoft Excel XP is a spreadsheet application in the Microsoft Office suite. A spreadsheet is an accounting program for
the computer. The primary purpose of a spreadsheet is to work with numbers and text. Spreadsheets can be used to
organize data like alphabetizing a list of named or sorting records, as well as to calculate and analyze data using
mathematical formulas,
Basic Parts of Microsoft Excel Window
The following are the basic parts of the Microsoft Excel Window:
1. Quick Access Toolbar
This toolbar is located in the upper left corner of the screen. Its objective is to show the most frequently used Excel
commands. We can customize this toolbar based on our preferred commands.
2. File Tab
Excel 2007's Office button has been replaced by the File tab. We can click it to check the Backstage view, where we can
open or save files, create new sheets, print sheets, and perform other file-related operations.
3. Title Bar
The title bar of the spreadsheet is at the top of the window. It displays the active document's name.
4. Control Buttons
Control buttons are the symbols that are present in the upper-right side of the window, enabling us to change the labels,
minimize, maximize, share, and close the sheet.
5. Menu Bar
Under the diskette or save icon or the excel icon (this will depend on the version of the program), labels or bars which
enable changing the sheet which is shown. These are the menu bar and contain a File, Insert, Page Layout, Formulas,
Data, Review, View, Help, and a Search Bar with a light bulb icon. These menus are divided into subcategories which
simplify the distribution of information and analysis of calculations.
6. Ribbon/Toolbar
Each menu bar contains several different elements. On the selection of the menu, a sequence of command options/icons
will show on a ribbon. For example, if we select the "Home" tab, we will see cut, copy, paste, bold, italic, underline, and
more commands.
In the same way; we can click on the "Insert" tab, we will see tables, illustrations, additional, recommended graphics,
graphics maps, among others. On the other hand, if we select the "Formulas" option. Insert functions, auto sum recently
used, finances, logic, text, time, date, etc.
Ribbon/Toolbar is a set of commands organized into three sections.
Tabs - They are the Ribbon's top part, and they include groups of related commands.
Ribbon tabs include - Home, Insert, Page Layout, Formula, Data.
Groups - They organize related commands; the name of each group is displayed below the Ribbon. For example, a set of
commands related to fonts or a group of commands related to alignment, etc.
Commands- They appear within each group, as previously stated.
7. Dialog Box Launcher
Dialog box launcher is a very little down arrow that is present in the lower-right corner of a command group on the
Ribbon. By clicking on this arrow, we can explore more options related to the concerned group.
8. Name box - Show the location of the active cell, row, or column. We have the option of selecting multiple options.
9. Formula Bar
Formula bar permits us to observe, insert or edit the information/formula entered in the active cell.
10. Scrollbars
Scrollbars are the tools that enable us to move the document's vertical and horizontal views. We can activate this by
clicking on the platform's internal bar or the arrows we have on the sides. Additionally, we can use the mouse wheel in
order to automatically scroll up or down: or use the directional keys.
11. Spreadsheet Area
It is the place where we enter our data. It includes all the rows, cells, columns, and built-in data in the spreadsheet. We can
use shortcuts to perform toolbar activities or formulas of arithmetic operations (add, subtract, multiply, etc.). The insertion
point is the blinking vertical bar known as the "cursor." It specifies the insertion location of the typing.
12. Leaf Bar
Leaf bar is present at the bottom of the spreadsheet, which says sheet1 is shown. This sheet bar describes the spreadsheet
which is currently being worked on. Using this, we can alternate a number of sheets or add a new one as per our
convenience.
13. Columns Bar
Columns are a vertically ordered series of boxes across the full sheet. This column bar is located below the formula bar.
The letters of the alphabet are used to label the columns. Begin with the letter A to Z, and then after Z, it will continue as
AA, AB, and so on. The number of columns that can be used is limited to 16,384.
14. Rows Bar
The row bar is the left part of the sheet where a sequence of numbers is expressed. Begin with number one (1), and further
rows will be added as we move the pointer down. There are a total of 1,048,576 rows available.
15. Cells
Cells are those parallelepipeds that divide the spreadsheet into many pieces, separating rows and columns. A spreadsheet's
first cell is represented by the first letter of the alphabet and the number one (A1).
16. Status Bar
The status bar is present at the bottom of the window that displays critical information. It also indicates whether
something is incorrect or whether the document is ready to be printed or delivered.
This shows the result of the selected digits such as sum, average, count, maximum, minimum, etc.
By right-clicking on the status bar, we can configure the status bar. Any command from the specified list can be added or
removed.
17. View Buttons
View buttons are a set of three buttons arranged at the left of the Zoom control, close the screen's right-bottom corner. We
can see three different kinds of sheet views in Excel using this method.
Normal View: - Normal view displays the Excel page in normal view.
Page Layout View: - The Page Layout view shows the precise layout of an Excel page it will be printed.
Page Break View: - This displays page break preview before printing.
18. Zoom Control
The zoom control is present at the lower-right side of the window. It enables us to ZOOM-IN or ZOOM-OUT a specific
area of the spreadsheet. It is represented by magnifying icons with the symbols of maximizing (+) or minimizing (-).
The various modern versions contain a segment with the icons of more and less, as well as an element that separates the
two alternatives, which permits us to manipulate them by clicking on any of these.
You might also like
- Microsoft Office (Ms-Excel 2016)Document150 pagesMicrosoft Office (Ms-Excel 2016)Himanshu0% (1)
- Syllabus PTSV3Document21 pagesSyllabus PTSV3Pablito Quispe RuizNo ratings yet
- Cisco UCCX ANI Based Call RoutingDocument6 pagesCisco UCCX ANI Based Call RoutingmsteppNo ratings yet
- MS ExcelDocument48 pagesMS ExcelDavid B MwathyNo ratings yet
- Excel97 ManualDocument22 pagesExcel97 ManualLadyBroken07No ratings yet
- Basic IT Course - SpreadsheetsDocument86 pagesBasic IT Course - SpreadsheetsPrabhath AlokaNo ratings yet
- Advanced Algorithms TUTORIAL 6 Dynamic ProgrammingDocument47 pagesAdvanced Algorithms TUTORIAL 6 Dynamic ProgrammingDone KitaNo ratings yet
- Lecture 1 Introduction To CAD-CAMDocument4 pagesLecture 1 Introduction To CAD-CAMabbas6063No ratings yet
- Excell StatisticsDocument40 pagesExcell StatisticsCART11No ratings yet
- Corpus Linguistics Volume 1Document796 pagesCorpus Linguistics Volume 1Thuy Thi Pham100% (3)
- EEP-Arc Flash Hazard Calculation in 9 Steps Using IEEE 1584-AAADocument6 pagesEEP-Arc Flash Hazard Calculation in 9 Steps Using IEEE 1584-AAAJOSE LUIS FALCON CHAVEZNo ratings yet
- The Lean Startup Quiz AnswerDocument6 pagesThe Lean Startup Quiz AnswerKiran Rimal100% (2)
- Ba 5211 - Data Analysis and Business ModelingDocument88 pagesBa 5211 - Data Analysis and Business ModelingsaivasuNo ratings yet
- Daewoo VHS-DVD Users ManualDocument57 pagesDaewoo VHS-DVD Users Manualvaleria3ercs3nyiNo ratings yet
- Intro To Excel Spreadsheets: What Are The Objectives of This Document?Document14 pagesIntro To Excel Spreadsheets: What Are The Objectives of This Document?sarvesh.bharti100% (1)
- Parts of MS Excel WindowDocument12 pagesParts of MS Excel WindowJewel Mae Mingo50% (4)
- Report On AppleDocument27 pagesReport On AppleJoy BiswasNo ratings yet
- E Tech Assignment NotesDocument3 pagesE Tech Assignment NotesJean DaclesNo ratings yet
- Basic Parts of Microsoft Excel WindowDocument4 pagesBasic Parts of Microsoft Excel WindowMid NightNo ratings yet
- Parts of Microsoft ExcelDocument3 pagesParts of Microsoft ExcelcatherineNo ratings yet
- Microsoftexcel 240306221619 Bc9b0ec2Document26 pagesMicrosoftexcel 240306221619 Bc9b0ec2Laila ArcillasNo ratings yet
- Parts of MS Excel WindowDocument11 pagesParts of MS Excel WindowISAGANINo ratings yet
- It ReviewerDocument7 pagesIt ReviewerjezNo ratings yet
- Parts and Functions of ExcelDocument2 pagesParts and Functions of ExcelagainstallgodsNo ratings yet
- Lecture 2Document6 pagesLecture 2Oz PeerNo ratings yet
- 1Document2 pages14f5gt4djxcNo ratings yet
- Module 3 Part 2 MS ExcelDocument17 pagesModule 3 Part 2 MS ExcelADITYA KUMARNo ratings yet
- Excel NotesDocument9 pagesExcel NotesAhnNo ratings yet
- Microsoft Excel - IntroDocument13 pagesMicrosoft Excel - IntroJamaica Faye NicolasNo ratings yet
- Understanding The Status BarDocument10 pagesUnderstanding The Status BarPETALS ANALYTICSNo ratings yet
- UsingExcelREV 1 10Document10 pagesUsingExcelREV 1 10Aditi TripathiNo ratings yet
- Spreadsheet (Excel XP)Document114 pagesSpreadsheet (Excel XP)Mohammed Sumaila Sawadugu Action-90No ratings yet
- Excel 2007Document8 pagesExcel 2007Marife OmnaNo ratings yet
- Chapter 1 Spreadsheet BasicsDocument12 pagesChapter 1 Spreadsheet Basicsjishan shahNo ratings yet
- Excel Foundation Unit-IDocument4 pagesExcel Foundation Unit-Inani11k3No ratings yet
- Unit 7 MS-Excel - Basic PDFDocument35 pagesUnit 7 MS-Excel - Basic PDFKulvir SheokandNo ratings yet
- Excel Introduction Excel Orientation: The Mentor Needs To Tell The Importance of MS Office 2007/ Equivalent (FOSS)Document16 pagesExcel Introduction Excel Orientation: The Mentor Needs To Tell The Importance of MS Office 2007/ Equivalent (FOSS)Sreelekha GaddagollaNo ratings yet
- Information Sheet For MS Excel 2007Document17 pagesInformation Sheet For MS Excel 2007Tewodros SolomonNo ratings yet
- Lecture 1 Introduction To ExcelDocument17 pagesLecture 1 Introduction To ExcelsamahNo ratings yet
- Creating A Worksheet and An Embedded ChartDocument85 pagesCreating A Worksheet and An Embedded ChartSrijana ShetNo ratings yet
- Ms ExclDocument25 pagesMs ExclJyoti prasanna DasjewNo ratings yet
- Excel 2007Document75 pagesExcel 2007SJ BatallerNo ratings yet
- Excel Formula BarDocument5 pagesExcel Formula Barronaldo bautistaNo ratings yet
- CHAPTER 5: Microsoft Excel Basics: ObjectivesDocument26 pagesCHAPTER 5: Microsoft Excel Basics: ObjectivesDiana EngalladoNo ratings yet
- Parts of The Microsoft ExcelDocument2 pagesParts of The Microsoft ExcelRojan V Min Kook0% (1)
- TLC Quicktip ExcelDocument12 pagesTLC Quicktip ExcelRajas GuruNo ratings yet
- Microsoft Office Excel: What's New in Excel 2007Document18 pagesMicrosoft Office Excel: What's New in Excel 2007shekharincredibleNo ratings yet
- Chap 3 MS EXCELDocument13 pagesChap 3 MS EXCELMariellaNo ratings yet
- 1Document6 pages1sadathnooriNo ratings yet
- OatDocument46 pagesOatHari BabuNo ratings yet
- Spreadsheets: Introducing MS ExcelDocument8 pagesSpreadsheets: Introducing MS ExcelHappyEvaNo ratings yet
- Excel NoteDocument6 pagesExcel NoteSweety SudhakarNo ratings yet
- Civil PDFDocument8 pagesCivil PDFChintu GudimelliNo ratings yet
- Microsoft Office Excel: What's New in Excel 2007Document18 pagesMicrosoft Office Excel: What's New in Excel 2007Bella Caireena CedavaNo ratings yet
- Excel Guide Handbook11Document65 pagesExcel Guide Handbook11Tata PovNo ratings yet
- Excel Guide Handbook22Document64 pagesExcel Guide Handbook22Tata PovNo ratings yet
- Excel Guide Handbook33Document63 pagesExcel Guide Handbook33Tata PovNo ratings yet
- Microsoft ExcelDocument10 pagesMicrosoft ExcelCha ChaNo ratings yet
- Introduction To Ms ExcelDocument19 pagesIntroduction To Ms ExcelVandana InsanNo ratings yet
- Consolidated Assignment 23Document25 pagesConsolidated Assignment 23VAISHALI PANT 21215418No ratings yet
- Short Key 5Document3 pagesShort Key 5Mix MixtureNo ratings yet
- Advanced Excel: Multiple WorksheetsDocument9 pagesAdvanced Excel: Multiple WorksheetsankurNo ratings yet
- Spiceland IA 6e Excel GuideDocument31 pagesSpiceland IA 6e Excel Guidemondew99No ratings yet
- EXCEL 16 WbsedclDocument102 pagesEXCEL 16 WbsedclHbk MalyaNo ratings yet
- The Server Certificate On The Destination ComputerDocument20 pagesThe Server Certificate On The Destination Computersantosh kumarNo ratings yet
- DBMS - Old Q&A For 10 and 5 MarksDocument19 pagesDBMS - Old Q&A For 10 and 5 MarksRoshanNo ratings yet
- Glencoe Mathematics - Online Study ToolsDocument4 pagesGlencoe Mathematics - Online Study ToolsShahzad AhmadNo ratings yet
- A Systematic Literature Review On The Cyber SecurityDocument41 pagesA Systematic Literature Review On The Cyber Securitykk ddNo ratings yet
- Isadora ManualDocument517 pagesIsadora ManualsacNo ratings yet
- Secure and Fast Online File Sharing Script (V2.1.3) - Vcgsoft Freeware TeamDocument4 pagesSecure and Fast Online File Sharing Script (V2.1.3) - Vcgsoft Freeware TeamVickyMalhotraNo ratings yet
- Avaya Aura Communication Manager Administrator LoginsDocument58 pagesAvaya Aura Communication Manager Administrator LoginstotinoNo ratings yet
- EikonTouch 710 ReaderDocument2 pagesEikonTouch 710 ReaderShayan ButtNo ratings yet
- Vspaero Gui Tutorial - AdvancedDocument20 pagesVspaero Gui Tutorial - Advancedparamaguru vNo ratings yet
- ARM7 LPC2148 User Manual v1.0Document20 pagesARM7 LPC2148 User Manual v1.0yadhu k.cNo ratings yet
- Evermotion Archmodels Vol 62 PDFDocument2 pagesEvermotion Archmodels Vol 62 PDFAngeloNo ratings yet
- Unit 3 QueuesDocument18 pagesUnit 3 QueuesamarNo ratings yet
- Sec H RioDocument24 pagesSec H RioMartin RegnerNo ratings yet
- E Banking and E Payment - IsDocument20 pagesE Banking and E Payment - IsaliiiiNo ratings yet
- Fortiweb v6.2.3 Release NotesDocument17 pagesFortiweb v6.2.3 Release Notesumbo202No ratings yet
- Belinda Rao ResumeDocument1 pageBelinda Rao Resumebelindarao36No ratings yet
- OS Part-1Document12 pagesOS Part-1Govind GuptaNo ratings yet
- Expert PDF Printer Pro v2 0 2Document2 pagesExpert PDF Printer Pro v2 0 2GeorgeNo ratings yet
- Wi-Fi Spy Camera With As Esp-32 CamDocument18 pagesWi-Fi Spy Camera With As Esp-32 CamMohammed NissarNo ratings yet
- Reference Guide R42Document991 pagesReference Guide R42David ChirinosNo ratings yet
- Huawei AC6605-26-PWR Wireless Access Controller DatasheetDocument12 pagesHuawei AC6605-26-PWR Wireless Access Controller DatasheetGilangNo ratings yet