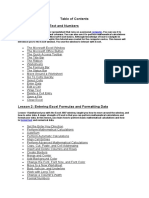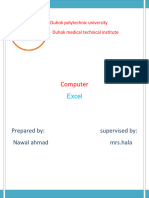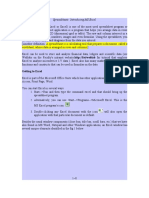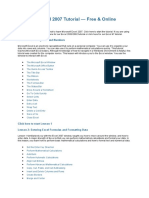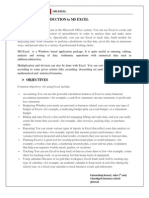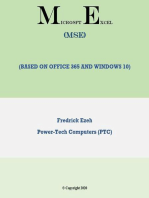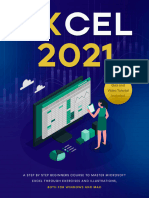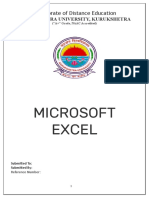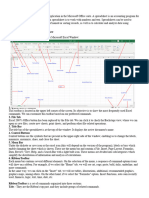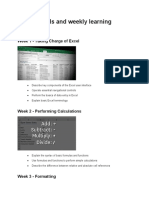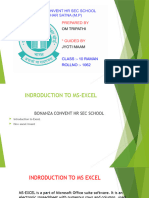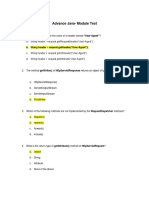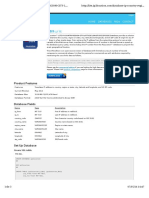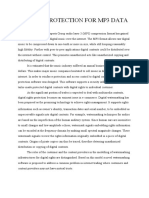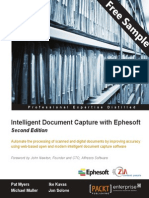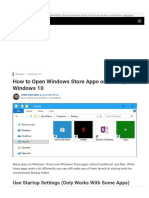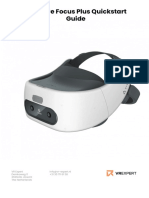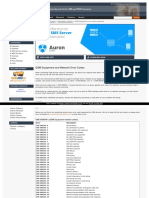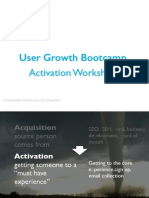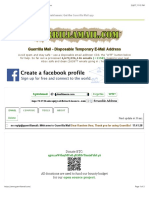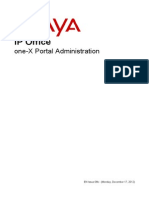Professional Documents
Culture Documents
Lecture 1 Introduction To Excel
Uploaded by
samah0 ratings0% found this document useful (0 votes)
14 views17 pagesOriginal Title
Lecture 1 Introduction to Excel
Copyright
© © All Rights Reserved
Available Formats
PPTX, PDF, TXT or read online from Scribd
Share this document
Did you find this document useful?
Is this content inappropriate?
Report this DocumentCopyright:
© All Rights Reserved
Available Formats
Download as PPTX, PDF, TXT or read online from Scribd
0 ratings0% found this document useful (0 votes)
14 views17 pagesLecture 1 Introduction To Excel
Uploaded by
samahCopyright:
© All Rights Reserved
Available Formats
Download as PPTX, PDF, TXT or read online from Scribd
You are on page 1of 17
Lecture (1)
Introduction to Microsoft Office
Excel 2007
Outlines
Introduction to Excel
Getting started with Excel
General environment of Excel
Data Entry( How to enter data in
spreadsheet)
Introduction to Excel
Microsoft Excel is an example of a program
called a “ spreadsheet.”Spreadsheets are used
to organize real world data, such as a check
register
Excel uses for scientific calculations, data
manipulation and for producing graphs. Excel
includes some statistical functions,
Data files created with Excel are called
workbooks (in the same way as Word files are
called documents
Cont…
Data can be numerical or alphanumeric
(involving letters or numbers).
The key benefit to using a spreadsheet
program is that you can make changes easily,
including correcting spelling or values ,
adding, deleting, formatting, and relocating
data.
You can also program the spreadsheet to
perform certain functions automatically (such
as addition and subtraction
Getting started with Excel
To start up the program :
1.Open the Windows Start menu
2. Choose All Programs then Microsoft Office
followed by Microsoft Office Excel 2007.
You will then be presented with an empty
worksheet, as below, ready to enter your
data:
General environment of Excel
Office Button:
the Office Button appears. Use this to Open or
Print your files. To the right of Quick access
toolbar.
Quick Access Toolbar:
Quick Access Toolbar has three buttons on it by
default – Save, Undo and Redo. To add extra
buttons, click on the down arrow on the right
and choose Customize Quick Access Toolbar.
Cont…
The Title Bar :
It shows the name of the file (here, “Book1,”
the default title) and the name of the program
(“Microsoft Excel”). You will be able to
name your file something new the first time
that you save it. Notice the three buttons on
the right side of the Title Bar, controlling the
size and closing of the program.
Cont
The Ribbon Menu:
The ribbon menu is how you navigate through
Excel and access various Excel commands.
Cont…
Work sheets:
At the bottom, left area of the spreadsheet, you
will find worksheet tabs. By default, three
worksheet tabs appear each time you create a
new workbook .
Cont…
Page view, zoom tool:
On the bottom, right area of the spreadsheet
you will find page view commands, the
zoom tool, and the horizontal scrolling bar.
Cont…
Getting Help:
As with all the other Microsoft Office
software, a quick link to the help system is
provided by the [Microsoft Office Excel
Help] button to the right of the Ribbon tabs.
The <F1> key also loads the help system
Data Entry
Information can be entered into the active
cell, either in the form of raw data or
calculations. Excel recognises various sorts
of data - text, numbers, dates and times .
The spreadsheet contains cells.
Cells are the small rectangular boxes that
make up the spreadsheet. All the information
entered into an Excel spreadsheet is entered
into cells.
Cont…
- Before you begin typing, make sure you are
at the top left corner, in cell A1 .
In A1, type the word Income then press
<right arrow> to move to B1 .
Move back to A2 (<left arrow>) and type
Costs then move to B2 (<right arrow
- In B2, type 15000
C.W
Type the following data into your spread
sheet
Cont…
Save your book with students name.
You might also like
- Spreadsheet (Excel XP)Document114 pagesSpreadsheet (Excel XP)Mohammed Sumaila Sawadugu Action-90No ratings yet
- Ba 5211 - Data Analysis and Business ModelingDocument88 pagesBa 5211 - Data Analysis and Business ModelingsaivasuNo ratings yet
- Intro To Excel Spreadsheets: What Are The Objectives of This Document?Document14 pagesIntro To Excel Spreadsheets: What Are The Objectives of This Document?sarvesh.bharti100% (1)
- UsingExcelREV 1 10Document10 pagesUsingExcelREV 1 10Aditi TripathiNo ratings yet
- Microsoft Excel 2010Document9 pagesMicrosoft Excel 2010سجاد عباس فاضلNo ratings yet
- Module 3 Part 2 MS ExcelDocument17 pagesModule 3 Part 2 MS ExcelADITYA KUMARNo ratings yet
- Advanced Excel NotesDocument156 pagesAdvanced Excel NotesErrY FlorenciaNo ratings yet
- Excel For Beginners - Part IDocument11 pagesExcel For Beginners - Part Ifms162No ratings yet
- Simpo Tech: What Is Microsoft Excel Used For?Document7 pagesSimpo Tech: What Is Microsoft Excel Used For?Avir GonzalesNo ratings yet
- Tutorial - One On MS ExcelDocument20 pagesTutorial - One On MS ExcelFaria FarhanaNo ratings yet
- Chapter 1 Spreadsheet BasicsDocument12 pagesChapter 1 Spreadsheet Basicsjishan shahNo ratings yet
- What Is ExcelDocument10 pagesWhat Is Excelnagina hidayatNo ratings yet
- Table of ContentsDocument83 pagesTable of ContentsSukanta PalNo ratings yet
- Excel Basics2013Document20 pagesExcel Basics2013Al-Usmanu UsmanNo ratings yet
- Universidad Autónoma de Nuevo León Cideb: Microsoft ExcelDocument11 pagesUniversidad Autónoma de Nuevo León Cideb: Microsoft ExcelRubén NavarroNo ratings yet
- Microsoft Excel Notes: Grade NineDocument27 pagesMicrosoft Excel Notes: Grade Nineapi-292658012No ratings yet
- ExcelDocument23 pagesExcelSaadNo ratings yet
- Prisicilla DDocument4 pagesPrisicilla DAironmae BabantoNo ratings yet
- Spreadsheets: Introducing MS ExcelDocument8 pagesSpreadsheets: Introducing MS ExcelHappyEvaNo ratings yet
- Exceell For DummiesDocument16 pagesExceell For DummiesAccoustic AlchemistNo ratings yet
- Learn Excel: Executive Summary & ScopeFrom EverandLearn Excel: Executive Summary & ScopeRating: 5 out of 5 stars5/5 (1)
- MODULE Introduction To Construction Estimates (Microsoft Excel Programming)Document55 pagesMODULE Introduction To Construction Estimates (Microsoft Excel Programming)Deniell Kahlil Kyro GabonNo ratings yet
- Excel NotesDocument9 pagesExcel NotesAhnNo ratings yet
- StatisticsDocument12 pagesStatisticsNarender MandanNo ratings yet
- Microsoft Excel 2007 TutorialDocument69 pagesMicrosoft Excel 2007 TutorialSerkan SancakNo ratings yet
- Lecture 2Document6 pagesLecture 2Oz PeerNo ratings yet
- Introduction To Ms ExcelDocument19 pagesIntroduction To Ms ExcelVandana InsanNo ratings yet
- MS Excel BridgeCourse ITDocument12 pagesMS Excel BridgeCourse ITDevesh YadavNo ratings yet
- Experiment No. 4 Spreadsheet I. ObjectiveDocument7 pagesExperiment No. 4 Spreadsheet I. ObjectiveAnonymous BjaA0IiYNo ratings yet
- Microsoft Office (Ms-Excel 2016)Document150 pagesMicrosoft Office (Ms-Excel 2016)Himanshu0% (1)
- TLC Quicktip ExcelDocument12 pagesTLC Quicktip ExcelRajas GuruNo ratings yet
- Excel 2021 A Step by Step Beginners Course To Master Microsoft Excel Through Exercises and Illustrations by Jackson, MartinDocument154 pagesExcel 2021 A Step by Step Beginners Course To Master Microsoft Excel Through Exercises and Illustrations by Jackson, Martinkeynet4No ratings yet
- Module 4 - SpreadsheetDocument118 pagesModule 4 - SpreadsheetEmma PreciousNo ratings yet
- Excel Basics: Microsoft Office 2010: Prerequisites What You Will LearnDocument17 pagesExcel Basics: Microsoft Office 2010: Prerequisites What You Will LearnAhmed FatlawiNo ratings yet
- 1Document6 pages1sadathnooriNo ratings yet
- Excel97 ManualDocument22 pagesExcel97 ManualLadyBroken07No ratings yet
- Excel 10 BasicsDocument22 pagesExcel 10 Basicsapi-269534646No ratings yet
- MS Office Excel 2007,2003,2002,1997Document183 pagesMS Office Excel 2007,2003,2002,1997Raghavendra yadav KM100% (1)
- EXCELDocument18 pagesEXCELforkey loggerNo ratings yet
- Cs 3Document21 pagesCs 3GracyNo ratings yet
- Microsoft Excel AyushDocument10 pagesMicrosoft Excel AyushAYUSHNo ratings yet
- Appendix E: Microsoft Excel 2010 and Tools For Statistical AnalysisDocument15 pagesAppendix E: Microsoft Excel 2010 and Tools For Statistical AnalysisJihad AnadNo ratings yet
- Parts of MS Excel WindowDocument2 pagesParts of MS Excel WindowChenee Joy SamuldeNo ratings yet
- Course Goals and Weekly Learning ObjectivesDocument9 pagesCourse Goals and Weekly Learning ObjectivesAhad SultanNo ratings yet
- Ms ExelDocument24 pagesMs ExelAnurag GoelNo ratings yet
- Presentation 1Document20 pagesPresentation 1somtripath32No ratings yet
- CHAPTER 5: Microsoft Excel Basics: ObjectivesDocument26 pagesCHAPTER 5: Microsoft Excel Basics: ObjectivesDiana EngalladoNo ratings yet
- Excel - Notes1 (OverView of Basics of Excel)Document15 pagesExcel - Notes1 (OverView of Basics of Excel)sunilNo ratings yet
- Basic Parts of Microsoft Excel WindowDocument4 pagesBasic Parts of Microsoft Excel WindowMid NightNo ratings yet
- Excel Introduction Excel Orientation: The Mentor Needs To Tell The Importance of MS Office 2007/ Equivalent (FOSS)Document16 pagesExcel Introduction Excel Orientation: The Mentor Needs To Tell The Importance of MS Office 2007/ Equivalent (FOSS)Sreelekha GaddagollaNo ratings yet
- Excel 2022 Beginner’s User Guide: The Made Easy Microsoft Excel Manual To Learn How To Use Excel Productively Even As Beginners And NeFrom EverandExcel 2022 Beginner’s User Guide: The Made Easy Microsoft Excel Manual To Learn How To Use Excel Productively Even As Beginners And NeNo ratings yet
- Microsoft Office Excel: What's New in Excel 2007Document18 pagesMicrosoft Office Excel: What's New in Excel 2007Bella Caireena CedavaNo ratings yet
- Class 10 Rbse Computer EnglishDocument266 pagesClass 10 Rbse Computer EnglishPRIYANSHU LAWANIANo ratings yet
- Excel 2007Document75 pagesExcel 2007SJ BatallerNo ratings yet
- Introduction To ExcelDocument62 pagesIntroduction To ExcelJon Ulriko TubalNo ratings yet
- Excel Tutorial PDFDocument13 pagesExcel Tutorial PDFMoiz IsmailNo ratings yet
- Excel Formula BarDocument5 pagesExcel Formula Barronaldo bautistaNo ratings yet
- Microsoft Excel 2016 (English Version)Document352 pagesMicrosoft Excel 2016 (English Version)aung0024No ratings yet
- Software Assessment FormDocument4 pagesSoftware Assessment FormCathleen Ancheta NavarroNo ratings yet
- QBO Certification Training Guide - v031122Document308 pagesQBO Certification Training Guide - v031122Jonhmark AniñonNo ratings yet
- Faq TeamcenterDocument122 pagesFaq TeamcentermusebladeNo ratings yet
- Advance Java Module TestDocument13 pagesAdvance Java Module TestAnkitaAryaNo ratings yet
- Event Management Project SynopsisDocument7 pagesEvent Management Project SynopsisShubham JayantNo ratings yet
- Ip2location Database InstructionsDocument3 pagesIp2location Database InstructionsRfadGrmmNo ratings yet
- Bca I OsDocument1 pageBca I OsDivya SinghNo ratings yet
- Privacy Protection For MP3 Data1Document2 pagesPrivacy Protection For MP3 Data1VPLAN INFOTECHNo ratings yet
- Intelligent Document Capture With Ephesoft - Second Edition - Sample ChapterDocument19 pagesIntelligent Document Capture With Ephesoft - Second Edition - Sample ChapterPackt PublishingNo ratings yet
- Configuration Guide - Voice (V200R002C01 - 01)Document229 pagesConfiguration Guide - Voice (V200R002C01 - 01)Ezequiel AnibalNo ratings yet
- How To Select The Charts From Catalogue in Navi-Planner PDFDocument7 pagesHow To Select The Charts From Catalogue in Navi-Planner PDFМилен ДолапчиевNo ratings yet
- Pulkit Arora ResumeDocument3 pagesPulkit Arora Resumepulkitism1586No ratings yet
- WWW Howtogeek Com 364263 How To Open Windows Store Apps On Startup in Windows 10Document8 pagesWWW Howtogeek Com 364263 How To Open Windows Store Apps On Startup in Windows 10Just BourneNo ratings yet
- Installing Nagios XI With VMware VM Workstation PlayerDocument10 pagesInstalling Nagios XI With VMware VM Workstation PlayerJavier Alonso SanzNo ratings yet
- Create Sell Digital ProductsDocument2 pagesCreate Sell Digital ProductsAli RachidNo ratings yet
- Guide HTC Vive Focus PlusDocument7 pagesGuide HTC Vive Focus PlusJuanSanchezLoriteNo ratings yet
- GSM Equipment and Network Error Codes: Home Freeware Hardware Software Submit Resources Contact Us SponsorDocument6 pagesGSM Equipment and Network Error Codes: Home Freeware Hardware Software Submit Resources Contact Us SponsorRoger ZendongNo ratings yet
- Web BrowserDocument33 pagesWeb BrowserFlorenda IguinNo ratings yet
- SS Experiment Love Camp (1976) BRRip 720p x264 (Dual Audio) (Italian + English) - Prisak (HKRG) .MKVDocument3 pagesSS Experiment Love Camp (1976) BRRip 720p x264 (Dual Audio) (Italian + English) - Prisak (HKRG) .MKVArsalanNo ratings yet
- Growth Hacking Activation WorkshopDocument147 pagesGrowth Hacking Activation Workshopaspireist100% (2)
- Image Comparison of Webp and Jpeg, PNG in Terms of Size, Quality and Psnr. Mirtahmid Hossain (Taho1000) Md. Mebah Uddin (Mdud1000)Document7 pagesImage Comparison of Webp and Jpeg, PNG in Terms of Size, Quality and Psnr. Mirtahmid Hossain (Taho1000) Md. Mebah Uddin (Mdud1000)mirtahmidNo ratings yet
- Play Pokemon VG Team List 2020Document1 pagePlay Pokemon VG Team List 2020WagnerNo ratings yet
- Sugar Developer Guide 6.0Document179 pagesSugar Developer Guide 6.0pituffo78No ratings yet
- Yearly Examination 2017-18: Grade: VII Maximum Marks: 80 Subject: Computer Time Allowed: 3 Hours InstructionsDocument5 pagesYearly Examination 2017-18: Grade: VII Maximum Marks: 80 Subject: Computer Time Allowed: 3 Hours InstructionsAjit Kumar SubramanayamNo ratings yet
- GuerillaDocument2 pagesGuerillaakr_659No ratings yet
- Advanced Programming: Java FXDocument19 pagesAdvanced Programming: Java FXAung Nyein HanNo ratings yet
- One-XPortal AdminDocument64 pagesOne-XPortal AdminspyasherNo ratings yet
- Vmware Horizon Subscription: Feature ComparisonDocument3 pagesVmware Horizon Subscription: Feature Comparisongege gegeNo ratings yet