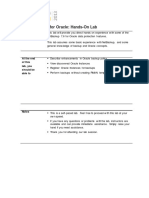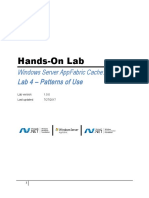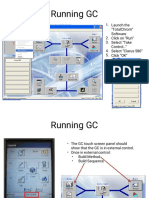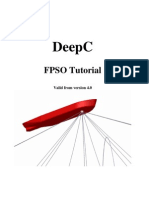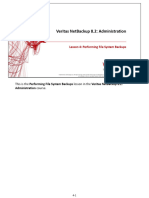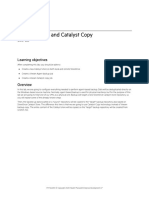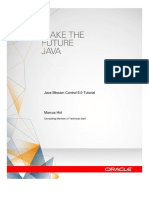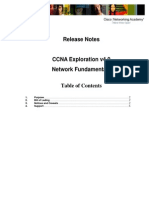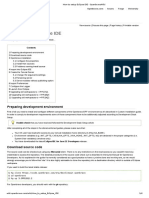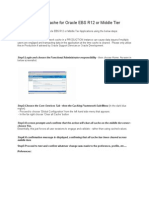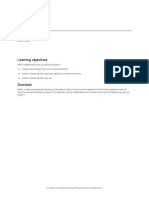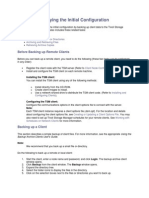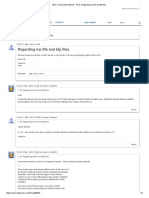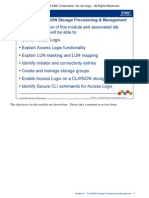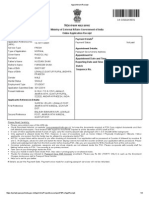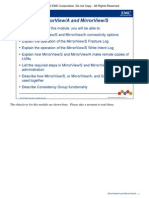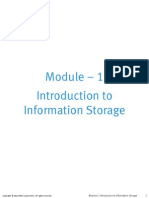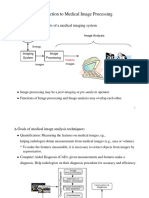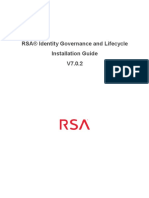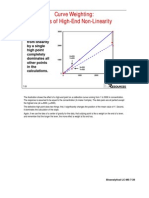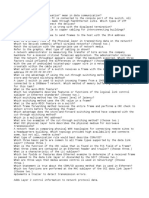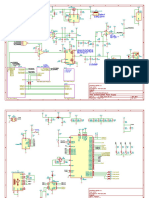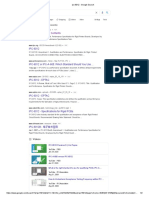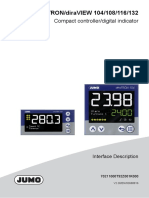Professional Documents
Culture Documents
Lab Exercise 13: Configure Unisphere Analyzer: Purpose
Uploaded by
rasoolvalisk0 ratings0% found this document useful (0 votes)
22 views12 pagesCLARION VNX
Original Title
m10res02
Copyright
© © All Rights Reserved
Available Formats
PDF, TXT or read online from Scribd
Share this document
Did you find this document useful?
Is this content inappropriate?
Report this DocumentCLARION VNX
Copyright:
© All Rights Reserved
Available Formats
Download as PDF, TXT or read online from Scribd
0 ratings0% found this document useful (0 votes)
22 views12 pagesLab Exercise 13: Configure Unisphere Analyzer: Purpose
Uploaded by
rasoolvaliskCLARION VNX
Copyright:
© All Rights Reserved
Available Formats
Download as PDF, TXT or read online from Scribd
You are on page 1of 12
CLARiiON Host Integration and Management with SnapView Lab Guide
Lab Exercise 13: Configure Unisphere Analyzer
Purpose:
To configure Unisphere Analyzer, using EMC Unisphere
Tasks:
Each student will perform the following activities:
Verify whether or not Unisphere Analyzer is installed on
a storage system
Configure Unisphere Analyzer
References:
CLARiiON Host Integration and Management Student Guide
CLARiiON Host Integration and Management with SnapView Lab Guide
Lab Exercise 13
Part 1: Configure EMC Unisphere Analyzer
Step Action
1 Create a folder on your primary windows server called Lab_Archives .
Mouse over the Monitoring menu and select Analyzer
From the Settings window select the Customize Charts this will launch the Customize
window and bring the user to the General tab.
2 On the General tab, check Advanced and Antialiasing , click Apply
3 Click the Survey Charts tab and configure the thresholds. Click on each box to insert a
check mark and then change each Value accordingly.
Check the Include Component LUNs checkbox
Check the Utilization checkbox; set the value to 10 %
Check the Throughput checkbox; set the value to 75 IOs/s
Check the Bandwidth checkbox; set the value to 30 MBs/s
Check the Response Time checkbox; set the value to 25 ms
Check the Average Queue Length checkbox; set the value to 5
Click Apply
4 Click the Archives tab.
Create a Default Archive location of c:\Lab_Archives.
Check the box to make the default dump location the same as the archives.
Select the Performance Survey chart radio button is selected.
Leave the QoS Manager box checked.
Ensure the Always use search dialog if there is more than is checked.
CLARiiON Host Integration and Management with SnapView Lab Guide
Verify that the Initially Check All Tree Objects box is unchecked.
Click OK
End of Exercise 13
CLARiiON Host Integration and Management with SnapView Lab Guide
This page intentionally left blank.
CLARiiON Host Integration and Management with SnapView Lab Guide
Lab Exercise 14: Capture CLARiiON Performance Data
Purpose:
To capture performance data from a CLARiiON storage system, using
EMC Unisphere and EMC Navisphere Secure CLI
Tasks:
Each student will perform the following activities:
Capture CLARiiON performance data with EMC Unisphere
Analyzer
References:
CLARiiON Host Integration and Management Student Guide
CLARiiON Host Integration and Management with SnapView Lab Guide
Lab Exercise 14
Part 1: Capture CLARiiON Performance Data with the
Unisphere Analyzer GUI
Step Action
1 The instructor will specify a method to generate I/O on Windows drive R5_P
(Base_RG_5 LUN_A51) This will normally be done using I/OMeter in accordance with
Lab Appendix D; however, verify this with your instructor.
From the Settings window. Select Performance Data Logging
Check to verify Data logging is Started if not, click Start and exit.
Note: If Data Logging was not previously enabled it can take up to10+minutes to archive
enough samples for the previous steps.
2 From the Archive Management window, select Retrieve Archive.
3 The Retrieve Archive dialog appears.
Choose your primary storage system as the source.
Check the SPA checkbox.
Click Create New.
Save the archive to the default location after it completes.
Click Retrieve / Yes.
When the Retrieve Status pane shows DONE. Click Done button. The Analyzer
archive file is now saved on your management station in the directory you created in the
previous steps.
Repeat the process to retrieve a file from SP B and save it.
You should now have two .nar files saved.
CLARiiON Host Integration and Management with SnapView Lab Guide
Step Action
4 Use Windows Explorer to verify the file is on your Windows host.
Double-click this .nar file. Is it legible?
5 From the Archive Management window select Merge Archive
Select the two files to merge ( SPA and SPB ) using the browse option
Click Merge/Done and verify that the file was created.
6. From the Archive Management window select Dump Archive.
From the Dump Archive screen use the browser to select the xxxxx merge.nar file
Click Open
From the Dump Archive window check the Generate Dump Name
From the Dump Archive window check the Overwrite Existing File
Click Next
Click Next at the Time screen to accept the defaults
7 Select two or three Objects and move them to the right side window.
Click Next.
Select two or three Attributes and move them to the right side window.
Click Next at the Customize Output screen.
Click Finish at the Summary screen.
Verify the creation of the file, open and view the file from the default location.
(Lab_Archives)
What type of file was created?
CLARiiON Host Integration and Management with SnapView Lab Guide
This page intentionally left blank.
CLARiiON Host Integration and Management with SnapView Lab Guide
Lab Exercise 15: Display CLARiiON Performance
Information
Purpose:
To display CLARiiON performance information, using EMC Unisphere
Analyzer
Tasks:
Each student will perform the following activities:
Display CLARiiON performance information graphically
Configure the graphical interface for specific purposes
Save graphs and data for later use
References:
CLARiiON Host Integration and Management Student Guide
CLARiiON Host Integration and Management with SnapView Lab Guide
Lab Exercise 15
Part 1: Display CLARiiON Performance Information - GUI
Step Action
1 Open the performance archive file using EMC Unisphere ( Monitor >Analyzer )
Archive Management > Open Archive
Locate and select the .nar file for SPA ( Lab Files directory)
2 Select OK to the Set Time Range window.
The Performance Survey window appears.
Locate Base_RG_5 LUN_A51 ( P drive)
3 Double -click each of the five performance parameters in turn, and view the results.
i.e. Utilization, Throughput etc
6 Double click on the Total Throughput window to open it.
Expand and check the Base_RG_5 LUN_A51, Component 0, Base_RG_5 LUN_A51 and
the first disk (bus_enc_disk)
Save the Total Throughput Optimal (I/O/sec) graph. Right-click the graph and choose
Copy >Graph
Right-click again and Choose Save As
Note: The choices for the file are .jpg or .csv
Save the graph the Lab_Archives folder as a .jpeg file and name it total throughput.jpg
7 On your primary window server, view total_throughput.jpg by double-clicking it in
Windows Explorer
8 Is the drive still highlighted?
Is the full legend displayed? Or only a partial? Close the file
CLARiiON Host Integration and Management with SnapView Lab Guide
Step Action
9 Save the data for Total Throughput - Optimal (I/O/sec). Right-click the graph and choose
Copy >Data
Right-click again and Choose Save As
Save the graph to c:\Lab_Archives as a .csv file and name it total_throughput.csv
10 View the .csv by double-Clicking it in Windows Explorer
View the file with Wordpad when the Open With prompt appears.
What does the term optimal refer to?
CLARiiON Host Integration and Management with SnapView Lab Guide
You might also like
- Lab Exercise 16: Unisphere Quality of Service Management (NQM)Document5 pagesLab Exercise 16: Unisphere Quality of Service Management (NQM)rasoolvaliskNo ratings yet
- Lab Exercise 11: Create An Event Monitor Template: PurposeDocument7 pagesLab Exercise 11: Create An Event Monitor Template: PurposerasoolvaliskNo ratings yet
- Red Hat System Administration I: Document VersionDocument8 pagesRed Hat System Administration I: Document VersionAntonio Arroyo PazNo ratings yet
- Checklist For LiveCache RecoveryDocument23 pagesChecklist For LiveCache RecoveryAakriti ChNo ratings yet
- Netbackup 7.6 For Oracle: Hands-On Lab: DescriptionDocument19 pagesNetbackup 7.6 For Oracle: Hands-On Lab: Descriptionnt29No ratings yet
- Navisphere Manager Simulator Lab GuideDocument64 pagesNavisphere Manager Simulator Lab Guideangel_kuriNo ratings yet
- Automation QTPDocument62 pagesAutomation QTPAnoopChNo ratings yet
- 03 Auto Snapshot MGRDocument4 pages03 Auto Snapshot MGRRyan BelicovNo ratings yet
- Lab Exercise 4: Create A Synchronous Remote Mirror: PurposeDocument24 pagesLab Exercise 4: Create A Synchronous Remote Mirror: PurposerasoolvaliskNo ratings yet
- Hands-On Lab: Windows Server Appfabric Cache: Lab 4 - Patterns of UseDocument12 pagesHands-On Lab: Windows Server Appfabric Cache: Lab 4 - Patterns of UseRené OrellanaNo ratings yet
- SQL Recovery With Auto Snapshot Manager: Lab Exercise 4Document6 pagesSQL Recovery With Auto Snapshot Manager: Lab Exercise 4Ryan BelicovNo ratings yet
- Exploring TotalChrom Software For GC 1684694541Document76 pagesExploring TotalChrom Software For GC 1684694541AlexandreLuizdeSouzaNo ratings yet
- DeepC FPSO TutorialDocument34 pagesDeepC FPSO TutorialRini MathewNo ratings yet
- Monitor Your Netapp Hci System With Netapp Hybrid Cloud ControlDocument21 pagesMonitor Your Netapp Hci System With Netapp Hybrid Cloud ControlSalyo DrajatNo ratings yet
- QTP TrainingDocument80 pagesQTP TrainingRamu PalankiNo ratings yet
- VERIFY AND FIX SAS AND HADOOPDocument6 pagesVERIFY AND FIX SAS AND HADOOPSaif ThirdNo ratings yet
- Openbravo Installation On Ubuntu DocumentationDocument6 pagesOpenbravo Installation On Ubuntu DocumentationMohamed YusufNo ratings yet
- DeepC FPSO TutorialDocument33 pagesDeepC FPSO TutorialZou Jiawei100% (1)
- Run and Analyze Software Tests With Rational Clearquest Test ManagementDocument32 pagesRun and Analyze Software Tests With Rational Clearquest Test ManagementrjunqNo ratings yet
- Common LAB TASK MANUALDocument18 pagesCommon LAB TASK MANUALFahad IftkharNo ratings yet
- Mitrend VNX CX Nar Spcollect Instructions v01Document8 pagesMitrend VNX CX Nar Spcollect Instructions v01abujamrdNo ratings yet
- Nbu82adm Les04Document42 pagesNbu82adm Les04Christopher MeyerweckNo ratings yet
- DW RT Hellormt PDFDocument22 pagesDW RT Hellormt PDFKannanSruthyNo ratings yet
- UCM Archive Replicate Using FilesystemDocument4 pagesUCM Archive Replicate Using FilesystemJohn DoesNo ratings yet
- Expedition Lab GuideDocument40 pagesExpedition Lab GuidebirNo ratings yet
- Querying OLAP Data Using Oracle BI AnswersDocument15 pagesQuerying OLAP Data Using Oracle BI AnswersMurugan RajaNo ratings yet
- Steps to configure JDeveloper and connect to Oracle Applications databaseDocument6 pagesSteps to configure JDeveloper and connect to Oracle Applications databaseBhargi111No ratings yet
- H9tj6aae Lab12Document50 pagesH9tj6aae Lab12Manuel RNo ratings yet
- Silt TestDocument5 pagesSilt Testapi-38289310% (1)
- Java Mission Control 6.0 Tutorial: Consulting Member of Technical StaffDocument83 pagesJava Mission Control 6.0 Tutorial: Consulting Member of Technical StaffRaúl TinocoNo ratings yet
- Using Hibernate With EclipseDocument15 pagesUsing Hibernate With EclipseMinh NguyenNo ratings yet
- Lab 4 File Server and StorageDocument19 pagesLab 4 File Server and StorageTrần Trọng NhânNo ratings yet
- Java AssignmentDocument115 pagesJava AssignmentLohith Ds Banglore50% (6)
- 18-vulnerability-analysisDocument96 pages18-vulnerability-analysissznake98No ratings yet
- Creating Financial Management Dashboards in Oracle BI Enterprise EditionDocument64 pagesCreating Financial Management Dashboards in Oracle BI Enterprise EditionPriyanka GargNo ratings yet
- Netapp Data ONTAP Admin Excercise GuideDocument133 pagesNetapp Data ONTAP Admin Excercise GuideHimanshu MishraNo ratings yet
- 2.2 Informix Availability and Scalability LabDocument21 pages2.2 Informix Availability and Scalability LabLuis Zepeda HernandezNo ratings yet
- Overall Troubleshooting PerformanceDocument17 pagesOverall Troubleshooting PerformanceSyed Irshad AhmedNo ratings yet
- DataPrivilege Operation and Administration Lab GuideDocument123 pagesDataPrivilege Operation and Administration Lab GuideTroy ReppertNo ratings yet
- Release Notes CCNA ENetwork v4 0Document5 pagesRelease Notes CCNA ENetwork v4 0Lieliel WardaniNo ratings yet
- How To Setup Eclipse IDE: Preparing Development EnvironmentDocument6 pagesHow To Setup Eclipse IDE: Preparing Development Environmentanon_755298708No ratings yet
- Cpprog02 - Activity 1 (Bulos, Clarenze Ann T.)Document2 pagesCpprog02 - Activity 1 (Bulos, Clarenze Ann T.)Clarenze Ann TamayoNo ratings yet
- EMC-NAS Celerra VNX Get-Logs Health-CheckDocument3 pagesEMC-NAS Celerra VNX Get-Logs Health-Checkajay_nsn28No ratings yet
- Clear Oracle EBS R12 or MTA Cache in 4 StepsDocument1 pageClear Oracle EBS R12 or MTA Cache in 4 StepsPooja SinghNo ratings yet
- File System Backups With Oracle Secure Backup and StorageTek Tape Systems - Oracle ForumsDocument13 pagesFile System Backups With Oracle Secure Backup and StorageTek Tape Systems - Oracle ForumsmvidalNo ratings yet
- H9tj6aae Lab11Document24 pagesH9tj6aae Lab11Manuel RNo ratings yet
- Verify Initial TSM Configuration & Back Up ClientsDocument4 pagesVerify Initial TSM Configuration & Back Up Clientsjeetmajum007No ratings yet
- WEKA Tutorial: Machine Learning with DatasetsDocument4 pagesWEKA Tutorial: Machine Learning with Datasetsaditi1687No ratings yet
- Exercise Always OnDocument12 pagesExercise Always OnAmit AndreNo ratings yet
- Tivoli Performance Viewer: What This Exercise Is AboutDocument22 pagesTivoli Performance Viewer: What This Exercise Is AboutPuneet VasudevaNo ratings yet
- QTP Lab ExercisesDocument52 pagesQTP Lab ExercisesSanthi SudhaNo ratings yet
- HP Storageworks P4000 San Configuration and Administration: Lab GuideDocument27 pagesHP Storageworks P4000 San Configuration and Administration: Lab GuideChristopher ThorpNo ratings yet
- How To Perform A Problem Submission in AdlibPDF 5.x or Adlib Enterprise 6.xDocument3 pagesHow To Perform A Problem Submission in AdlibPDF 5.x or Adlib Enterprise 6.xAnonymous WrpXuENNo ratings yet
- TAC Report for CLARiiON InstallDocument3 pagesTAC Report for CLARiiON Installliew99No ratings yet
- Debugging: Demo Kit Nightly Build Demo Kit Latest ReleaseDocument5 pagesDebugging: Demo Kit Nightly Build Demo Kit Latest ReleasezzgNo ratings yet
- H9tj6aae Lab06Document10 pagesH9tj6aae Lab06Manuel RNo ratings yet
- 5 - Predict Housing Prices With Tensorflow and AI PlatformDocument11 pages5 - Predict Housing Prices With Tensorflow and AI PlatformsubodhNo ratings yet
- Monitoring and Tuning Oracle RAC Database: Practice 7Document14 pagesMonitoring and Tuning Oracle RAC Database: Practice 7Abdo MohamedNo ratings yet
- Diwali Technical Picks - 2020Document6 pagesDiwali Technical Picks - 2020rasoolvaliskNo ratings yet
- A Crackling Samvat 2077 in Store: Diwali Muhurat Picks November 2020Document44 pagesA Crackling Samvat 2077 in Store: Diwali Muhurat Picks November 2020rasoolvaliskNo ratings yet
- A Crackling Samvat 2077 in Store: Diwali Muhurat Picks November 2020Document44 pagesA Crackling Samvat 2077 in Store: Diwali Muhurat Picks November 2020rasoolvaliskNo ratings yet
- EyspsDocument2 pagesEyspsrasoolvaliskNo ratings yet
- PM Samvat 2077 RDocument16 pagesPM Samvat 2077 RrasoolvaliskNo ratings yet
- Symmetrix - BIN FileDocument8 pagesSymmetrix - BIN FilerasoolvaliskNo ratings yet
- HDFC Sec Retail Research Diwali Picks - 2020-202011061535594952846Document32 pagesHDFC Sec Retail Research Diwali Picks - 2020-202011061535594952846rasoolvaliskNo ratings yet
- PM Samvat 2077 RDocument16 pagesPM Samvat 2077 RrasoolvaliskNo ratings yet
- PM Samvat 2077 RDocument16 pagesPM Samvat 2077 RrasoolvaliskNo ratings yet
- Lab Exercise 4: Create A Synchronous Remote Mirror: PurposeDocument24 pagesLab Exercise 4: Create A Synchronous Remote Mirror: PurposerasoolvaliskNo ratings yet
- EMC Open Replicator (SOLVED) - Toolbox For IT GroupsDocument3 pagesEMC Open Replicator (SOLVED) - Toolbox For IT GroupsrasoolvaliskNo ratings yet
- BTP ttp1Document3 pagesBTP ttp1rasoolvaliskNo ratings yet
- BTP ttp2Document4 pagesBTP ttp2rasoolvaliskNo ratings yet
- 5-minute initial troubleshooting on Brocade equipmentDocument5 pages5-minute initial troubleshooting on Brocade equipmentrasoolvaliskNo ratings yet
- The Objectives For This Module Are Shown Here. Please Take A Moment To Review ThemDocument20 pagesThe Objectives For This Module Are Shown Here. Please Take A Moment To Review ThemrasoolvaliskNo ratings yet
- Passport Appointment ReceiptDocument3 pagesPassport Appointment ReceiptrasoolvaliskNo ratings yet
- The Objectives For This Module Are Shown Here. Please Take A Moment To Read ThemDocument56 pagesThe Objectives For This Module Are Shown Here. Please Take A Moment To Read ThemrasoolvaliskNo ratings yet
- Mirrorview and San Copy Configuration and Management: October 2010Document27 pagesMirrorview and San Copy Configuration and Management: October 2010rasoolvaliskNo ratings yet
- Lab Exercise 4: Create A Synchronous Remote Mirror: PurposeDocument24 pagesLab Exercise 4: Create A Synchronous Remote Mirror: PurposerasoolvaliskNo ratings yet
- Mirrorview and San Copy Configuration and Management: October 2010Document27 pagesMirrorview and San Copy Configuration and Management: October 2010rasoolvaliskNo ratings yet
- M 201 Res 01Document60 pagesM 201 Res 01rasoolvaliskNo ratings yet
- The Objectives For This Module Are Shown Here. Please Take A Moment To Read ThemDocument20 pagesThe Objectives For This Module Are Shown Here. Please Take A Moment To Read ThemrasoolvaliskNo ratings yet
- The Objectives For This Module Are Shown Here. Please Take A Moment To Read ThemDocument10 pagesThe Objectives For This Module Are Shown Here. Please Take A Moment To Read ThemrasoolvaliskNo ratings yet
- Lab Exercise 9: Configuring Host Access To Clariion Luns - LinuxDocument9 pagesLab Exercise 9: Configuring Host Access To Clariion Luns - LinuxrasoolvaliskNo ratings yet
- Clariion Host Integration and Management With Snapview Lab GuideDocument2 pagesClariion Host Integration and Management With Snapview Lab GuiderasoolvaliskNo ratings yet
- M 01 Res 01Document20 pagesM 01 Res 01shogun7333No ratings yet
- Technical Note: Linear Translation Stage Technology GuideDocument12 pagesTechnical Note: Linear Translation Stage Technology Guidephucborso1No ratings yet
- FieryOption Supported FierysDocument4 pagesFieryOption Supported Fierysf559074No ratings yet
- FDDI Computer Network Standard for 100Mbps Dual Ring TopologyDocument16 pagesFDDI Computer Network Standard for 100Mbps Dual Ring TopologyRam ChandruNo ratings yet
- Medical Image ProcessingDocument24 pagesMedical Image ProcessingInjeti satish kumarNo ratings yet
- Challenges of Emerging Office Technologies and Initiatives of Secretaries of Business Organisations in Lagos StateDocument108 pagesChallenges of Emerging Office Technologies and Initiatives of Secretaries of Business Organisations in Lagos StateChiemerie Henry NwankwoNo ratings yet
- IGL 7.0.2 Installation GuideDocument216 pagesIGL 7.0.2 Installation GuideMohammad ImranNo ratings yet
- Tieng Anh 10 Friends Global - Unit 8 - Test 2Document8 pagesTieng Anh 10 Friends Global - Unit 8 - Test 2haminhpham1708No ratings yet
- Signal Flow GraphDocument48 pagesSignal Flow GraphsufyanNo ratings yet
- Recruitment and Selection Centre: RSC Vacancy Bulletin No. 1/2013 Public Service Staff PostsDocument48 pagesRecruitment and Selection Centre: RSC Vacancy Bulletin No. 1/2013 Public Service Staff PostsRich bitchNo ratings yet
- Gaussian Filtering FpgaDocument7 pagesGaussian Filtering Fpgaakkala vikasNo ratings yet
- MSI Packaging Questions: What Is Application Packaging?Document33 pagesMSI Packaging Questions: What Is Application Packaging?supraja shettyNo ratings yet
- 2021 Anna University RegulationsDocument415 pages2021 Anna University RegulationsThamarai KannanNo ratings yet
- Curve Weighting: Effects of High - End Non - LinearityDocument3 pagesCurve Weighting: Effects of High - End Non - LinearityhF2hFhiddenFaceNo ratings yet
- Modulo 4Document2 pagesModulo 4Monii TranquinoNo ratings yet
- Simple Way To Load Small Chunks of Data As You Scroll in Angular - by Ramya Balasubramanian - Geek Culture - Oct, 2021 - MediumDocument9 pagesSimple Way To Load Small Chunks of Data As You Scroll in Angular - by Ramya Balasubramanian - Geek Culture - Oct, 2021 - MediumRanjana PatilNo ratings yet
- Exercise: Answer the following questionsDocument11 pagesExercise: Answer the following questionsluqyana fauzia hadi100% (1)
- Ups MotherboardDocument5 pagesUps MotherboardMustapha El MaouzouniNo ratings yet
- Unlock Networking Possibilities With CloudDocument16 pagesUnlock Networking Possibilities With CloudthedreafNo ratings yet
- MOAC Virtual Lab ExercisesDocument3 pagesMOAC Virtual Lab ExercisesJyoti PatelNo ratings yet
- AQA Physics A-Level Electricity Questions (Pack 3)Document90 pagesAQA Physics A-Level Electricity Questions (Pack 3)BDNo ratings yet
- Flexcube 11.4Document48 pagesFlexcube 11.4albanjarixNo ratings yet
- Weather Report Project AbstractDocument1 pageWeather Report Project AbstractSomething To Know0% (2)
- HLAB1Document27 pagesHLAB1SenseiNo ratings yet
- IPC-6012B Table of Contents: About 261,000 Results (0.47 Seconds)Document2 pagesIPC-6012B Table of Contents: About 261,000 Results (0.47 Seconds)Moganraj MunusamyNo ratings yet
- Pspice Model For Flicker Noise PDFDocument11 pagesPspice Model For Flicker Noise PDFmikedelta28No ratings yet
- Hacking Second Life Michael ThumannDocument14 pagesHacking Second Life Michael ThumannDanny AdonisNo ratings yet
- CS121Document2 pagesCS121Ikon TrashNo ratings yet
- Popis RozhraníDocument36 pagesPopis RozhraníMarek DužíNo ratings yet
- Programming Guide - Power Navigator Power Navigator / EnavigatorDocument14 pagesProgramming Guide - Power Navigator Power Navigator / EnavigatorPandu BirumakovelaNo ratings yet