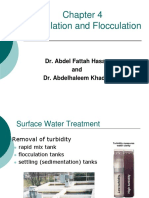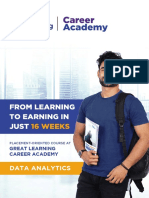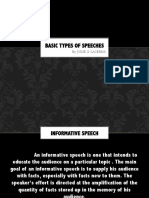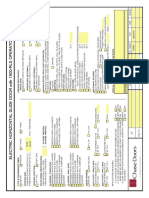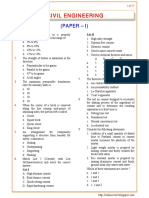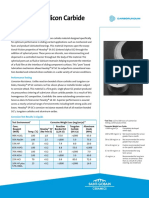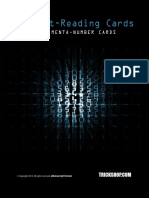Professional Documents
Culture Documents
Lockergnomes Top 50 Windows
Uploaded by
adigh6105Copyright
Available Formats
Share this document
Did you find this document useful?
Is this content inappropriate?
Report this DocumentCopyright:
Available Formats
Lockergnomes Top 50 Windows
Uploaded by
adigh6105Copyright:
Available Formats
Lockergnome's Top 50 Windows XP Tips (GNOMETOMES.
COM)
Lockergnome's Top 50 Windows XP Tips
by Chris Pirillo
2002 Lockergnome LLC. Use for purposes other than those specifically outlined in
the Terms of Use is expressly prohibited by law, and may result in severe civil and
criminal penalties. All rights reserved. Distributed as part of the GnomeTomes series.
Unauthorized copying of this material is strictly prohibited. If you received this
document without paying for it, please visit GnomeTomes.com to register. It's only
five bucks, dude.
About the Author / Chris Pirillo solidified his place in the technology industry by
developing Lockergnome: a series of e-mail publications delivered to over 250,000
people every weekday. His best-selling book has been recognized as the Bible of Email Publishing. Chris also hosts a daily television show on TechTV and has a weekly
radio show - each of which is focused on translating technology topics into English.
He is the Windows columnist for Smart Computing's Computer Power User magazine
and the content coordinator for the annual technology conference, Gnomedex.
Chris Pirillo (GNOMETOMES.COM)
Lockergnome's Top 50 Windows XP Tips (GNOMETOMES.COM)
Boot Options............................................................................................................... 3
Stopping 16-bit Code ................................................................................................... 4
Looking up Lyrics ........................................................................................................ 5
Windows Update Transfer Details................................................................................... 6
Print from Remote Desktop ........................................................................................... 7
Kill the Cache Completely ............................................................................................. 8
Driver Queries and Wasted Space .................................................................................. 9
Removing the Messenger............................................................................................ 10
Built-in Spell Checker................................................................................................. 11
CompactFlash Formatting ........................................................................................... 12
Truly Removing Log Off User....................................................................................... 13
Show Deleted Files .................................................................................................... 14
Funny Little Prank ..................................................................................................... 15
Media Access Control ................................................................................................. 16
Driver Verifier Manager .............................................................................................. 17
True Mobile Processor Speed....................................................................................... 18
System Reporting Tools.............................................................................................. 19
Recovery Console ...................................................................................................... 20
Error Checking Process............................................................................................... 21
Setting up Permissions ............................................................................................... 22
Remove Disk Space Warning....................................................................................... 23
Legacy Parallel Devices .............................................................................................. 24
Built-in Sleep Timer ................................................................................................... 25
Kill the Passport Balloon ............................................................................................. 26
Disable Fast User Switching ........................................................................................ 27
Shell-integrated CD burning ........................................................................................ 28
Extended Digital Photo Data........................................................................................ 29
Going from NTFS to FAT32.......................................................................................... 30
Fixing Flash Problems ................................................................................................ 31
Use the Kodak Imaging Application .............................................................................. 32
Start Menu Shortcuts ................................................................................................. 33
New MSConfig Options ............................................................................................... 34
Advanced Command Line Tools ................................................................................... 35
Managing the Task Manager........................................................................................ 36
Microsoft Common Consoles........................................................................................ 37
Self-extracting Archive Wizard..................................................................................... 38
Tweaking the Time Server .......................................................................................... 39
CMD.EXE Versus COMMAND.COM................................................................................. 40
The New IPCONFIG Tool ............................................................................................. 41
Taskbar Group Size Tweaking...................................................................................... 42
Explorer Thumbnail View Tweaking .............................................................................. 43
Error Reporting Control .............................................................................................. 44
Explorer Digital Album Art .......................................................................................... 45
Kill the Animated Search Character .............................................................................. 46
Prevent a Forgotten Password ..................................................................................... 47
Classic User Menu ..................................................................................................... 48
TweakUI Plus ............................................................................................................ 49
Passive FTP Compatibility ........................................................................................... 50
NTFS Versus FAT32 ................................................................................................... 51
Fear Uncertainty Doubt .............................................................................................. 52
Chris Pirillo (GNOMETOMES.COM)
Lockergnome's Top 50 Windows XP Tips (GNOMETOMES.COM)
Boot Options
Whenever someone utters the phrase "Safe Mode," my stomach turns. That's usually
the last step in troubleshooting problems with Windows. To get to this menu in any
Windows OS, tap F8 in between the last post code (beep) and the Windows splash
screen. It's been around since Windows 95, although the first time you use it in
Windows XP, you may be faced with a bevy of new options. "Safe Mode" is akin to
the classic routine (using just the bare essentials to get back into Windows); "Safe
Mode with Networking" allows you to connect to any given network, including
(hopefully) the Internet; "Safe Mode with Command Prompt" may not be what
you've been used to (CMD.EXE is used instead of COMMAND.COM); "Enable VGA
Mode" is wonderful when you're having video card problems or troubleshooting a
"new" monitor; "Last Known Good Configuration" is perfect when you JUST messed
something up and want to turn back the clock; "Debugging Mode" is a
troubleshooter's dream come true (you can redirect the output to another computer
via serial cable); "Enable Boot Logging" does what it says; "Starts Windows
Normally" does what it says, too; "Return to OS Choices Menu" brings you to the
boot menu if you have more than one OS installed.
Chris Pirillo (GNOMETOMES.COM)
Lockergnome's Top 50 Windows XP Tips (GNOMETOMES.COM)
Stopping 16-bit Code
We've all been told how 16-bit programs don't work as well in full 32-bit operating
systems. For the most part, it's true. But how can you tell, specifically in Windows
NT-based OSes, when 16-bit code is running? Pull up the Task Manager whenever
you suspect something is wrong. If you see a "WOWEXEC.EXE" process running,
you've got some 16-bit code to get rid of. Make note of any programs that you were
recently running to track down the culprit. If the utility depends on a VxD, it will not
work properly (in Windows 2000 or XP). If you can't live without the 16-bit
application, consider running it in a "protected" memory space. Create a shortcut to
the EXE, pull up its Properties sheet, flip to the Shortcut tab, press the Advanced
button, then place a checkmark in the "Run in separate memory space" option. This
should keep it from mingling with any other processes. By now, most of your
installed programs should be 32-bit. If not, I'd suggest holding onto Windows 9x and
running the older apps in there (instead of Windows 2k/XP). The OS will thank you
for it.
Chris Pirillo (GNOMETOMES.COM)
Lockergnome's Top 50 Windows XP Tips (GNOMETOMES.COM)
Looking up Lyrics
"Silence fell on the cooling night. I thought I better fake it just to be polite." Lyrics
from one of my all-time favorite songs. Do you have problems remembering the
words to your most treasured tunes? The latest Windows Media Player, oddly
enough, can help. Yeah, that means you have to be running Windows XP (but don't
tune out prematurely). Right-click on a song in your Playlist (or in the Media
Library), open its Properties, flip to the Lyrics tab, then enter (or paste) the words.
Searching Google with the song title and keyword "lyrics" works wonders. Now, to
see the fruits of your labor, start playing the song, then select View | Now Playing
Tools | Lyrics. I know what you're thinking: "I think that [operating system] and
[program name] is a piece of [derogatory remark]." Fine. Winamp will work just as
nicely (and in some ways, better). The best plug-in available at this time can be
found at PURELYRICS.COM. It will query against a database of over 60,000 song
titles and import the lyrics directly into your player. Told ya not to tune out. Tune in!
Chris Pirillo (GNOMETOMES.COM)
Lockergnome's Top 50 Windows XP Tips (GNOMETOMES.COM)
Windows Update Transfer Details
Windows Update hasn't been faring too well lately; it's caused a few users some
unnecessary headaches. It'll say something along the lines of: "Here, I think you
need this patch." When, in fact, you don't. Mike Vigneau passed along an interesting
tip for those of us who want to know what's happening when we're using this
particular Microsoft tool. This tweak has been confirmed with Windows XP and 2000
systems, although it may work in earlier versions of Windows as well. What we're
going to do is set the transfer dialog to "debug" mode. This way, we can keep an eye
on what's happening - at each stage in the process. Fire up the Registry editor and
fly to HKEY_LOCAL_MACHINE \ SOFTWARE \ Microsoft \ Active Setup. Enter a new
String Value and label it: "SteppingMode" (sans quotes). Edit the String and give it a
value of Y. The next time you use Windows Update, its actions should be a little more
descriptive. If you ever wish to disable the verbosity, simply switch this value to N. If
you want another way to grab these downloads, consider using the Corporate
version of Windows Update (a quick search on Google will provide the appropriate
URL).
Chris Pirillo (GNOMETOMES.COM)
Lockergnome's Top 50 Windows XP Tips (GNOMETOMES.COM)
Print from Remote Desktop
Home networks can be a hassle at times. It took me a few days to figure out how to
get Gretchen's computer to recognize my shared (network) printer. Is there an
easier way for those of you with two computers - and no router? Lockergnomie Mark
Snedecor made the connection. "Some printers give you a choice between Parallel or
USB. At work, I have an Epson 777 printer with both inputs. I have my desktop
plugged into the parallel port (as has always been the tradition). Now, for the cool
bit: I can plug my laptop into the USB port (both PCs on and connected to the
printer) and everyone is happy. Though I have not tried a simultaneous print from
both PCs, there seems to be no conflict and it saves me from having to crawl under
my desk to unplug stuff when using the laptop (and having the urge to produce a
hard copy without switching machines). I don't know if this works with all printers
with dual ports, but my Epson 777 is certainly handling things nicely." Another
discovery I made while playing with my HP OmniBook 6100 on a Wi-Fi connection
and Windows XP's Remote Desktop Connection application: click to expand the
Options, flip to the Local Resources tab, and place a checkmark in the "Printers"
field. Blammo!
Chris Pirillo (GNOMETOMES.COM)
Lockergnome's Top 50 Windows XP Tips (GNOMETOMES.COM)
Kill the Cache Completely
In Windows 98, it is relatively simple to delete Internet Explorer's data cache from
the command prompt (outside of Windows). Since moving to the NT platform,
however, I've found it "impossible" to do. Until now, that is. Apparently, there's
some kind of bug in IE6 where the browser will slow down and start eating up 100%
of the CPU cycles. This could be caused by a corrupt cache - and cannot be cleared
through the Internet Options dialog. Thanks to WARP2SEARCH.NET for providing a
pointer to the solution! Even if you're not having problems with IE, stepping through
this routine every other month is advisable. Launch a command prompt (CMD.EXE)
and navigate to C:\ Documents and Settings \ [Username] \ Local Settings \
Temporary Internet Files \ Content.IE5. Close all OTHER running applications. Pull up
the Task Manager (CTRL + SHIFT + ESC), right-click the EXPLORER.EXE process and
select the "End Process" option. All you should have on the screen at this point is
your Command window. Go ahead and enter: "del index.dat" (sans quotes). If need
be, use extra switches to get rid of it (and any strangely-spelled subdirectories in the
Content.IE5 directory). If you don't understand what I mean, you shouldn't be doing
this tip. Click your desktop and restart the Windows Explorer. Pull up the Task
Manager again, flip to the "Applications" tab, and press the "New Task" button.
Enter: "explorer" (sans quotes). YMMV!
Chris Pirillo (GNOMETOMES.COM)
Lockergnome's Top 50 Windows XP Tips (GNOMETOMES.COM)
Driver Queries and Wasted Space
What's the quickest way (in Windows XP) to get a list of the currently loaded drivers
(including module names and descriptions)? Get out of the GUI; you're better off at
the command line for this tip. Browse to your desktop folder for simplicity's sake
(usually found at C:\ Documents and Settings \ [Username] \ Desktop). Now, at the
command line, enter: "driverquery /V > drivers.txt" (sans quotes). That /V provides
a more "verbose" output. Other notable switches include /FO (which formats the
output as a table, list, or comma separated values) and /SI (which provides details
about any signed driver). Open that freshly-created drivers.txt file and you'll be in
business. On a more entertaining note, do you remember the music that played
when you first started Windows XP? Ya know, the one that sounded like an Enigma
tune? If you wanna hear it again, you can find it at C:\ WINDOWS \ system32 \ oobe
\ images \ title.wma. Of course, if you want to free up 3 MB worth of space, you can
delete it and the intro.wmv file sitting next to it. Eat your heart out, Enya.
Chris Pirillo (GNOMETOMES.COM)
Lockergnome's Top 50 Windows XP Tips (GNOMETOMES.COM)
Removing the Messenger
Like it or not, the integration of Internet-aware applications on your Windows
desktop is inevitable. It'll be pervasive for some, and invasive for others. Take
today's Microsoft menace: the Messenger. Yes, in this instance, you're in your right
mind to shoot it (especially if you don't use it). .Net is becoming a reality, folks - and
I'm certain that nothing will drive people away faster from the Windows platform. It
may even happen to yours truly. Anyway, until that time, let's try to live with what
we've got. Or, what we don't want to "got." Lockergnomie Owen Holm offers a
simple workaround for keeping that sucker from loading: "Just move the EXE to
another folder - or delete it entirely. It doesn't stop outlook Express from working."
There ya go! Most of us will find the application (msmsgs) tucked away inside C:\
Program Files \ Messenger. Another solution is to wipe it off the face of your system.
On the Run command line, enter: "RunDll32 advpack.dll, LaunchINFSection
%windir%\INF\msmsgs.inf, BLC.Remove" (sans quotes with no spaces immediately
following each comma). After confirming this action, it should be gone. As always, a
backup is recommended before messing with any system component.
Or, fire up the Windows Explorer and navigate your way to the %SYSTEMROOT% \
INF folder. What the heck is that thingy with the percentage signs? It's a variable.
For most people, %SYSTEMROOT% is C:\Windows. For others, it may be E:\WinXP.
Get it? Okay, on with the hack! In the INF folder, open sysoc.inf (but not before
making a BACKUP copy first). Before your eyes glaze over, look for the line
containing "msmsgs" in it. Near the end of that particular line, you'll notice that the
word "hide" is not so hidden. Go ahead and delete "hide" (so that the flanking
commas are left sitting next to one another). Save the file and close it. Now, open
the Add and Remove Programs applet in the Control Panel. Click the Add / Remove
Windows Components icon. You should see "Windows Messenger" in that list.
Remove the checkmark from its box, and you should be set. NOTE: there are other
hidden system components in that sysoc.inf file, too. Remove "hide" and the
subsequent programs at your own risk.
Chris Pirillo (GNOMETOMES.COM)
Lockergnome's Top 50 Windows XP Tips (GNOMETOMES.COM)
Built-in Spell Checker
Quite honestly, there's no excuse for spelling errors anymore. Typos were frequent
in the days of the typewriter; misspellings were common in the handwritten letter
era. Though, there's virtually no quick way to spell check a word when you're in
anything other than a "Microsoft Office Spell Checker" supported application.
Lockergnomie Tom Maenner had issues with the feature in Outlook Express after he
upgraded to Windows XP. "I had to locate 'csapi3t1.dl_' on the Windows XP CD and
expand it as 'csapi3t1.dll' in this directory: C:\ Program Files \ Common Files \
Microsoft Shared \ Proof. Worked like a charm." I'm not certain if this will work on
every machine, but it's worth trying if the tool isn't operational for you. If you dork
up words every other minute, consider turning on the "Spell Check before Sending"
feature in your default e-mail client. It's and its, than and then, their and they're, or
any other homophone may slip through the cracks. Butt at least you won't look like a
total fool - just a parshal one. Even online, credibility counts.
Chris Pirillo (GNOMETOMES.COM)
Lockergnome's Top 50 Windows XP Tips (GNOMETOMES.COM)
CompactFlash Formatting
Digital Media (the non-Lockergnome kind) is wonderful when it works. Most people
use it in their digital camera or PDA (as do I). Transferring data from a portable
device to the PC is relatively painless. Lockergnomie Glen Fabian pointed out
something recently posted to COMPACTFLASH.ORG (the CompactFlash Association):
"By default, Windows XP will format any CompactFlash card of 64MB or more with
FAT32 format. Digital cameras and other devices use the FAT (FAT16) format and
can not operate with a FAT32 formatted card. Either format your CompactFlash card
in your camera or select FAT format to format your CompactFlash card in a Windows
XP PC." Even if you don't use CF media or Windows XP, this is something to keep in
mind. And do you need another reason to own a laptop? My Pocket PC is a Walkman
of sorts; I put new MP3s on it every day. However, transferring them via any USB
(1.1) connection is slow as molasses. I picked up a PCMCIA CF adapter for under five
bucks a few weeks ago (they're inexpensive to begin with). Trust me, that will speed
up the process. Visit PCMCIA.ORG for more information.
Chris Pirillo (GNOMETOMES.COM)
Lockergnome's Top 50 Windows XP Tips (GNOMETOMES.COM)
Truly Removing Log Off User
We all know that WIN+R will launch the Run dialog. And if you didn't know that
before, you do now. It's an easy way to launch programs in your path or Web pages
(provided they start with either "http" or "www"). You can make a shortcut to this
command easily in Windows XP, but first you need to have the default Start Menu
view enabled. Once that's done, simply drag & drop the Run icon from the menu to
your desktop (which is akin to a "cradle to the grave" operation). Rename it at will.
While we're on the subject of XP Professional's Start Menu, if you wanna get rid of
the Help and Logoff icons, TweakUI may not do the trick. Launch gpedit.msc (from
the Run command line). Be careful what you toggle in here; you could very well deny
access to essential Windows features. Select User Configuration | Administrative
Templates | Start Menu and Taskbar | Remove [This] menu from Start Menu. Of
course, [This] could be "Help," "Logoff," or any other menu component. Note that
the "F1" key will still respond to your call. When you uncover any other nifty tweaks
in this applet, we'd love to hear about 'em.
Chris Pirillo (GNOMETOMES.COM)
Lockergnome's Top 50 Windows XP Tips (GNOMETOMES.COM)
Show Deleted Files
This tip, while relatively remedial, serves as a good reminder for everyone. You don't
dare throw away recyclable materials in my house. Gretchen will give you a death
stare to end all death stares. Microsoft wasn't necessarily being politically correct
when they decided to name the virtual trash receptacle the Recycle Bin. It's no
secret that the data sitting in there isn't deleted. Heck, even when you "empty" it,
the data may still be sitting on your drive (pick up the free "Eraser" from
TOLVANEN.COM to fix this oversight). Turning off the delete confirmation dialog is
one of the first things I do when I reinstall Windows. When I know I'll never need to
restore the file, I'll hold down the SHIFT key as I delete it. This will enable me to
bypass the Recycle Bin entirely. In Windows XP, I have the Recycle Bin view set to
Arrange Icons By | Date Deleted with the "Show in Groups" option turned on. This
sorts the files by Today, Yesterday, Last week, Two weeks ago, Earlier this month,
Last month, etc. This is probably the single-largest unused (and overlooked) feature
of the Windows XP Explorer.
Chris Pirillo (GNOMETOMES.COM)
Lockergnome's Top 50 Windows XP Tips (GNOMETOMES.COM)
Funny Little Prank
Here's a prank to remember in a few months (when April Fool's Day rolls around).
Your friend will need to be running an NT-based operating system in order for this to
work. Create a new desktop shortcut to CMD.EXE (which is COMMAND.COM's bigger
brother). Now, right-click the shortcut and pull up its Properties sheet (or press ALT
and left double-click it). Flip to the Colors tab. Set the Screen background to dark
blue (0 0 128), and the Screen text to white (255 255 255). Flip to the Options tab
and set it to open in a Full screen. NOTE: you can also use the ALT+Enter keyboard
combo to toggle screen modes. Launch the shortcut. Ah, it looks like a new-fangled
blue screen of death! And that's exactly what you're going to create. Kinda. Create a
new document in Notepad and save it to the desktop as a BAT file (name it
prank.bat). In it, you'll enter the following (with each line separated by a slash):
echo off / cls / prompt Press any key to reformat hard drive. / echo You have been
sacked by the moose virus. The most important lines are the first three; you can add
as many "echo" statements as you'd like (to personalize the bug). Launch
"prank.bat" from within the CMD.EXE shortcut you previously made.
Chris Pirillo (GNOMETOMES.COM)
Lockergnome's Top 50 Windows XP Tips (GNOMETOMES.COM)
Media Access Control
It's no secret that 802.11b networks are not very secure; we've discussed this point
at length in the past. When you enable wireless connectivity through your access
point, you should filter out non-registered MAC (Media Access Control) addresses if
your WAP supports this feature. A MAC address is unique to every network card on
the market. Any Wi-Fi device may see your wireless access point, but it won't be
able to use the WAP unless its MAC address matches the (manually entered) filter.
Nice, huh? Okay, so how do you determine a network card's MAC address? Either use
WINIPCFG or IPCONFIG. You're looking for a hexadecimal string - twelve digits long
(six sections of two hex characters each). This is easy to find when you're on your
own machine, but what about those connected to your network? As your home
network expands, this information will become increasingly important. You could use
your router's DHCP table to view the addresses, or you could use Windows XP's
GETMAC command line utility (also available as a free Windows 2000 Resource Kit
download).
Chris Pirillo (GNOMETOMES.COM)
Lockergnome's Top 50 Windows XP Tips (GNOMETOMES.COM)
Driver Verifier Manager
When the courier drops off a package, someone must sign for it to verify the
transaction. The same holds true for drivers in Windows 2000 and XP. Despite the
whining of legacy-loving lusers (local users), this is a fantastic feature. Nine times
out of ten, Windows doesn't crash Windows. Buggy drivers, on the other hand, have
been known to cause countless contentions. Microsoft instituted "driver signing" to
stop problems before they started. If an installed driver is NOT signed, caveat clickor
(let the user beware). Use VERIFIER.EXE - the Driver Verifier Manager - to gather
information about and troubleshoot your system's drivers. Admittedly, this tool was
specifically designed with ubergeeks (and driver developers) in mind. For details and
usage guidelines, refer to article Q244617 in the Microsoft Knowledge Base. Check
with hardware manufacturers to see if there are WHQL (Windows Hardware Quality
Labs) certified drivers available for your device(s). They may not be optimized for
speed, but stability is sometimes more important.
Chris Pirillo (GNOMETOMES.COM)
Lockergnome's Top 50 Windows XP Tips (GNOMETOMES.COM)
True Mobile Processor Speed
Purchased a laptop in the past year or two? If it's running with "Intel inside," then
you've probably got a SpeedStep processor. And yes, that's a good thing - for the
most part. It was designed to maximize battery life by slowing down the processor
when it's not needed. Support for this technology is not built into any Windows OS,
save XP; you'll need the utility from Intel.com to have full control over how fast (or
slow) your processor runs. Unless, again, you're running Windows XP (which
supports it OOTB). So, the maximum megahertz for your notebook is (for the sake of
argument) 800. How do you know your processor is running at that speed? Tap
WinKey + Pause to pull up the "My Computer" Properties sheet. There, you'll find the
"true" speed of the processor. Beneath it, you'll see the speed at which it's currently
running. Let's say you don't care about prolonging battery life, though. How can you
be sure you're always running full-bore? Change your current Power Scheme to
"Always On." You can do this quickly by left single-clicking the battery icon in your
System Tray. If that icon isn't there, enable it through the Power Options applet in
your Control Panel.
Chris Pirillo (GNOMETOMES.COM)
Lockergnome's Top 50 Windows XP Tips (GNOMETOMES.COM)
System Reporting Tools
If there's one thing I can't stand doing, it's RTFM. FYI, that's an acronym for
"Reading The Fantastic Manual." Not! Out of curiosity the other day, I tapped F1 in
Windows XP. As expected, the Help and Support Center popped up within seconds.
Now, you know me - I love to tweak. I pressed what looked like the "configuration"
icon (although its tooltip lead me to believe that it was only for getting help online
with Remote Assistance or contacting a support professional). In the lower left-hand
corner, I found a few interesting hyperlinks which led me to pages offering
alternative ways to view system information. This is like an updated version of the
Computer Management console - only it's hella easier to read. Click Advanced
System Information | View Group Policy settings applied | scroll to the bottom and
click the "Save this report to an .htm file" link. Do this when you need help from a
not-so-nearby friend, or when you want to make sure the same settings are
migrated to another computer or fresh Windows installation. You'll find links to other
data-gathering tools here, too. Explore!
Chris Pirillo (GNOMETOMES.COM)
Lockergnome's Top 50 Windows XP Tips (GNOMETOMES.COM)
Recovery Console
We're all used to the way Windows 9x works, but if you're searching for superior
security on the same platform, then Windows 2000 or XP are your only choices. For
the Home (regular) user, XP is perfect. Does it have a Safe Mode, though? Kinda.
Tap F8 immediately before you see the Windows splash screen pop up. What if you
can't get into Windows that way? Time to run the Recovery Console. Insert the
original operating system CD, boot from it, then step through the "blue screen"
wizard until you can tap "R" to shell into the Recovery Console. Here, you must first
enter your Administrator password (if you have one). Now what? Type "HELP" for a
list of possible commands. FIXBOOT writes a new boot sector on the system
partition; FIXMBR repairs the boot partition's master boot code. DISKPART manages
partitions on hard disk volumes (kinda like FDISK); BOOTCFG is used to manipulate
the BOOT.INI for boot configuration and recovery. This may just save you from
having to do a complete reinstall of the OS. Be careful what you do here, though. For
more information, please refer to MSKB Q307654.
Chris Pirillo (GNOMETOMES.COM)
Lockergnome's Top 50 Windows XP Tips (GNOMETOMES.COM)
Error Checking Process
They keep saying that Windows XP will run "indefinitely" without requiring a restart,
but you can only fix disk errors when you're not inside Windows. To correct
discrepancies, you'll need to check for them and then reboot. Either run "CHKDSK
/F" from a CMD line or open My Computer, right-click on a drive (AKA volume),
select Properties, flip to the Tools tab, and press the "Check Now..." button. Place a
checkmark in the "Automatically fix file system errors." It will prompt you to
schedule a scan before the next Windows session. Do it, folks. Do it often. If you
haven't upgraded your FAT32 volume to the NTFS file system (I know, that's
redundant), you can run the command line "CONVERT" utility. Remember, with NTFS
in Windows 2000 or XP, you can compress files and folders to save on disk space.
Right-click a file or folder, select Properties, flip to the General tab, click Advanced,
put a checkmark next to the "Compress contents to save disk space" option, then
click OK. Click OK again (to close the Properties dialog). To Confirm Attribute
Changes, select the option you desire. Wham! You just saved some space.
Chris Pirillo (GNOMETOMES.COM)
Lockergnome's Top 50 Windows XP Tips (GNOMETOMES.COM)
Setting up Permissions
When I wanted to stay over at Jimmy's house, I had to ask for permission. When I
wanted to have ice cream after supper, I had to ask for permission. When I wanted
to open and edit my wife's documents, I didn't have to ask for permission. She was
using an unsecure system! Thank goodness for FAT32, eh? We receive countless emails from people asking how they can password-protect their files and folders. The
quickest way to do it is to ZIP up the objects in question, and then place a password
on that archive. That's not the most convenient route, however. If there are multiple
people using one machine, Windows 2000 and XP make protecting your data
infinitely easier. With either on an NTFS hard drive, you can set user-level
permissions. Depress ALT while you double-click a file or folder, flip to the Security
tab, then set how you want to allow your users to interact with the data. Give 'em
full control, the ability to modify, read & execute, read, write, etc. If you're worried
about a young one (or novice) deleting your documents, this will help keep your
bases covered. In Windows 9x, you'd need to find a third-party utility to do the same
thing.
Chris Pirillo (GNOMETOMES.COM)
Lockergnome's Top 50 Windows XP Tips (GNOMETOMES.COM)
Remove Disk Space Warning
Faster. That's what everybody's system needs to be. I don't care what the
benchmarks say: if it feels faster, then it must be faster. I don't need "useless"
rogue background processes telling me that I only have 200, 80, or 50 megabytes
free on my hard drive(s). So, I've turned off the Low Disk Space Notification in
Windows XP. Navigate to HKCU \ Software \ Microsoft \ Windows \ CurrentVersion \
Policies \ Explorer in your Registry. Add a new DWORD Value to the right-hand pane
and label it "NoLowDiskSpaceChecks" (sans quotes). Set this entry to "1" (again,
sans quotes). Now, let's say you're running either Windows XP or 2000. These OSes
will track and attempt to automatically fix broken shortcut links. For most users, this
feature is handy; for others, it's not. Stop the procedure by flailing to the
aforementioned Registry location. This time, create a "NoResolveTrack" DWORD
value and set it to "1" (sans quotes in each instance). To reverse either setting,
change the "1" to a "0" - or delete the value(s) altogether.
Chris Pirillo (GNOMETOMES.COM)
Lockergnome's Top 50 Windows XP Tips (GNOMETOMES.COM)
Legacy Parallel Devices
Given the near infinite amount of peripherals in the field today, it's a wonder
Windows works at all. More choice can lend itself to more problems. Trying to run
Windows 98 on a 386 isn't going to happen, though using a dot matrix printer in
Windows XP is (in theory) feasible. As long as the drivers are rock solid and
compatible, you'll be okay. There's an XP switch you might wanna flip for older
devices (such as a parallel port Zip drive daisychained to your printer). Tap
WIN+Pause, flip to the Hardware tab, and press the Device Manager button. Cascade
the Ports (COM & LPT) option and double-click your Printer Port (which is most likely
LPT1). Under the Port Settings tab, you'll find an option to "Enable legacy Plug and
Play detection." Place a checkmark in the field and you'll be golden. Lockergnomie Al
Strachan had to pay Microsoft a handful of cash to discover this. He passed this
wisdom along to the rest of us for free.
Chris Pirillo (GNOMETOMES.COM)
Lockergnome's Top 50 Windows XP Tips (GNOMETOMES.COM)
Built-in Sleep Timer
There's a feature on most newer television sets called a sleep timer. With it, you can
schedule automatic power termination without further intervention - perfect for
temporary insomniacs. Windows XP comes with a tool that'll essentially do the same
thing. SHUTDOWN.EXE should be launched from a "CMD" prompt or used in
conjunction with the proper switches: -l logs off the current user. -s shuts down the
local computer. -r reboots after shutdown. -a aborts a scheduled shutdown. -f forces
running applications to close (dangerous). -m [\\ComputerName] specifies the
computer that you want to shut down. -t [xx] sets the timer for shutdown in [xx]
seconds (20 by default). There's no easier way of making sure your spouse comes to
bed on time. "The strangest thing keeps happening, honey... my computer keeps
shutting down every day at the exact same time." "That's nice, dear. Quit hogging
the covers." I'm onto your little plan, Gretchen.
Chris Pirillo (GNOMETOMES.COM)
Lockergnome's Top 50 Windows XP Tips (GNOMETOMES.COM)
Kill the Passport Balloon
Too many people are tricked into believing that you need to sign up for a Passport
account when you get Windows XP. Wonderful job the marketing folks did, eh? Well,
if you don't want to sign up for an account, nobody is forcing you to. At least, not
yet. Are you tired of being reminded about signing up? Fire up REGEDIT.EXE and find
your way to HKEY_CURRENT_USER \ Software \ Microsoft \ MessengerService. You'll
see a "PassportBalloon" binary value in the right-hand pane. Double-click to open it.
Now, in the resulting "Edit Binary Value" dialog, press the Delete key and enter: "0a"
(that's a zero, sans quotes). This will effectively set the reminder counter to 10 and
you won't be bothered with it again. Don't want the Windows Messenger to pop up
when you launch Outlook Express? M'kay, in the Registry, get to
HKEY_LOCAL_MACHINE \ SOFTWARE \ Microsoft \ Outlook Express and either edit or
add a DWORD Value: "Hide Messenger" (sans quotes). Set this to "2" and you'll be
good to go. Thanks to X-Setup (XTEQ.COM) for providing an easier way to get this
done. Within that program, you can right-click on a plug-in and select "Information"
for details and script code.
Chris Pirillo (GNOMETOMES.COM)
Lockergnome's Top 50 Windows XP Tips (GNOMETOMES.COM)
Disable Fast User Switching
It doesn't matter how cheap RAM gets, we're always looking for ways to squeeze
speed out of our system. Fast User Switching may be enabled in Windows XP by
default; there's no need for it if you're the only one who accesses your computer.
Open the User Accounts applet in the Control Panel. Pick the "Change the way users
log on or off" task (highlighted in blue for those using a Classic View). Now, you can
take the checkmark out of "Use Fast User Switching" if you still want to see your
Welcome screen. If you remove the checkmark from the "Use the Welcome screen"
field, Fast User Switching will be disabled automatically. I would also recommend
turning off the Guest account if you don't need it for day-to-day operations. It may
not consume resources, but it's still a potential security risk. If you ever want to add,
edit, or change your Passport (.NET) account, this would be the place to do it. Click
"Change Passport Attributes" and remove the checkmarks next to "Share my e-mail
address" and "Share my other registration information" for further privacy.
Chris Pirillo (GNOMETOMES.COM)
Lockergnome's Top 50 Windows XP Tips (GNOMETOMES.COM)
Shell-integrated CD burning
Shell-integrated CD burning is still somewhat flaky in Windows XP (even with the
latest patches installed). You're almost better off using a certified, non-Microsoft tool
to get the job done. A few weeks ago, I couldn't figure out why my operating system
wasn't recognizing a CD component for what it was: a CD-RW drive. Ashley Ellerbeck
told me to check a certain Registry setting: HKEY_CURRENT_USER \ Software \
Microsoft \ Windows \ CurrentVersion \ Explorer \ CD Burning \ Drives. Each CD
drive will have its own Volume key. Double-click the "Drive Type" value to change its
properties. CD-Rs should be set to 1; CD-RWs should be set to 2; non-writables
should be set to 3. Even after this setting has been confirmed, I still run into snags
when I'm using XP's CD burning task. Sometimes, even though blank media is
already sitting in the CD drive, Windows will ask me to insert a valid disc. After
ejecting and immediately re-inserting the tray, the wizard will continue through its
routine. Weird.
Chris Pirillo (GNOMETOMES.COM)
Lockergnome's Top 50 Windows XP Tips (GNOMETOMES.COM)
Extended Digital Photo Data
Look at a digital picture; what do you see? A bunch of colorful pixels on your screen.
Look beyond them and what do you find? Not much, I fear - without the right tool.
Most digital cameras will automatically record data into the JPEG header. This is
something known as EXIF (Exchangeable Image File). While Windows XP's Explorer
can see this information, other Windows users will have to download a third-party
tool (most of them are freeware and can be found on Google). How do you pull it up
in Windows XP? Well, either right-click on the file and select its Properties, flip to the
Summary tab and press the Advanced button. Or, switch the Windows Explorer's
view to Details, right-click on a sorting field, then add more (appropriate) fields.
Having EXIF info on hand makes it easier to take great pictures. How? Well, let's say
you got a great snapshot with the perfect light, distance, etc. Do you remember your
camera's settings at the time? I doubt it. EXIF information will tell you just about
everything you wanted to know about that particular image: resolution, bit-depth,
shutter speed, lens aperture, flash mode, subject distance, focal length, exposure
time, metering mode, etc. WARNING: editing or rotating a picture will most likely
destroy its EXIF data. For this reason, you'd be wise to always save original digital
photos elsewhere.
Chris Pirillo (GNOMETOMES.COM)
Lockergnome's Top 50 Windows XP Tips (GNOMETOMES.COM)
Going from NTFS to FAT32
Installing and reinstalling Windows used to be pretty routine. Ya know, after the
thirteenth time, you started to memorize each step. Enter NTFS. It's a newer, more
secure, robust file system that will replace FAT32 in a matter of years. In installing
Windows 2000 or XP, you have to make a choice whether or not you want to make
the move to NTFS or stick with FAT32. If you don't know, don't go (to NTFS). What
happens if you find that XP (or 2000) isn't working as well as you'd like it to? More
importantly: what if you miss good ol' 98, but your drive was now NTFS? Oops. You'll
need to run the Recovery Console to reformat a drive to FAT32. WARNING: this will
wipe out all data on that drive. Reboot the computer, making sure you've inserted
your XP or 2000 CD-ROM (or the corresponding boot floppy). Tap F10 to continue
through the "Welcome" screen. Now, in the Recovery Console, choose an installation
and log into it with your Administrator account password. You remember it, right?
Type: MAP (and then tap ENTER). Tell it which drive you wish to reformat (in most
cases, it will be your C drive). Type: "format C : /fs:fat32" (sans quotes). Tap 'y' to
confirm. When all is said and done, type exit to restart the machine. Your C drive
should now be back to its original FAT32 condition.
Chris Pirillo (GNOMETOMES.COM)
Lockergnome's Top 50 Windows XP Tips (GNOMETOMES.COM)
Fixing Flash Problems
There's nothing wrong with wanting a little Flash animation in your life (or in your
Web browser). Lockergnomie Paul McNeely was having a problem with the world's
most popular plug-in a few weeks ago. The software was already installed, but
Internet Explorer didn't believe it. "I went to Web sites that would check for Flash
and they would spit back an error page with a link to Macromedia. I clicked on the
link and tried to install the player, but since it had already been installed, I saw the
'everything is working properly' animation." He started fishing around on his hard
drive, and eventually found his way to the C:\ Windows \ System \ Macromed \ Flash
directory. Well, Paul deleted the "swflash.ocx" file that was sitting inside there (his
Flash directory). This allowed him to return to Macromedia's site and install the
software (again) properly. It also returned full functionality to those Flash-enabled
sites. As a side note, Windows 2000 and XP users will find most of their "system"
stuff now sitting inside the System32 folder.
Chris Pirillo (GNOMETOMES.COM)
Lockergnome's Top 50 Windows XP Tips (GNOMETOMES.COM)
Use the Kodak Imaging Application
Kodak did a wonderful job on their Imaging Application (which comes bundled with
Windows 98 and Windows 2000). As I archived more and more black and white
documents, I came to appreciate its power. Sadly, this utility does not exist in
Windows XP. There's no KODAKIMG.EXE or KODAKPRV.EXE to be found! My heartfelt
thanks goes out to Lockergnomaniac John Hunter, who found a solution for those of
us who miss our dear old app. We agree that the new "Windows Picture and Fax
Viewer" sucks. If you have a Windows 2000 CD, copy the following files from the
disc: OCKODAK.DLL, OIENG400.DLL, OIPRT400.DLL, OISLB400.DLL, OISSQ400.DLL,
OITWA400.DLL, OIUI400.DLL, IMGCMN.DLL, IMGADMIN.OCX, IMGEDIT.OCX,
IMGSCAN.OCX, and IMGTHUMB.OCX. Note that these files may still be compressed in
the "**_" format. You will need to use either the EXPAND.EXE utility or WinZip to
uncompress them. If you have a Windows 98 CD, copy those same files PLUS the
following:
OIADM400.DLL,
OICOM400.DLL,
OIDIS400.DLL,
OIFIL400.DLL,
OIGFS400.DLL, IMGSHL.DLL, and IMGOCXD.HLP. In both cases, you should place all
of them inside your System32 folder. Now, it's time to register the OCX files. Tap
Winkey+R to launch the Run applet and then enter: "regsvr32 imgadmin.ocx" (sans
quotes). Do the same for imgedit.ocx, imgscan.ocx, and imgthumb.ocx. Remember,
to unregister an ActiveX control, you only need to trail regsvr32 with the "/u" switch.
Be sure you've copied over the aforementioned executables to your System32 folder.
They should work now!
Chris Pirillo (GNOMETOMES.COM)
Lockergnome's Top 50 Windows XP Tips (GNOMETOMES.COM)
Start Menu Shortcuts
How many times have you seen fifteen shortcuts to "My Computer" sitting on
someone's desktop? They did a bad, bad thing (although they probably didn't mean
to). Even beyond its positive aesthetic impact, I can fully appreciate Microsoft's
decision to hide all of the desktop icons (save the Recycle Bin). New users will find
themselves relying more and more on their Start Menu (bulky as it may be). Let's
say you have a program with which you work frequently. Instead of digging for its
shortcut, you could pin it to the new Start Menu. How, you might ask? As long as
you're NOT using the Classic Start Menu in Windows XP, you can right-click on a
program's shortcut (or the direct executable) and select 'Pin to Start menu' from the
list of options. Are you tired of seeing a certain link in there? Right-click on it and
select "Remove from This List" to delete the icon. You can always tweak the number
of programs to be listed in this section by right-clicking the Start button, selecting
Properties, clicking the Customize button, and entering a number (up to 30) in the
first field.
Chris Pirillo (GNOMETOMES.COM)
Lockergnome's Top 50 Windows XP Tips (GNOMETOMES.COM)
New MSConfig Options
What tool is this they laid to rest; on Win2k it's missing. 98ers are addicted to
MSConfig. The good news? Someone in Redmond beefed it up for Windows XP. The
utility looks familiar, but there are a couple of new tabs in which you can analyze and
tweak your system. To launch it, simply tap WinKey+R and enter: "MSCONFIG"
(sans quotes). On the General tab, you'll now find an "Expand File" button; click it to
unstuff those files whose extensions end in an underscore character. Flip to the
BOOT.INI section to change how Windows XP gets up and running. WARNING: do
not change settings here unless you really know what you're doing. You can
inadvertently (or purposefully) turn off dual booting from this tab. Now, the Services
tab is really neat. Not sure what third- party services has been installed? Place a
checkmark in the "Hide All Microsoft Services" field to find out. Finally, the Startup
tab looks the same as it always has. What else sets it apart from previous versions?
When you change your Startup settings, MSConfig will tell you (on next boot) that
it's in a Diagnostic / Selective Startup mode. Essentially, this will allow you to rollback to a previous (working) configuration.
Chris Pirillo (GNOMETOMES.COM)
Lockergnome's Top 50 Windows XP Tips (GNOMETOMES.COM)
Advanced Command Line Tools
We're all familiar with the command line - and it still exists in Windows XP. In fact,
Microsoft has created a few new tools for those of us allergic to the GUI. These may
(or may not) work in other NT-based OSes. According to the Help Center: BOOTCFG
configures or changes BOOT.INI file settings; DEFRAG does what its always done;
DISKPART manages disks and partitions; GETMAC obtains the media access control
(MAC) address and list of network protocols; DRIVERQUERY spits back a list of
installed drivers and their properties; PAGEFILECONFIG configures your virtual
memory settings; PRNCNFG configures and displays printer information; PRNQCTL
prints a test page, pauses or resumes a printer, and clears a printer queue; SC
shows and allows the configuration of service information; SHUTDOWN shuts down
or restarts a local or remote computer; SYSTEMINFO provides basic system
configuration information; TASKKILL ends one or more processes; TASKLIST shows
running applications and services; and SCHTASKS schedules commands and
programs to run periodically or at a specific time. If you type faster than you can
click, these puppies should keep you happy.
Chris Pirillo (GNOMETOMES.COM)
Lockergnome's Top 50 Windows XP Tips (GNOMETOMES.COM)
Managing the Task Manager
One of the features I appreciate most about Windows 2000 and XP is the simple way
users can summon the Task Manager. A right-click on the taskbar is all you need to
do. XPers bent on instant gratification can give a three-fingered salute. No doubt this
was remapped to curb the 9xer's learning curve. Yep. There's a list of running
processes. But are any of them safe to close? Be careful! Some of those suckers are
critical; closing the wrong one could hose your OS. Click View | Select Columns | and
put a checkmark in the PID (Process Identifier) field. Now, let's go through them.
Services.exe (208) handles: AppMgmt, Browser, Dhcp, dmserver, Dnscache,
Eventlog, lanmanserver, LanmanWorkstation, LmHosts, Messenger, PlugPlay,
ProtectedStorage, seclogon, TrkWks, W32Time, and Wmi. That's a mouthful, eh?
Well, each one of those components takes care of a different part of the operating
system (yet they're all under the same process). Need to know what else is going on
inside? Click Start | Run and enter: "CMD" (sans quotes). Now, if you're in Win2k, at
the command prompt, enter: "TLIST -S" (sans quotes). If you're running WinXP, at
the command prompt, enter: "TASKLIST /SVC" (sans quotes). Remember, you can
use that vertical scroll bar to view bumped command screen data. You couldn't do
that in 9x, ya know.
Chris Pirillo (GNOMETOMES.COM)
Lockergnome's Top 50 Windows XP Tips (GNOMETOMES.COM)
Microsoft Common Consoles
We all know what an EXE is; it's an executable (program). And what's a DLL? A
Dynamic Link Library. What about those CPL files? Control Panel extensions. If
you've moved beyond Windows ninety- whatever, you may have noticed a few new
file types on your system. Ever see an MSC? Is it a Moldy Saltine Cracker? A More
Somber Continent? Nope, it's a Microsoft Common Console Document. What does
that mean to you? Everything, if you were born to tweak. And much like an EXE file,
you can launch an MSC simply by entering it on the Run command field in the Start
Menu. COMPMGMT.MSC pulls up the Computer Management console (which contains
all of the other console documents). DISKMGMT.MSC gives you quick access to disk
properties (which you may configure). DEVMGMT.MSC is the Device Manager (which
looks a lot like the one in 9x). DFRG.MSC launches the built-in disk defragmenter.
EVENTVWR.MSC is your system Event Viewer (error records and such).
FSMGMT.MSC will help you manage your Shared Folders. LUSRMGR.MSC manages
Local Users and Groups (those LUSRs). PERFMON.MSC is your Performance Monitor.
SECPOL.MSC shows Local Security Settings. SERVICES.MSC lists all the registered
Services (be careful with this one). With help from these MSCellaneous applets,
you'll have a handle on your computer in no time.
Chris Pirillo (GNOMETOMES.COM)
Lockergnome's Top 50 Windows XP Tips (GNOMETOMES.COM)
Self-extracting Archive Wizard
Nothing excites me more than discovering a hidden feature (or program) in my
operating system. Yeah, I know. I need a life. Actually, I already have one - but it's
only on loan. I inherited a handful of new utilities when I moved from Win98 to
Win2k. One of them, as Lockergnomie Will Madgett discovered, was a holdover: the
Private Character Editor (EUDCEDIT.EXE). This utility will allow you to append
customized characters to any installed font. So, if a typeface doesn't include a
degree symbol, you can create one and virtually attach it to the TTF. Heck, you could
even draw your own little picture with it. Anything's possible (although not always
practical). Will also found something in WinXP that (I believe) may have come with
Windows Millennium Edition, too. It's a self-extracting / self-installing archive wizard!
Click Start | Run and enter: "IEXPRESS.EXE" (sans quotes). If you get an error
message, then the tool didn't come with your version of Windows. If the program
launches, then you're good to go. No need to install another program when you've
got this kind of functionality built-in! In fact, and don't tell anybody else this, I
haven't needed to install WinZip since I leaped to XP. Shhhh!
Chris Pirillo (GNOMETOMES.COM)
Lockergnome's Top 50 Windows XP Tips (GNOMETOMES.COM)
Tweaking the Time Server
You've heard of Web servers and food servers, but what about time servers? Thanks
to the National Institute of Standards and Technology (NIST), your computer will
always be running on time. The correct time, that is. According to them, one second
is the time it takes a cesium atom to vibrate 9,192,631,770 times. That's what
they're referring to when they talk about an "Atomic" clock. It's nothing dangerous,
mind you. In fact, you can sync your system with it automatically in Windows XP;
we've featured several (free) third-party utilities to do this in other versions of
Windows. Double-click the clock in your system tray, flip to the Internet Time tab,
select a server, press the "Update Now" button, and you're (literally) set! Care to
tweak the time when Windows will automatically synchronize next? In your Registry,
navigate to HKEY_LOCAL_MACHINE \ SYSTEM \ ControlSet001 \ Services \ W32Time
\ TimeProviders \ NtpClient. Edit the "SpecialPollInterval" entry and change its
decimal value to any number you want (in seconds). My suggestion is for you to
keep the syncs spaced no less than a day apart. If your system is losing too much
time too often, it's time to replace the battery on your motherboard.
Chris Pirillo (GNOMETOMES.COM)
Lockergnome's Top 50 Windows XP Tips (GNOMETOMES.COM)
CMD.EXE Versus COMMAND.COM
And while I've brought this up before, consider this tip addition a refresher. Moving
from Windows 95 to 98 wasn't too paneful for most of us. Most of our old
applications worked well, and if they didn't, we scoured the Web for updated
versions. Moving from 98 to XP has been more dramatic (as far as code compatibility
is concerned). The future for 16-bit programs is grim, indeed. Do you still rely on
DOS for doing stuff? Why!? Dude! It's almost 2002 - your drive should have nothing
but 32-bit binaries. If you insist on using your Pentium 4 2.0 gigahertz machine to
run EDIT.COM, well... that's your prerogative. But before you do, be sure you're in
the better environment. How so? Well, you can actually get to a command line two
different ways in Windows XP. CMD.EXE is the shell of choice; not only does it
respond faster in Windows XP, it should also run those "classic" apps you've still got
somewhere on your disks. Should you run into problems with this native 32-bit shell,
consider trying those same command line programs under the command of
COMMAND.COM. But, like I said, try to use CMD.EXE whenever possible; there's
nothing 16-bit about it. To run either shell, click Start | Run and enter its file name.
Chris Pirillo (GNOMETOMES.COM)
Lockergnome's Top 50 Windows XP Tips (GNOMETOMES.COM)
The New IPCONFIG Tool
Every once in a while, I need to troubleshoot someone's Internet connection
remotely. What's the first thing we need? An IP address. In Windows 9x, most of us
relied on WINIPCFG.EXE; in Windows XP, we have to rely on something else. When
you're alive on the command line, use IPCONFIG.EXE. Though, if you're not already
in a shell, its information will flash across the screen and disappear quicker than it
came. There's another way to get network connectivity data within Windows. Rightclick the Network Neighborhood icon on your desktop (assuming you have it turned
on in Windows XP) then select Properties. Double-click the active Internet connection
icon (mine is labeled "Local Area Connection" - but yours may be different). You
should now see a small status sheet on your screen. Flip over to the Support tab and
click the Details button. Everything you need should be there: MAC Address, IP
Address, Subnet Mask, Default Gateway, DHCP Server, DNS Server, and WINS
Server. Press CTRL+C while you're in the window and all of that stuff will be copied
to the clipboard! If neither of these methods work for you in Windows XP, try
whatever used to work for you before the upgrade.
Chris Pirillo (GNOMETOMES.COM)
Lockergnome's Top 50 Windows XP Tips (GNOMETOMES.COM)
Taskbar Group Size Tweaking
The taskbar starts on one side of the screen and stretches to the other; this dynamic
manager occupies finite space. What happens when we cram too many programs
into it? Unfortunately, our monitor doesn't get any bigger. Instead, each program's
allocated taskbar space is decreased (equally). We've all seen it happen before - this
is nothing new. However, Windows XP can group open program windows for you
automatically (adding a vertical dimension to your taskbar). At which point do you
want to start stacking those apps? Let Windows know! Fire up your Registry editor
and find your way to HKEY_CURRENT_USER \ Software \ Microsoft \ Windows \
CurrentVersion \ Explorer \ Advanced. You may need to create a new DWORD value
with the label "TaskbarGroupSize" (sans quotes). Double-click this newly created
entry to edit its properties. Again, how many windows need to be open before they
form a cluster? Too few and you could be grouping prematurely. Too many and you
could be rendering the option useless. I'd imagine that your Web browser, Microsoft
Word, the Windows Explorer, and Notepad will rack up the most miles on your
machine. Keep that in mind when you go to set the number.
Chris Pirillo (GNOMETOMES.COM)
Lockergnome's Top 50 Windows XP Tips (GNOMETOMES.COM)
Explorer Thumbnail View Tweaking
Let's say you want to see all of the images sitting inside a certain folder. Sure, I
suppose you could open all of them in your favorite graphics viewer. That might take
a while, though. Best use Explorer's built-in thumbnail feature. Is disk speed an
issue? What about disk space? Both are valid concerns, but they can be addressed
easily with a little Registry diving. Alter the pixel size and quality of all thumbnails by
navigating to HKEY_LOCAL_MACHINE \ Software \ Microsoft \ Windows \
CurrentVersion \ Explorer. To change the size for each thumbnail, add a DWORD
value and label it "ThumbnailSize" (sans quotes). This entry should be given a
number between 32 and 256; I suggest 50 (instead of the default 100). To change
the image quality of thumbnails, add a DWORD value and label it "ThumbnailQuality"
(sans quotes). This entry should be given a number between 50 and 100; I suggest
changing this one to 50 to start with, too. The next time you switch a folder to
thumbnail view, your changes should be applied. Hold onto the SHIFT key when you
select the "Thumbnail" option from the view menu if you want to turn off file names
(to save screen space). SHIFT click again to turn 'em back on. Remember: you can
also turn off thumbnail disk caching through the Folder Options dialog. In the
Windows Explorer, click Tools | Folder Options | View | Do not cache thumbnails.
Chris Pirillo (GNOMETOMES.COM)
Lockergnome's Top 50 Windows XP Tips (GNOMETOMES.COM)
Error Reporting Control
I was listening to streaming audio on a Windows 98 machine the other day [perish
the thought] when Internet Explorer 6.0 crashed on me. As usual, an error reporting
dialog popped up. Now, I always thought that this "feature" for bugs was useless. Lo
and behold, there was something new in the dialog: what appeared to be a
hyperlink. And what are we trained to do whenever we see blue underlined text?
Click it! And, out of curiosity, that's what I did. I was whisked away to a MSKB page
explaining what the problem was and what I could do to fix it. Apparently, there was
an update available for the Windows Media Player that I didn't know about before. I
thought: "How nifty!" Perhaps all of this error reporting will lead to quicker fixes?
One can only hope. Now, if you're ultra-paranoid about your data, then perhaps
you'll want to make sure this "feature" is turned off in Windows XP. Tap WIN+Pause
or right-click on My Computer to open the System Properties dialog. Flip to the
Advanced tab, click the Error Reporting button, then disable it. Furthermore, you can
customize how error reporting takes place - for whatever program(s) you want.
Chris Pirillo (GNOMETOMES.COM)
Lockergnome's Top 50 Windows XP Tips (GNOMETOMES.COM)
Explorer Digital Album Art
You're probably still exploring Windows XP. And even if you don't have Microsoft's
new operating system, these feature-specific tips might open your eyes to something
you didn't know about before. Keep that in mind before you tune 'em out entirely.
You can enable the thumbnail view in many versions of Windows; this allows you to
preview documents and images instantly. In XP, you can also preview a folder's
contents without opening it first! By default, Explorer places up to four images from
the folder onto its thumbnailed icon. You can change these graphics at any time. One
way of doing it: finding a representative image, renaming it FOLDER.JPG, and placing
it inside the folder in question. If you're already in the folder, you could also rightclick the upper-left corner icon (in the window's title bar), select Properties, flip to
the Customize tab, and press the "Choose Picture" button. Either way, you'll end up
with the same results. The coolest thing about this tweak? Whenever you load music
files from that folder, the Windows Media Player will use that folder's (designated)
image as the Album Art. How's that for "too cool?"
Chris Pirillo (GNOMETOMES.COM)
Lockergnome's Top 50 Windows XP Tips (GNOMETOMES.COM)
Kill the Animated Search Character
When I first saw the default search pane in Windows XP, my instinct was to return it
to its classic look; that puppy had to go. Of course, I later discovered that a doggie
door is built into the applet. Click "Change preferences" then "Without an animated
screen character." If you'd rather give it a bare-bones "Windows 2000" look and feel,
fire up your Registry editor and navigate to HKEY_CURRENT_USER \ Software \
Microsoft \ Windows \ CurrentVersion \ Explorer \ CabinetState. You may need to
create a new string value labeled "Use Search Asst" and set it to "no" (sans quotes in
each case). Before you go that far, let me make you aware of two things. First, you
can accomplish the same task via the new TweakUI (available for download at
WINDOWSXP.COM). Second, there's a nice benefit to the new Search Companion in
Internet Explorer 6.0 (at least, with Microsoft Office's spell checker installed). Launch
your browser and tap the F3 key. Now, enter your query, intentionally misspelling a
keyword. Look at that! A red squiggly! Right-click on the word and select an
appropriate replacement (if necessary). How's that for hlepful?
Chris Pirillo (GNOMETOMES.COM)
Lockergnome's Top 50 Windows XP Tips (GNOMETOMES.COM)
Prevent a Forgotten Password
Passwords are a double-edged sword. Forget yours, and you could be up a polluted
tributary without proper means of propulsion. Think about that one for a second.
Then, make a backdoor for Windows XP. The Password Reset Wizard can be found by
clicking Start | Control Panel | User Accounts. Select your account name, then under
Related Tasks, click the "Prevent a forgotten password" option. The wizard will guide
you through the rest of the way. That's his job, after all. It's your job not to forget
your password, but since you're human, we all know it could happen one day. Make
another one for good measure and store the disks in a very safe place (away from
heat, moisture, magnetic fields, and your kid). Hey, don't close the User Accounts
applet quite yet! While you're there, you can also change your picture. Ya know,
something tells me that a toy frog, rubber duckie, and soccer ball don't represent
your personality as much as something else does. Click "Change my picture" then
"Browse for more pictures." Windows will be smart enough to resize whatever you
pick. Awww, isn't that nice?
Chris Pirillo (GNOMETOMES.COM)
Lockergnome's Top 50 Windows XP Tips (GNOMETOMES.COM)
Classic User Menu
Remember when you thought you were secure when you used the Windows Screen
Saver password feature? Gone are those days, my friend. A quick reboot is really all
it takes to get around that thing. Plus, anybody can delete PWL files from the DOS
prompt. Is Windows XP better? Undoubtedly. You lock the workstation by doing a
three-finger salute (CTRL+ALT+DEL) in Windows 2000 and NT. When the same
keyboard combo is used in XP, you'll get the powerful Task Manager. Now,
WINKEY+L will keep people from seeing what they shouldn't be seeing. I hope you
didn't forget your password, though. Unlike older versions of Windows, you can't
escape out of this dialog without knowing the magic word. Of course, you could also
switch users at this point, provided you've set them up on the same machine. If you
can't stand XP's cutesy Welcome screen, you can turn it off in the User Accounts
Control Panel Applet. Sure, just "Change the way users log on or off." Ah, this thing's
looking more and more like Windows 2000 every day.
Chris Pirillo (GNOMETOMES.COM)
Lockergnome's Top 50 Windows XP Tips (GNOMETOMES.COM)
TweakUI Plus
As humans, most of us were born with certain involuntary habits: breathing,
sleeping, and tweaking. How I survived for twenty some- odd years without TweakUI
is beyond me. Of course, I wouldn't have been able to use it on my C64, so I guess
the point is moot. With Windows XP Professional, some of us won't be satisfied with
Microsoft's latest powertoy revision. Even X-Setup may not give us enough control
(despite its unrivaled power). Where, then, can we turn? To the operating system.
Enter "GPEDIT.MSC" in the Run command field. Now you'll be staring the Group
Policy editor straight in the face. From here, you can perform a myriad of tasks.
Change password policies for yourself and other users, edit user-specific
permissions, control Windows components like Netmeeting, Task Scheduler, and the
Windows Messenger. Heck, you can even change IE's Title Bar from here, too! Click
User Configuration | Windows Settings | Internet Explorer Maintenance | Browser
User Interface | Browser Title. Dude, I'm just scratching the surface here. Check it
out for yourself!
Chris Pirillo (GNOMETOMES.COM)
Lockergnome's Top 50 Windows XP Tips (GNOMETOMES.COM)
Passive FTP Compatibility
Once upon a time, there was a Gnomie named George who was having problems
with accessing FTP sites through Internet Explorer. George was getting very upset.
Once George stopped talking about himself in the third person, he turned to friends,
family members, and clerics for help. "Shortly after installing IE6, I was having
trouble opening some FTP sites that my friends were not having problems with. One
of them was able to come up with a solution. In Internet Explorer 6.0, I needed to
place a checkmark in the box next to "Use Passive FTP (for firewall and DSL modem
compatibility). This option can be found under Tools | Internet Options | Advanced |
Browsing. This was due to the fact that I was using a router and Zone Alarm for my
cable modem with Windows XP." George was free to return to his home, safe in the
knowledge that he, too, could finally gain access to those remote locations. If you
would like to get ahold of George to thank him for bringing this tip to light, he can be
found in the phone book under the pseudonym: 'Art Vandelay.'
Chris Pirillo (GNOMETOMES.COM)
Lockergnome's Top 50 Windows XP Tips (GNOMETOMES.COM)
NTFS Versus FAT32
Ah, so you've finally decided to give Windows XP a whirl? Whether we like it or not,
the OS will be pre-installed on just about every new machine that comes off of the
assembly line. If you're taking a valid upgrade path, you're going to face a tough
decision soon: FAT32 or NTFS? The installation routine will ask you if you want to
change your file system. If you're unsure, stick with FAT32. You can always convert
at a later time within Windows XP. Anyway, let's go over some pros and cons, shall
we? FAT32 was the successor to FAT (FAT16), which enabled newer, larger hard
drives to be recognized by DOS / Windows. It also shrank cluster sizes considerably.
This particular number depends on the overall size of the drive (virtual or not); the
smaller the cluster, the less hard drive space is wasted. Have you ever right-clicked
on a file, see that it weighs in at a measly 523 bytes, but it takes up a whopping 32
kilobytes?! That's due to the drive's large cluster size, most likely on a large hard
disk which hasn't been partitioned into (smaller) virtual drives. Just one of the
reasons why Partition Magic is a dream come true for those who want to get the
most out of their hard drive(s). FAT32 is also unsecure; true encryption can't take
place at the system level.
NTFS, on the other hand, not only boasts smaller cluster sizes, but it also allows you
to set permissions for any file or folder on your drive(s). You don't want your
daughter messing with anything in this folder? Done. Don't want your husband to
see this file? Done. But, again, this is only for those using NTFS. Sounds great,
doesn't it? Yeah, it's awesome - but it's also slower than FAT32. The difference isn't
supremely noticeable, but there's definitely a slight performance tradeoff. To tell you
the truth, most - if not all - of my problems with the two hard drives in my system
disappeared when I formatted them (non-destructively) to NTFS. I haven't looked
back. Might wanna double-check your third-party system tools to make sure they'll
work on something other than FAT. And before you ask, yes... NTFS drives can
interact with FAT32 drives. Furo compresses his MP3 collection because they don't
need to be read very quickly from the disk in order to play well, and it saves him at
least some space. He'd never compress any database files or other data that
depends on faster read / write performance. There are actually some situations
where a slow disk and fast processor can result in slightly faster performance when
reading / writing compressed data. This is because the data is read from the disk in
smaller chunks, then decompressed by the fast processor.
Chris Pirillo (GNOMETOMES.COM)
Lockergnome's Top 50 Windows XP Tips (GNOMETOMES.COM)
Fear Uncertainty Doubt
By now, you've either accepted or rejected the FUD surrounding Windows XP's
Windows Product Activation. The truth: you can to change up to six pieces of
hardware every 120 days before WPA will wake up; the counter will reset itself every
four months, allowing you to make up to six MORE swaps. The code sent to Microsoft
is ambiguous; "0x37" could be a Maxtor DiamondMax Plus D740X or an IBM
Deskstar 75GXP. I think your Mom cares more about what kind of hardware you
have in your system. If there are deviations from this routine in the final code, we'll
let you know immediately. So, assuming you're going to be upgrading, should you go
for XP Home or Professional edition? That largely depends on what you want to do
with that system. Home can't handle multiple processors, but it also can't host a
Remote Desktop. However, it (and any other version of Windows) can control a
computer that runs Windows XP Professional with the Remote Desktop feature
enabled. This client will be available on the XPP disc. The Remote Desktop is quite
possibly the niftiest new tool built into Windows XP. With it, you can share a
clipboard, work on remote documents, use remote devices (like printers), run audio
programs on one computer and hear them on the other, and more.
Chris Pirillo (GNOMETOMES.COM)
You might also like
- Shoe Dog: A Memoir by the Creator of NikeFrom EverandShoe Dog: A Memoir by the Creator of NikeRating: 4.5 out of 5 stars4.5/5 (537)
- Recurs IVIt AteDocument19 pagesRecurs IVIt Ateadigh6105No ratings yet
- The Yellow House: A Memoir (2019 National Book Award Winner)From EverandThe Yellow House: A Memoir (2019 National Book Award Winner)Rating: 4 out of 5 stars4/5 (98)
- Four Speaker & SPDIF Introduction (Optional)Document5 pagesFour Speaker & SPDIF Introduction (Optional)adigh6105No ratings yet
- The Subtle Art of Not Giving a F*ck: A Counterintuitive Approach to Living a Good LifeFrom EverandThe Subtle Art of Not Giving a F*ck: A Counterintuitive Approach to Living a Good LifeRating: 4 out of 5 stars4/5 (5794)
- 3X 9 5XDocument1 page3X 9 5Xadigh6105No ratings yet
- Service ManualDocument4 pagesService Manualadigh6105No ratings yet
- The Little Book of Hygge: Danish Secrets to Happy LivingFrom EverandThe Little Book of Hygge: Danish Secrets to Happy LivingRating: 3.5 out of 5 stars3.5/5 (400)
- DCR-HC30: Digital Handycam CamcorderDocument2 pagesDCR-HC30: Digital Handycam Camcorderadigh6105No ratings yet
- Grit: The Power of Passion and PerseveranceFrom EverandGrit: The Power of Passion and PerseveranceRating: 4 out of 5 stars4/5 (588)
- Ship Recognition Manual TOSDocument138 pagesShip Recognition Manual TOSCody Lees94% (17)
- Elon Musk: Tesla, SpaceX, and the Quest for a Fantastic FutureFrom EverandElon Musk: Tesla, SpaceX, and the Quest for a Fantastic FutureRating: 4.5 out of 5 stars4.5/5 (474)
- Cross Border Data Transfer Consent Form - DecemberDocument3 pagesCross Border Data Transfer Consent Form - DecemberFIDELIS MUSEMBINo ratings yet
- A Heartbreaking Work Of Staggering Genius: A Memoir Based on a True StoryFrom EverandA Heartbreaking Work Of Staggering Genius: A Memoir Based on a True StoryRating: 3.5 out of 5 stars3.5/5 (231)
- 4 PDFDocument81 pages4 PDFMohammad K. NassouraNo ratings yet
- Hidden Figures: The American Dream and the Untold Story of the Black Women Mathematicians Who Helped Win the Space RaceFrom EverandHidden Figures: The American Dream and the Untold Story of the Black Women Mathematicians Who Helped Win the Space RaceRating: 4 out of 5 stars4/5 (895)
- Brp-Rotax Chassis Approval FormDocument3 pagesBrp-Rotax Chassis Approval Formdelta compNo ratings yet
- Team of Rivals: The Political Genius of Abraham LincolnFrom EverandTeam of Rivals: The Political Genius of Abraham LincolnRating: 4.5 out of 5 stars4.5/5 (234)
- GL Career Academy Data AnalyticsDocument7 pagesGL Career Academy Data AnalyticsDeveloper GuideNo ratings yet
- Never Split the Difference: Negotiating As If Your Life Depended On ItFrom EverandNever Split the Difference: Negotiating As If Your Life Depended On ItRating: 4.5 out of 5 stars4.5/5 (838)
- Energy BodiesDocument1 pageEnergy BodiesannoyingsporeNo ratings yet
- The Emperor of All Maladies: A Biography of CancerFrom EverandThe Emperor of All Maladies: A Biography of CancerRating: 4.5 out of 5 stars4.5/5 (271)
- (Ug, PG & PHD) Fellowship: Tih-Iot Chanakya GroupDocument3 pages(Ug, PG & PHD) Fellowship: Tih-Iot Chanakya GroupVijay M.MNo ratings yet
- Devil in the Grove: Thurgood Marshall, the Groveland Boys, and the Dawn of a New AmericaFrom EverandDevil in the Grove: Thurgood Marshall, the Groveland Boys, and the Dawn of a New AmericaRating: 4.5 out of 5 stars4.5/5 (266)
- SD-NOC-MAR-202 - Rev00 Transfer of Personnel at Offshore FacilitiesDocument33 pagesSD-NOC-MAR-202 - Rev00 Transfer of Personnel at Offshore Facilitiestho03103261100% (1)
- On Fire: The (Burning) Case for a Green New DealFrom EverandOn Fire: The (Burning) Case for a Green New DealRating: 4 out of 5 stars4/5 (74)
- Measures of Indicator 1Document2 pagesMeasures of Indicator 1ROMMEL BALAN CELSONo ratings yet
- PCM 2.4l Turbo 5 de 5Document2 pagesPCM 2.4l Turbo 5 de 5Felix VelasquezNo ratings yet
- The Unwinding: An Inner History of the New AmericaFrom EverandThe Unwinding: An Inner History of the New AmericaRating: 4 out of 5 stars4/5 (45)
- THE BASIC TYPES OF SPEECHES PPTDocument14 pagesTHE BASIC TYPES OF SPEECHES PPTKevin BanezNo ratings yet
- Sensor de Temperatura e Umidade CarelDocument1 pageSensor de Temperatura e Umidade CarelMayconLimaNo ratings yet
- CHASE SSE-EHD 1900-RLS LockedDocument2 pagesCHASE SSE-EHD 1900-RLS LockedMarcos RochaNo ratings yet
- The Hard Thing About Hard Things: Building a Business When There Are No Easy AnswersFrom EverandThe Hard Thing About Hard Things: Building a Business When There Are No Easy AnswersRating: 4.5 out of 5 stars4.5/5 (345)
- Aristotle Metaphysics Lambda Accessed 201111 Classicalk LibraryDocument19 pagesAristotle Metaphysics Lambda Accessed 201111 Classicalk Librarygijsbo2000No ratings yet
- En DAY4 David Chen Building The AI Computing Platform For Pervasive Intelligence enDocument8 pagesEn DAY4 David Chen Building The AI Computing Platform For Pervasive Intelligence endieuwrignNo ratings yet
- The World Is Flat 3.0: A Brief History of the Twenty-first CenturyFrom EverandThe World Is Flat 3.0: A Brief History of the Twenty-first CenturyRating: 3.5 out of 5 stars3.5/5 (2259)
- 3DD5036 Horizontal.2Document6 pages3DD5036 Horizontal.2routerya50% (2)
- Flow Through A Converging-Diverging Tube and Its Implications in Occlusive Vascular Disease-IDocument9 pagesFlow Through A Converging-Diverging Tube and Its Implications in Occlusive Vascular Disease-IRukhsarAhmedNo ratings yet
- GATE Chemical Engineering 2015Document18 pagesGATE Chemical Engineering 2015Sabareesh Chandra ShekarNo ratings yet
- Natal Chart Report PDFDocument17 pagesNatal Chart Report PDFAnastasiaNo ratings yet
- The Gifts of Imperfection: Let Go of Who You Think You're Supposed to Be and Embrace Who You AreFrom EverandThe Gifts of Imperfection: Let Go of Who You Think You're Supposed to Be and Embrace Who You AreRating: 4 out of 5 stars4/5 (1090)
- Typical Cable Laying Details For Direct Buried, Low Tension CablesDocument9 pagesTypical Cable Laying Details For Direct Buried, Low Tension CableslataNo ratings yet
- IES OBJ Civil Engineering 2000 Paper IDocument17 pagesIES OBJ Civil Engineering 2000 Paper Itom stuartNo ratings yet
- (14062020 0548) HF Uniform Logo GuidelinesDocument4 pages(14062020 0548) HF Uniform Logo GuidelinesBhargaviNo ratings yet
- Progressive Muscle Relaxation ExerciseDocument2 pagesProgressive Muscle Relaxation Exerciseraghu2362704100% (1)
- The Sympathizer: A Novel (Pulitzer Prize for Fiction)From EverandThe Sympathizer: A Novel (Pulitzer Prize for Fiction)Rating: 4.5 out of 5 stars4.5/5 (121)
- Hexoloy SP Sic TdsDocument4 pagesHexoloy SP Sic TdsAnonymous r3MoX2ZMTNo ratings yet
- Money Order Sauce.Document2 pagesMoney Order Sauce.randomNo ratings yet
- Formulae HandbookDocument60 pagesFormulae Handbookmgvpalma100% (1)
- Number CardsDocument21 pagesNumber CardsCachipún Lab CreativoNo ratings yet
- Chomsky's Universal GrammarDocument4 pagesChomsky's Universal GrammarFina Felisa L. AlcudiaNo ratings yet
- SIMPLE PlaybookDocument12 pagesSIMPLE PlaybookMatt LylesNo ratings yet
- Configuring Hyper-V: This Lab Contains The Following Exercises and ActivitiesDocument9 pagesConfiguring Hyper-V: This Lab Contains The Following Exercises and ActivitiesMD4733566No ratings yet
- Her Body and Other Parties: StoriesFrom EverandHer Body and Other Parties: StoriesRating: 4 out of 5 stars4/5 (821)