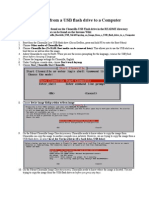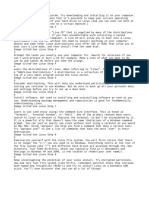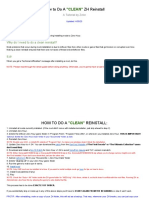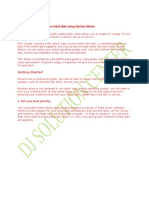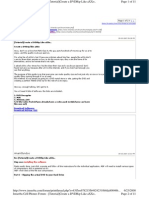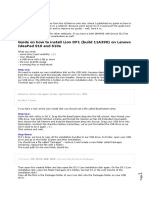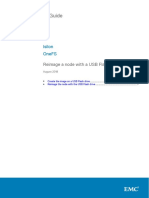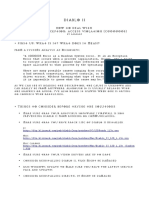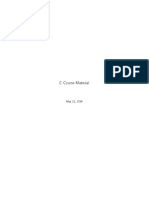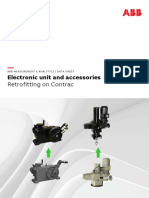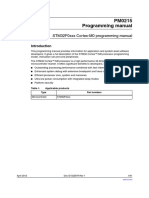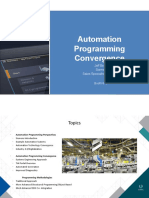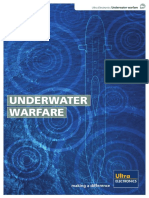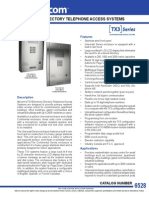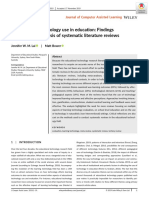Professional Documents
Culture Documents
How Do I Clone A Hard Drive With Clonezilla?
Uploaded by
mariaalyzaOriginal Description:
Original Title
Copyright
Available Formats
Share this document
Did you find this document useful?
Is this content inappropriate?
Report this DocumentCopyright:
Available Formats
How Do I Clone A Hard Drive With Clonezilla?
Uploaded by
mariaalyzaCopyright:
Available Formats
MICROSOFT
How do I clone a hard drive with Clonezilla?
By Jack Wallen in Windows and Office, March 23, 2010, 5:45 AM PST
Email Alert
RSS
76 Comments
Save
Facebook3
Twitter2
Linkedin1
More
With Clonezilla you can clone a single drive or even a single partition within a drive and then recover that
drive later. Jack Wallen shows you how.
How many times have you wished you had an image of that now-defunct PC? At least with an image you could easily restore that
system once the dead hardware was replaced. Only problem is that most cloning software is either too expensive to own or too difficult to use. So wouldn't it be
great if there was a free and easy-to-use cloning application? Good news...there is.
Clonezilla is a free, disaster-recovery software developed by theNational Center for High-Performance Computing (NCHC)software labs in Taiwan. With Clonezilla
you can clone a single drive or even a single partition within a drive and then recover that drive later. The cloned data can be stored as an image file or as a
duplicate copy of the data. That cloned partition (or drive) can then be stored on an internal drive, an external USB drive, a CD/DVD drive, or a networked drive
(using Samba, SSH, or NFS). Clonezilla can be run from its own bootable environment from a CD/DVD or from a USB flash drive.
For a review, check out "Product Spotlight: Clonezilla System Imaging." This blog post is also available in PDF format in a free TechRepublic download.
Now, unlike some of its competition, Clonezilla does not have a fancy GUI. Clonezilla is a curses-based tool that is basically text-based. But that doesn't mean it's
difficult to use. In fact, Clonezilla is remarkably easy to use, considering the complexity of the task at hand. And in this blog, I am going to illustrate to you just how
simple this task is with Clonezilla.
Step 1
The first step is to download the ISO image from the Clonezilla Web site. Make sure you download a stable version of this tool. Once you have the file
downloaded, you need to burn it onto a disk. NOTE: If you want to use it on a USB drive, use a tool likeUNetbootin to make this process simple. After you have
burned your media, you are almost ready.
Step 2
Attach your external drive (or, if you are using a USB, insert a burnable CD/DVD) and then insert your Clonezilla media.
Step 3
Reboot. You have to boot from the Clonezilla media for this to work. What you will see is the Clonzilla boot screen (Figure A). For the task of creating an image,
you will want to select Clonzezilla Live (Default settings) and press Enter. You will now see a Debian boot sequence appear.
Figure A
You can select a resolution to better suit your monitor from this menu.
Step 4
Choose your language. From the language screen, you need to select the language you want to use for the process. This step should be fairly self-explanatory.
Step 5
Choose your keyboard layout. You have four options:
Select Keyboard from arch list
Don't touch my keymap
Keep kernel keymap
Select keymap from full list
Most likely the Don't Touch My Keymap setting will work just fine. I have used this option for both workstations and laptops without issue.
Step 6
Start Clonezilla. At this step you can either drop into a console or start Clonezilla. You don't want to monkey with console here, unless you are a seasoned
Clonezilla veteran.
Step 7
Choose your device image. In this step you are going to choose between creating an image or doing a direct, device-to-device copy. Creating an image is always
best, especially for a first-time clone or backup. Since we are creating an image of our drive, select the first option (Figure B) and tab down to OK.
Figure B
Both methods do clone/restore, but only one method creates an image of your drive.
Step 8
Where do you want to put the image? In this step you need to tell Clonezilla where the image should be saved. You have six choices:
Local Device
SSH server
Samba server
NFS Server
Enter shell
Skip
For an external or USB drive, you will want to select local_dev (Figure C). This destination is also the easiest, as you do not have to worry about setting up SSH,
Samba, or NFS. Just remember that these images can get VERY large, so you will want to have an external drive that is greater than or equal to the drive you are
imaging.
Figure C
Choose a destination, but local_dev is the most likely choice.
Step 9
Select the repository that will hold your image. This is where you need to be very careful. If you are in a Linux environment you can almost be sure that you do
NOT want to select the drive labeled like hda. You will want to look for an hdb or hdd (or sdb, sdd, etc). If you choose the "a" partition, you run the risk of
overwriting your current working drive.
Step 10
Name the image. All you do here is give the image a name. You might want to include the date in your image name so that you know what the most recent image
file is.
Step 11
Watch the process happen. Although Clonezilla is pretty snappy (for an imaging tool), you can expect anywhere from 30 minutes to three hours, depending on the
size of the partition or drive you are imaging. I recently did a clone of a 160GB drive in just under two hours.
Once the image has written to the device, you can then reboot your machine, knowing you have a backup in case of disaster.
You might also like
- Clone A Hard Drive With ClonezillaDocument5 pagesClone A Hard Drive With Clonezillasmile4ever54No ratings yet
- How to Use Clonezilla - Complete GuideDocument54 pagesHow to Use Clonezilla - Complete GuideFenPitNo ratings yet
- An Ultimate Guide to Kali Linux for BeginnersFrom EverandAn Ultimate Guide to Kali Linux for BeginnersRating: 3.5 out of 5 stars3.5/5 (4)
- How To Use Clonezilla - TutorialDocument12 pagesHow To Use Clonezilla - TutorialmsyahidyasinNo ratings yet
- 4 Ways Clone Entire Hard Drive LinuxDocument8 pages4 Ways Clone Entire Hard Drive LinuxJorge Daniel MartínNo ratings yet
- Clonzilla HOW ToDocument7 pagesClonzilla HOW ToHenry TranNo ratings yet
- Free Imaging Software - Clonezilla & Partimage: Introduction - What Is Imaging?Document34 pagesFree Imaging Software - Clonezilla & Partimage: Introduction - What Is Imaging?akumuftiNo ratings yet
- How to Clone Your Windows Drive with ClonezillaDocument6 pagesHow to Clone Your Windows Drive with ClonezillaSunday Olusegun OlasugbaNo ratings yet
- Step-By-Step Instructions On Using Clonezilla: DownloadedDocument4 pagesStep-By-Step Instructions On Using Clonezilla: DownloadedPosmidiaPosNo ratings yet
- Clonezilla - Free Hard Drive Cloning Software ReviewDocument4 pagesClonezilla - Free Hard Drive Cloning Software ReviewRyan Jay BaluteNo ratings yet
- Clonzilla y PartedMagigDocument33 pagesClonzilla y PartedMagigRicardo NavasNo ratings yet
- Clonezilla: Save Disk ImageDocument36 pagesClonezilla: Save Disk Imageline08No ratings yet
- Clonezilla - SE ..Server Edition For Refurbishers: PrefaceDocument7 pagesClonezilla - SE ..Server Edition For Refurbishers: PrefacematarsNo ratings yet
- Clonezilla LiveDocument26 pagesClonezilla LiveEric RussellNo ratings yet
- Clonezilla - USB InstructionsDocument3 pagesClonezilla - USB InstructionsSam Manua NjugunaNo ratings yet
- What You Will Need:: Follow The Instructions Here Tuxboot ClonezillaDocument2 pagesWhat You Will Need:: Follow The Instructions Here Tuxboot ClonezillaJVH1978No ratings yet
- Why You Want A Linux Live CD: Should Employ DropmyrightsDocument19 pagesWhy You Want A Linux Live CD: Should Employ DropmyrightsAndrea De MarcoNo ratings yet
- WinXP Installation CD Slipstream For Ebox-3300Document16 pagesWinXP Installation CD Slipstream For Ebox-3300shahulpdvNo ratings yet
- 5 Types of Incidents and How to Handle ThemDocument10 pages5 Types of Incidents and How to Handle ThemSiti RadhiahNo ratings yet
- WinToFlash Guide - Install Windows XP From USB Flash DriveDocument10 pagesWinToFlash Guide - Install Windows XP From USB Flash DriveRasel AhmedNo ratings yet
- How To Use A USB Pen Drive Like A BOSSDocument4 pagesHow To Use A USB Pen Drive Like A BOSSSanthi TamanamuNo ratings yet
- Disk Imaging for School Computers - Free and Easy CloningDocument17 pagesDisk Imaging for School Computers - Free and Easy CloningS MoorthyNo ratings yet
- Install Backtrack Linux Step-by-Step GuideDocument8 pagesInstall Backtrack Linux Step-by-Step GuideKaleem ArifNo ratings yet
- Get familiar with LinuxDocument1 pageGet familiar with LinuxMitsuru SenpaiNo ratings yet
- How To Dual-Boot Linux and Windows (On A PC With Windows 7 Already Installed) - 10 Steps - InstructablesDocument14 pagesHow To Dual-Boot Linux and Windows (On A PC With Windows 7 Already Installed) - 10 Steps - InstructablesIBRAHIMNo ratings yet
- How To Make Win Backup ImageDocument7 pagesHow To Make Win Backup ImagednanaNo ratings yet
- (ZH Guide) How To Do A "CLEAN" ZH Reinstall PDFDocument5 pages(ZH Guide) How To Do A "CLEAN" ZH Reinstall PDFFilip JovovicNo ratings yet
- Understanding Disk Partitions and Making Disk Image BackupsDocument21 pagesUnderstanding Disk Partitions and Making Disk Image BackupsAndiebou SalamedaNo ratings yet
- Create Universal Ghost or WIM Image of Windows XPDocument22 pagesCreate Universal Ghost or WIM Image of Windows XPSamuel ZodinglianaNo ratings yet
- UNIX Yogiraj Exp1Document8 pagesUNIX Yogiraj Exp1vu4f2223055No ratings yet
- Newcomer's Tutorial - LiveXP With BootSDI!Document12 pagesNewcomer's Tutorial - LiveXP With BootSDI!TMaYaD100% (4)
- Kali Linux PersistanceDocument12 pagesKali Linux PersistanceLockandLoadNo ratings yet
- SPB Clone User ManualDocument10 pagesSPB Clone User ManualDan TapleyNo ratings yet
- Install Windows Over Network With PXEDocument16 pagesInstall Windows Over Network With PXEmukesh_2009No ratings yet
- CLONE HDD Beginners GuidesDocument11 pagesCLONE HDD Beginners GuidesAhmad Suffian IsmailNo ratings yet
- GuideinstallingWindows95onDOSBox0 74Document4 pagesGuideinstallingWindows95onDOSBox0 74Nicolas NuñezNo ratings yet
- Making An Image of Your Hard Disk Using Norton Ghost: Getting StartedDocument17 pagesMaking An Image of Your Hard Disk Using Norton Ghost: Getting StartedDeepakRajDJNo ratings yet
- 50 Things You Didn't Know About Windows XPDocument10 pages50 Things You Didn't Know About Windows XPfaizhusinNo ratings yet
- Create DVDrip Like aXXo HowtoDocument11 pagesCreate DVDrip Like aXXo Howtodonnlee100% (1)
- Quick Start Guide: Step 1: Download From DropboxDocument6 pagesQuick Start Guide: Step 1: Download From DropboxAgoun zakiaNo ratings yet
- Install VedaBase 2003.1 guide under 40 charsDocument6 pagesInstall VedaBase 2003.1 guide under 40 charsAnup DubeyNo ratings yet
- Lock and Protect Your Computer With A Secret KeyDocument22 pagesLock and Protect Your Computer With A Secret KeyKulwinder SinghNo ratings yet
- WikiDocument102 pagesWikibharath_mv7-1No ratings yet
- Guide On How To Install Lion Dp1 (Build 11A390) On Lenovo Ideapad S10 and S10EDocument5 pagesGuide On How To Install Lion Dp1 (Build 11A390) On Lenovo Ideapad S10 and S10EJorge RibeiroNo ratings yet
- 50 Tips and Tricks ApprovalDocument20 pages50 Tips and Tricks ApprovalArvind YadavNo ratings yet
- Nero Disccopy ManualDocument12 pagesNero Disccopy Manualvalamara61No ratings yet
- Dual Booting Fedora 19Document6 pagesDual Booting Fedora 19Wayne WilliamNo ratings yet
- Osdc Virtualization 2023.03.31 PDFDocument53 pagesOsdc Virtualization 2023.03.31 PDFSarah AliNo ratings yet
- How To Reimage A Node Using A Usb Flash Drive GuideDocument9 pagesHow To Reimage A Node Using A Usb Flash Drive GuidePeter SonapNo ratings yet
- OSC Fall Tokyo 2012 v9Document62 pagesOSC Fall Tokyo 2012 v9tecnicosPTNo ratings yet
- Use Photorec To Carve For Files With Linux Ubuntu 12.04Document16 pagesUse Photorec To Carve For Files With Linux Ubuntu 12.04Carlos Cajigas100% (1)
- Diablo II: How To Deal With Unhandled Exception: Access Violation (C0000005)Document8 pagesDiablo II: How To Deal With Unhandled Exception: Access Violation (C0000005)Dan PNo ratings yet
- Quick Start GuideDocument4 pagesQuick Start Guide波田 奏斗No ratings yet
- How To Use Ghost Disk Imaging ProgramDocument4 pagesHow To Use Ghost Disk Imaging ProgramDavid AstraquilloNo ratings yet
- Course - 2014 05 11 C Programming PDFDocument110 pagesCourse - 2014 05 11 C Programming PDFdrpdzNo ratings yet
- Radified Guide To Norton Ghost: A Tutorial On How To Create & Restore ImagesDocument22 pagesRadified Guide To Norton Ghost: A Tutorial On How To Create & Restore Imagesremush1No ratings yet
- Hiding Windows 7 Completely - DONE (New Video Added 22 8)Document15 pagesHiding Windows 7 Completely - DONE (New Video Added 22 8)Leo. D'Alençon R.No ratings yet
- Basic PC TroubleshootingDocument8 pagesBasic PC TroubleshootingPrashant DsouzaNo ratings yet
- TraceDocument2 pagesTraceFakthur RahmanNo ratings yet
- 02 Task Performance 1 - Assembly Language BasicsDocument4 pages02 Task Performance 1 - Assembly Language BasicsNice MoveNo ratings yet
- GB Relay PDFDocument1 pageGB Relay PDFAbraham PerezNo ratings yet
- FMEA analysis optimizationDocument8 pagesFMEA analysis optimizationfquysxlahyytpxpwgqNo ratings yet
- Flashtool: 4.2.1 Install The Bebug Board Driver For First Use MTKDocument7 pagesFlashtool: 4.2.1 Install The Bebug Board Driver For First Use MTKAlejandro clericoNo ratings yet
- Electronic Unit and Accessories: Retrofitting On ContracDocument24 pagesElectronic Unit and Accessories: Retrofitting On ContracArun YadavNo ratings yet
- Are Farms Becoming Digital Firms Case StudyDocument2 pagesAre Farms Becoming Digital Firms Case StudyUsama Tahir94% (18)
- Petroleum Engineer Fernando MostajoDocument8 pagesPetroleum Engineer Fernando MostajoFernando Mostajo RocaNo ratings yet
- Stm32f0xxx Cortexm0 Programming Manual StmicroelectronicsDocument91 pagesStm32f0xxx Cortexm0 Programming Manual Stmicroelectronicsnisaken634No ratings yet
- Experience Integrated Production Modeling-Digital-OilfieldDocument2 pagesExperience Integrated Production Modeling-Digital-OilfieldabdounouNo ratings yet
- SCE Training Curriculum TIADocument57 pagesSCE Training Curriculum TIAZoran100% (1)
- Videowall Design Guide Third Ed Rev eDocument106 pagesVideowall Design Guide Third Ed Rev eLegend ZeusNo ratings yet
- Led TV : Owner'S ManualDocument64 pagesLed TV : Owner'S ManualDiego BernalNo ratings yet
- Underwater Warfare: Making A DifferenceDocument7 pagesUnderwater Warfare: Making A DifferencehocineNo ratings yet
- Certificate of EC Type-Approval of A Measuring Instrument Number: UK 2845 Revision 1Document9 pagesCertificate of EC Type-Approval of A Measuring Instrument Number: UK 2845 Revision 1Femi MenaNo ratings yet
- Mircom TX3-DATA-MDM Data SheetDocument2 pagesMircom TX3-DATA-MDM Data SheetJMAC SupplyNo ratings yet
- SA-6 Press KitDocument53 pagesSA-6 Press KitBob Andrepont100% (1)
- Curriculum Vitae HTS-ING-OCT-09 PDFDocument23 pagesCurriculum Vitae HTS-ING-OCT-09 PDFenlapolitikaNo ratings yet
- Chromis Sync User GuideDocument19 pagesChromis Sync User GuideSantanu Das100% (2)
- Evaluation of Technology Use in EducationDocument19 pagesEvaluation of Technology Use in Educationrobert gitauNo ratings yet
- CEB - Emerging Technology Roadmap 2015-2018Document1 pageCEB - Emerging Technology Roadmap 2015-2018Sijin JosephNo ratings yet
- Robust Design TaguchiDocument14 pagesRobust Design TaguchivinviaNo ratings yet
- WTL1000 Oi PLDocument5 pagesWTL1000 Oi PLelfrichNo ratings yet
- Alan's Hobby, Model & RC FAQ Web Links at 5 Oct 2012Document128 pagesAlan's Hobby, Model & RC FAQ Web Links at 5 Oct 2012Javiheroe de CuentoNo ratings yet
- Intelligent Traffic SystemDocument86 pagesIntelligent Traffic SystemDarnell H. de LunaNo ratings yet
- BQDVPADocument7 pagesBQDVPAmephir666No ratings yet
- Material Science LEDDocument10 pagesMaterial Science LEDIndhujaNo ratings yet
- Mba Ii Semester Assignment (Batch 2018-20) : SpecificationsDocument6 pagesMba Ii Semester Assignment (Batch 2018-20) : Specificationsakshara pradeepNo ratings yet
- Role of IoT Technology in Agriculture A Systematic Literature Review - Ayush - KajalDocument26 pagesRole of IoT Technology in Agriculture A Systematic Literature Review - Ayush - Kajalkajal tiwariNo ratings yet
- Videoconferencing Tandberg Centric 1000 MXP User ManualDocument280 pagesVideoconferencing Tandberg Centric 1000 MXP User ManualBijubennet GomezNo ratings yet