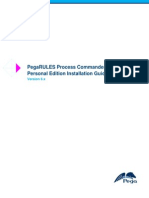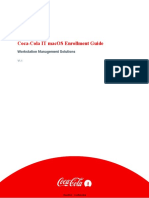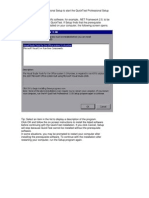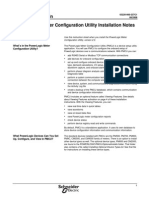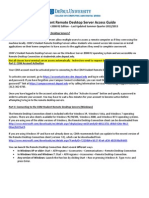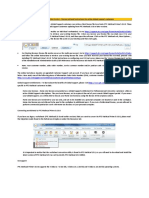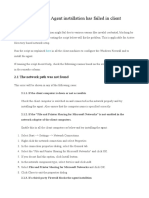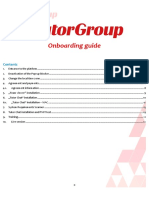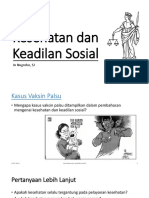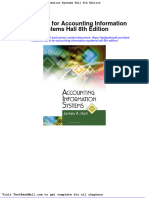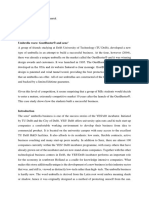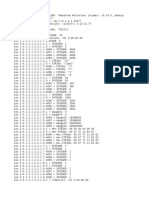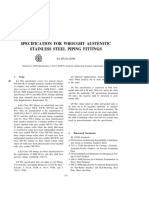Professional Documents
Culture Documents
Mathcad 15 Installation
Uploaded by
JustinCopyright
Available Formats
Share this document
Did you find this document useful?
Is this content inappropriate?
Report this DocumentCopyright:
Available Formats
Mathcad 15 Installation
Uploaded by
JustinCopyright:
Available Formats
WWW.ROSE-HULMAN.
EDU/TSC
OFFICE OF INTRUCTIONAL, ACADEMIC, AND INFORMATION TECHNOLOGY
Mathcad Installation
Please note that some software requires you to have elevated privileges in order to install it. If the
Windows User Account Control prompts you for credentials by asking you to type an administrator
password, type .\localmgr for the user name and use your local manager account password. If
you have questions or need additional assistance, please contact the Help Desk at extension 8989,
or send e-mail to helpdesk@rose-hulman.edu.
LICENSING AND DISTRIBUION
Version: 15
Available to: faculty, staff, students
Available from: DFS
INSTALLATION INSTRUCTIONS
1. Click the Start button
, type \\rose-hulman.edu\DFS\Software\Course
Software\Mathcad 15, then press ENTER.
2. Before installing Mathcad 15 you must install the Microsoft XML Core Services package,
msxml.msi, which is available in the Mathcad 15 folder. The installer is available directly from
Microsoft at http://www.microsoft.com/downloads/details.aspx?FamilyId=3144B72B-B4F246DA-B4B6-C5D7485F2B42&displaylang=en. If the MS XML Core Services package is not
installed, you will see the following error when you attempt to install Mathcad.
3. Double-click msxml (msxml.msi) to begin the installation process. If prompted with a
security warning, click Run.
4. At the Welcome dialog, click Next.
5. Review the terms and conditions of the Microsoft End-User License Agreement. Click I accept
the terms in the License Agreement, then click Next to continue or click Cancel to exit.
6. Enter your name and Rose-Hulman Institute of Technology as the organization, then click
Next.
7. Under Choose Setup Type, click Install Now and Next.
8. If prompted by User Account Control (UAC) for an account with administrator privileges, enter
.\localmgr for the User name and then enter the localmgr password.
9. Click Finish to complete the installation.
1. Double-click setup (setup.exe) to begin the installation process.
2. Mathcad 15 requires administrator privileges for the installation. Before the installer begins
User Account Control (UAC) will prompt for an account with administrator privileges. Enter
.\localmgr for the User name, enter the password, then click Yes.
3. The Hostname and PTC HostID will be displayed. Click Next to continue.
4. Review the terms and conditions of the PTC license agreement. You must accept the license
agreement to proceed with the installation. If you agree to the terms of the license agreement
click I accept, otherwise click I decline. Click Next to continue.
5. Click Mathcad to begin the Mathcad installation. Do not install the PTC license server on your
computer.
6. For Mathcad License Type select Use existing FLEXnet license server and click Next.
7. For Mathcad Installation Type select Typical and click Next.
8. If the Mathcad installer displays the following dialog regarding Mathcad PDSi viewable support
click OK to continue.
9. When the Mathcad installation completes click OK to continue, then click Exit.
10. Verify your installation is working correctly by double-clicking the Mathcad 15 icon on the
desktop.
11. An error dialog will be displayed stating that Mathcad cannot connect to the license server.
Click Yes to start the Mathcad License Setup wizard.
12. Select I want to configure Mathcad to use a FlexLM server and click Next.
13. Enter winlicsvr.rose-hulman.edu for the Server Name and 7788 for the Server Port, then
click Next.
14. Click Finish to complete the license configuration.
15. Double-click the Mathcad icon to start Mathcad. It should open without errors.
You might also like
- Math Cad 15 Student Edition InstallationDocument2 pagesMath Cad 15 Student Edition InstallationMcLemiNo ratings yet
- Licensing Prime 1.0 & 15 Student EditionDocument1 pageLicensing Prime 1.0 & 15 Student Editionrmix22No ratings yet
- Mathcad 15 - Single User LicensingDocument2 pagesMathcad 15 - Single User LicensingKadir BozdemirNo ratings yet
- QC Essentials Install GuideDocument14 pagesQC Essentials Install GuideFish BookNo ratings yet
- End PointDocument3 pagesEnd PointShibu VargheseNo ratings yet
- PTC Creo 5.0 - Schools Edition - Quick Installation Guide: Log inDocument2 pagesPTC Creo 5.0 - Schools Edition - Quick Installation Guide: Log insadda govardhanNo ratings yet
- PTC Creo 6.0 - Schools Edition - Quick Installation Guide: Log inDocument2 pagesPTC Creo 6.0 - Schools Edition - Quick Installation Guide: Log inMounicaRasagyaPallaNo ratings yet
- 2570 DirectAccessWSG ExternalDocument7 pages2570 DirectAccessWSG Externalarpand11No ratings yet
- Installing Governance Minder InstructionsDocument48 pagesInstalling Governance Minder Instructionsyasas.biz100% (1)
- PTC Creo 7.0 - Schools Edition - Quick Installation Guide: Log inDocument2 pagesPTC Creo 7.0 - Schools Edition - Quick Installation Guide: Log in김규영No ratings yet
- c07-678978-00 Cisco Prime Lan MGT Sol 4 GuideDocument15 pagesc07-678978-00 Cisco Prime Lan MGT Sol 4 Guideeliza_estherNo ratings yet
- Install Creo4 Schools StandardDocument2 pagesInstall Creo4 Schools StandardHisham TariqNo ratings yet
- Install Creo2 StudentDocument1 pageInstall Creo2 Studentshiva kumarNo ratings yet
- Lab 1.1 Prerequisite Setup Tenant and EnvironmentDocument23 pagesLab 1.1 Prerequisite Setup Tenant and EnvironmentManigandan SivarajNo ratings yet
- 1 Lab 1.3 Prerequisite Install Required SoftwareDocument19 pages1 Lab 1.3 Prerequisite Install Required SoftwareManigandan SivarajNo ratings yet
- PersonalEditionInstallation6 XDocument15 pagesPersonalEditionInstallation6 XarulmozhivarmanNo ratings yet
- SAPBusinessOne-Citrix Installation GuideDocument16 pagesSAPBusinessOne-Citrix Installation GuideKonstantinos ChatziamallosNo ratings yet
- Mac Enrollment GuideDocument15 pagesMac Enrollment GuideTarik A R BiswasNo ratings yet
- PTC Creo 8.0 - Schools Edition - Quick Installation Guide: Log inDocument2 pagesPTC Creo 8.0 - Schools Edition - Quick Installation Guide: Log inAbhishek SakatNo ratings yet
- Install SM3DDocument33 pagesInstall SM3DTiến Lượng NguyễnNo ratings yet
- PTC Creo 5.0 - Student Edition - Quick Installation Guide: Log inDocument2 pagesPTC Creo 5.0 - Student Edition - Quick Installation Guide: Log invipshw8702No ratings yet
- Remote Access InstructionsDocument6 pagesRemote Access InstructionsRajiv KabadNo ratings yet
- Lab Setup Guide 98 367Document9 pagesLab Setup Guide 98 367Morfeo MunitaNo ratings yet
- Guidelines For Issues Faced in CV UploadDocument5 pagesGuidelines For Issues Faced in CV UploadSaurabh KothariNo ratings yet
- IBM Maximo Asset Management Installation GuideDocument76 pagesIBM Maximo Asset Management Installation Guideerick_coNo ratings yet
- Student Projeet PlanDocument19 pagesStudent Projeet PlanYaser MiajiNo ratings yet
- Read Me First: ImportantDocument25 pagesRead Me First: ImportantKimberly WalkerNo ratings yet
- 9-Install VMware WorkstationDocument7 pages9-Install VMware Workstationsv23sNo ratings yet
- Installing Windows Server Update Services On Windows Server 2012 R2 EssentialsDocument22 pagesInstalling Windows Server Update Services On Windows Server 2012 R2 EssentialstomontechNo ratings yet
- 01 - How To Install MicroStationDocument5 pages01 - How To Install MicroStationWesleyPettyMinasNo ratings yet
- Sugar Suite InstallationDocument9 pagesSugar Suite Installationapi-26072707No ratings yet
- HEAT Eval Getting StartedDocument2 pagesHEAT Eval Getting Startede_huertaNo ratings yet
- Installation Instructions SPSSDocument9 pagesInstallation Instructions SPSSMIan MuzamilNo ratings yet
- Install Creo2 Student UniDocument1 pageInstall Creo2 Student UnigeneralgrievousNo ratings yet
- QTP11 Instalation GuideDocument5 pagesQTP11 Instalation GuideRolvin PiedraNo ratings yet
- Readme (VHD)Document9 pagesReadme (VHD)raviamNo ratings yet
- Comfort Panel Smart Server SetupDocument15 pagesComfort Panel Smart Server Setupisaias machadoNo ratings yet
- PMCU Install Notes PDFDocument6 pagesPMCU Install Notes PDFJuan Jose RodriguezNo ratings yet
- Internship Project: Karan Jyot Singh Minhas (653-230447) Waris Singh (653-205117)Document26 pagesInternship Project: Karan Jyot Singh Minhas (653-230447) Waris Singh (653-205117)xmrgqwxjhfNo ratings yet
- and Installation of STAR-CCM For Windows Machines PDFDocument2 pagesand Installation of STAR-CCM For Windows Machines PDFMuamera HodzicNo ratings yet
- Chemdraw Ultra Windows&MacDocument2 pagesChemdraw Ultra Windows&MacJamie ThompsonNo ratings yet
- PSCAD 500 QuickStart SoftwareSetup CertificateLicensingDocument3 pagesPSCAD 500 QuickStart SoftwareSetup CertificateLicensingHoàng Thuỳ LinhNo ratings yet
- Cre Getting Started ManualDocument91 pagesCre Getting Started ManualgojoNo ratings yet
- Exams From Home - Test Candidate: Guide SummaryDocument10 pagesExams From Home - Test Candidate: Guide SummaryNezer VergaraNo ratings yet
- Module 06 - Remote Access in Windows Server 2016Document19 pagesModule 06 - Remote Access in Windows Server 2016Cong TuanNo ratings yet
- CDM Student Remote Desktop Server Access GuideDocument5 pagesCDM Student Remote Desktop Server Access Guidehans09No ratings yet
- PTC Mathcad Prime 5.0.0.0 Licensing InstructionsDocument1 pagePTC Mathcad Prime 5.0.0.0 Licensing Instructionsprathap394No ratings yet
- Agent Troubleshooting InstallDocument4 pagesAgent Troubleshooting InstallRadapciger LencikusNo ratings yet
- Standalone Inventor CAM InstallationDocument18 pagesStandalone Inventor CAM Installationah.abdlsalamNo ratings yet
- Memoq Installation and Activation Guide: Page 1 of 8Document8 pagesMemoq Installation and Activation Guide: Page 1 of 8Danang TamtamaNo ratings yet
- Authorized User License Installation InstructionsDocument10 pagesAuthorized User License Installation InstructionssomescribdNo ratings yet
- ITutorGroup Onboarding InstructionDocument24 pagesITutorGroup Onboarding InstructionAndrei Gabriel67% (3)
- Installing Operations ManagerDocument11 pagesInstalling Operations ManagerAbi ChandranNo ratings yet
- Install Project Server 2003 StepsDocument51 pagesInstall Project Server 2003 StepsCan dien tu Thai Binh DuongNo ratings yet
- How to Setup a Windows PC: A Step-by-Step Guide to Setting Up and Configuring a New Computer: Location Independent Series, #4From EverandHow to Setup a Windows PC: A Step-by-Step Guide to Setting Up and Configuring a New Computer: Location Independent Series, #4No ratings yet
- Create Your Website and E-Commerce at No Cost. Thanks to WordPress and Google Cloud PlatformFrom EverandCreate Your Website and E-Commerce at No Cost. Thanks to WordPress and Google Cloud PlatformRating: 5 out of 5 stars5/5 (1)
- Magento Made Easy: Comprehensive Guide to Magento Setup and Development (Vol. 1)From EverandMagento Made Easy: Comprehensive Guide to Magento Setup and Development (Vol. 1)No ratings yet
- CompTIA A+ Certification All-in-One Exam Guide: How to pass the exam without over studying!From EverandCompTIA A+ Certification All-in-One Exam Guide: How to pass the exam without over studying!Rating: 1 out of 5 stars1/5 (3)
- Kesehatan Dan Keadilan Sosial inDocument20 pagesKesehatan Dan Keadilan Sosial inBobbyGunarsoNo ratings yet
- Synchronization Checklist PDFDocument8 pagesSynchronization Checklist PDFAdhyartha KerafNo ratings yet
- Optimizing The Office.: Transforming Business ProcessesDocument10 pagesOptimizing The Office.: Transforming Business ProcessesNOSHEEN MEHFOOZNo ratings yet
- Introduction To MAX InternationalDocument48 pagesIntroduction To MAX InternationalDanieldoeNo ratings yet
- Cryo CarDocument21 pagesCryo CarAnup PatilNo ratings yet
- Bank Details and Payment MethodsDocument1 pageBank Details and Payment Methodsetrit0% (1)
- Hypochlorous AcidDocument25 pagesHypochlorous AcidDirector Research100% (2)
- In-Film BrandingDocument27 pagesIn-Film BrandingSantosh Parachuri0% (1)
- NAGIOS Inspeção Relatório de DadosDocument2 pagesNAGIOS Inspeção Relatório de DadosRuben QuintNo ratings yet
- EWBB TDD 3.0 DBS3900 Product Description 01 (20130107)Document24 pagesEWBB TDD 3.0 DBS3900 Product Description 01 (20130107)estebanarcaNo ratings yet
- File 1379580604 PDFDocument9 pagesFile 1379580604 PDFMuhammad Salik TaimuriNo ratings yet
- 1 - Pengenalan Enterprise ArchitectureDocument37 pages1 - Pengenalan Enterprise ArchitectureSILVERNo ratings yet
- BEVERAGE SERVICE INDUSTRY Lesson 1Document18 pagesBEVERAGE SERVICE INDUSTRY Lesson 1milyn maramagNo ratings yet
- " Distribution Channel of Pepsi in Hajipur ": Project ReportDocument79 pages" Distribution Channel of Pepsi in Hajipur ": Project ReportnavneetNo ratings yet
- How To Use The R Software: July 2019Document28 pagesHow To Use The R Software: July 2019Paul GokoolNo ratings yet
- Class 10 - Organizational Structure and CultureDocument11 pagesClass 10 - Organizational Structure and CultureTrịnh ThanhNo ratings yet
- RW01 Concrete Masonry - Reinforced Cantilever Retaining WallsDocument81 pagesRW01 Concrete Masonry - Reinforced Cantilever Retaining WallshaixdproNo ratings yet
- Royal Classic e BrochureDocument14 pagesRoyal Classic e Brochureidreesali8654No ratings yet
- Type SAP Usage / Definition Example Procurement RotablesDocument4 pagesType SAP Usage / Definition Example Procurement Rotablessabya1411No ratings yet
- Acctg 14 - MidtermDocument5 pagesAcctg 14 - MidtermRannah Raymundo100% (1)
- Full Download Test Bank For Accounting Information Systems Hall 8th Edition PDF Full ChapterDocument36 pagesFull Download Test Bank For Accounting Information Systems Hall 8th Edition PDF Full Chapterfluiditytrenail7c8j100% (16)
- IT Disaster Recovery Planning ChecklistDocument2 pagesIT Disaster Recovery Planning ChecklistYawe Kizito Brian PaulNo ratings yet
- 21S18052 - Joshua Partogi Hutauruk - Review BUSNOV - Umbrella - WarsDocument5 pages21S18052 - Joshua Partogi Hutauruk - Review BUSNOV - Umbrella - WarsJoshua HutaurukNo ratings yet
- MBridgeDocument50 pagesMBridgeTsila SimpleNo ratings yet
- Debugging With The PL/SQL Debugger: PhilippDocument51 pagesDebugging With The PL/SQL Debugger: PhilippBenjytox BenjytoxNo ratings yet
- 04 Handout 1 (Midterms)Document14 pages04 Handout 1 (Midterms)Emmanuel DelarosaNo ratings yet
- Snmpwalk Westermo DSL ModemDocument24 pagesSnmpwalk Westermo DSL ModemAexNo ratings yet
- Specification For Wrought Austenitic Stainless Steel Piping FittingsDocument10 pagesSpecification For Wrought Austenitic Stainless Steel Piping FittingsAnilNo ratings yet
- Ti - e - Protegol 32-97 Jan 08Document3 pagesTi - e - Protegol 32-97 Jan 08A MahmoodNo ratings yet
- 2023 - Kadam - Review On Nanoparticles - SocioeconomicalDocument9 pages2023 - Kadam - Review On Nanoparticles - Socioeconomicaldba1992No ratings yet