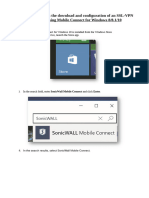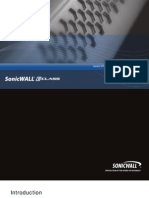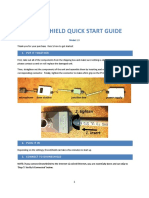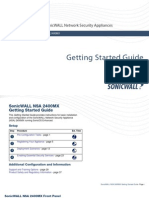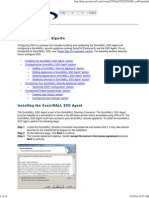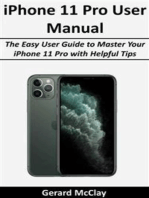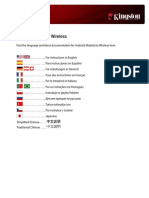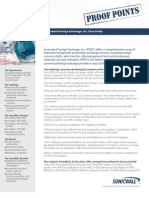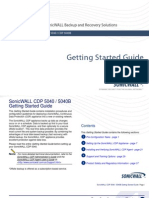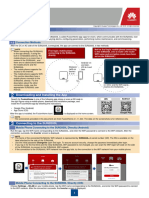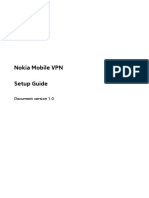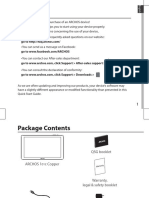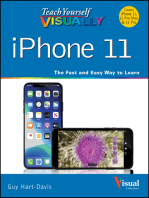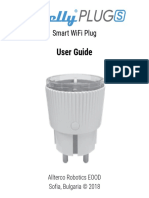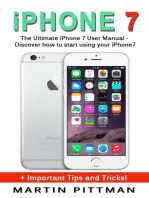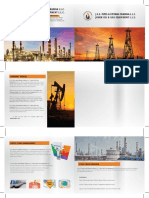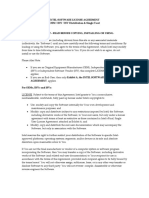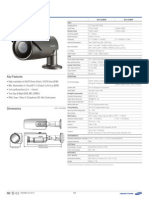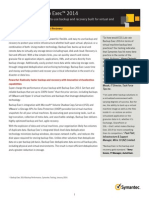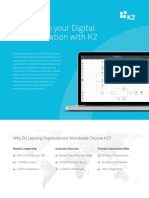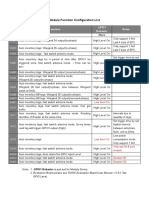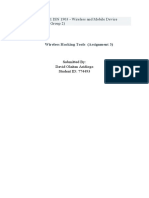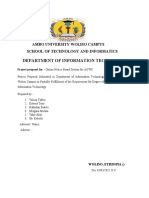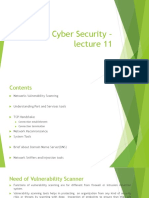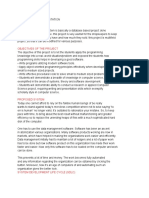Professional Documents
Culture Documents
SonicWALL Mobile Connect User Guide
Uploaded by
JojoCopyright
Available Formats
Share this document
Did you find this document useful?
Is this content inappropriate?
Report this DocumentCopyright:
Available Formats
SonicWALL Mobile Connect User Guide
Uploaded by
JojoCopyright:
Available Formats
Using SonicWALL Mobile Connect
SonicWALL Mobile Connect is an app for iPhone and iPad that enables secure, mobile
connections to private networks protected by SonicWALL security appliances.
This document contains the following sections:
How SonicWALL Mobile Connect Works on page 1
Prerequisites on page 2
Apple Product Support on page 2
SonicWALL Appliance Support on page 2
Required Network Information on page 3
Installing SonicWALL Mobile Connect on page 3
Using SonicWALL Mobile Connect on page 3
Creating a Connection on page 4
Connecting to the Mobile Connect Server on page 15
Configuring SonicWALL Mobile Connect Settings on page 18
Monitoring SonicWALL Mobile Connect on page 20
Troubleshooting SonicWALL Mobile Connect on page 22
How SonicWALL Mobile Connect Works
Modern business practices increasingly require that users be able to access any network
resource (files, internal websites, etc.), anytime, anywhere. At the same time, ensuring the
security of these resources is a constant struggle. While most users are aware that they must
take care to protect computers from network security risks, this security awareness does not
always extend to mobile devices like the iPhone and iPad. And yet, mobile devices are
increasingly subject to security attacks. Furthermore, iPhones and iPads often use insecure,
untrusted, public wi-fi hotspots to connect to the Internet. It is therefore a challenge to provide
secure, mobile access while still guarding against the inherent security risks of using mobile
devices.
The SonicWALL Mobile Connect app for iPhone and iPad provides secure, mobile access to
sensitive network resources using the iPhone and iPad. SonicWALL Mobile Connect
establishes a Secure Socket Layer Virtual Private Network (SSL VPN) connection to private
networks that are protected by SonicWALL security appliances. All traffic to and from the
private network is securely transmitted over the SSL VPN tunnel.
Using SonicWALL Mobile Connect
Prerequisites
To get started with SonicWALL Mobile Connect:
1.
Install SonicWALL Mobile Connect from the App Store.
2.
Enter connection information (server name, username, password, etc.).
3.
Initiate a connection to the network.
4.
SonicWALL Mobile Connect establishes a SSL VPN tunnel to the SonicWALL security
appliance.
5.
You can now access resources on the private network. All traffic to and from the private
network is securely transmitted over the SSL VPN tunnel.
Prerequisites
The following sections describe prerequisites for SonicWALL Mobile Connect:
Apple Product Support on page 2
SonicWALL Appliance Support on page 2
Required Network Information on page 3
Apple Product Support
SonicWALL Mobile Connect is supported on the following devices:
iPhone 4S running Apple iOS 5 or higher
iPhone 4 running Apple iOS 4.2 or higher
iPhone 3GS running Apple iOS 4.2 or higher
iPhone 3G running Apple iOS 4.2 or higher
iPad 2 running Apple iOS 4.2 or higher
iPad running Apple iOS 4.2 or higher
iPod Touch (2nd Generation or later) running Apple iOS 4.2 or higher
SonicWALL Appliance Support
SonicWALL Mobile Connect is a free app, but requires a concurrent user license on one of the
following SonicWALL solutions in order to function properly:
SonicWALL Aventail E-Class Secure Remote Access (SRA) appliances running 10.5.4 or
higher
SonicWALL SRA appliances running 5.5 or higher
SonicWALL Next-Generation Firewall appliances including the TZ, NSA, E-Class NSA
running SonicOS 5.8.1.0 or higher
Using SonicWALL Mobile Connect
Installing SonicWALL Mobile Connect
Required Network Information
In order to use SonicWALL Mobile Connect, you will need the following information from your
network administrator or IT support:
Server name or address This is either the IP address or URL of the SSL VPN server that
you will connect to.
Username and password Typically, you will be required to enter your username and
password, although some connections may not require this.
Domain name The domain name of the SSL VPN server. SonicWALL Mobile Connect may
be able to automatically determine this when it first contacts the server, or there may be
multiple domains that can be selected.
Installing SonicWALL Mobile Connect
SonicWALL Mobile Connect is installed through the Apple App Store.
Note
1.
On your iPhone or iPad, tap on the App Store icon.
2.
Go to the Search tab, enter SonicWALL Mobile Connect, and tap Search.
3.
In the search results, select SonicWALL Mobile Connect.
4.
Tap Free and then Install. The app will install on your device. When installation is complete,
the SonicWALL Mobile Connect icon will appear on your device.
If you encounter an error when attempting to download SonicWALL Mobile Connect, please
see iTunes Store Customer Support, where you can find troubleshooting procedures and
instructions on how to report the issue using your iTunes account:
http://www.apple.com/support/itunes/
Using SonicWALL Mobile Connect
The following sections describe how to use SonicWALL Mobile Connect:
Creating a Connection on page 4
Connecting to the Mobile Connect Server on page 15
Configuring SonicWALL Mobile Connect Settings on page 18
Using SonicWALL Mobile Connect
Using SonicWALL Mobile Connect
Creating a Connection
The process of creating a Mobile Connect connection is slightly different depending on which
type of SonicWALL appliance you are connecting to. The following sections describe how to
create a connection:
Creating a Connection to SonicWALL Firewall and SRA Appliances on page 4
Creating a Connection to SonicWALL Aventail Appliances on page 9
Creating a Connection to SonicWALL Firewall and SRA Appliances
1.
The first time you launch SonicWALL Mobile Connect, you will be prompted to enable VPN
functionality. Tap Enable.
iPhone
Using SonicWALL Mobile Connect
iPad
Using SonicWALL Mobile Connect
2.
You will then be presented with the screen to begin your first connection. Tap Add
connection.
Name: Enter a descriptive name for the connection.
Server: Enter the URL or IP address of the server.
iPhone
iPad
Using SonicWALL Mobile Connect
Using SonicWALL Mobile Connect
3.
Tap Next. SonicWALL Mobile Connect will then attempt to contact the SonicWALL
appliance. If the attempt fails, a warning message will display, asking if you want to save
the connection.
iPhone
4.
iPad
Before tapping Save, verify that the server address or URL is spelled correctly.
Using SonicWALL Mobile Connect
Using SonicWALL Mobile Connect
5.
If SonicWALL Mobile Connect successfully contacts the server, you will be prompted to
enter your Username and Password (unless the server does not require this information).
iPhone
Note
iPad
If the screenshots above do not match what is displayed on your device, you are connecting
to a SonicWALL Aventail appliance. Proceed to Creating a Connection to SonicWALL
Aventail Appliances on page 9, step 5.
Using SonicWALL Mobile Connect
Using SonicWALL Mobile Connect
6.
The Domain field is auto-populated with the default domain from the server. To select a
different domain, tap on Domain to display a dropdown menu of the available options.
iPhone
7.
Tap Save.
Using SonicWALL Mobile Connect
iPad
Using SonicWALL Mobile Connect
Creating a Connection to SonicWALL Aventail Appliances
1.
The first time you launch SonicWALL Mobile Connect, you will be prompted to enable VPN
functionality. Tap Enable.
iPhone
iPad
Using SonicWALL Mobile Connect
Using SonicWALL Mobile Connect
2.
You will then be presented with the screen to begin your first connection. Tap Add
connection.
Name: Enter a descriptive name for the connection.
Server: Enter the URL or IP address of the server.
iPhone
10
Using SonicWALL Mobile Connect
iPad
Using SonicWALL Mobile Connect
3.
Tap Next. SonicWALL Mobile Connect will then attempt to contact the SonicWALL
appliance. If the attempt fails, a warning message will display, asking if you want to save
the connection.
iPhone
4.
iPad
Before tapping Save, verify that the server address or URL is spelled correctly.
Using SonicWALL Mobile Connect
11
Using SonicWALL Mobile Connect
5.
If SonicWALL Mobile Connect successfully contacts the server, you will be prompted to
select which Login Group on the appliance you want to connect to. If you do not know which
Login Group to connect to, contact your network administrator.
iPhone
Note
12
iPad
If the screenshots above do not match what is displayed on your device, you are connecting
to a SonicWALL firewall or SRA appliance. Proceed to Creating a Connection to
SonicWALL Firewall and SRA Appliances on page 4, step 5.
Using SonicWALL Mobile Connect
Using SonicWALL Mobile Connect
6.
If the Login Group you connect to is not listed, select Other... to manually type in the group
name.
iPhone
iPad
Using SonicWALL Mobile Connect
13
Using SonicWALL Mobile Connect
7.
You will then be prompted to enter your Username and Password (unless the server does
not require this information).
iPhone
8.
14
Tap Login.
Using SonicWALL Mobile Connect
iPad
Using SonicWALL Mobile Connect
Connecting to the Mobile Connect Server
After you save a new connection, the list of all configured connections displays.
iPhone
iPad
Using SonicWALL Mobile Connect
15
Using SonicWALL Mobile Connect
1.
Tap on the connection in the list that you want to initiate. The Connection Status page
displays. Tap Connect.
iPhone
2.
16
iPad
Enter your username and password if prompted (depending on whether the SonicWALL
appliance you are connecting to allows for saving usernames and passwords).
Using SonicWALL Mobile Connect
Using SonicWALL Mobile Connect
3.
When the connection is successfully established, the Status changes to Connected.
iPhone
4.
iPad
Press the Home button to return to your iPhone or iPads home screen. You can now
navigate to other apps to access your Intranet network. The status bar at the top of the
iPhone or iPad will display a VPN icon to indicate that the session is still connected.
iPhone
iPad
Using SonicWALL Mobile Connect
17
Using SonicWALL Mobile Connect
If the VPN connection is interrupted, the VPN icon will disappear and you will no longer be able
to access the Intranet network. This can happen if your iPhone or iPad connection transitions
from wi-fi to 3G or to another network type.
Return to SonicWALL Mobile Connect to reestablish the connection. Optionally, you can
configure the Automatic Reconnect option on the Settings tab to have SonicWALL Mobile
Connect automatically attempt to reestablish interrupted connections.
Configuring SonicWALL Mobile Connect Settings
SonicWALL Mobile Connect provides several settings for connection and logging options.
iPhone
iPad
The Settings tab provides the following options:
18
Connect on Launch - Sets Mobile Connect to automatically initiate a connection to the
last-used profile when it is launched.
Automatic Reconnect - Sets Mobile Connect to automatically attempt to reconnect if the
connection is lost. The SSL VPN connection can be disrupted when your iPhone or iPad
connection transitions to a different network type (for example, from wi-fi to 3G). This
setting lets applications rely on a sustained VPN connection. There is no limit on the
amount of time it takes to reconnect.
Using SonicWALL Mobile Connect
Using SonicWALL Mobile Connect
Debug Logging - Enables full debug log messages of Mobile Connect activity. Leave this
setting disabled unless instructed to enable it by SonicWALL support staff.
Email Logs - Launches an email to send the Mobile Connect log to SonicWALL support
staff. Tap Send to send the email.
There are two additional options that can be modified for connections to SonicWALL Aventail
appliances. To view these options, go to the Connection tab and tap on the Connection line
to bring up the list of connections. Tap on the blue arrow
to the left of the connection you
want to modify. The Edit Connection window displays.
iPhone
iPad
The following options can be configured:
ESP - Enables Encapsulating Security Payload (ESP) to improve the performance of UDP
streaming applications like VoIP and FaceTime. This is enabled by default; however, some
networks may require this option be disabled. ESP requires that UDP port 4500 be open on
the network firewall. If this port cannot be opened, the ESP option should be disabled. Also,
in rare cases where the network environment does not properly implement PMTU discovery
(see RFC 1191), certain applications may run inefficiently or perhaps not at all when using
ESP encapsulation.
Using SonicWALL Mobile Connect
19
Monitoring SonicWALL Mobile Connect
Note
Forget this Login Group - SonicWALL Mobile Connect remembers the Login Group that
you specified when configuring the connection. To change to a different Login Group, tap
Forget this Login Group. The next time you connect to the server, you will be prompted
to select a new Login Group.
If these options are not displayed, then you are connecting to either a SonicWALL firewall
or SRA appliance.
Monitoring SonicWALL Mobile Connect
The Monitor tab displays additional details about the connection, statistics on traffic
transmitted, DNS information, and routes that have been installed.
iPhone
20
Using SonicWALL Mobile Connect
iPad
Monitoring SonicWALL Mobile Connect
The About tab of SonicWALL Mobile Connect displays the version number and legal text.
iPhone
iPad
Using SonicWALL Mobile Connect
21
Troubleshooting SonicWALL Mobile Connect
Troubleshooting SonicWALL Mobile Connect
If you are unable to connect to the SonicWALL server, perform the following steps to
troubleshoot the connection.
1.
Double check that you have entered the server name properly in the connection
configuration.
1.
Go to the Safari browser on your iPhone or iPad and attempt to navigate to the SSL VPN
appliance web portal.
2.
If you are unable to load the web portal, the problem is with the SonicWALL appliance.
Contact your network administrator if the problem persists.
3.
If the web portal loads successfully on the Safari browser and you still cannot establish a
SonicWALL Mobile Connect connection, notify SonicWALL support, as follows:
a. On the Settings tab, enable the Debug Logging option.
b. Attempt a connection to the server again to ensure that full debugging messages are
logged for the attempt.
c. Then return to the Settings tab and tap the Email Logs button. An email will launch in
your mail client with the SonicWALL Mobile Connect log attached. Add any additional
comments to the email and tap Send. SonicWALL support staff will contact you after
reviewing your case.
22
Using SonicWALL Mobile Connect
232-001142-00_Rev_A
You might also like
- Mobile Connect Android 2.0 User GuideDocument28 pagesMobile Connect Android 2.0 User GuideDale DobeckNo ratings yet
- VPN Windows10Document5 pagesVPN Windows10shachidevmahato121No ratings yet
- SonicWALL Global VPN Client 4.2 Getting Started GuideDocument12 pagesSonicWALL Global VPN Client 4.2 Getting Started Guideacwlai2No ratings yet
- SonicWALL NSA 5000 4500 3500 Getting Started GuideDocument62 pagesSonicWALL NSA 5000 4500 3500 Getting Started GuideaarnulfoNo ratings yet
- VPN4ALL Mobile for iOS Guide - Set up your VPNDocument23 pagesVPN4ALL Mobile for iOS Guide - Set up your VPNasimqaiserNo ratings yet
- SonicWALL PRO 4060 Getting Started GuideDocument30 pagesSonicWALL PRO 4060 Getting Started Guideogr209No ratings yet
- Implementing A Sonicwall VPN in Your OrganizationDocument11 pagesImplementing A Sonicwall VPN in Your Organizationmero_samyNo ratings yet
- Use Your Mobile Phone As Modem: Intel® Easy StepsDocument6 pagesUse Your Mobile Phone As Modem: Intel® Easy StepsMercyNo ratings yet
- Configuring Vpns Between Sonicos Standard and Sonicos EnhancedDocument8 pagesConfiguring Vpns Between Sonicos Standard and Sonicos Enhancedtest2012No ratings yet
- DroneShield Quickstart v1-3Document4 pagesDroneShield Quickstart v1-3maruka33No ratings yet
- Joikuspot Premium Frequently Asked QuestionsDocument2 pagesJoikuspot Premium Frequently Asked QuestionssomewhatNo ratings yet
- Quick Start Mobile WiFi SetupDocument20 pagesQuick Start Mobile WiFi Setupsksingl350No ratings yet
- Dell SonicWALL Global VPN Client Getting Started GuideDocument12 pagesDell SonicWALL Global VPN Client Getting Started GuideAnish VeettiyankalNo ratings yet
- NSA2400MXDocument48 pagesNSA2400MXKishor.BhagatNo ratings yet
- Installing The SonicWALL SSO AgentDocument18 pagesInstalling The SonicWALL SSO AgentHai Vu100% (1)
- Global VPN Client Getting Started GuideDocument13 pagesGlobal VPN Client Getting Started GuideAntonio Artur Meissner NetoNo ratings yet
- iViewer User GuideDocument8 pagesiViewer User GuideDiego MorenoNo ratings yet
- Ee Hdi Configure Sonicwall FirewallsDocument10 pagesEe Hdi Configure Sonicwall FirewallsRon AndiNo ratings yet
- User Manual 4270075Document11 pagesUser Manual 4270075Abraham saldaña garciaNo ratings yet
- How To Register SonicWall FirewallDocument7 pagesHow To Register SonicWall FirewallSHAIK JAWEEDNo ratings yet
- Quick Start GuideDocument36 pagesQuick Start Guidesavour99100% (1)
- Creating A Dial-Up Connection.Document10 pagesCreating A Dial-Up Connection.Anupam Gurung100% (1)
- WG SIK 0412 GuideDocument8 pagesWG SIK 0412 GuideAnonymous w0egAgMouGNo ratings yet
- iPhone 11 Pro User Manual: The Easy User Guide to Master Your iPhone 11 Pro with Helpful TipsFrom EverandiPhone 11 Pro User Manual: The Easy User Guide to Master Your iPhone 11 Pro with Helpful TipsNo ratings yet
- User Manual: Android Mobilelite WirelessDocument189 pagesUser Manual: Android Mobilelite WirelessHbakNo ratings yet
- Lenovo Pocket Projector P0510 Quick Start GuideDocument15 pagesLenovo Pocket Projector P0510 Quick Start GuideDiyas AndhikaNo ratings yet
- Joikuspot Premium Symbian3 Edition User GuideDocument18 pagesJoikuspot Premium Symbian3 Edition User GuideIhwan LimantoNo ratings yet
- Wifi Button Switch ManualDocument13 pagesWifi Button Switch ManualSantino di gangiNo ratings yet
- Huawei E5573s 606 PDFDocument20 pagesHuawei E5573s 606 PDFEduardo MoyaNo ratings yet
- Quick start guide for mobile WiFi hotspotDocument20 pagesQuick start guide for mobile WiFi hotspotpablo_salfate4882No ratings yet
- AGH Computer Configuration PDFDocument10 pagesAGH Computer Configuration PDFAndrey MoraNo ratings yet
- AFEX Case StudyDocument2 pagesAFEX Case StudyPratik Patel0% (1)
- VPN Safenet 8.0 Client InstallationDocument5 pagesVPN Safenet 8.0 Client InstallationMohd HanafieNo ratings yet
- SonicWALL CDP 5040 5040B Getting Started GuideDocument50 pagesSonicWALL CDP 5040 5040B Getting Started GuideDiego Fernando Arizala RNo ratings yet
- Setup Guide for SIP Phone on AndroidDocument10 pagesSetup Guide for SIP Phone on AndroidalpadliNo ratings yet
- Huawei E5220 Mobile Hotspot User Guide: Downloaded From Manuals Search EngineDocument5 pagesHuawei E5220 Mobile Hotspot User Guide: Downloaded From Manuals Search Enginesksingl350No ratings yet
- Guia Instalacion APP Huawei Fusion HmeDocument4 pagesGuia Instalacion APP Huawei Fusion Hmecalinp72No ratings yet
- App Name: Luxpowerview: 1. Register An AccountDocument8 pagesApp Name: Luxpowerview: 1. Register An AccountBanjo MirandillaNo ratings yet
- Nokia 9300 9500 Using Ip Passthrough en PDFDocument16 pagesNokia 9300 9500 Using Ip Passthrough en PDFgd3000No ratings yet
- Flexispy Symbian Quick-Start Guide - : Call Interception Requires Con-Ference Call Ability On TARGET PhoneDocument19 pagesFlexispy Symbian Quick-Start Guide - : Call Interception Requires Con-Ference Call Ability On TARGET PhoneDenis MendozaNo ratings yet
- Nokia Mobile VPN Setup Guide (2012)Document8 pagesNokia Mobile VPN Setup Guide (2012)Alireza ElahiNo ratings yet
- Nokia Mobile VPN Setup Guide (2012)Document8 pagesNokia Mobile VPN Setup Guide (2012)Alireza ElahiNo ratings yet
- HUAWEI E5151s-2 Quick Start (V100R001 01, En, General Version)Document22 pagesHUAWEI E5151s-2 Quick Start (V100R001 01, En, General Version)pandemonik1234No ratings yet
- VPN Interoperability Between SonicWALL TELE3 SP and Netscreen ScreenOS 4x 5xDocument21 pagesVPN Interoperability Between SonicWALL TELE3 SP and Netscreen ScreenOS 4x 5xwandrelNo ratings yet
- ARCHOS 101c Copper QSG BookDocument158 pagesARCHOS 101c Copper QSG BookThomas DesrosiersNo ratings yet
- Refrigerator: Samsung Smart Home User ManualDocument3 pagesRefrigerator: Samsung Smart Home User ManualWilliam NoeNo ratings yet
- Nokia Mobile VPN Setup Guide Symbian Jun12 PDFDocument8 pagesNokia Mobile VPN Setup Guide Symbian Jun12 PDFAfshin BiNo ratings yet
- Insturctions For Establishing VOIP On Symbian 3 Handset 26112009 PDFDocument14 pagesInsturctions For Establishing VOIP On Symbian 3 Handset 26112009 PDFburjmaxNo ratings yet
- WIFI Set Up EnvoyDocument4 pagesWIFI Set Up EnvoyJosé Carlos GBNo ratings yet
- SonicWALL SSLVPN 4.0 Administrators GuideDocument358 pagesSonicWALL SSLVPN 4.0 Administrators Guideabenall1966No ratings yet
- Wifi Switch Shelly Plug S User GuideDocument20 pagesWifi Switch Shelly Plug S User Guidecostin5No ratings yet
- Shenzhen Yanse Intelligent Technology Q5 Low-Power Starlight Full Color Solar Camera User Guide - Manuals+Document22 pagesShenzhen Yanse Intelligent Technology Q5 Low-Power Starlight Full Color Solar Camera User Guide - Manuals+marbin djokoNo ratings yet
- Configuration-Guide-for-Integrating-Akuvox and-LifeSmart-devicesDocument38 pagesConfiguration-Guide-for-Integrating-Akuvox and-LifeSmart-devicesDiego EversonNo ratings yet
- Mobile View InstructionDocument10 pagesMobile View InstructionRobert MaziluNo ratings yet
- Installation Guide: Mobile Surveillance Distance Makes No DifferenceDocument21 pagesInstallation Guide: Mobile Surveillance Distance Makes No DifferenceigidaNo ratings yet
- Iphone 14 User Guide: A Complete Step by Step Picture Manual for Beginners and Seniors (The Most Comprehensive and Intuitive Guide on How to Use Your New Iphone 14 With Tips and Tricks)From EverandIphone 14 User Guide: A Complete Step by Step Picture Manual for Beginners and Seniors (The Most Comprehensive and Intuitive Guide on How to Use Your New Iphone 14 With Tips and Tricks)No ratings yet
- SonicOS 5.9 SonicPoint Layer 3 Management GuideDocument37 pagesSonicOS 5.9 SonicPoint Layer 3 Management GuideaarnulfoNo ratings yet
- JHS Catalogue For Printing Final GTDocument6 pagesJHS Catalogue For Printing Final GTJojoNo ratings yet
- Complete Blood Count: Test Reference Range Unit MethodologyDocument1 pageComplete Blood Count: Test Reference Range Unit MethodologyJojoNo ratings yet
- OFFICE 365 - PORTAL User Manual v4.2Document39 pagesOFFICE 365 - PORTAL User Manual v4.2JojoNo ratings yet
- Clinical Chemistry Report: Creatinine, SerumDocument1 pageClinical Chemistry Report: Creatinine, SerumJojoNo ratings yet
- Intel Software License AgreementDocument7 pagesIntel Software License AgreementGhaderal MJNo ratings yet
- Reset Office Email Password in 3 Easy StepsDocument4 pagesReset Office Email Password in 3 Easy StepsJojoNo ratings yet
- ഡ്രാക്കുള ബ്രോം സ്റ്റോക്കർDocument146 pagesഡ്രാക്കുള ബ്രോം സ്റ്റോക്കർanishdev6100% (1)
- Violations, Fines and Black Points No. Violation Fine Black Points in Presence/ in Absentia Vehicle Confiscated/ DaysDocument7 pagesViolations, Fines and Black Points No. Violation Fine Black Points in Presence/ in Absentia Vehicle Confiscated/ Daysbng5806No ratings yet
- SRD 873D DatasheetDocument2 pagesSRD 873D DatasheetJojoNo ratings yet
- Violations, Fines and Black Points No. Violation Fine Black Points in Presence/ in Absentia Vehicle Confiscated/ DaysDocument7 pagesViolations, Fines and Black Points No. Violation Fine Black Points in Presence/ in Absentia Vehicle Confiscated/ Daysbng5806No ratings yet
- SCO 2080 SpecificationsDocument1 pageSCO 2080 SpecificationsJojoNo ratings yet
- August 1Document24 pagesAugust 1JojoNo ratings yet
- Installing Primavera P6 R8Document40 pagesInstalling Primavera P6 R8Chirag TanavalaNo ratings yet
- SCO 2080 SpecificationsDocument1 pageSCO 2080 SpecificationsJojoNo ratings yet
- Multifunction Compact Design Black-And-White Printer Color ScanningDocument8 pagesMultifunction Compact Design Black-And-White Printer Color ScanningJojoNo ratings yet
- SCO 2081R SpecificationsDocument1 pageSCO 2081R SpecificationsJojoNo ratings yet
- Canon IR 3300 BrochureDocument8 pagesCanon IR 3300 BrochureSu ThantNo ratings yet
- Backup Exec 2014 DatasheetDocument4 pagesBackup Exec 2014 DatasheetdevjeetNo ratings yet
- User Guide - MDMC Online SystemDocument34 pagesUser Guide - MDMC Online SystemCompliance DepartmentNo ratings yet
- QuantorVet User-Manual Short-Version en 120326Document58 pagesQuantorVet User-Manual Short-Version en 120326Bilal AhmadNo ratings yet
- Sap Jam Admin GuideDocument366 pagesSap Jam Admin GuideAntonio Allan AlmeidaNo ratings yet
- MCU6831 FOC AlgorithmDocument284 pagesMCU6831 FOC AlgorithmSathish KumarNo ratings yet
- Get Free Office 365 ProPlus for StudentsDocument2 pagesGet Free Office 365 ProPlus for StudentsIrfan SetiawanNo ratings yet
- Network DevicesDocument9 pagesNetwork Devicesellen_ramaNo ratings yet
- Gitlab CI Course Notes: Continuous Integration and Deployment FundamentalsDocument39 pagesGitlab CI Course Notes: Continuous Integration and Deployment Fundamentalssashi kanthNo ratings yet
- Enterprise Resource Planning SystemDocument32 pagesEnterprise Resource Planning SystemRiviera MehsNo ratings yet
- Ics 2104Document3 pagesIcs 2104steng5050No ratings yet
- Invensys Foxboro IA Series Hardware ManualDocument10 pagesInvensys Foxboro IA Series Hardware ManualEddie Gomez VillalobosNo ratings yet
- Accelerate Your Digital Transformation With K2: Why Do Leading Organizations Worldwide Choose K2?Document4 pagesAccelerate Your Digital Transformation With K2: Why Do Leading Organizations Worldwide Choose K2?Daud DermawanNo ratings yet
- API ManagementDocument568 pagesAPI ManagementJagadishBabu ParriNo ratings yet
- LAB - 7 - R - AKASH - 20BCE1501 - TemplateDocument15 pagesLAB - 7 - R - AKASH - 20BCE1501 - TemplateATTHUNURI RAJESH REDDY 20BCE1658No ratings yet
- Simple Network Management Protocol (SNMP) : Feature Overview and Configuration GuideDocument24 pagesSimple Network Management Protocol (SNMP) : Feature Overview and Configuration GuideSalkovićElvisNo ratings yet
- Personal Data Protection Act (PDPA) A Quick GuideDocument60 pagesPersonal Data Protection Act (PDPA) A Quick GuideGloria KelbinNo ratings yet
- The Importance of Standard IMS Architecture: Rakesh KhandelwalDocument7 pagesThe Importance of Standard IMS Architecture: Rakesh KhandelwalvashishthanuragNo ratings yet
- Function Configuration User ManualDocument7 pagesFunction Configuration User ManualRap FigueroaNo ratings yet
- Tenablesc UserGuideDocument681 pagesTenablesc UserGuideAsifNo ratings yet
- Wireless Hacking ToolDocument9 pagesWireless Hacking ToolOlagunju olalekanNo ratings yet
- Project Proposal Final IT 4th Year 2014 ONBDocument17 pagesProject Proposal Final IT 4th Year 2014 ONBTolosa TafeseNo ratings yet
- CS Fall Back Feature: Dhruv SharmaDocument19 pagesCS Fall Back Feature: Dhruv Sharmaaslam_326580186No ratings yet
- Exchange Content UpdatesDocument2,163 pagesExchange Content UpdatesAlejandro Cortes GarciaNo ratings yet
- Cyber Security - Lecture 11Document52 pagesCyber Security - Lecture 11Alan Jacob100% (3)
- Huawei CloudCampus Switches MACsec Technology White PaperDocument26 pagesHuawei CloudCampus Switches MACsec Technology White PaperAlberto Ticona CarcaustoNo ratings yet
- Ethical Hacking CourseDocument22 pagesEthical Hacking CourseDeviLNo ratings yet
- SKR MINI E3 V1.2 ManualDocument6 pagesSKR MINI E3 V1.2 ManualCarlos DevelopNo ratings yet
- AWS Simple IconsDocument50 pagesAWS Simple IconsAbhishek BedreNo ratings yet
- Project Synopsis SampleDocument7 pagesProject Synopsis SampleDhwani PatelNo ratings yet
- SAP TM S4 HANA Embedded vs StandaloneDocument12 pagesSAP TM S4 HANA Embedded vs StandaloneAbhishek KumarNo ratings yet
- Huawei Eudemon1000E-N Next-Gen Firewall Granular App ControlDocument7 pagesHuawei Eudemon1000E-N Next-Gen Firewall Granular App Controltty010No ratings yet